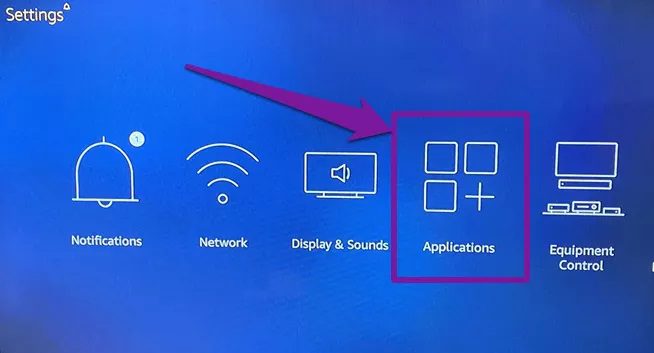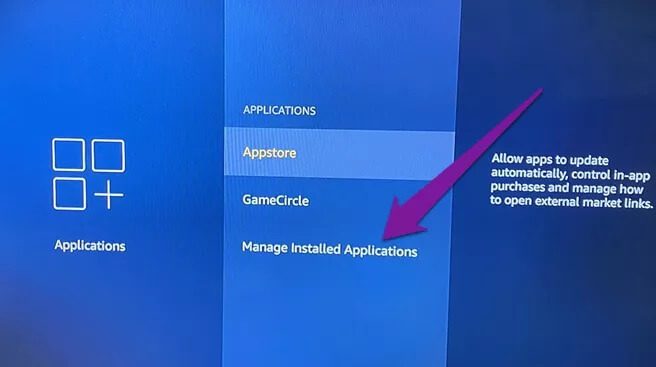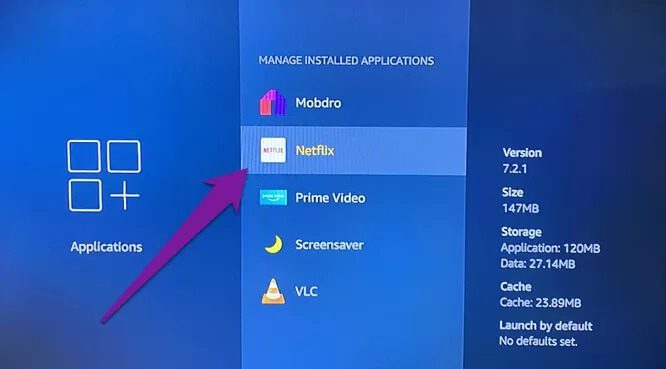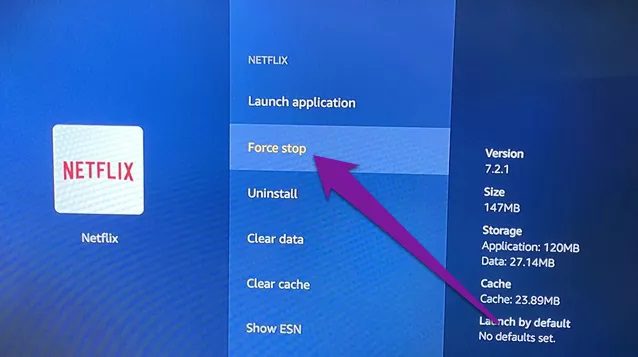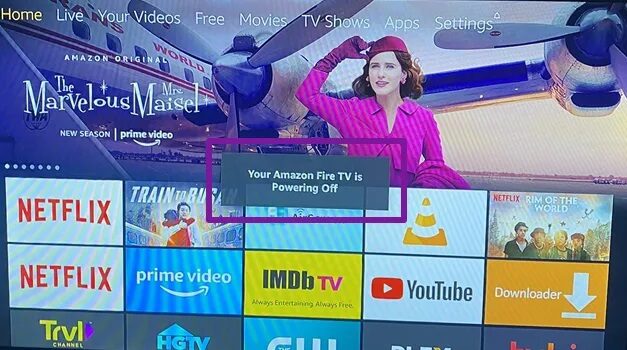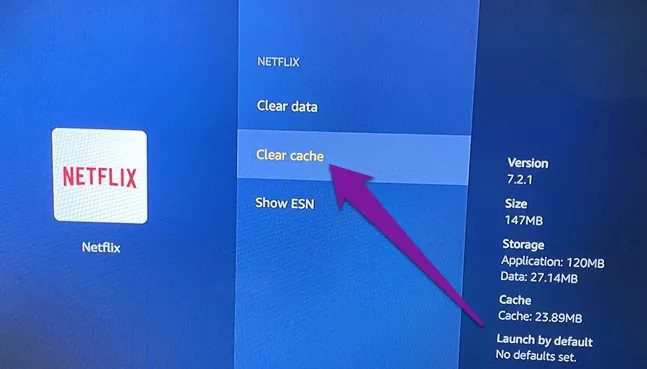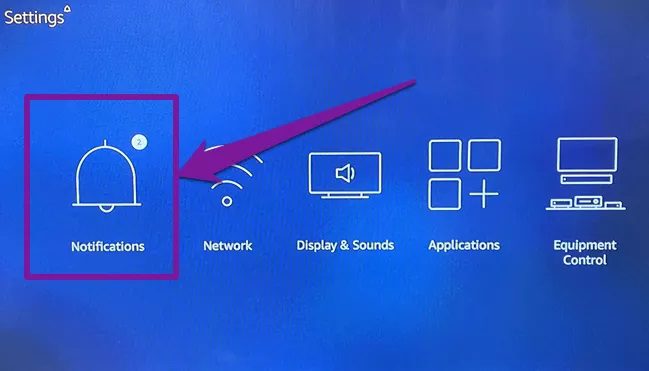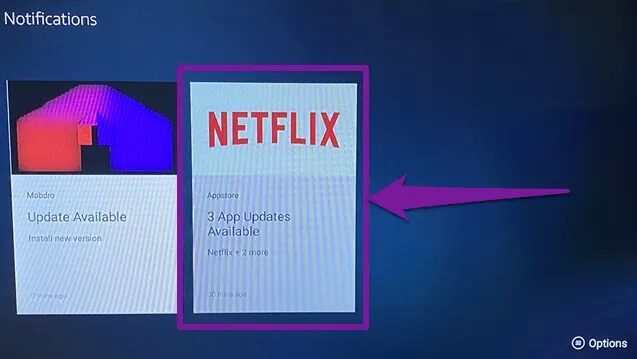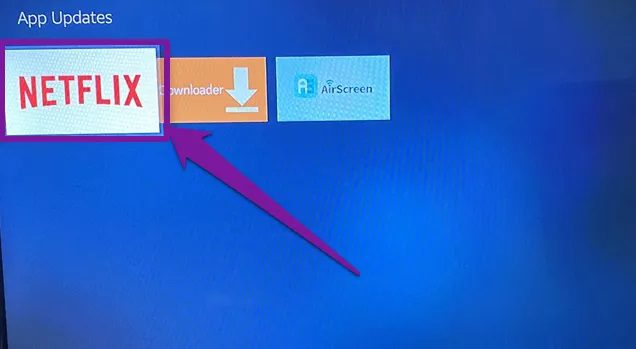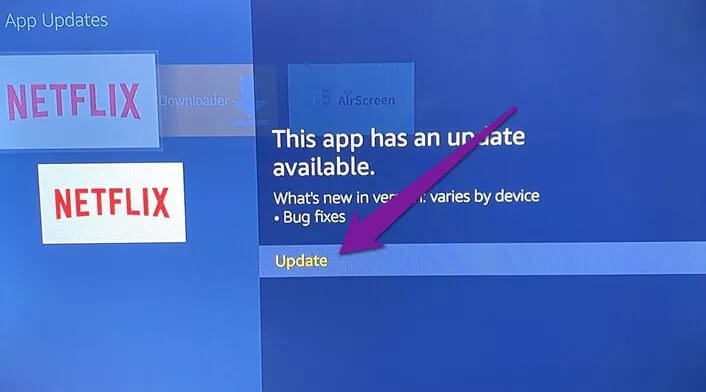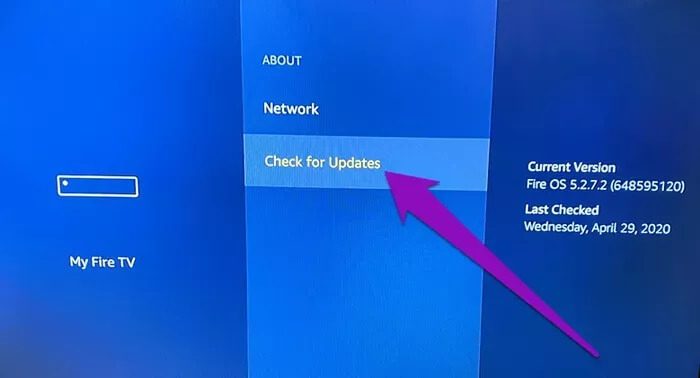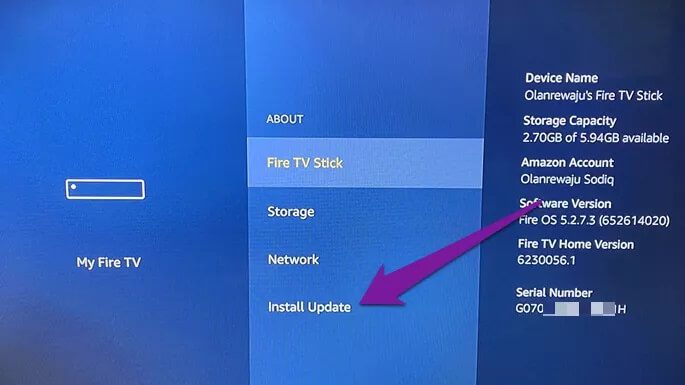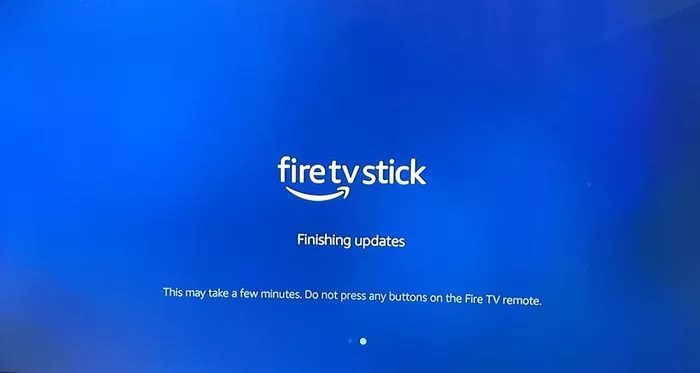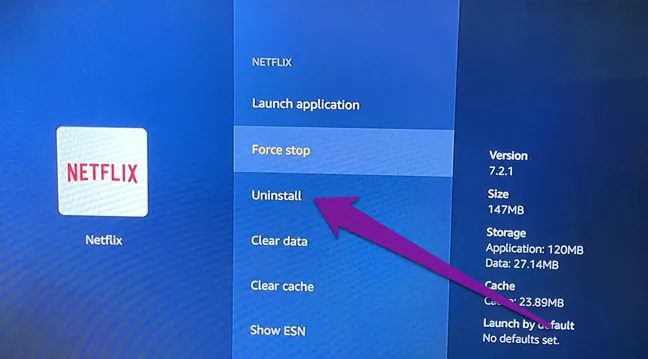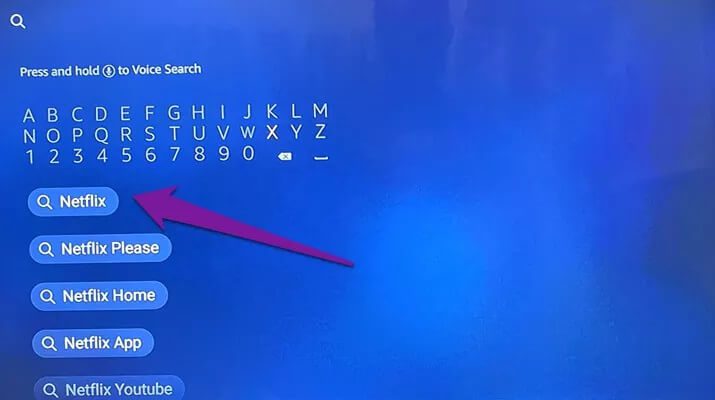Vollständige Anleitung zur Behebung von Netflix-Problemen auf dem Fire TV Stick
Netflix ist die am häufigsten verwendete App auf dem Fire TV Stick. Auch wenn die App auf meinem Streaming-Gerät einwandfrei funktioniert, gibt es Leute, die bei der Verwendung von Netflix auf dem Fire TV Stick mit dem einen oder anderen Problem konfrontiert sind. In diesem Beitrag führen wir Sie durch acht verschiedene Fehlerbehebungsmethoden, um Netflix-bezogene Probleme auf Ihrem Amazon-Streaming-Gerät zu beheben.
Alle unten aufgeführten Fixes gelten für Fire TV Stick und Fire TV Stick 4K. Unabhängig vom Modell sollten diese Lösungen Ihnen dabei helfen, Netflix-Probleme zu beheben.
1. Erzwingen Sie das Schließen von NETFLIX
Wenn Netflix einfriert oder auf dem Fire TV Stick nicht reagiert, sollten Sie Schließen / erzwingen Sie das Stoppen der Anwendung Und führen Sie es erneut aus.
Schritt 1: Wiedergabeliste Fire TV Stick-Einstellungen und wählen Sie Anwendungen.
Schritt 2: Lokalisieren "Installierte Anwendungen verwalten".
Schritt 3: Lokalisieren Netflix Aus einer Liste Anwendungen.
Schritt 4: Klicken Sie jetzt Stopp erzwingen.
Dies führt zu Schließen Sie die App auf dem Fire TV Stick. Öffnen Sie Netflix erneut und prüfen Sie, ob das Problem behoben ist.
2. FIRE TV STICK neu starten
Wenn Sie nach dem Schließen der App und dem Neustart der App immer noch ein seltsames Problem mit Netflix bemerken, sollten Sie Ihren Fire TV Stick neu starten. Gehe zu Einstellungen > Mein Fire TV > Neustart Um den Fire TV Stick neu zu starten. Alternativ können Sie das Gerät auch über die Fernbedienung neu starten.
du brauchst nur Tippen und Halten على Play/Pause-Taste und wählen Sie die Taste auf der Fire TV Stick-Fernbedienung für 4 bis 5 Sekunden, bis auf dem Fernsehbildschirm die Meldung „Amazon Fire TV ist ausgeschaltet“ erscheint.
Sie können auch einen harten Neustart durchführen, d. h. den Fire TV Stick von der Stromquelle trennen und wieder einstecken.
3. NETFLIX-Cache löschen
Obwohl Cache-Dateien dazu beitragen, dass die Anwendung bei der späteren Verwendung schneller geladen wird, können angesammelte und beschädigte Cache-Daten dazu führen, dass Performance-Probleme. Wenn Netflix auf dem Fire TV Stick nicht funktioniert oder die App möglicherweise eine Verzögerung hat, sollte das Löschen des Caches nach dem Neustart Ihres Geräts Ihre nächste Zeile sein.
Gehen Sie dazu zu Einstellungen > Anwendungen > Installierte Anwendungen verwalten > Netflix > Cache leeren.
Schalten Sie den Cache der Netflix-App ein und prüfen Sie, ob er jetzt funktioniert.
4. NETFLIX-App-Daten löschen
Ein paar Fire TV Stick-Benutzer haben es geschafft, Netflix-Fehler mit zu beheben Bewerbungsdaten löschen. Sie sollten dasselbe tun, wenn Sie Schwierigkeiten bei der Verwendung von Netflix auf dem Fire TV Stick haben. Gehen Sie dazu zu Einstellungen > Apps > Installierte Apps verwalten > Netflix > Daten löschen.
Hinweis: Wenn Sie Netflix-Daten auf dem Fire TV Stick löschen, wird Ihr (Netflix-)Konto aus der App entfernt. Sie müssen Ihre Kontodaten erneut eingeben, wenn Sie sich nach dem Löschen wieder bei der App anmelden.
Dadurch werden alle zuvor gespeicherten Netflix-bezogenen Daten von Ihrem Fire TV Stick entfernt. Starten Sie Netflix neu, melden Sie sich bei Ihrem Konto an und prüfen Sie, ob es jetzt ohne Probleme funktioniert.
5. NETFLIX-UPDATE
Netflix kann auch auf dem Fire TV Stick abstürzen, wenn die auf dem Streaming-Stick installierte Version der App veraltet ist, d. h. einige Softwarefehler aufweist. Glücklicherweise können Sie die App aktualisieren, um diese Fehler zu beheben. Standardmäßig aktualisiert der Fire TV Stick Apps automatisch automatisch. Wenn es jedoch Deaktivieren Sie automatische App-Updates auf dem Fire TV Stick Sie müssen Netflix manuell aktualisieren. Führen Sie die folgenden Schritte aus, um Netflix auf dem Fire TV Stick zu aktualisieren.
Schritt 1: Wiedergabeliste die Einstellungen und wählen Sie Hinweise.
In diesem Abschnitt werden Benachrichtigungen zu Anwendungsaktualisierungen angezeigt. Wenn in diesem Abschnitt kein Update-Hinweis für Netflix vorhanden ist, fahren Sie mit Methode 6 fort. Andernfalls fahren Sie mit Schritt 2 fort.
Schritt 2: Lokalisieren Benachrichtigungskarte für Appstore-Updates.
Schritt 3: Wählen Sie als Nächstes Netflix.
Schritt 4: Tippen Sie abschließend auf Aktualisieren.
Dies aktualisiert Netflix im Hintergrund und dauert je nach Internetgeschwindigkeit etwa 1-5 Minuten. Starten Sie Netflix, nachdem Sie den Aktualisierungsvorgang abgeschlossen haben.
6. FIRE TV STICK aktualisieren
Sie können möglicherweise keine Filme auf Netflix streamen, wenn ein Fehler in Fire TV OS auftritt, der zu einer Fehlfunktion der App geführt hat. Glücklicherweise bietet Amazon rechtzeitig Updates für die Fire TV Stick-Firmware an, die Probleme mit dem Betriebssystem beheben. Um das Fire TV Stick OS zu aktualisieren, gehen Sie zu Einstellungen > Mein Fire TV > Info > Nach Updates suchen.
Wenn für Ihren Broadcast-Stick ein Update verfügbar ist, sollten Sie die Option zum Installieren des Updates sehen.
Wählen Sie diese Option, um den Installationsvorgang für das Betriebssystemupdate zu starten, der normalerweise etwa 5 Minuten oder weniger dauert.
Hinweis: Drücken Sie während des Aktualisierungsvorgangs des Betriebssystems keine Taste auf der Fire TV Stick-Fernbedienung.
7. NETFLIX neu installieren
Das Entfernen und Neuinstallieren von Netflix vom Fire TV Stick kann helfen, Fehler zu beheben, die dazu führen, dass die App nicht richtig funktioniert. Um Netflix vom Fire TV Stick zu deinstallieren, gehen Sie zu Einstellungen > Anwendungen > Installierte Anwendungen verwalten > Netflix > Deinstallieren.
Sie können Ihren Fire TV Stick nach dem Deinstallationsvorgang neu starten. Um Netflix neu zu installieren, suchen Sie die App im Suchbereich des Fire TV Sticks und tippen Sie in den vorgeschlagenen Suchergebnissen auf Netflix. Dadurch werden Sie zum Amazon Appstore weitergeleitet, wo Sie Netflix neu installieren können.
8. FIRE TV STICK ZURÜCKSETZEN
Wenn alle oben genannten Lösungen die Probleme mit der Netflix-App nicht beheben können, sollten Sie Ihren Fire TV Stick auf die Werkseinstellungen neu starten. Lesen Sie unsere Anleitung, um Ihren Fire TV Stick und Fire TV Stick 4K zurückzusetzen.
Genießen Sie fehlerfreies Streaming
Sagen Sie uns, welche Methoden zur Fehlerbehebung Sie betrogen haben. Wenn Sie nach Durchführung aller Fehlerbehebungsmethoden in diesem Artikel immer noch Probleme mit Netflix auf dem Fire TV Stick haben, empfehlen wir Ihnen, sich an den Amazon-Gerätesupport zu wenden, da das Problem möglicherweise mit der Hardware zusammenhängt.