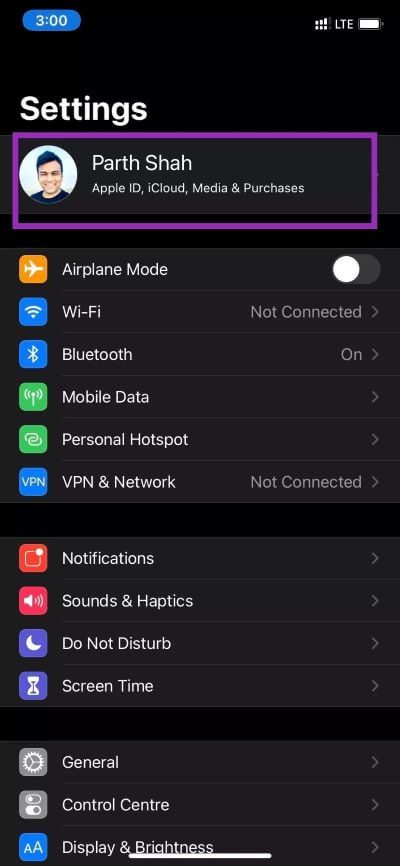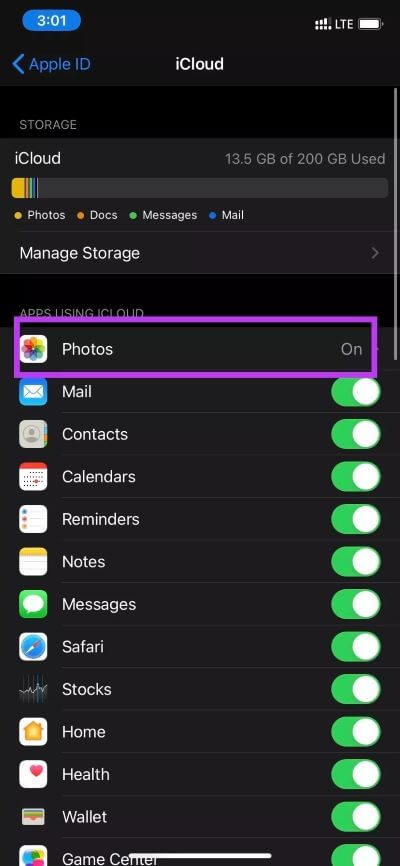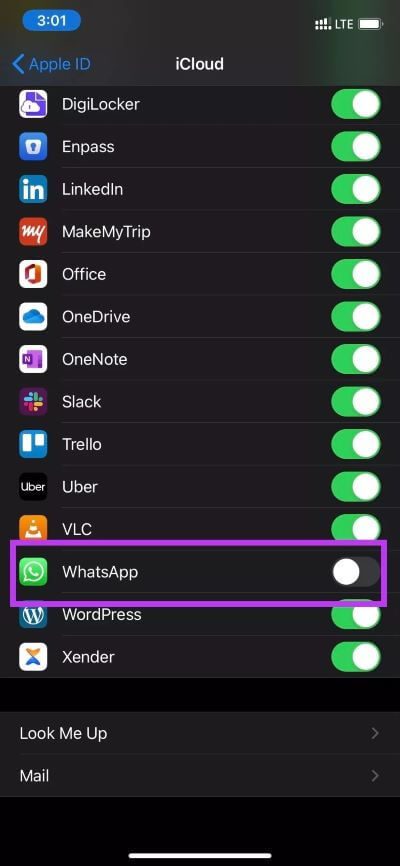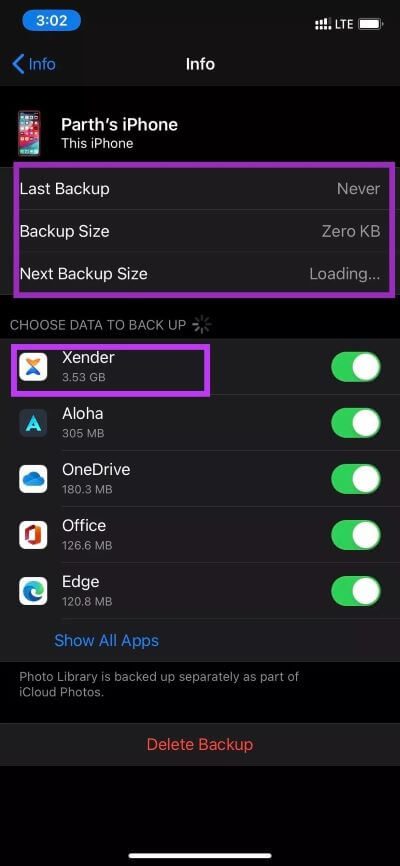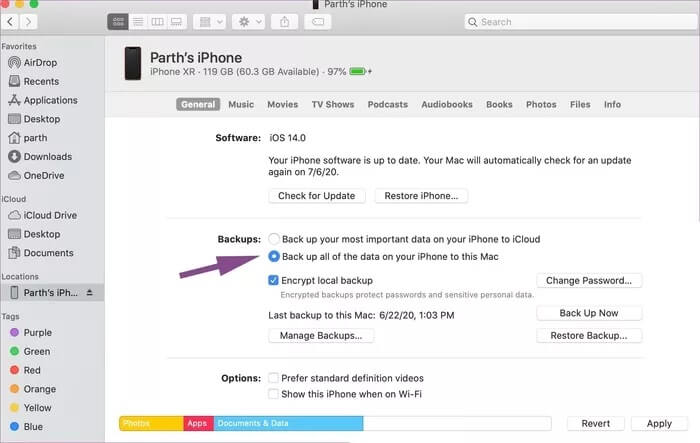Was ist iPhone Backup: Vollständige Anleitung zum Erstellen von iPhone Backup
Backup / Nahtlose Wiederherstellung ist eine der besten iPhone-Funktionen im Android-Ökosystem. Google versucht, eine leistungsfähige Backup-/Wiederherstellungslösung für Android anzubieten, aber bisher war sein Versuch im Vergleich zu Apples unausgegoren. Auf dem iPhone können Sie alles von Nachrichten, Kontakten, Anrufprotokollen, App-Daten, Fotos, Videos, Apple Mail- und Mehr-Konten sichern. Kurz gesagt, fast alle Anpassungen und Daten, die Sie hinzugefügt haben. Das System ermöglicht Ihnen auch, die Daten auszuwählen, die Sie sichern möchten.
Sie haben vielleicht von Anfang an gehört, wie die Leute ein problemloses iPhone-Setup loben. Die Original-Backup-Funktion des iPhone spielt dabei eine große Rolle.
In diesem Beitrag werden wir alles über das iPhone-Backup behandeln. Wie man ein vollständiges Backup durchführt, ein selektives Backup, die Standardeinstellungen anpasst, welche App normalerweise den meisten Speicherplatz beansprucht, wie man ein Backup mit einem PC oder Mac durchführt und Mehr. Lass uns anfangen.
Was sind die Standardeinstellungen für IPHONE BACKUP
Standardmäßig verwenden Sie Apple iCloud-Plattform seine eigene, um iPhone-Daten zu sichern. iCloud bietet standardmäßig nur 5 GB freien Speicherplatz. Die Standardeinstellungen des iPhones füllen den Platz im Handumdrehen. Vielleicht möchten Sie die Premium-iCloud-Pläne bezahlen, die bei einem Preis beginnen 1 $ für 50 GB monatlich. (Keine Sorge, wir behandeln auch, wie Sie nur wichtige iPhone-Daten mit iCloud in 5 GB Speicherplatz sichern, damit Sie nicht für iCloud-Speicher bezahlen müssen.)
Im Auslieferungszustand erstellt Apple ein Backup all Ihrer Fotos und Videos auf der iCloud-Plattform. iOS unterstützt auch alle standardmäßigen Apple-Apps in iCloud. Alle App-Daten von Drittanbietern werden ebenfalls gesichert. Die gesamte Praxis macht die Erholungserfahrung reibungsloser denn je. Sie müssen sich nicht einmal erneut anmelden, um die Apps von Drittanbietern zu verwenden. Benutzer können den kontinuierlichen Fortschritt der Anwendung sehen iPhone-Einstellungen > Profil > iCloud. Es unterstützt auch Anwendungen von Drittanbietern. Sie werden sie in derselben Liste sehen.
Befolgen Sie die nachstehenden Schritte, um die detaillierten Details Ihres iCloud-Speichers anzuzeigen.
Schritt 1: Öffnen Einstellungen App auf dem iPhone.
Schritt 2: Gehe zu Kontoinformationen > iCloud > Speicher verwalten.
Schritt 3: Hier siehst du Eine detaillierte Aufschlüsselung des iCloud-Speichers.
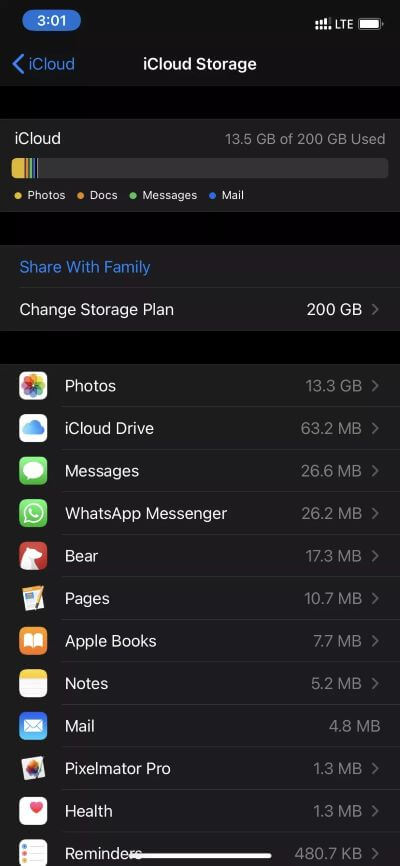
Im iCloud-Menü sehen Sie die iCloud-Backup-Option, die startet, wenn Ihr iPhone mit einem Wi-Fi-Netzwerk verbunden ist.
So führen Sie eine selektive iPhone-Sicherung durch
Sie können einige Daten von Ihrem iCloud-Backup ausschließen, um die Größe Ihres Backups zu reduzieren. Es gibt zwei Hauptoptionen, die zum großen Volumen des iPhone-Backups beitragen - Medien und WhatsApp.
Wenn Sie bereits verwenden Andere Cloud-Speicherlösungen wie Google Fotos oder OneDrive Für Foto- und Video-Backups können Sie Deaktivieren Sie die iCloud-Fotosicherung Um Platz auf der iCloud zu sparen. WhatsApp ist eine weitere App, die viel Platz in Ihrer iCloud- und iPhone-Sicherungsdatei einnehmen kann. Wenn Sie auf dem neuen Telefon keine WhatsApp-Chats benötigen, können Sie die WhatsApp-Sicherung in den Einstellungen deaktivieren.
Führen Sie die folgenden Schritte aus, um die Fotosicherung und die WhatsApp-Sicherung auf dem iPhone zu deaktivieren.
Schritt 1: Öffne eine App die Einstellungen auf dem iPhone.
Schritt 2: Gehe zu Profil > iCloud > Fotos, und ausschalten Aktivieren Sie die Option iCloud-Fotos.
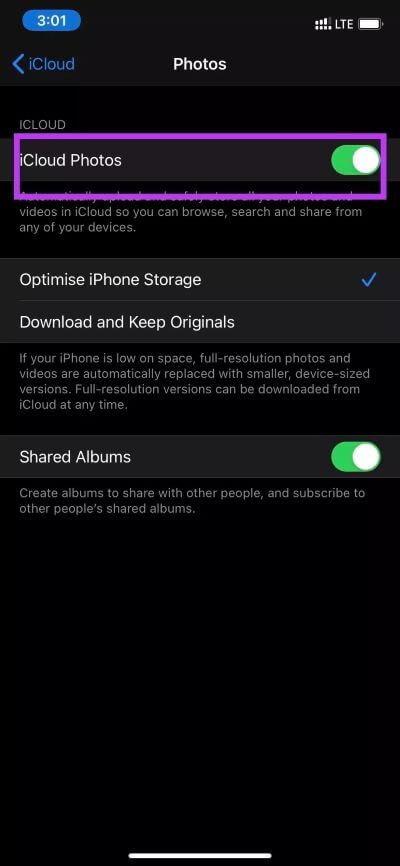
Schritt 3: Siehe die iCloud-Menü und scrolle nach unten zu Liste der Anwendungen.
Schritt 4: Du wirst finden WhatsApp Machen Sie im Menü Deaktivieren Sie die App-Backup-Option.
Sie können auch andere Apps aus Ihrem iCloud-Backup selektiv deaktivieren. Apple zeigt das letzte Backup, die aktuelle Backup-Größe und die nächste Backup-Größe an und ermöglicht es Ihnen, die Sicherung von Apps zu deaktivieren. Die Option ist im iPhone-Einstellungsmenü vergraben. Führen Sie die folgenden Schritte aus, um die iPhone-Informationen zu entsperren und auf diese Informationen zuzugreifen.
Schritt 1: Öffne eine App die Einstellungen auf dem iPhone.
Schritt 2: Gehe zu Profil > iCloud > Speicher verwalten.
Schritt 3: Scrollen Sie nach unten zu Backups > Wählen Sie Ihr Gerät aus.
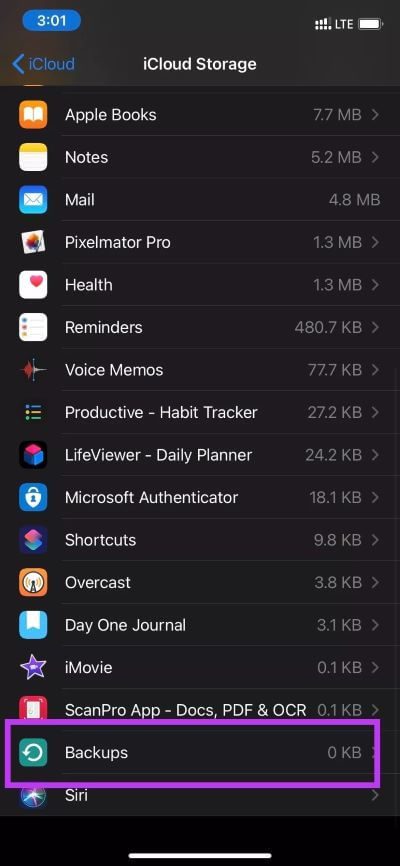
Schritt 4: Die folgende Liste zeigt relevante Informationen an. Sie können irrelevante Apps aus dem iPhone-Backup deaktivieren.
In meinem Fall habe ich zum Beispiel Xender-Backup deaktivieren Weil ich die App nicht mehr brauche. Ich habe beeindruckende 3.5 GB Daten gespeichert, indem ich die Option umgeschaltet habe. Im selben Menü können Sie auch die letzte Sicherungsdatei löschen.
SO ERSTELLEN SIE EIN IPHONE-BACKUP MIT PC ODER MAC
Nicht jeder ist damit einverstanden, das iPhone über die iCloud-Plattform zu sichern. Die Lösung erfordert eine stabile Internetverbindung und kann Sie zum Kauf von iCloud-Speicher zwingen, was nicht für jeden möglich ist. In solchen Fällen können Sie das iPhone jederzeit mit Mac oder iTunes auf dem PC sichern.
Schritt 1: Verbinden Sie Ihr iPhone mit dem PC oder Mac über ein Datenkabel.
Schritt 2: Öffnen Sie die Geräte-Website und gehen Sie zu Sicherungen.
Schritt 3: Lokalisieren Backup Für alle Daten zu iPhone zu dieser PC/Mac-Option.
Die Option erstellt eine verschlüsselte Sicherungsdatei auf Ihrem PC mit Passwortschutz und sensiblen persönlichen Daten.
Warum Sie Ihr iPhone öfter sichern sollten
Es kann für Benutzer schnell und einfach sein, ein neues iPhone von Grund auf neu einzurichten. Wenn während des iOS-Upgrade-Prozesses ein Problem auftritt, können Sie jederzeit die Daten aus dem iCloud-Backup oder der Backup-Datei vom PC oder Mac zurückgeben.
Wenn Sie die öffentliche Beta- oder Beta-Version von iOS verwenden und ein vollständiges Backup davon mit Ihrem PC oder Mac erstellt haben, können Sie während des Downgrades auf die iOS-Version nicht dieselbe Backup-Datei wiederherstellen. Der Betrieb kann zu Kompatibilitätsproblemen führen.
Ein IPHONE-Backup zu erstellen ist ganz einfach
Es wird immer empfohlen, in regelmäßigen Abständen ein iPhone-Backup zu erstellen. Sie können Fotos und andere datenhungrige Apps von der Sicherung ausschließen. Wenn Sie iCloud nicht bevorzugen, können Sie jederzeit Ihren Desktop verwenden, um eine Sicherungsdatei zu erstellen.