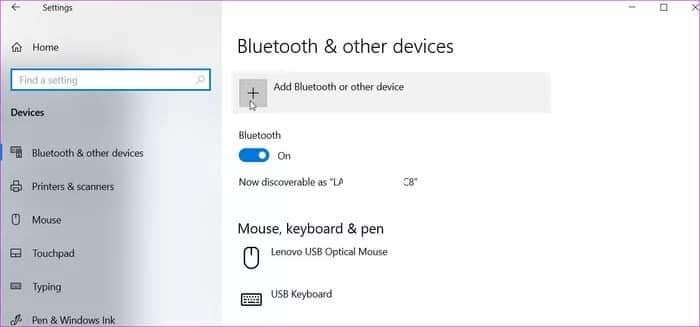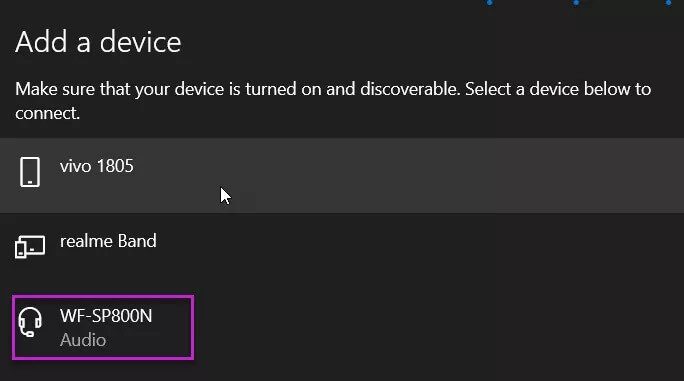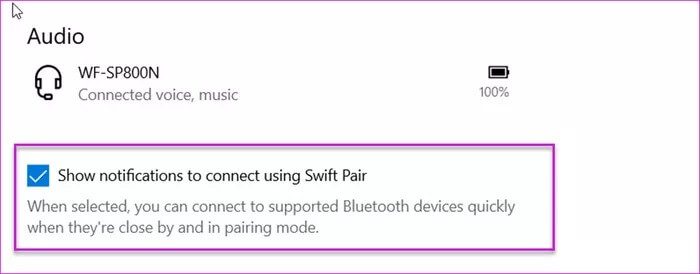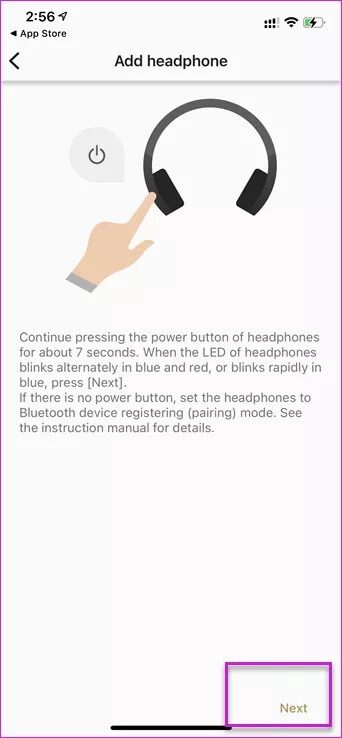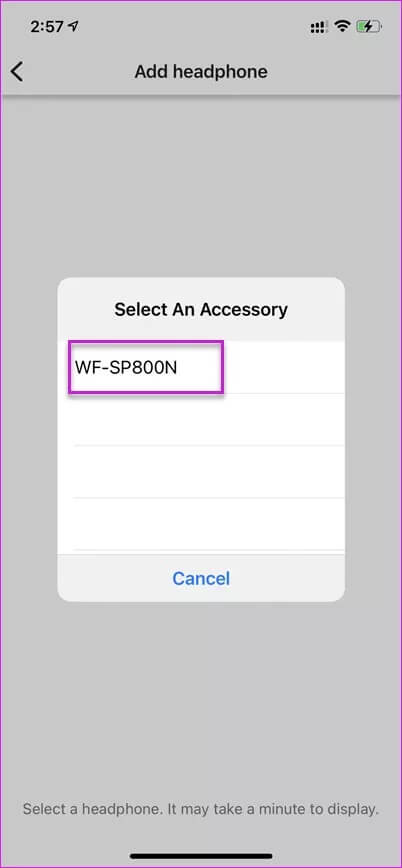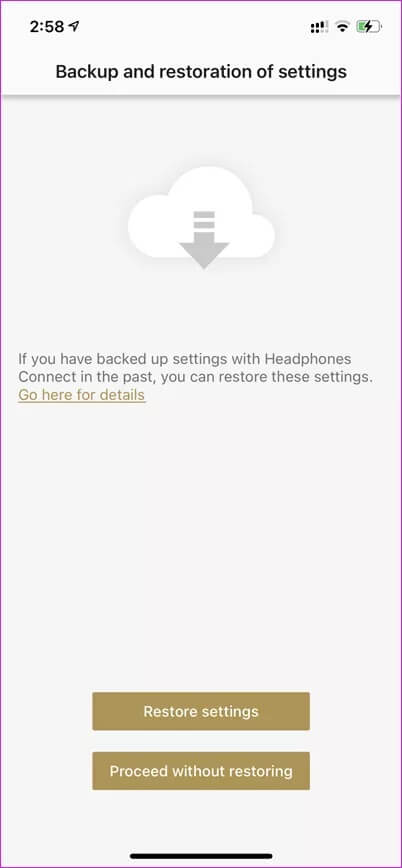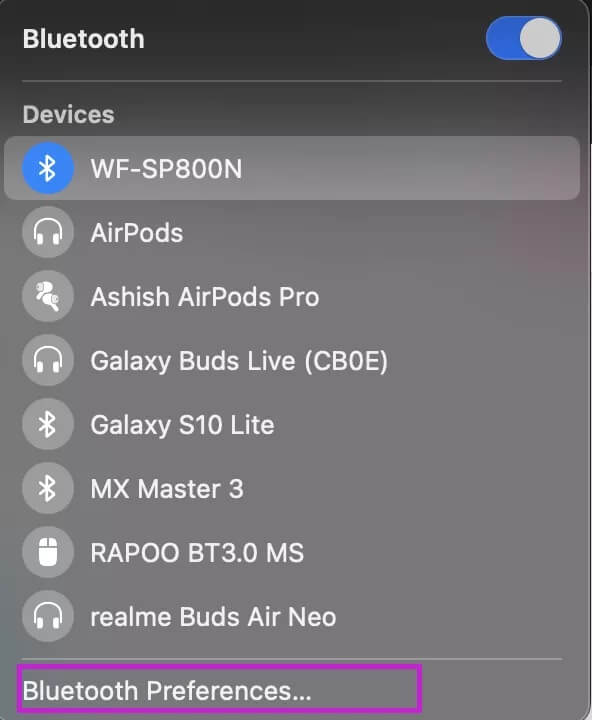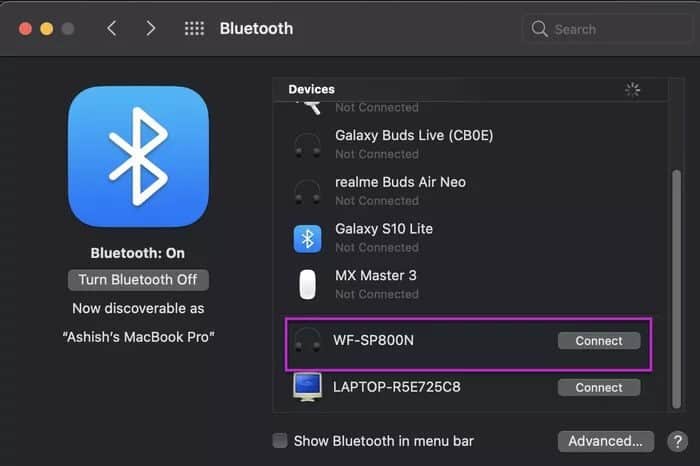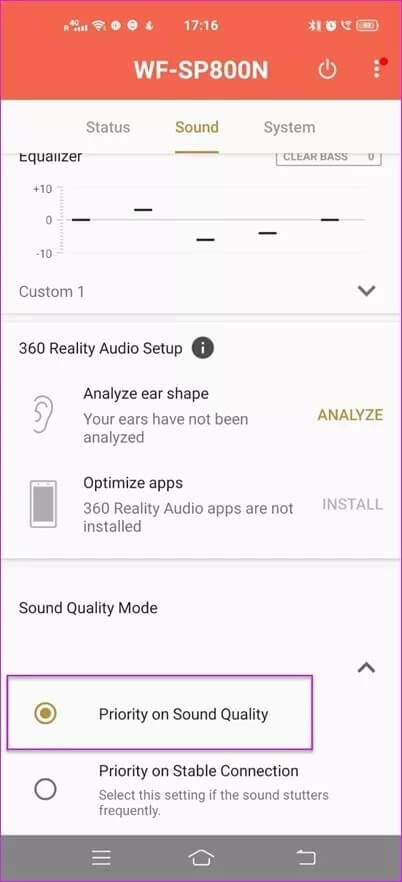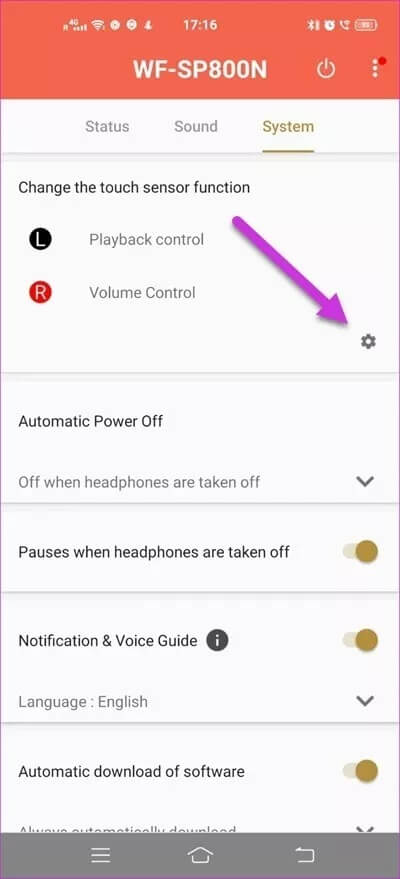So koppeln Sie die kabellosen Sony-Ohrhörer WF-SP800N mit Laptop, iPhone und Mac
Der Sony WF-SP800N ist ein überzeugendes Paar kabelloser Ohrhörer. Sie sind langlebig und können den Test der Zeit bestehen. Außerdem schützt sie die Schutzart IP55 vor Schweiß und Feuchtigkeit, egal wie stark sie im Fitnessstudio schwitzen. Gleichzeitig sind sie einer der vielseitigsten Ohrhörer. Sie können es genauso einfach mit Ihrem PC oder MacBook Pro koppeln wie mit Ihrem Android-Smartphone.
Wenn Sie Schwierigkeiten haben, die kabellosen Sony WF-SP800N-Ohrhörer mit Ihrem Laptop, iPhone oder MacBook zu koppeln, machen Sie sich keine Sorgen, mit dem folgenden Tutorial können Sie dies im Handumdrehen tun.
Also, ohne weitere Umschweife, fangen wir an. aber zuerst,
- YouTube Music gegen Spotify: Welcher Musik-Streaming-Dienst ist der beste für Sie?
SO KOPPELN SIE SONY WF-SP800N MIT IHREM WINDOWS-PC ODER -DESKTOP
Der Pairing-Prozess für die meisten Ohrhörer ist einfach und unkompliziert. Manchmal kann es jedoch etwas knifflig werden, insbesondere jetzt, da die meisten Geräte über Softkeys und keine physische Reset-Taste verfügen.
Hier sind die Schritte zum Verbinden des Sony WF-SP800N mit einem Windows-PC
Schritt 1: In erster Linie müssen Sie die Knospen zurücksetzen, falls Sie dies noch nicht getan haben. Öffnen Sie dazu die Knospe-Ablage und drücken Sie das Touchpad der linken Knospe für 10 Sekunden, bis das rote Licht blinkt. Machen Sie dasselbe mit der entsprechenden Knospe.
Sobald beide Knospen zurückgesetzt sind, legen Sie sie über Ihre Ohren.
Schritt 2: In der Zwischenzeit drücke ich die Windows-Taste und gehe gemeinsam auf meinem Windows-10-PC auf die Einstellungsseite. Gehen Sie als Nächstes zu Geräte> Bluetooth & andere Geräte.
Klicken Sie auf Bluetooth oder andere Geräte hinzufügen > Bluetooth, um mit dem Scannen zu beginnen.
Schritt 3: Der WF-SP800N zeigt an, ob sie sich innerhalb der Kopplungsentfernung befinden. Tippen Sie darauf, um es auszuwählen und den Kopplungsvorgang zu starten. Und das ist alles.
Ihre Ohrhörer sollten sich dann verbinden. Egal ob Podcast oder Das neueste Mysterium auf Netflix Alles, was Sie tun müssen, ist, es einzuschalten und den Sound ohne Ablenkung zu genießen.
Das einzige Problem beim Anschließen des Sony WF-SP800N an einen Windows-PC oder -Desktop besteht darin, dass Sie nicht auf alle Funktionen der Ohrhörer zugreifen können.
Profi-Tipp: Wenn die Bluetooth-Karte Ihres Computers Microsoft Swift Pair unterstützt, können Sie es auch ausprobieren, um zukünftige Kopplungen zu erleichtern.
Gehen Sie zum Entkoppeln in dasselbe Bluetooth-Menü. Der WF-SP800N wird unter Audiogeräte aufgelistet. Sie müssen nur darauf klicken, um es auszuwählen, und dann Trennen und Entfernen auswählen.
SO KOPPELN SIE SONY WF-SP800N MIT IPHONE
Schritt 1: Laden Sie auf Ihrem iPhone die Sony Headphones Connect-App herunter und installieren Sie sie.
Schritt 2: Setzen Sie die Ohrhörer WF-SP800N zurück, indem Sie Schritt 1 des obigen Vorgangs befolgen. Wenn Sie fertig sind, tippen Sie unten rechts auf das Plus-Symbol der Headphones Connect-App, um neue Geräte hinzuzufügen.
Klicken Sie auf Weiter und setzen Sie die Ohrhörer in Ihre Ohren ein.
Sobald die Knospen Ihre Ohren erkannt haben, erscheinen sie in der Zubehörliste, wie im Screenshot unten gezeigt.
Schritt 3: Wählen Sie es aus, um den Kopplungs- und Verbindungsvorgang abzuschließen. Klicken Sie auf OK, wenn Sie fertig sind.
Die Headphones Connect-App bietet Ihnen auch die Möglichkeit, eine Sicherungsdatei auszuwählen, falls Sie eine haben. Wenn Sie kein Backup haben, nehmen Sie eines.
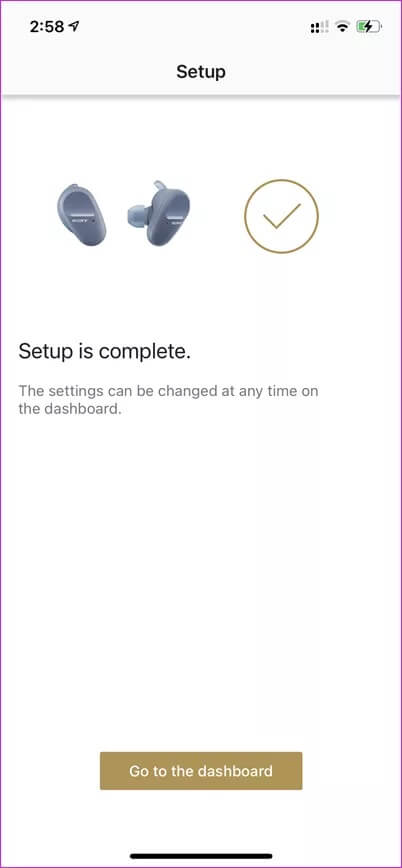
Sobald Sie fertig sind, bietet Ihnen die Sony-App eine Vielzahl von Funktionen zum Optimieren, die Sie je nach Wunsch aktivieren/deaktivieren können. Von der Anpassung des EQ nach Ihren Wünschen bis hin zur Einrichtung des Surround-Sounds können Sie viel tun (mehr dazu später).
SO KOPPELN SIE SONY WF-SP800N MIT MAC
Glücklicherweise ist das Koppeln des WF-SP800N mit einem MacBook Pro oder MacBook Air so einfach wie das Verbinden mit einem Windows-PC.
Schritt 1: Auch hier müssen Sie sicherstellen, dass die Knospen zurückgesetzt werden, bevor Sie mit dem Pairing-Vorgang beginnen.
Schritt 2: Öffnen Sie als Nächstes das Action Center auf Ihrem Mac und wählen Sie Bluetooth aus der Liste aus. Achten Sie nur darauf, die Knospen in der Nähe Ihres Mac zu halten.
Dort sehen Sie alle zuvor gekoppelten Geräte. Klicken Sie auf Bluetooth-Einstellungen.
Dieser Scan wird gestartet und es dauert nicht lange, Sie sehen die Option WF-SP800N. Klicken Sie auf Verbinden.
Das ist. Einfach, oder?
Bonus: 3 beste Audio-Setup-Tipps für SONY WF-SP800N
1. Benutzerdefinierte Equalizer-Einstellungen hinzufügen
Der WF-SP800N bietet Ihnen die Möglichkeit, aus insgesamt 9 Audio-Presets zu wählen. Und wenn Sie mit den vorgefertigten Presets nicht zufrieden sind, können Sie auch Ihre eigenen erstellen.
Rufen Sie dazu unter Sound die Option Equalizer auf. Wischen Sie als Nächstes über die Equalizer-Optionen, bis Sie die Optionen Benutzerdefiniert 1 und Benutzerdefiniert 2 sehen.
Wählen Sie einen von ihnen aus und klicken Sie auf Einstellungen Einstellungen, um mit den EQ-Leisten zu spielen, und das war's. Die Einstellungen werden automatisch gespeichert.
2. Priorität der Tonqualität
Möchten Sie mit dem WF-SP800N die höchste Klangqualität? Wenn ja, ist es an der Zeit, den Tonqualitätsmodus unter der Registerkarte Ton aufzurufen.
Alles, was Sie tun müssen, ist, die Klangqualität von der Standardverbindungseinstellung zu priorisieren.
3. Ändern Sie die Touch-Einstellungen
Standardmäßig können Sie mit dem WF-SP800N die Umgebungsgeräuscheinstellungen ändern oder optimieren, wenn Sie auf den linken Ohrhörer tippen, und die Wiedergabe ändern, wenn Sie auf den rechten tippen.
Interessanterweise können Sie die Touchpad-Aktionen nach Ihren Wünschen anpassen. Gehen Sie dazu zur Registerkarte System und klicken Sie rechts auf das kleine zahnradförmige Symbol.
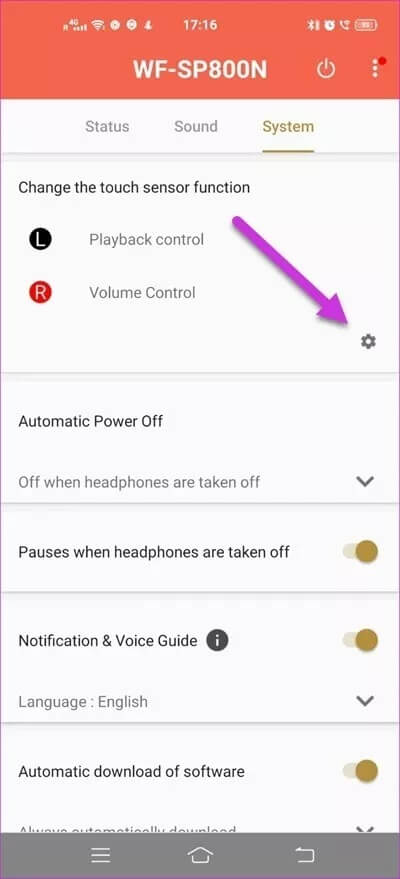
Wählen Sie als Nächstes das bevorzugte Steuerelement aus der Liste aus und klicken Sie auf Fertig. Das gleiche gilt auch für das rechte Ohr.
Ich bevorzuge es, die Wiedergabesteuerung auf meiner linken Seite und die Lautstärkeregelung auf der rechten Seite zu haben. Was ist mit dir?
Abbrechen der externen Geräuschausgabe
Das Beste an den Sony WF-SP800N-Ohrhörern ist, dass sie alle Außengeräusche problemlos blockieren. Wenn Sie Ihre Umgebung im Auge behalten möchten, können Sie einfach die Umgebungsgeräuschsteuerung einschalten. Gewinnen, oder?
Eine andere Einstellung, die Sie vielleicht ausprobieren möchten, sind die automatischen Site-Einstellungen. Dieser schaltet die Kopfhörereinstellungen je nach Standort um, an dem Sie sich befinden. Fabelhaft, nicht wahr?