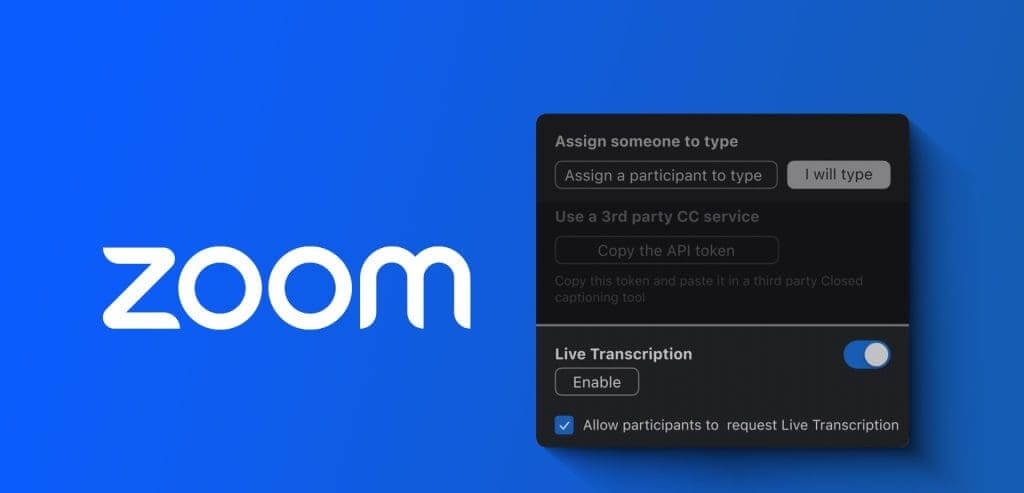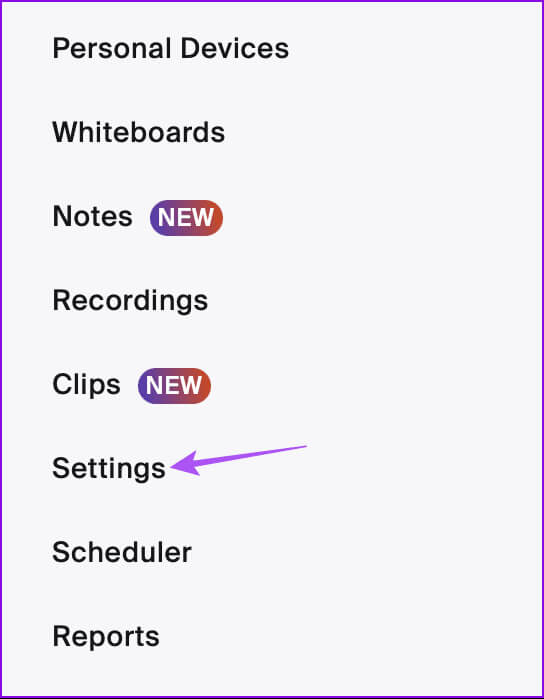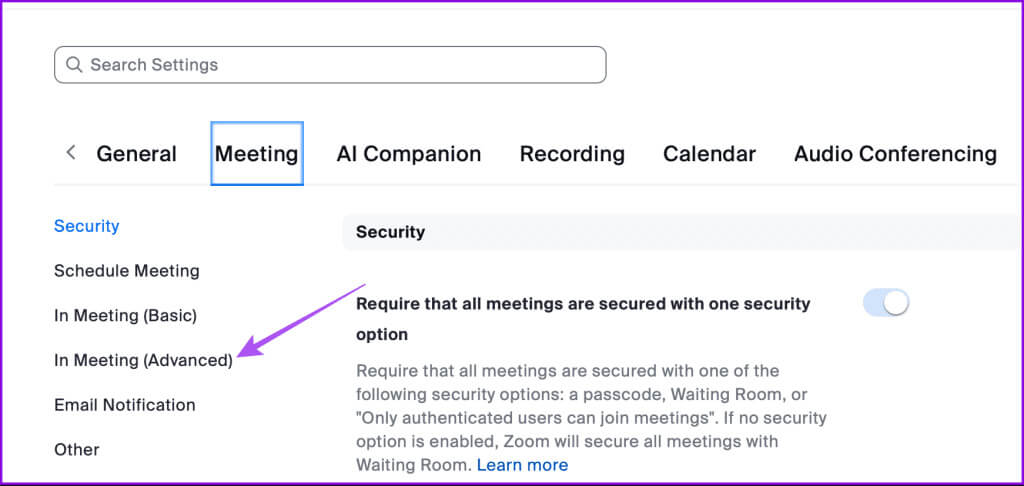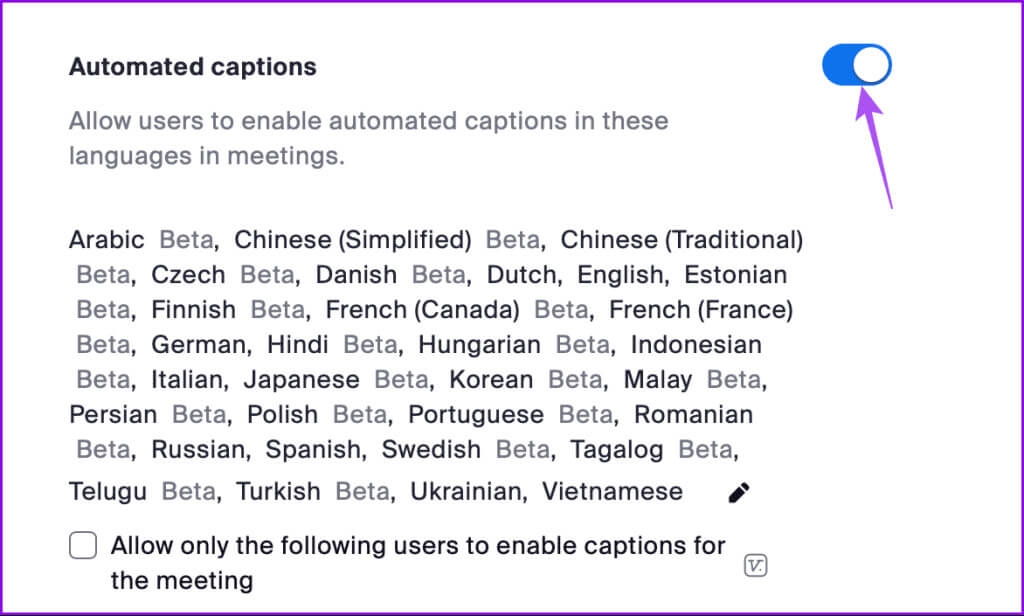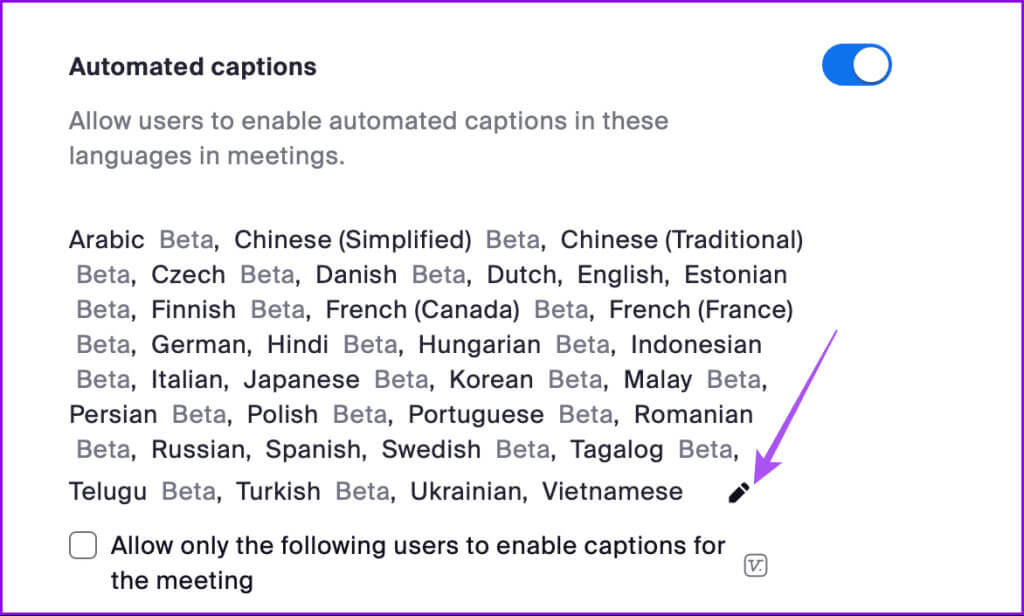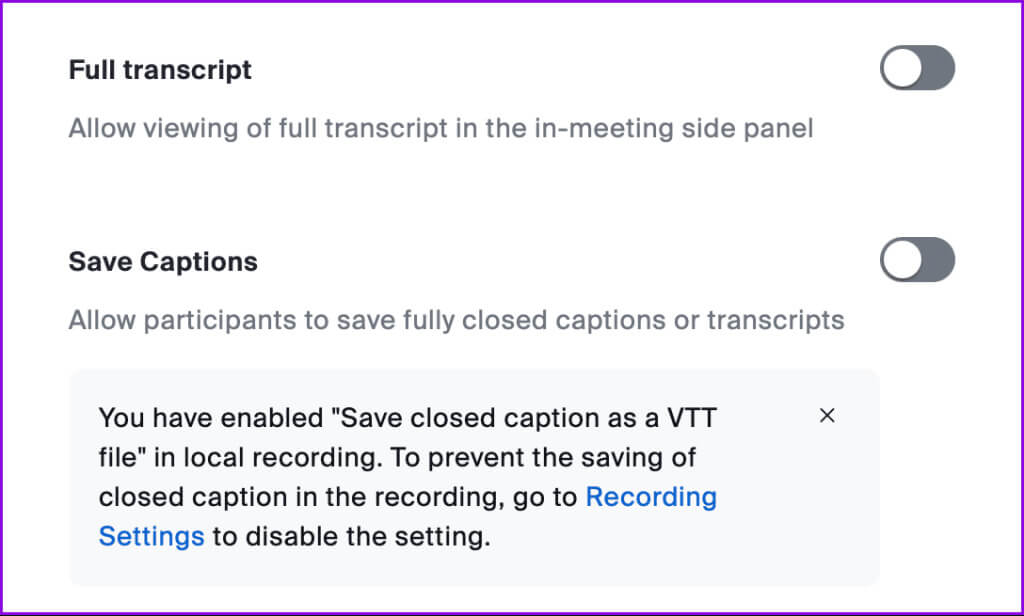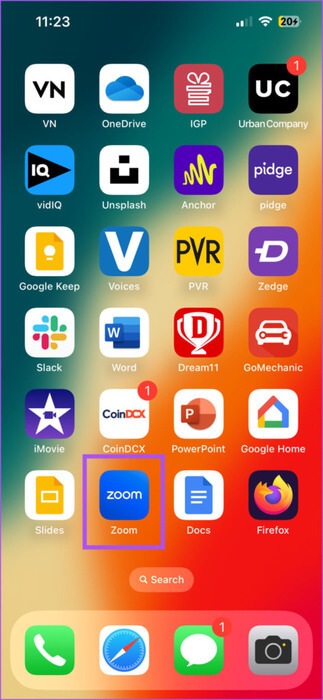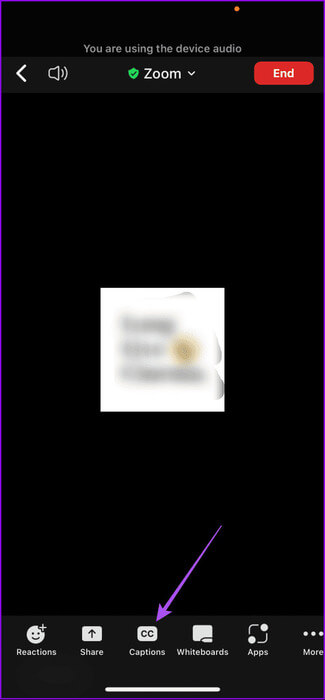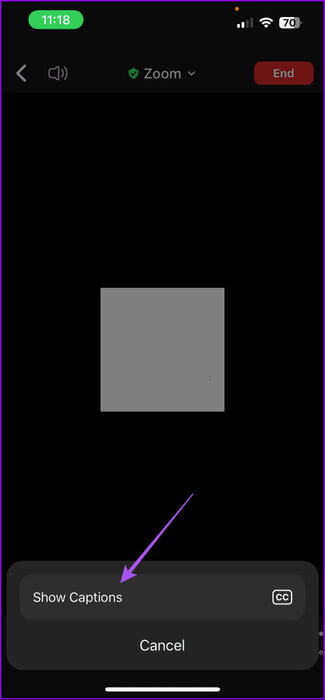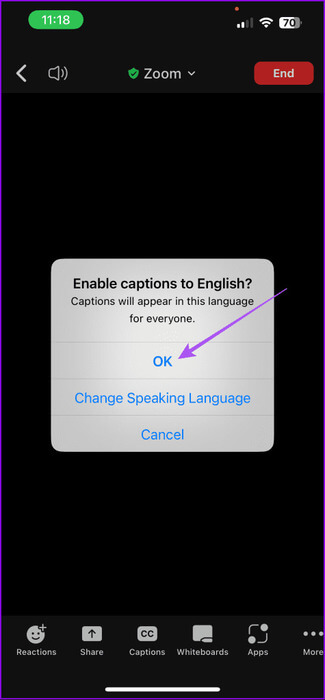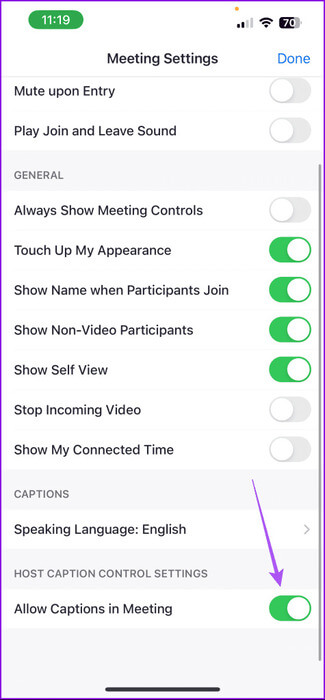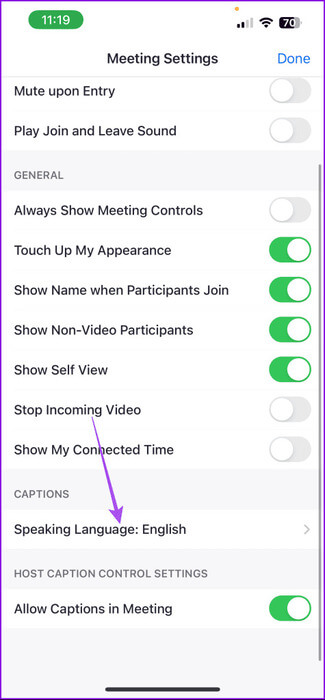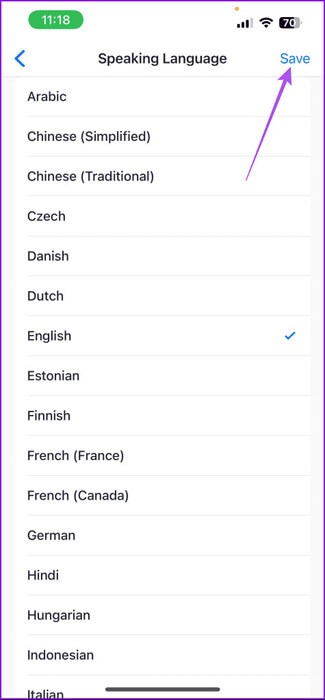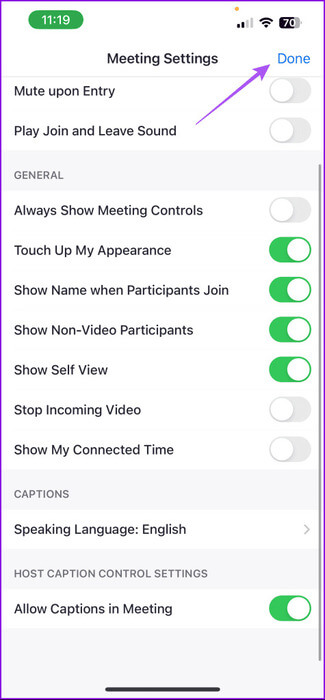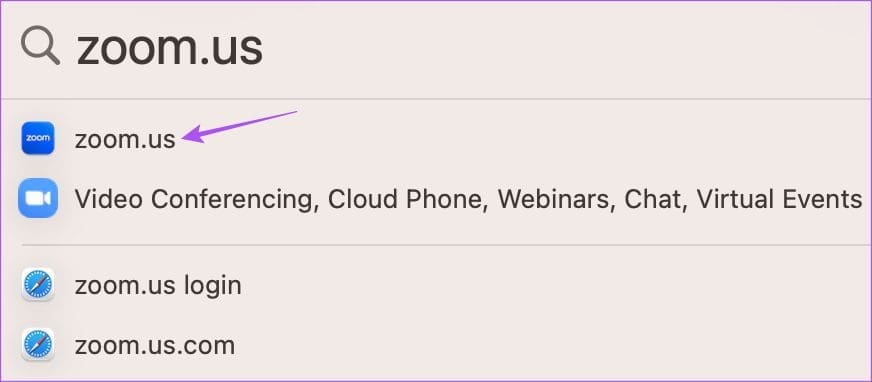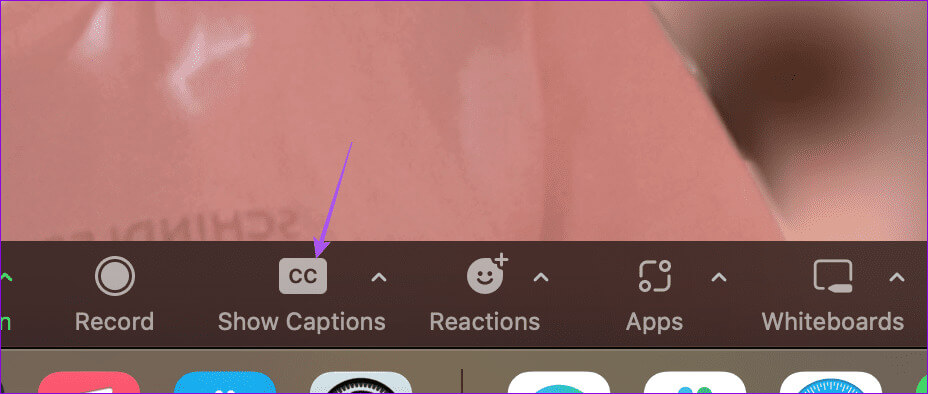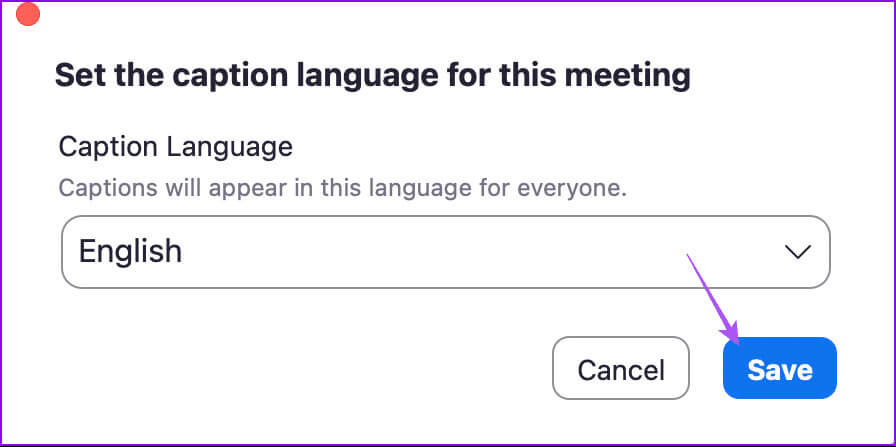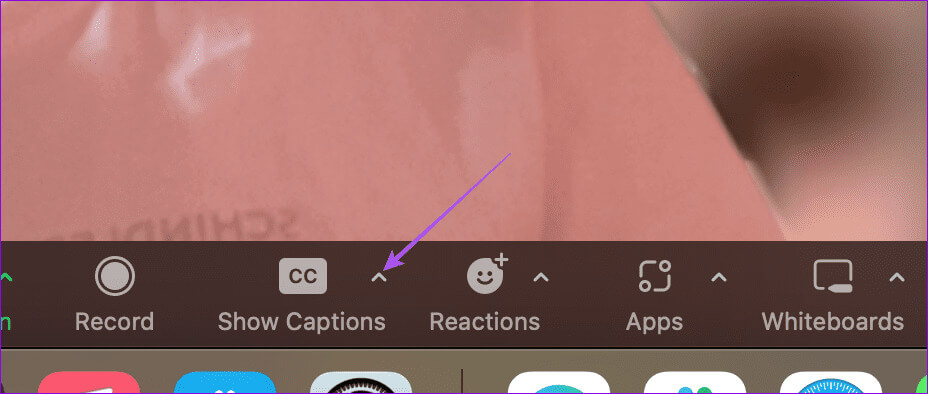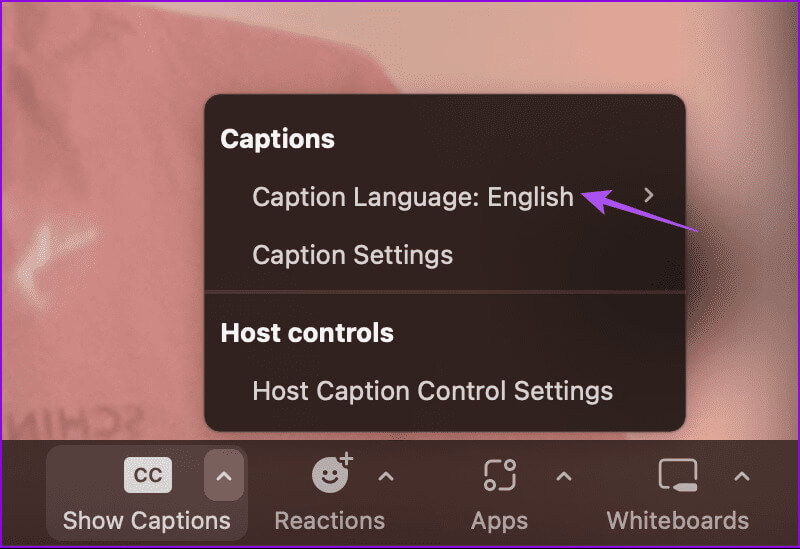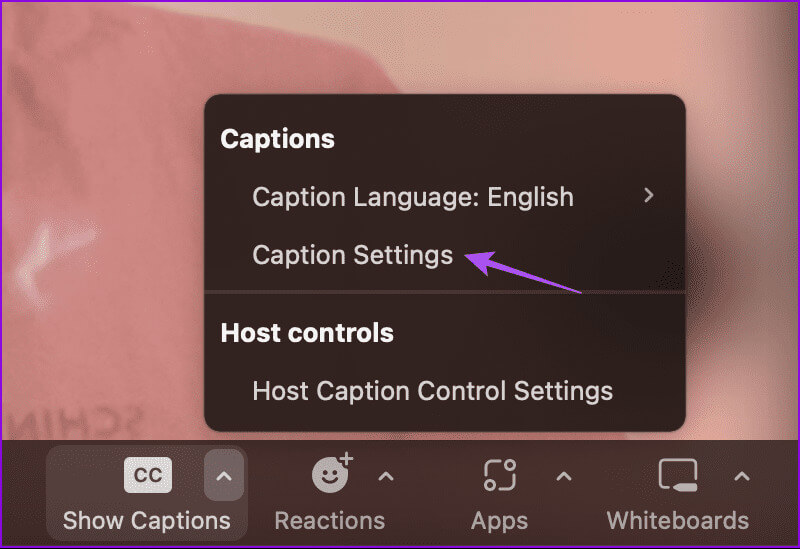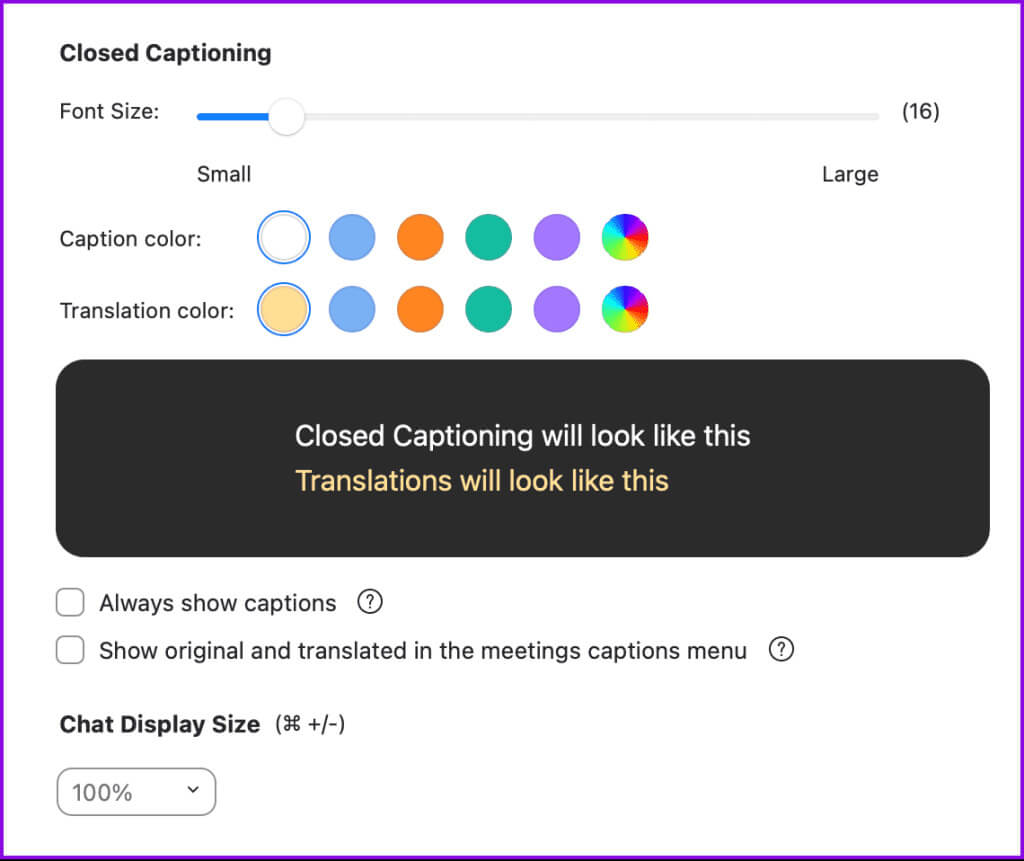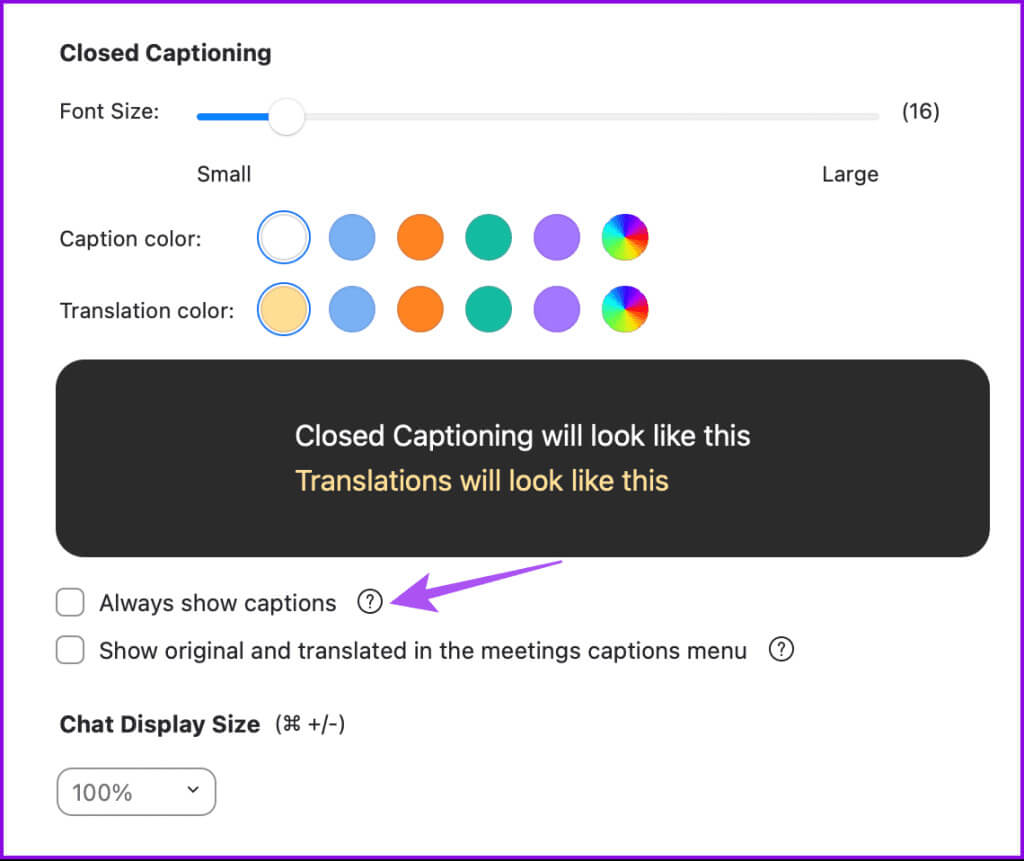So aktivieren Sie automatische Untertitel in Zoom
Zoom-Anrufe haben im persönlichen und beruflichen Umfeld Vorrang vor persönlichen Treffen. Dank dieser Möglichkeit werden Ihre Besprechungen nicht durch Ablenkungen beeinträchtigt Reduzieren Sie Hintergrundgeräusche in Zoom. In diesem Artikel erfahren Sie, wie Sie automatische Untertitel in Zoom aktivieren.
Mit Zoom können Sie auch automatische Untertitel für Ihre Videoanrufe aktivieren. Dies ist insbesondere für Benutzer mit Hörproblemen nützlich. Dieser Beitrag zeigt Ihnen die Schritte zum Aktivieren automatischer Untertitel in Zoom auf Mobilgeräten und Desktops.
So aktivieren Sie automatische Untertitel in Zoom
Obwohl die Untertitel in Zoom enthalten sind Verfügbar für alle Benutzer auf der ganzen WeltSie müssen jedoch sicherstellen, dass Sie die neueste Version der Anwendung auf Ihrem Mobilgerät und Desktop ausführen. Als Nächstes erfahren Sie hier, wie Sie die Option zum Anzeigen von Live-Untertiteln während Zoom-Anrufen aktivieren. Sie benötigen Ihren Computer, um die folgenden Schritte ausführen zu können.
Schritt 1: Öffnen Sie einen Webbrowser auf Ihrem Computer und gehen Sie zu Zoom.us.
Schritt 2: Melden Sie sich bei Ihrem Konto an und klicken Sie die Einstellungen aus dem linken Menü.
3: Unter der Registerkarte "das Treffen", Klicken „Beim Treffen (für Fortgeschrittene“).
Schritt 4: Scrolle nach unten und tippe auf Schaltknopf Neben Automatische Untertitel.
Sie können auf das Stiftsymbol neben den Sprachoptionen für die Beschriftung klicken, um Ihre bevorzugte Sprache auszuwählen.
Sie können nach unten scrollen und die Volltextoptionen aktivieren und Untertitel speichern.
Anschließend können Sie Untertitel in Zoom verwenden.
So verwenden Sie automatische Untertitel bei Zoom-Anrufen auf Mobilgeräten
Sie können Zoom-Anrufe unterwegs mit Ihrem iPhone oder Android-Telefon hosten oder daran teilnehmen. So fügen Sie Live-Untertitel zu Zoom-Anrufen auf Mobilgeräten hinzu. Die Schritte bleiben für iPhone- und Android-Benutzer gleich.
Schritt 1: Öffnen Zoom-App und Start Ihr Treffen.
Schritt 2: Wischen Sie in der unteren Menüleiste nach rechts und wählen Sie aus Bildunterschriften.
3: Klicke auf Untertitel anzeigen Zur Bestätigung.
Schritt 4: Klicke auf "OK" Um zu bestätigen, dass Sie die Untertitel auf Englisch sehen.
Außerdem erfahren Sie hier, wie Sie automatische Untertitel aktivieren.
Schritt 1: nach dem Start Zoom-Anruf, wischen Sie in der Menüleiste unten nach rechts.
Schritt 2: Klicke auf Die drei horizontalen Punkte in der unteren rechten Ecke und wählen Sie aus Besprechungseinstellungen.
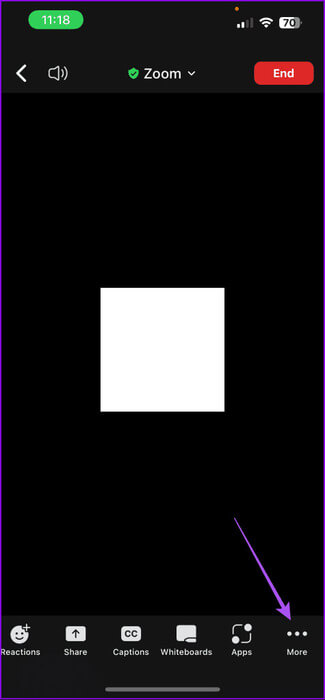
3: Scrolle nach unten und tippe auf Schaltknopf Neben Untertitel in Besprechungen zulassen.
Ändern Sie die Untertitelsprache für Zoom-Anrufe auf Mobilgeräten
So ändern Sie die Untertitelsprache für Zoom-Anrufe.
Schritt 1: Öffnen Sie die Zoom-Anwendung auf Ihrem Mobiltelefon und starten Sie den Anruf.
Schritt 2: Wischen Sie in der Menüleiste unten nach rechts und tippen Sie auf Mehr.
3: Wählen Sie Besprechungseinstellungen und tippen Sie auf Sprache sprechen.
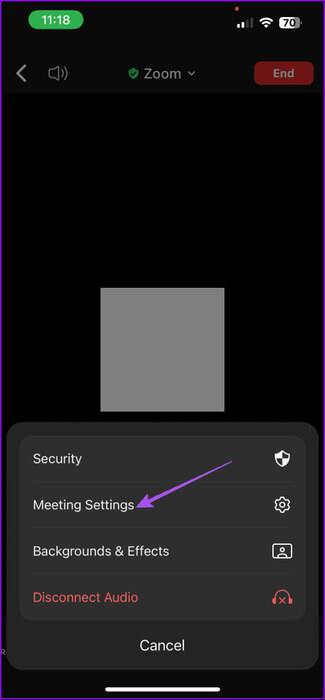
Schritt 4: Wählen Sie die gewünschte Untertitelsprache aus und klicken Sie zur Bestätigung oben rechts auf „Speichern“.
Schritt 5: Tippen Sie zur Bestätigung oben rechts auf „Fertig“.
So verwenden Sie automatische Untertitel bei Zoom-Anrufen auf dem Desktop
Sie können automatische Untertitel für Ihre Zoom-Anrufe ganz einfach auf Mac- und Windows-Computern aktivieren. Stellen Sie jedoch zunächst sicher, dass Sie die neueste Version der Anwendung auf Ihrem Computer verwenden.
Schritt 1: Öffnen Zoom auf Ihrem Mac oder Windows-PC und melden Sie sich bei Ihrem Konto an.
Schritt 2: Starten Sie Ihr Meeting und klicken Sie Symbol „Untertitel anzeigen“. in der unteren Menüleiste.
3: Lokalisieren Untertitelsprache Ihrer Wahl und klicken Sie auf "speichern" Zur Bestätigung.
Alternativ erfahren Sie hier, wie Sie die Untertitelsprache in Zoom auf dem Desktop ändern.
Schritt 1: Start Zoom-Anruf und klicke Pfeilsymbol neben „Untertitel anzeigen“ in der unteren Menüleiste.
Schritt 2: tippen Sie auf Untertitelsprache und wählen Sie eine andere Sprache aus dem Optionsmenü.
Ändern Sie die Größe und Farbe der Beschriftung in Zoom auf dem Desktop
Schritt 1: Start Zoom-Meeting und klicke Pfeilsymbol neben „Untertitel anzeigen“ in der unteren Menüleiste.
اFür Schritt 2: tippen Sie auf Untertiteleinstellungen.
3: Veränderung Schriftgröße Und färben Sie die Bildunterschriften أو Übersetzte Bildunterschriften.
Sie können auch die Option auswählen, Untertitel bei Zoom-Anrufen immer in der von Ihnen ausgewählten Sprache anzuzeigen.
Verwenden Sie automatische Untertitel in Zoom
Sie können automatische Untertitel in Zoom aktivieren, um Ihr Videoanruferlebnis zu verbessern. Automatische Untertitel können Ihnen helfen zu verstehen, was ein Teilnehmer eines Zoom-Anrufs sagt, wenn Sie in einer lauten Umgebung sitzen und keine Kopfhörer tragen. Sie können auch verwenden Animierte Interaktionen in Zoom auf Mobilgeräten und Desktops.