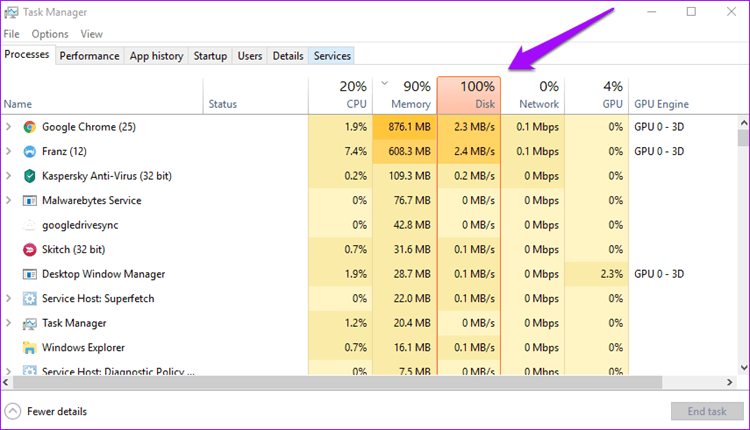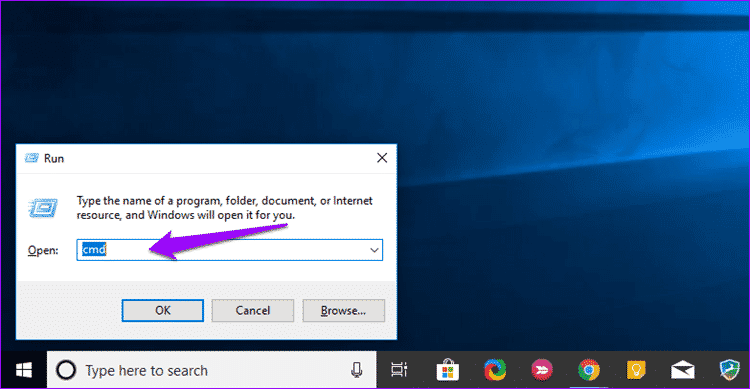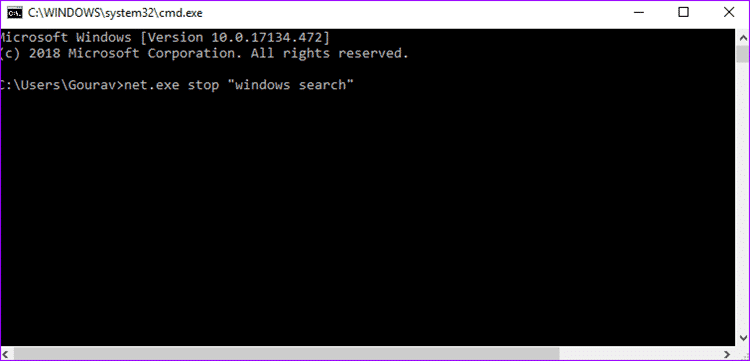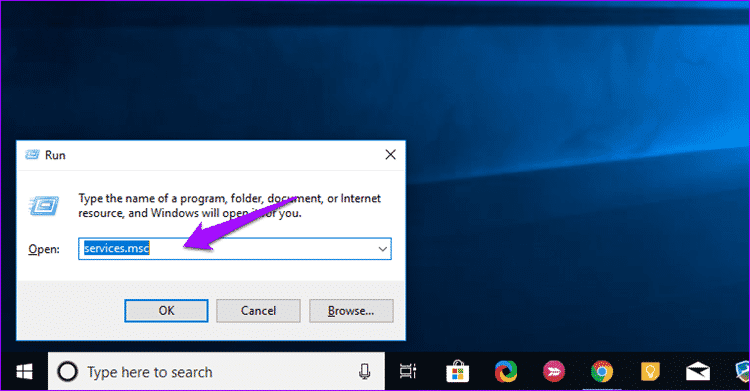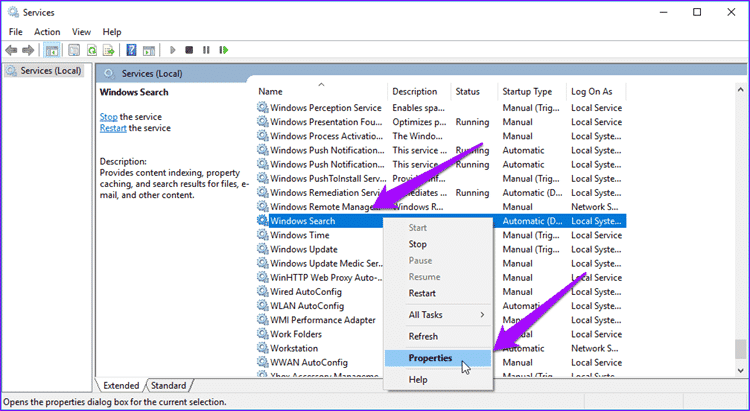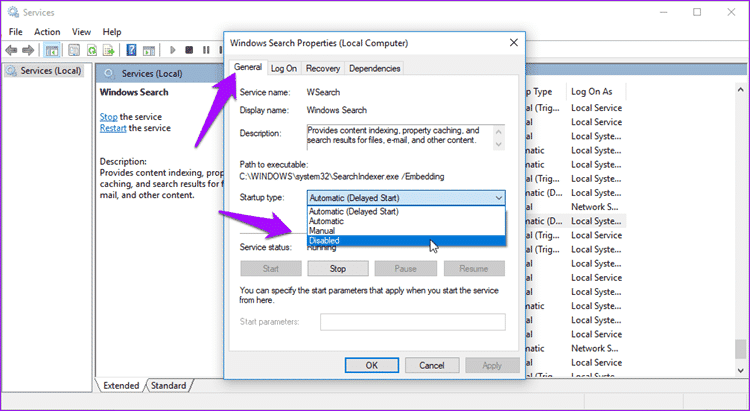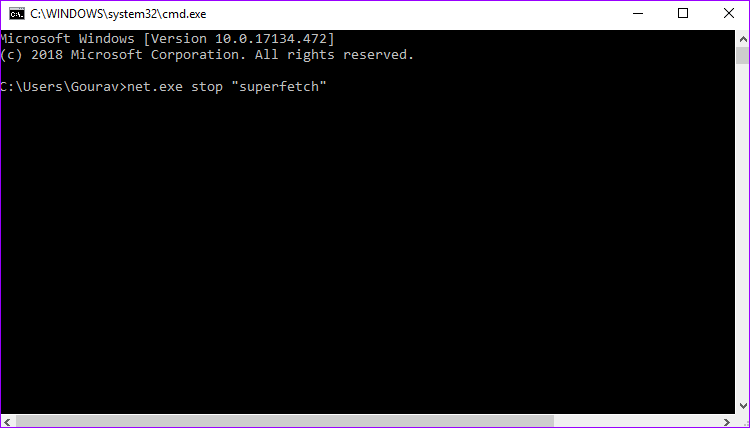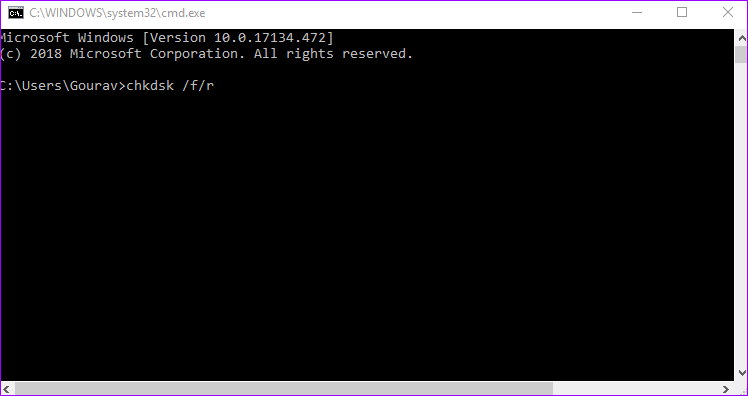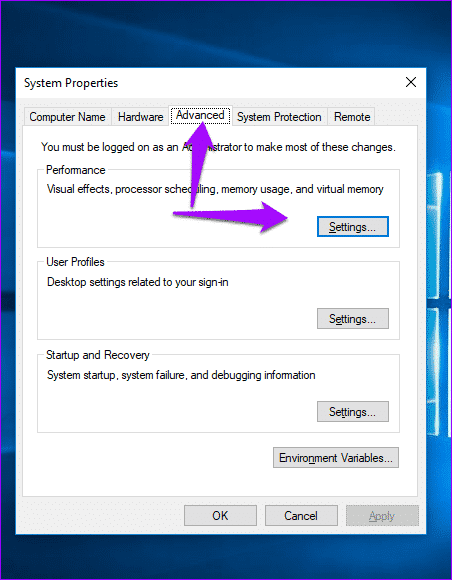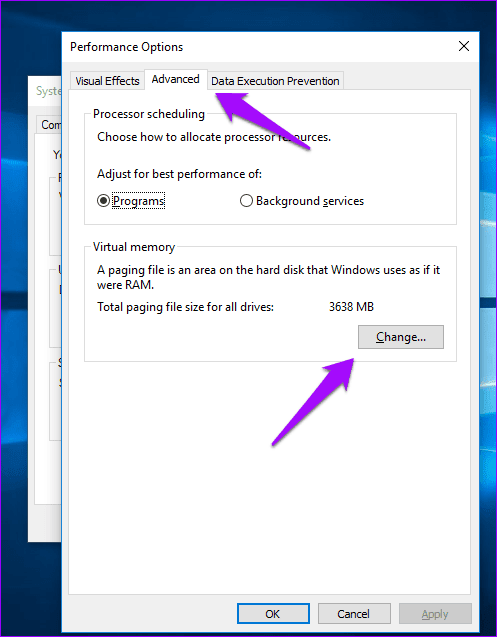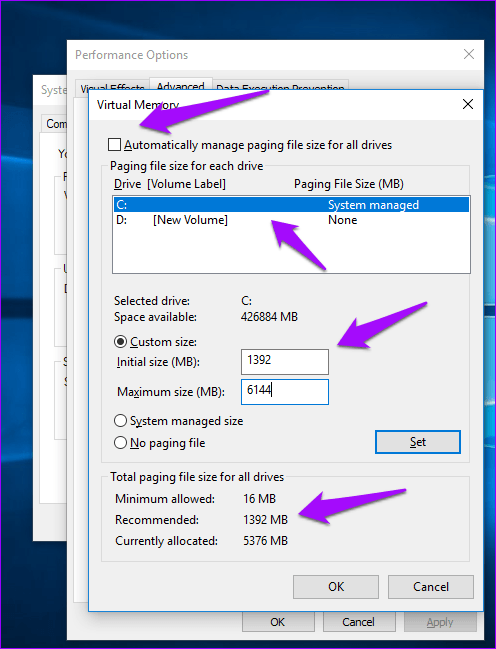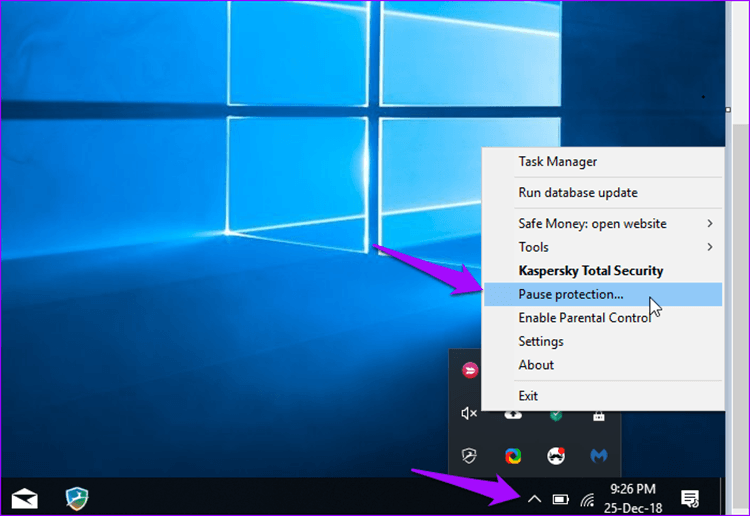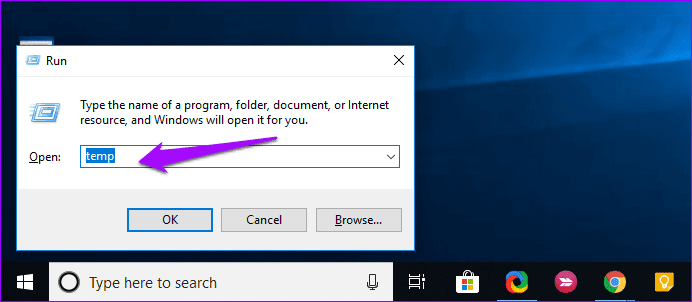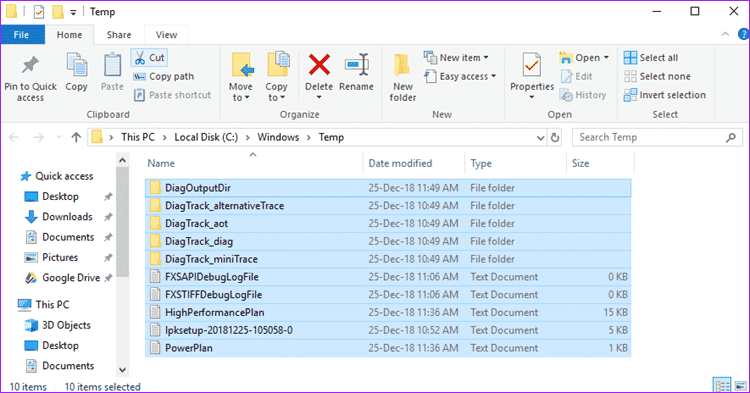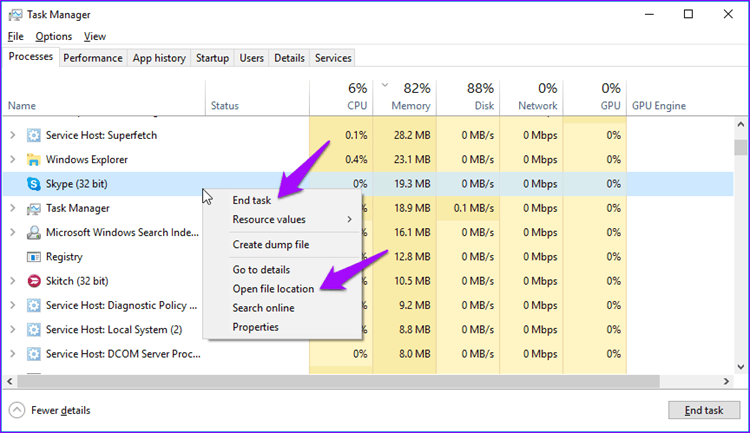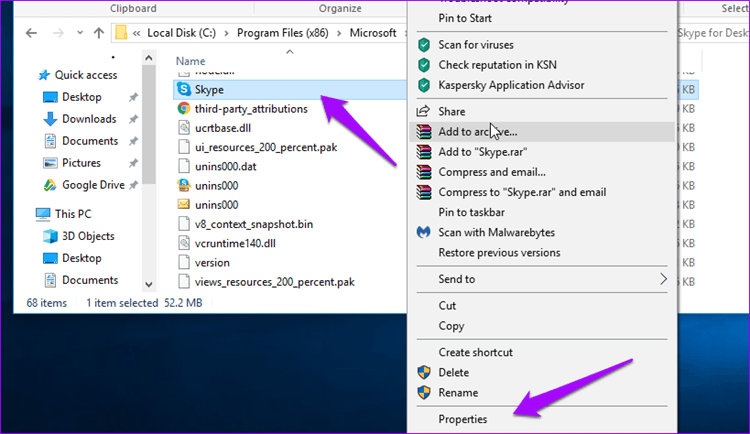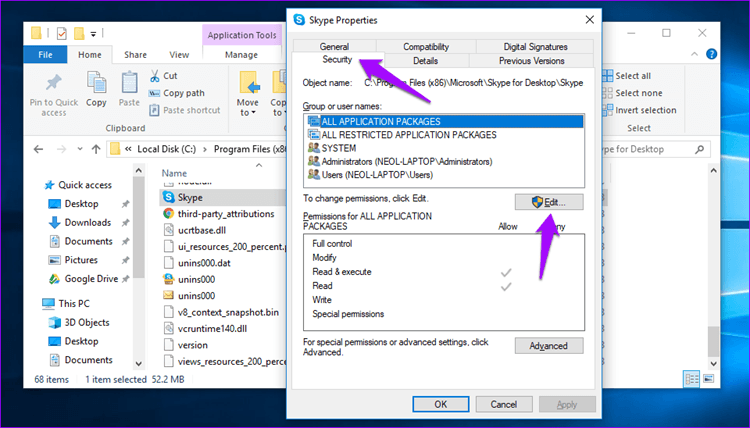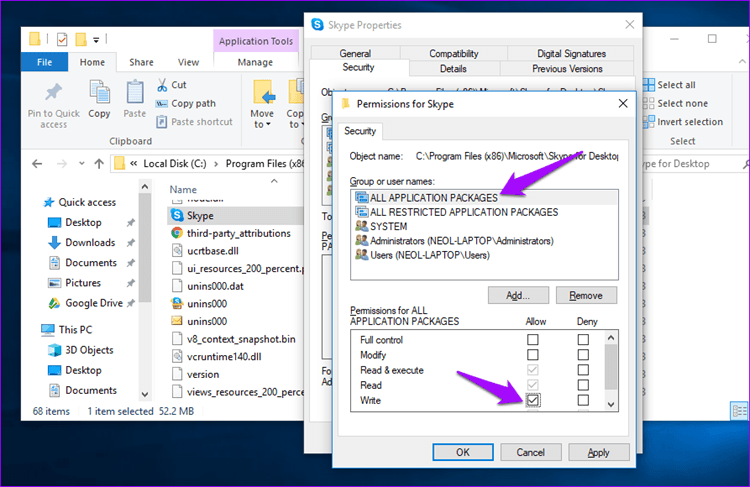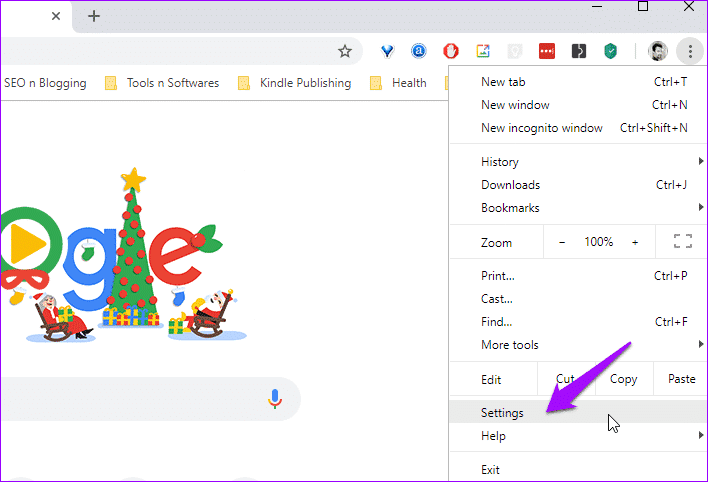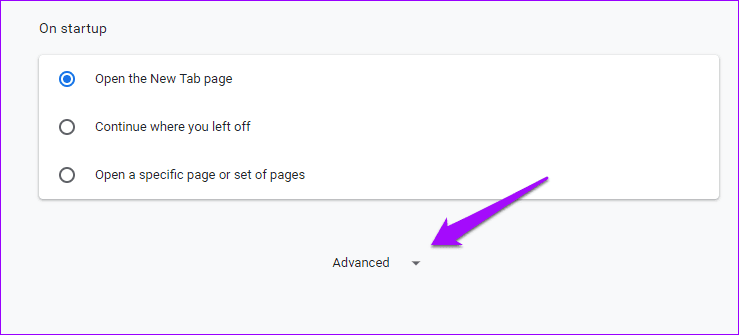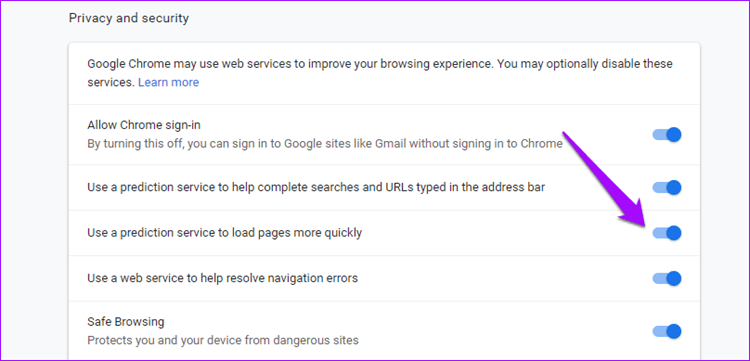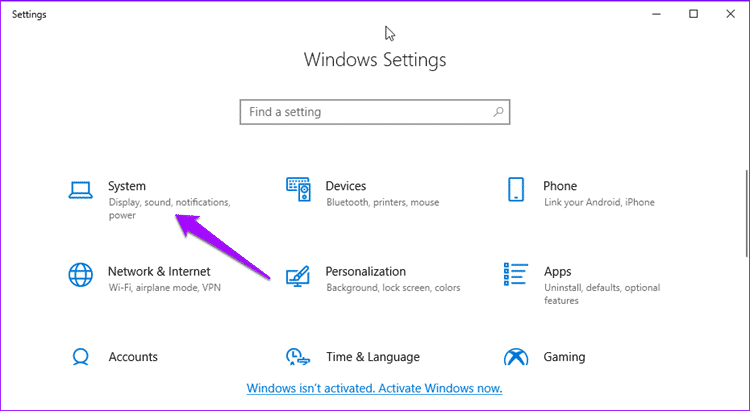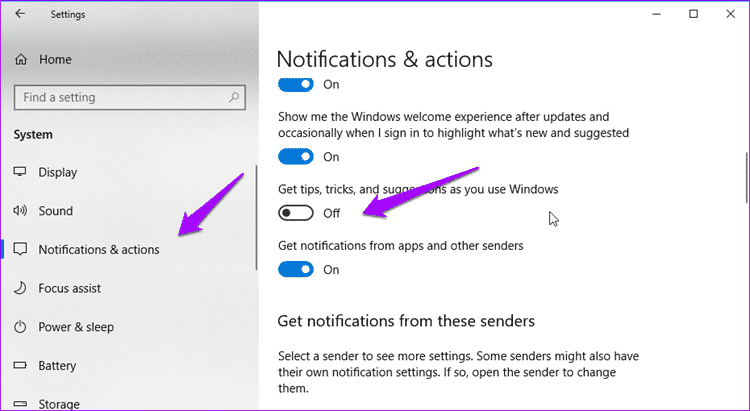9 Möglichkeiten zur Behebung von 100 % Festplattennutzungsfehler in Windows 10
Sie wissen, warum Sie hier sind, oder? Sie haben einen verzögerten Windows 10-PC, der sich weigert, wie programmiert zu funktionieren. Der Task-Manager zeigt die Festplattennutzung zu 100 Prozent an. Ihre Festplatte scheint Überstunden zu machen, aber Sie wissen nicht warum.
Hier sind einige einfache Schritte, um einen Fehler bei der 100 %-Festplattennutzung zu beheben, der Ihnen hilft, Ihren Computer zu beschleunigen und wieder verwendbar zu machen.
1. Deaktivieren Sie die Windows-Suche
Die Windows-Suche soll Ihnen dabei helfen, Dateien auf Ihrer Festplatte schnell zu finden. Windows indiziert ständig alle Dateien, die die Leistung Ihres Computers beeinträchtigen können. Sie können es deaktivieren, aber das bedeutet nur, dass die Suche nach Dateien länger dauert.
Führen Sie den Befehl RUN (Windows + R) aus, um eine Eingabeaufforderung zu öffnen, indem Sie CMD eingeben.
Es öffnet sich ein schwarzes Fenster. Geben Sie den folgenden Befehl ein und drücken Sie die Eingabetaste.
net.exe stop "Windows-Suche"
Überprüfen Sie, ob Sie den Fehler "100 % Festplattennutzung" immer noch sehen können. Wenn nicht, müssen Sie die Windows-Suche dauerhaft deaktivieren. Starten Sie dazu den RUN-Befehl neu und öffnen Sie die Datei services.msc.
Suchen Sie hier die Windows-Suche, klicken Sie mit der rechten Maustaste darauf und wählen Sie Eigenschaften.
Klicken Sie auf Starttyp und ändern Sie den Status von Automatisch auf Deaktiviert. Klicken Sie auf Übernehmen.
Sie können im obigen Befehl Stop durch Start ersetzen, um den Effekt umzukehren.
2. Superfetch deaktivieren
Superfetch hilft Ihrem PC dabei, schneller zu booten, behauptet Microsoft, weil mein PC nicht schnell genug bootet. Wenn Sie den Energiespar- oder Ruhezustand verwenden und nicht allzu oft ausführen müssen, versuchen Sie, Superfetch zu deaktivieren.
Starten Sie die Eingabeaufforderung neu, indem Sie den CMD-Befehl in RUN (Windows + R) eingeben. Geben Sie diesen Befehl ein, sobald er geöffnet wird.
net.exe Superfetch stoppen
Überprüfen Sie, ob der Task-Manager immer noch einen Fehler bei der Datenträgernutzung von 100 % anzeigt.
3. Verwenden Sie CHECKDISK für die Befehle
Starten Sie die Eingabeaufforderung neu, indem Sie CMD in den RUN-Befehl eingeben und die Eingabetaste drücken. Geben Sie nach dem Öffnen den folgenden Befehl ein.
chkdsk.exe / f / r
Sie werden aufgefordert, Ihre Bestellung zu bestätigen. Geben Sie dazu einfach „y“ ohne Anführungszeichen ein und drücken Sie die Eingabetaste.
Das System führt nur dann eine Datenträgerprüfung durch, wenn der Computer neu gestartet wird. Speichern Sie also Ihre gesamte Arbeit und starten Sie neu.
4. Zurücksetzen des virtuellen Speichers
Virtueller Speicher besteht nicht nur aus Arbeitsspeicher (RAM), sondern ist auch Teil der Festplatte Ihres Systems. Wenn Windows zum Ausführen von Aktionen wenig RAM findet, leiht es sich einen Teil des Speichers Ihrer Festplatte, um die Arbeit zu erledigen. Vielleicht gibt es ein virtuelles Speicherleck? Wenn ja, sollte es zurückgesetzt werden.
Drücken Sie die Windows-Taste und suchen Sie nach Erweiterte Systemeinstellungen. Suchen Sie auf der Registerkarte Erweitert nach Leistung und klicken Sie dort auf Einstellungen.
Gehen Sie erneut zur Registerkarte Erweitert und klicken Sie unter der Überschrift Virtueller Speicher auf Ändern.
Deaktivieren Sie die Option Auslagerungsdateigröße für alle Laufwerke automatisch verwalten, wenn sie nicht bereits aktiviert ist. Wählen Sie im selben Fenster das primäre Laufwerk aus, auf dem das Betriebssystem installiert ist (meistens Laufwerk C) und wählen Sie ein benutzerdefiniertes Volume aus. Die Anfangsgröße sollte auf den empfohlenen Wert eingestellt werden, den Sie unten sehen können.
Die maximale Größe sollte auf das 1.5-fache der Größe Ihres Arbeitsspeichers eingestellt werden. Wenn Ihr Computer über 4 GB RAM (1 GB = 1024 MB) verfügt, stellen Sie ihn nicht auf mehr als 6144 MB ein.
Klicken Sie auf Festlegen und dann überall auf OK, um zu speichern und zu prüfen, ob der Fehler bei der 100 %-Festplattennutzung im Task-Manager immer noch angezeigt wird.
5. Deaktivieren Sie das Windows-Sicherheits- oder Antivirenprodukt
Alle Versionen von Windows werden mit einem integrierten Antivirenprogramm namens Windows Defender geliefert. Die meisten Leute installieren gerne ein Antivirenprodukt von Drittanbietern wie Kaspersky, Norton oder AVG. Dieses Antivirenprogramm ist zwar notwendig, aber es kann die Ressourcen zu sehr erhöhen. Deaktivieren Sie sie vorübergehend, um zu sehen, ob das Problem weiterhin besteht.
Bei den meisten Antivirenprogrammen können Sie sie mit einer einfachen Rechtsklickoption in der Systemleiste deaktivieren, einschließlich Windows Defender.
6. Cache und TEMP-Dateien löschen
Viele Leute verwenden Software von Drittanbietern wie CCleaner, um den Systemcache, temporäre Dateien und andere temporäre Daten zu bereinigen, aber angesichts der jüngsten Ereignisse empfehlen wir die Verwendung. Alternativ können Sie den Cache und die temporären Dateien manuell löschen. Geben Sie temp in Run Command ein, um das richtige Verzeichnis zu öffnen.
Drücken Sie STRG + A, um alle Dateien hier auszuwählen und zu löschen. Hier gibt es nichts zu befürchten. Windows erstellt es erneut, wenn es benötigt wird.
Überprüfen Sie die Systemleistung erneut.
7. Skype
Ja, Benutzer beschweren sich seit Jahren darüber, dass Skype umständlich ist, und die Dinge haben sich mit Windows 10 nicht verbessert. Stellen Sie sicher, dass Sie Skype beenden, bevor Sie fortfahren. Sie können Skype über die Taskleiste oder den Task-Manager selbst stoppen. Sie können es auch verwenden, um den Dateispeicherort zu öffnen, oder manuell dorthin gehen, indem Sie den Ordner öffnen, in dem Sie es installiert haben.
Klicken Sie mit der rechten Maustaste auf die Datei Skype.exe und wählen Sie Eigenschaften oder verwenden Sie die Tastenkombination ALT + Eingabetaste.
Klicken Sie auf der Registerkarte Sicherheit auf Bearbeiten, um die Berechtigungen zu ändern.
Wählen Sie ALLE PAKETE PLACKAGES und aktivieren Sie die Option Schreiben in der Spalte Zulassen. Klicken Sie zum Speichern auf Übernehmen und OK. Es ist Zeit, die Festplattennutzung erneut zu überprüfen.
8. Google Chrome-Voreinstellung
Google Chrome ist ein weiteres Programm, von dem bekannt ist, dass es ressourcenintensiv ist. Sie werden es oft oben in der Task-Manager-Liste sehen, wenn Sie es nach Speicher sortieren. Öffnen Sie einen neuen Tab in Chrome und klicken Sie auf das Drei-Punkte-Menü und klicken Sie auf Einstellungen.
Klicken Sie auf Erweitert, nachdem Sie zum Ende der Seite gescrollt haben.
Schalten Sie unter Datenschutz und Sicherheit die Option Vorhersagedienst verwenden um, um Seiten schneller zu laden.
9. WINDOWS-TIPPS DEAKTIVIEREN
Windows 10 bietet viele Optionen und Einstellungen. Dies kann für neue Benutzer überwältigend sein. Zur Vereinfachung bietet Windows Tipps und Tricks. Wenn Sie es nicht benötigen, können Sie es deaktivieren. Drücken Sie Windows + I, um die Einstellungen zu starten, oder suchen Sie über die Windows-Schaltfläche. Klicken Sie auf Einstellungen.
Deaktivieren Sie unter Benachrichtigungen und Aktionen die Option Tipps, Tricks und Vorschläge abrufen, während Sie die Windows-Option verwenden.
zu Computerfehler
Der Fehler bei der 100 %-Festplattennutzung kann die Leistung Ihres Computers beeinträchtigen, kann jedoch leicht behoben werden. Wir müssen einen Weg finden, das Geschehene rückgängig zu machen – wir müssen hier nicht die Ruhe verlieren. Ich hoffe, dass eine oder mehrere der oben genannten Methoden den Fehler bei der 100%igen Festplattennutzung beheben. Wenn Sie eine neue Methode finden, teilen Sie dies bitte unten mit.