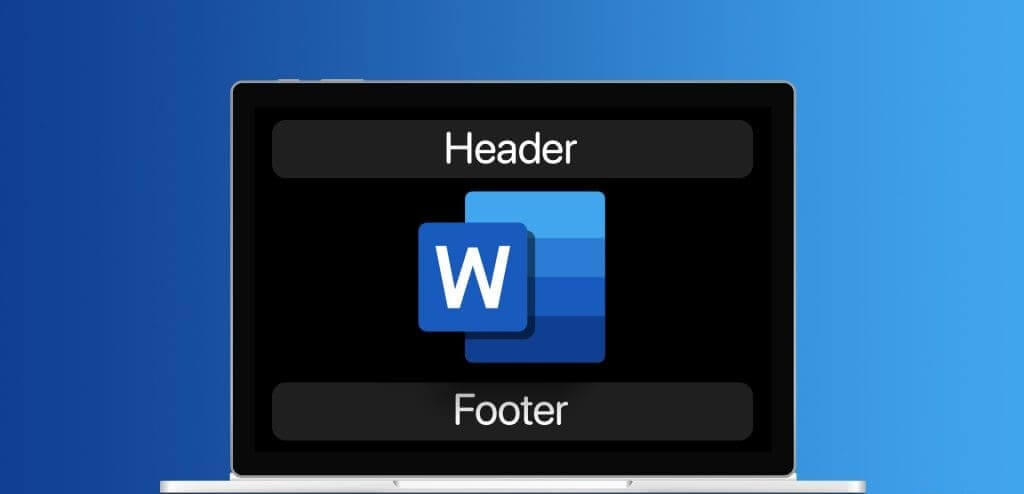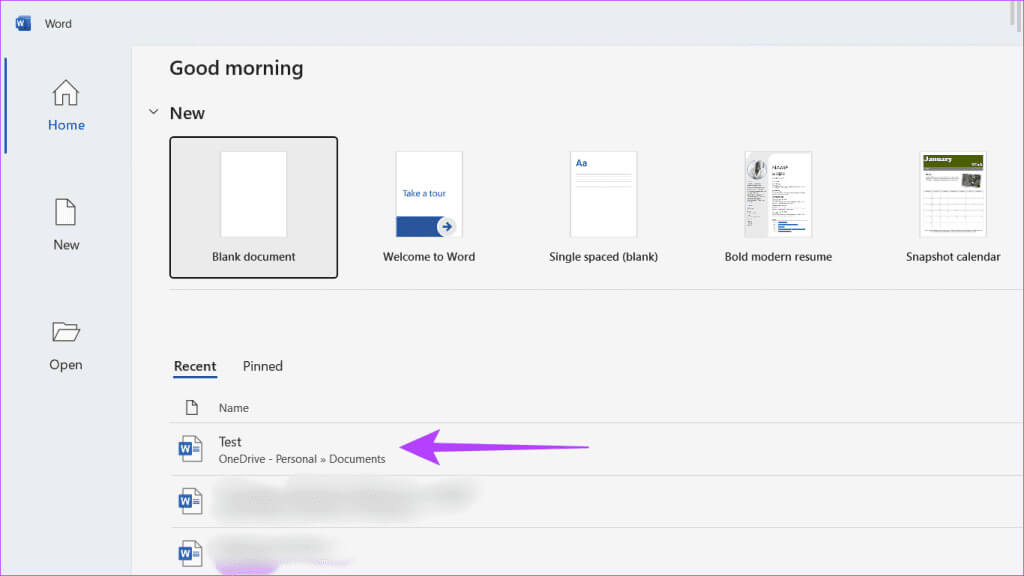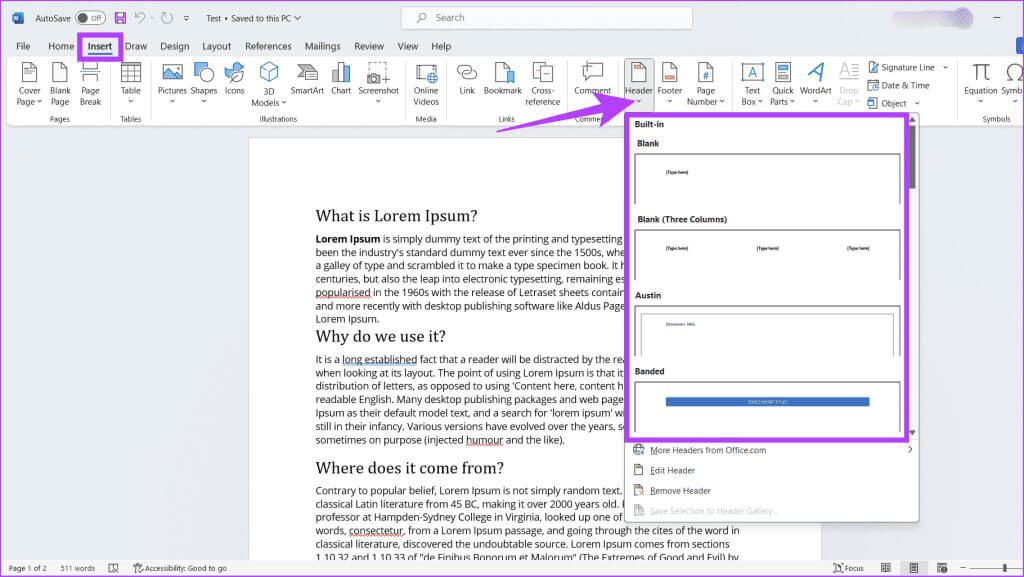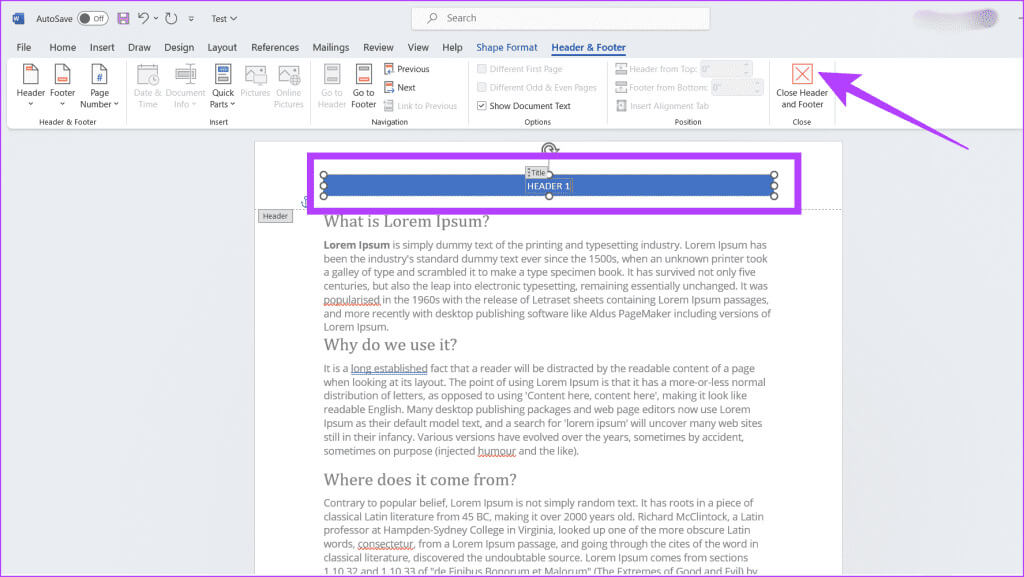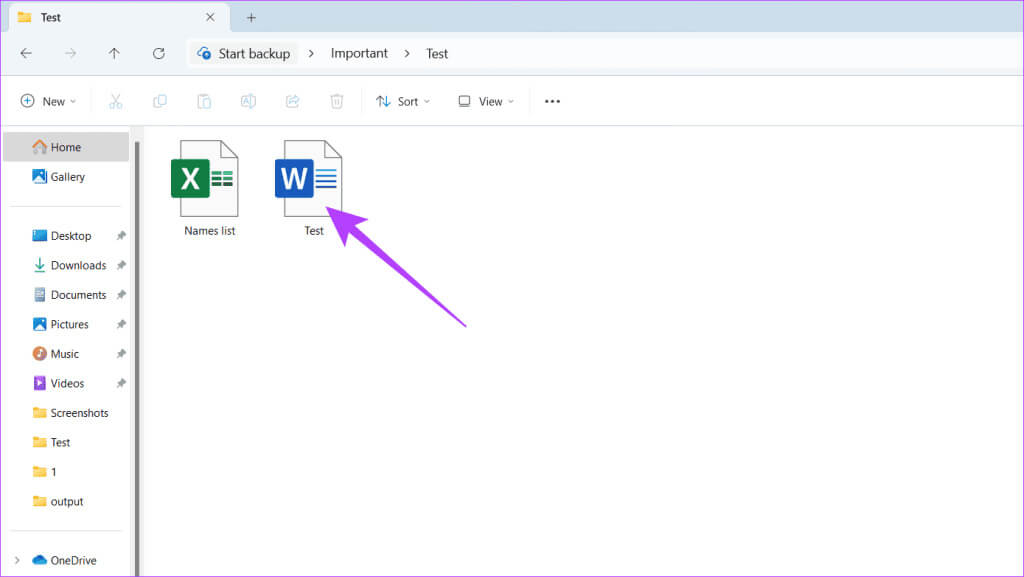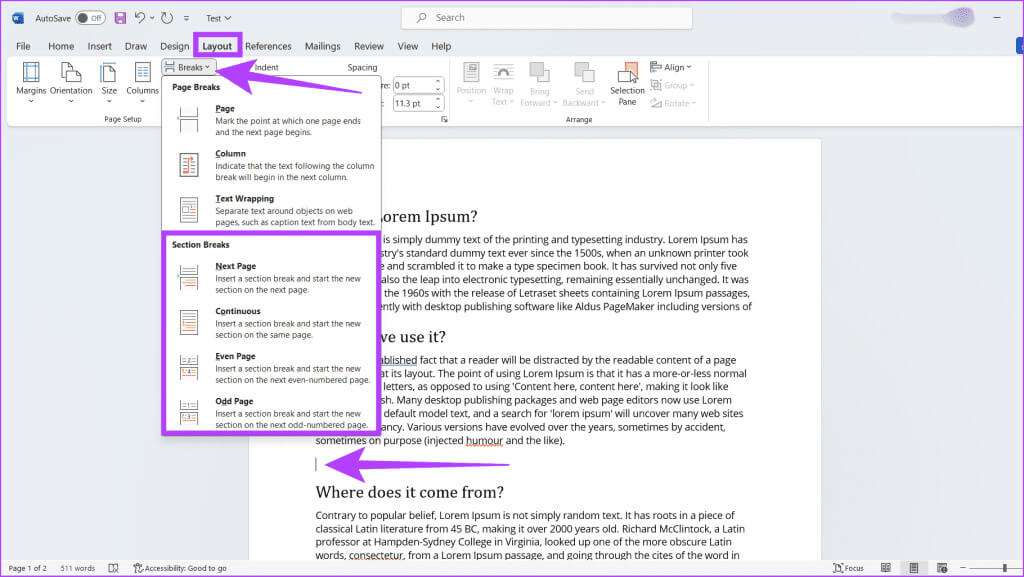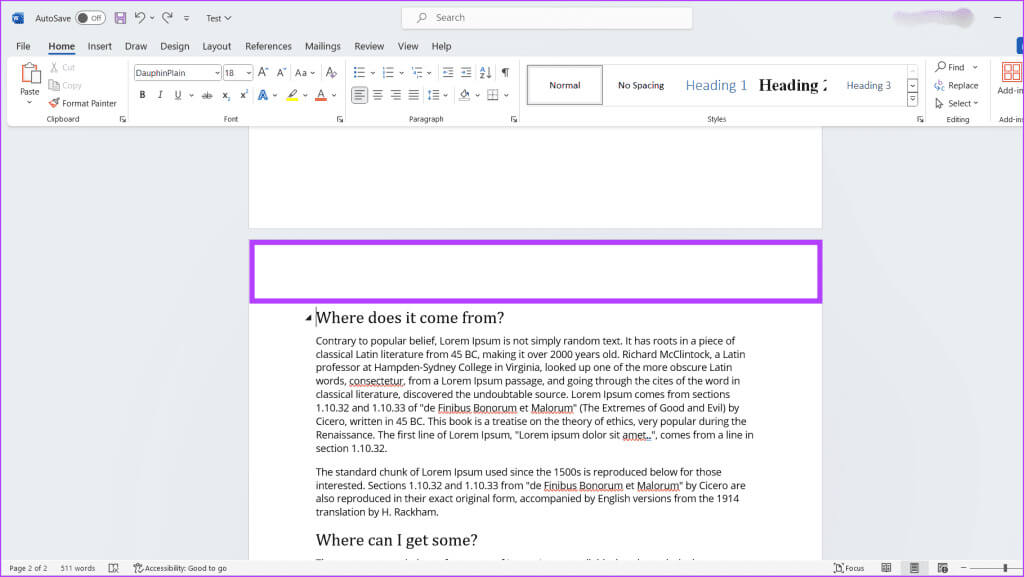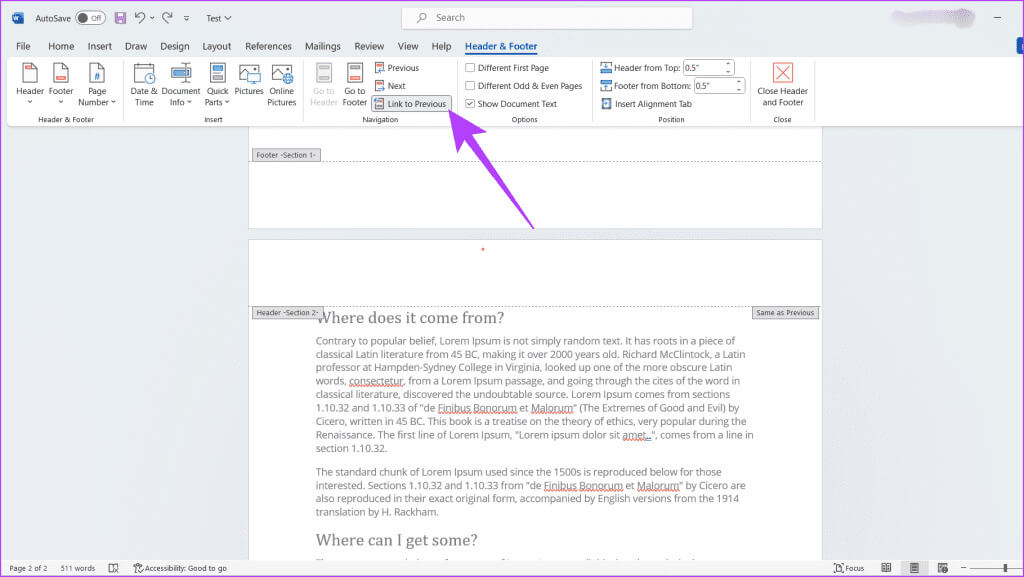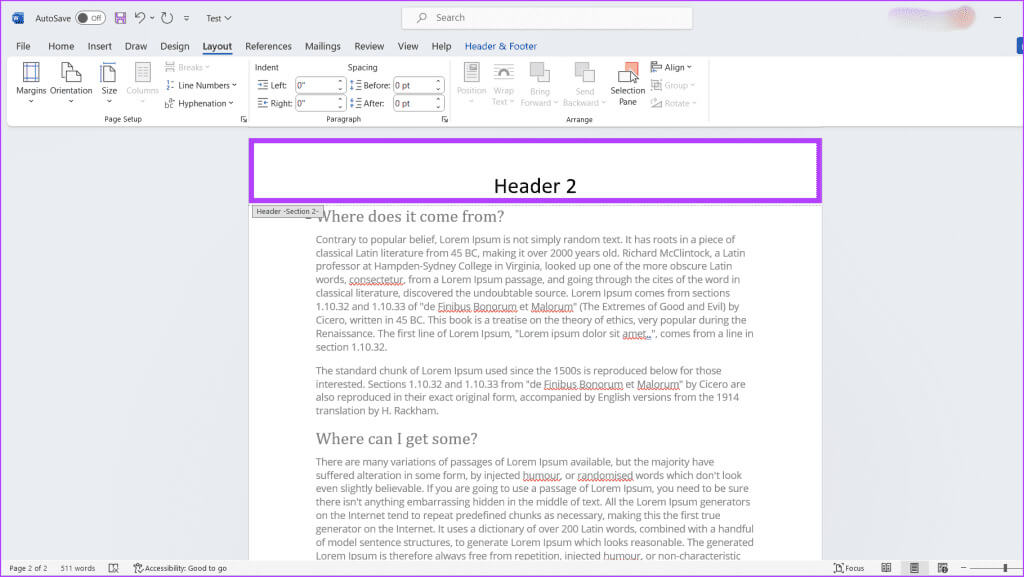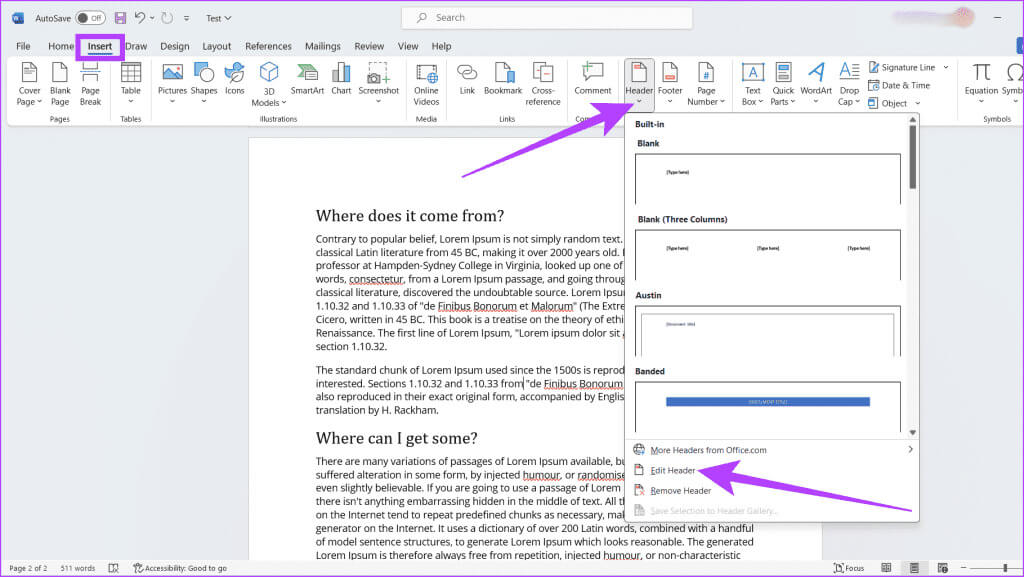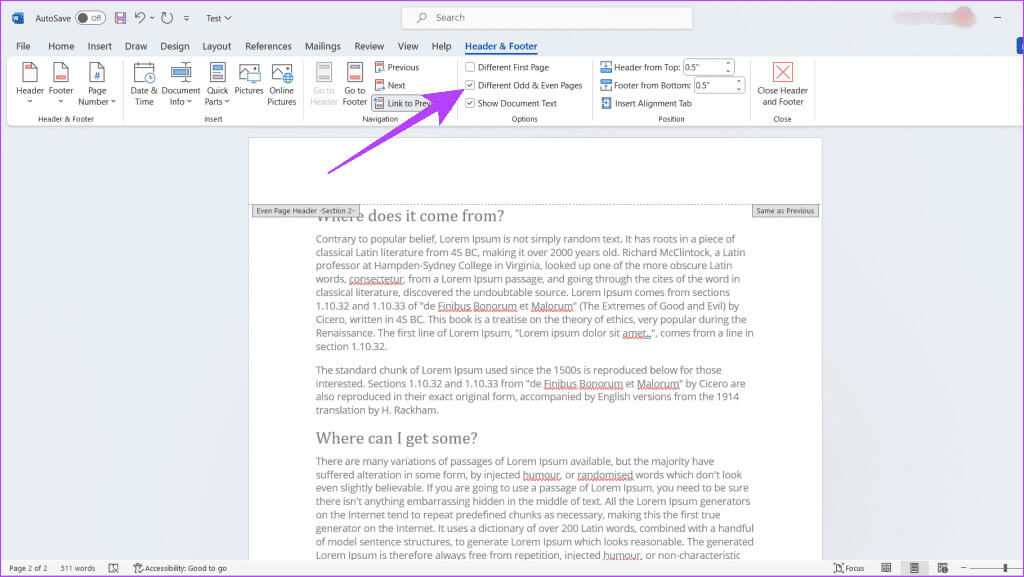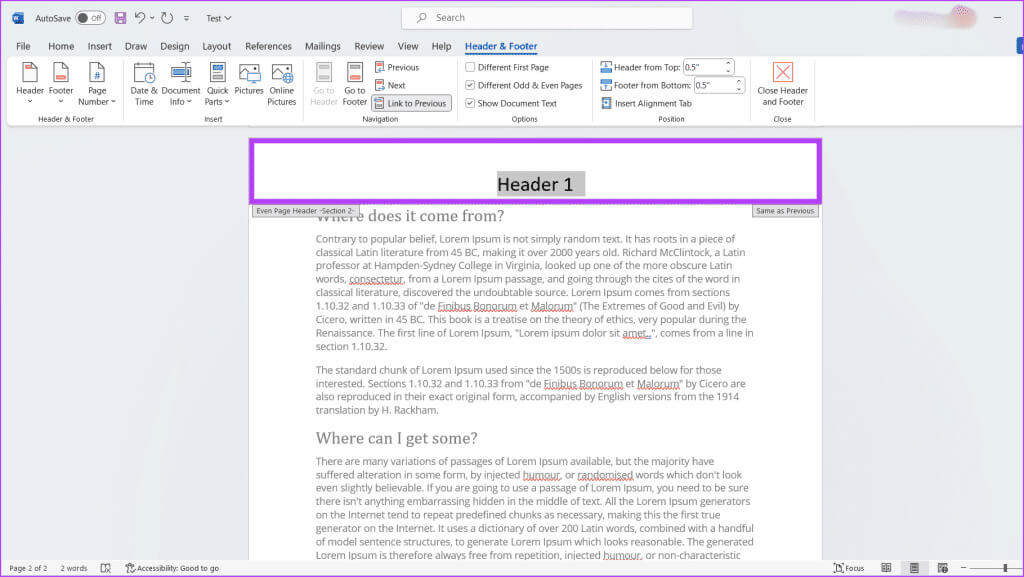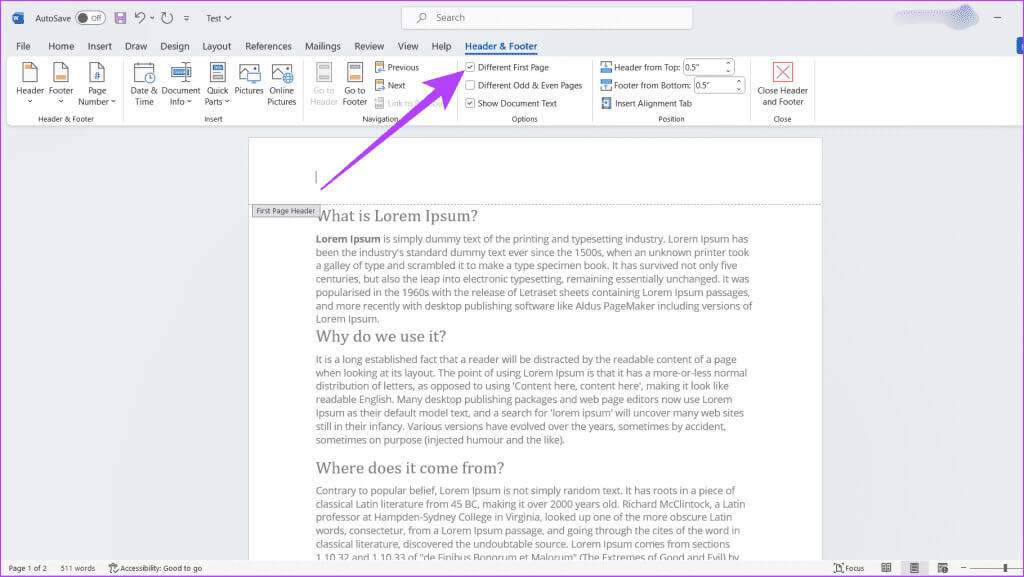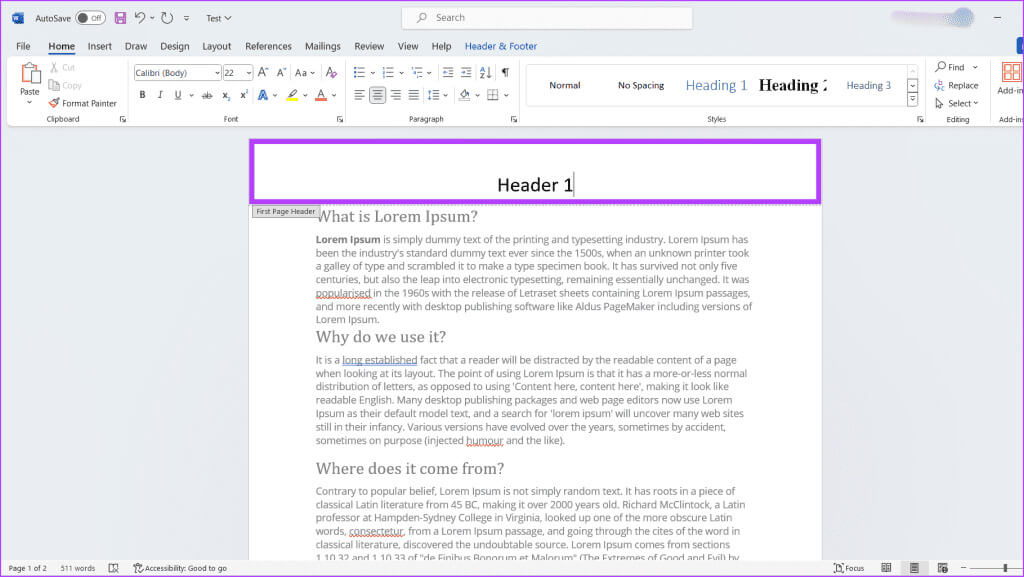So platzieren Sie unterschiedliche Kopf- und Fußzeilen auf verschiedenen Seiten in Word
Kopf- und Fußzeilen sind die Grundlage für professionell aussehende Dokumente. Manchmal müssen Sie es jedoch über die Standarditeration hinaus anpassen. Unabhängig davon, ob Sie Seitenzahlen in einem komplexen Bericht verwalten oder eine Titelseite ohne Kopfzeilen erstellen, ist es an der Zeit, sich von einheitlichen Kopf- und Fußzeilen zu verabschieden. In dieser Anleitung erfahren Sie, wie Sie in Word unterschiedliche Kopf- und Fußzeilen auf verschiedenen Seiten platzieren.
Waren Sie frustriert darüber, dass eine Kopf- oder Fußzeile auf verschiedenen Seiten eines Word-Dokuments nicht angezeigt wurde? Möglicherweise möchten Sie eine Titelseite ohne Überschriften haben oder den Paginierungsstil in der Mitte des Berichts ändern. Sehen wir uns an, wie es geht.
So fügen Sie eine einfache Kopf- oder Fußzeile hinzu
Bevor Sie unterschiedliche Kopf- oder Fußzeilen für Abschnitte eines Dokuments erstellen, sollten Sie zunächst wissen, wie Sie diese hinzufügen. Befolgen Sie die nachstehenden Anweisungen, um Ihrem Word-Dokument eine einfache Kopf- oder Fußzeile hinzuzufügen:
Schritt 1: tippen Sie auf Windows-Symbol, Und geben Sie ein Wort, Dann klick öffnen.
Schritt 2: Lokalisieren Word-Datei Um es zu bearbeiten und zu öffnen.
3: Gehen Sie zur Registerkarte "Einfügung". Lokalisieren Kopf- und Fußzeilenbereich Klicken Sie auf die Dropdown-Schaltfläche unter der Kopf- oder Fußzeile.
Schritt 4: Wählen Sie eine vordefinierte Kopf- oder Fußzeilenvorlage oder Wählen Sie „Leer“ aus.
Schritt 5: Bearbeiten Kopf- und Fußzeilenbereich.
6: Klicken Sie abschließend auf die Schaltfläche „Kopf- und Fußzeile schließen“ in der Registerkarte "Design" Um zum Hauptdokument zurückzukehren.
Hinweis: Sie können auf den Hauptteil des Dokuments doppelklicken, um die Kopf- oder Fußzeile zu verlassen.
Rat: So beheben Sie, dass Microsoft Word unter Windows nicht reagiert
Voraussetzungen für die Erstellung unterschiedlicher Kopf- und Fußzeilen auf bestimmten Seiten
Es ist einfach, auf bestimmten Seiten unterschiedliche Kopf- und Fußzeilen zu erstellen. Zuvor müssen Sie Ihr Dokument jedoch in Abschnitte aufteilen und die Verknüpfung der Kopf- und Fußzeile mit der vorherigen Seite aufheben. Halten Sie sich an die folgenden Schritte:
1. Fügen Sie einen Abschnittswechsel ein
Ein Abschnittsumbruch ist eine unsichtbare Markierung in Ihrem Word-Dokument, die es Ihnen ermöglicht, Ihren Inhalt in separate Abschnitte zu unterteilen. So teilen Sie den Abschnitt in Ihrer Word-Datei auf:
Schritt 1: Gehe zu Word-Datei zu dem Sie eine Kopf- und Fußzeile hinzufügen möchten, und doppelklicken Sie darauf, um die Datei zu öffnen.
Schritt 2: Platzieren Sie den Cursor an der gewünschten Stelle im Dokument Der neue Abschnitt beginnt.
3: Gehen Sie zur Registerkarte "Planung" im Menüband und klicken Sie auf den Abwärtspfeil neben der Schaltfläche "Die Pausen."
Schritt 4: Wählen Sie einen der unten aufgeführten Teiler:
- Die nächste Seite: Um einen neuen Abschnitt auf der nächsten Seite zu beginnen. Verwenden Sie diese Option, um die Hauptteile des Dokuments zu unterteilen (z. B. Kapitel, wichtige Übergänge im Thema).
- kontinuierlich: Beginnt einen neuen Abschnitt auf derselben Seite. Dies hilft Ihnen, Seitenformatierungselemente (z. B. Spaltenlayouts oder Seitenausrichtung) zu ändern.
- Gerade Seite: Sie beginnen einen neuen Abschnitt auf der nächsten geraden Seite. Verwenden Sie diese Option bei der Formatierung für Druck- oder Buchlayouts.
- Einzelne Seite: Dadurch beginnt ein neuer Abschnitt auf der nächsten ungeraden Seite. Es wird ähnlich wie ein gerader Seitenumbruch verwendet.
2. Heben Sie die Verknüpfung der Kopf- und Fußzeilen aus dem vorherigen Abschnitt auf
Sobald Sie einen Abschnittsumbruch in Ihr Word-Dokument eingefügt haben, können Sie die folgenden Schritte ausführen, um die Verknüpfung der Kopf- und Fußzeile mit dem vorherigen Abschnitt aufzuheben:
Schritt 1: Doppelklick Kopf- oder Fußzeilenbereich Im neuen Abschnitt, den Sie erstellt haben.
Schritt 2: Lokalisieren Abschnitt „Mobilität“. Und klicken Sie Schaltfläche „Link zur vorherigen Seite“..
Hinweis: Stellen Sie sicher, dass die Schaltfläche „Mit vorherigem Link verknüpfen“ nicht ausgegraut ist.
Rat: Die besten Tipps und Tricks zu Microsoft Word zur Verbesserung der Produktivität
So erstellen Sie unterschiedliche Kopf- und Fußzeilen auf bestimmten Seiten
Nachdem Sie nun Abschnittsumbrüche und nicht verknüpfte Abschnitte eingefügt haben, können Sie mit der Anpassung beginnen. So ändern Sie die Kopf- und Fußzeile auf bestimmten gewünschten Seiten:
Schritt 1: Klicke auf Windows + S. Tasten Geben Sie auf der Tastatur Folgendes ein: Wort, Dann klick öffnen.
Schritt 2: einschalten Word-Datei die Sie bearbeiten möchten.
3: Doppelklick auf Kopf- oder Fußzeilenbereich es zu bestimmen.
Schritt 4: Art التفاصيل den Sie in den Kopf- oder Fußzeilenbereich eingeben möchten.
So erhalten Sie in Word eine unterschiedliche Kopfzeile auf ungeraden und geraden Seiten
Schritt 1: Ich suche nach Word-Datei das Sie bearbeiten möchten, und doppelklicken Sie darauf, um es zu öffnen.
Schritt 2: Klicken "Einfügung" im oberen Menü und drücken Sie Die Dropdown-Schaltfläche befindet sich unter der Kopf- oder Fußzeile.
3: Wählen Bearbeiten Sie die Kopfzeile oder bearbeiten Sie die Fußzeile, je nachdem, was Sie ändern möchten.
Schritt 4: Aktivieren Sie das Kontrollkästchen neben „Verschiedene ungerade und gerade Seiten.“
Schritt 5: Bearbeiten Kopf- oder Fußzeile Für ungerade und gerade Seiten.
Schritt 6: bWenn Sie fertig sind, klicken Sie auf „Weiter“. Strg + S Um die Änderungen zu speichern, die Sie am Dokument vorgenommen haben.
Rat: So kopieren Sie ein Word-Dokument auf ein beliebiges Gerät
So fügen Sie der ersten Seite eine Kopf- oder Fußzeile hinzu
Wenn Sie an Dokumenten mit unterschiedlichen Titelseiten arbeiten oder zwischen verschiedenen Abschnitten wechseln, führen Sie die folgenden Schritte aus, um auf der ersten Seite eine Kopf- oder Fußzeile hinzuzufügen:
Schritt 1: Klicke auf Windows + S, Und geben Sie ein Wort, Dann klick öffnen.
Schritt 2: einschalten Word-Datei die Sie bearbeiten möchten.
3: Gehe zu Tab "Einfügung" Klicken Sie auf das Dropdown-Menüsymbol unter der Kopf- oder Fußzeile.
Schritt 4: Wählen Bearbeiten Sie die Kopfzeile oder bearbeiten Sie die Fußzeile, Auf gerade.
Schritt 5: Aktivieren Sie das Kontrollkästchen neben Andere erste Seite.
6: Geben Sie jetzt ein Kopf- oder Fußzeile Die erste Seite und weitere Kopf- und Fußzeilen auf den übrigen Seiten.
Schritt 7: Zum Schluss drücken Strg + S speichern die Änderungen auf Ihrem Dokument.
Rat: So stellen Sie in Microsoft Word alle Bilder auf die gleiche Größe ein
Häufig gestellte Fragen zu Kopf- und Fußzeilen
Q1. Kann ich im selben Abschnitt unterschiedliche Kopf- und Fußzeilen haben?
Die Antwort: Nein, Sie können in einem einzelnen Abschnitt eines Word-Dokuments keine unterschiedlichen Kopf- und Fußzeilen verwenden. Kopf- und Fußzeilen beziehen sich auf Abschnitte, daher müssen Sie Ihr Dokument in mehrere Abschnitte unterteilen.
Q2. Beeinflusst das Ändern von Kopf- und Fußzeilen in meinem Word-Dokument dessen Ausrichtung?
Die Antwort: Nein, das Ändern von Kopf- und Fußzeilen in einem Word-Dokument hat keinen Einfluss auf dessen Ausrichtung, da sie sich an separaten Rändern vom Haupttext des Dokuments befinden.
Kopf- und Fußzeile hinzugefügt
So können Sie in Word unterschiedliche Kopf- und Fußzeilen auf verschiedenen Seiten platzieren. Wenn Sie außerdem eine vollständige Liste der an Ihrem Dokument vorgenommenen Änderungen behalten möchten, denken Sie daran, diese Funktion zu aktivieren Funktion zum Verfolgen von Änderungen in Word.