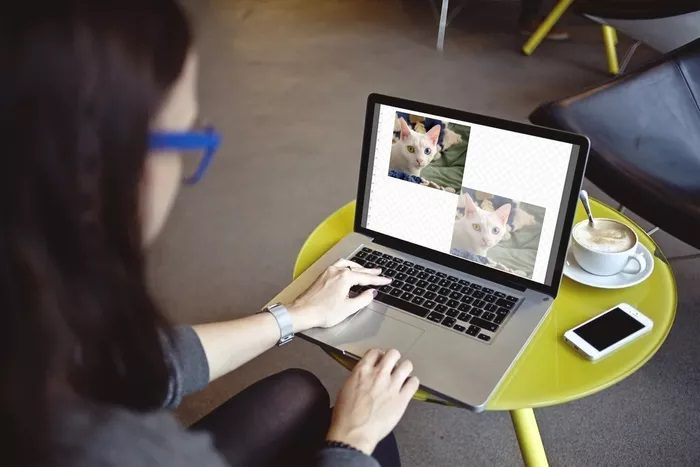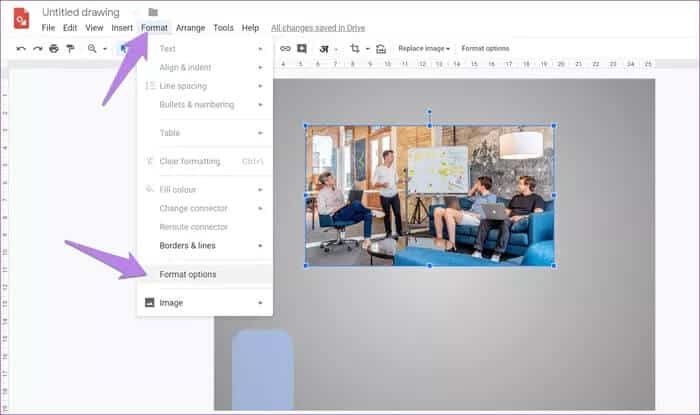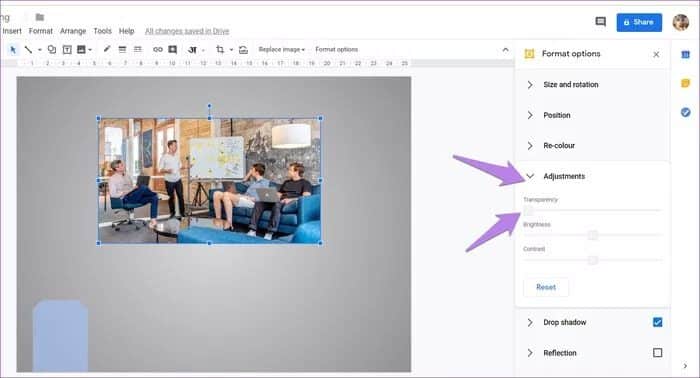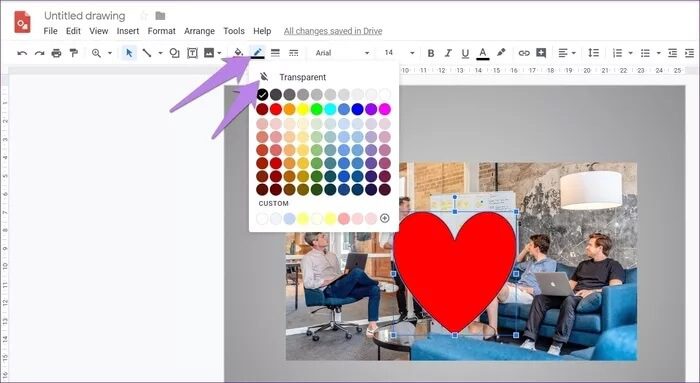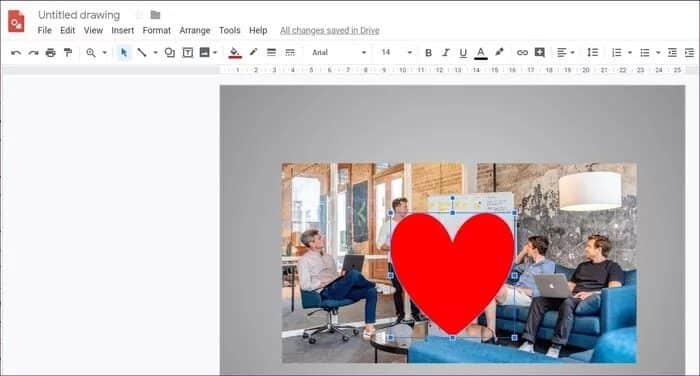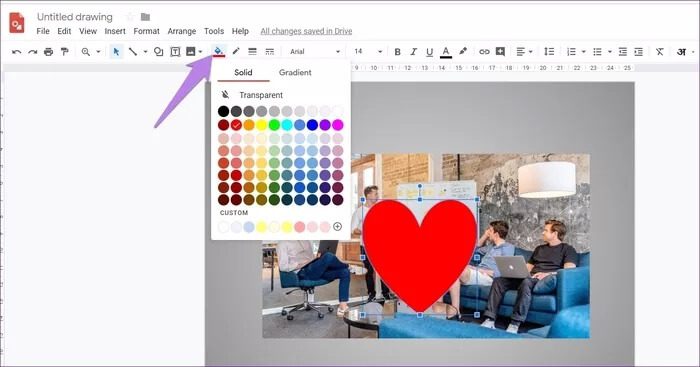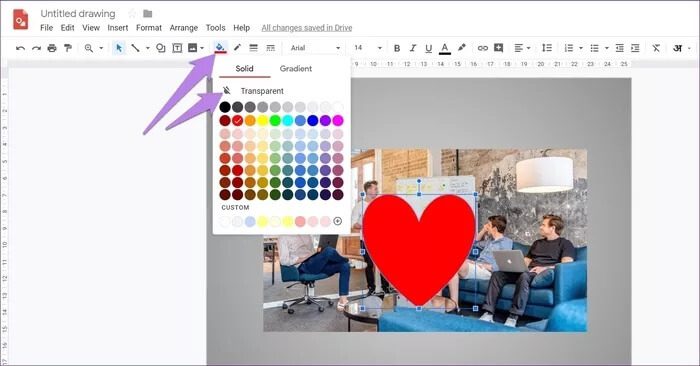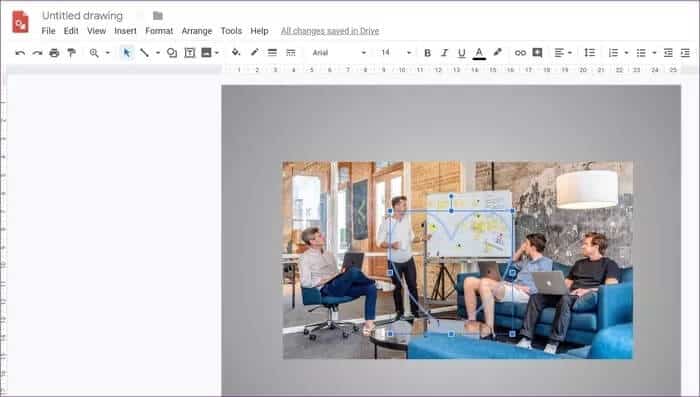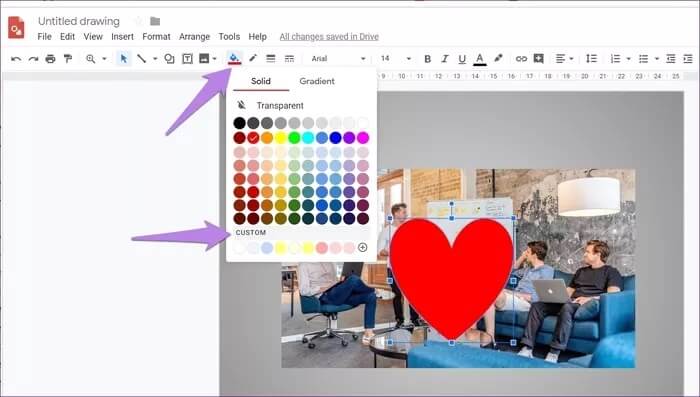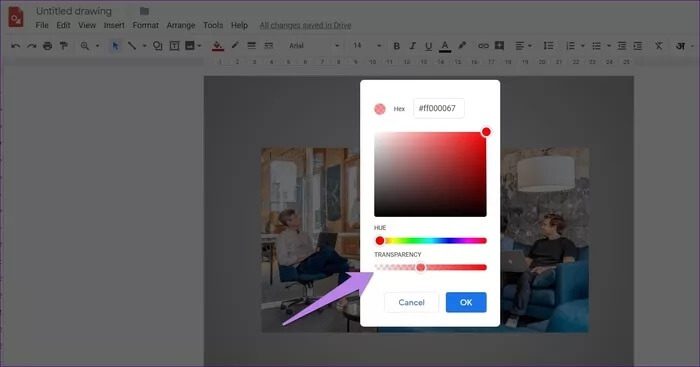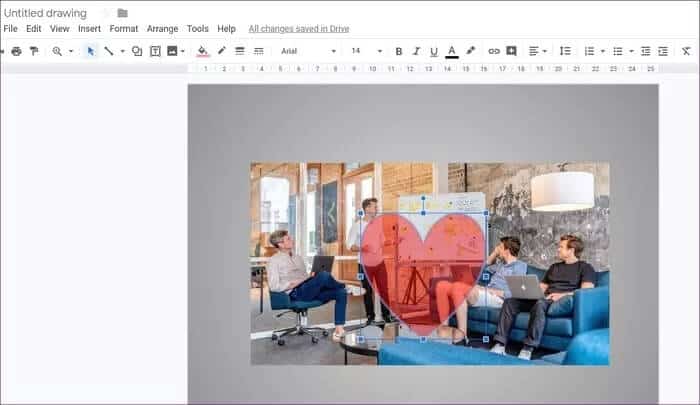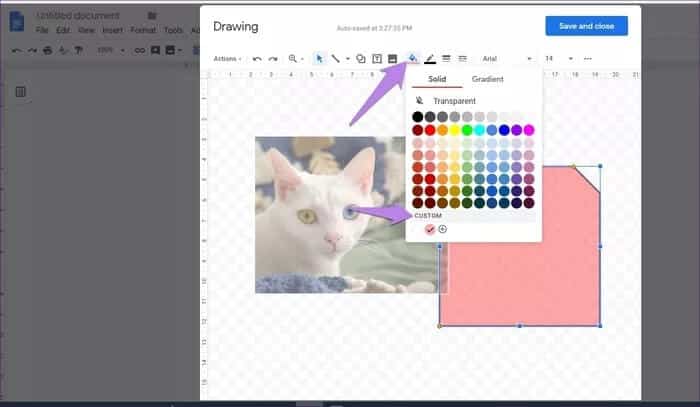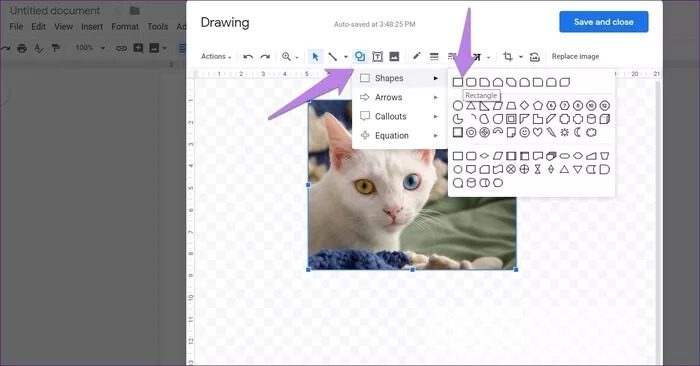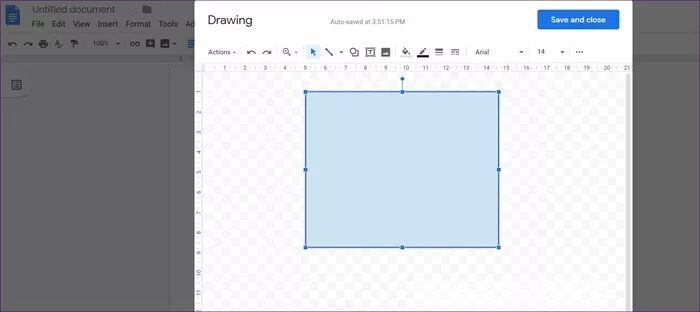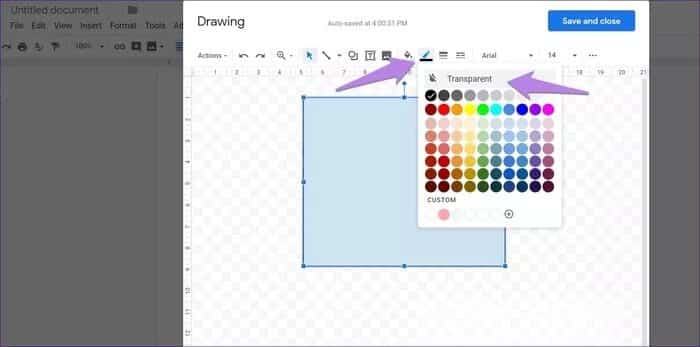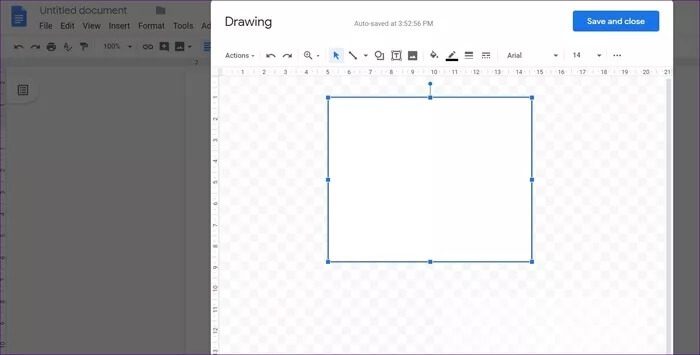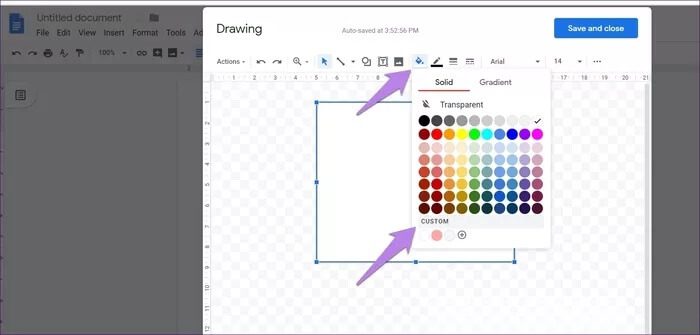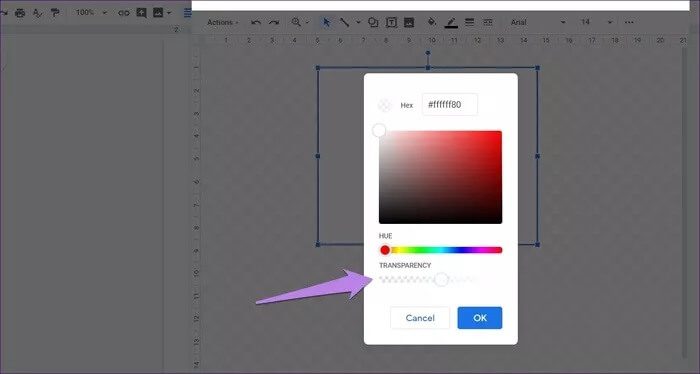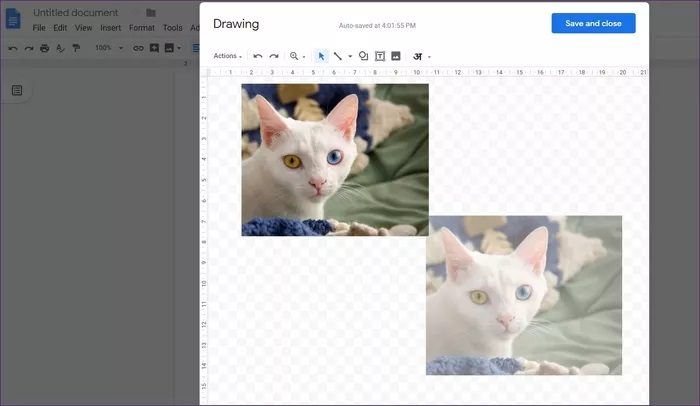So ändern Sie die Transparenz in Google Drawings
Das Werkzeug zum Zeichnen von Erwartungen Fotobearbeitungsfunktionen Teuflische Angelegenheit. Aber wenn das Tool von Google ist, stoppt nichts unsere Fantasie. Glücklicherweise erfüllt Google unsere Erwartungen und enttäuscht manchmal nicht. Und die Funktion kann so einfach sein wie das Zuschneiden eines Bildes oder das Ändern der Transparenz von Bildern und Formen in Google Drawings.
Neben der einstellbaren Transparenz bietet Graphics auch andere Bearbeitungsfunktionen wie Größe, Farbanpassungen, Schatten und Reflexionen. Die Transparenz variiert für Formen und Bilder. Außerdem ist es so begraben, dass man es schwer erreichen und verwenden kann.
Dabei helfen wir Ihnen. Hier erfahren Sie, wie Sie die Transparenz von Bildern und Formen in Google Drawings (und Zeichnungen in Google Docs) ändern.
Lass uns anfangen.
Machen Sie ein Bild in Google Drawings transparent
Hier sind die Schritte, um dasselbe in Google Drawings zu erreichen.
Schritt 1: Öffnen Sie die Zeichnung auf Google Zeichnungen-Website.
Schritt 2: Klicken Sie mit der rechten Maustaste auf Ihr Foto und wählen Sie Formatoptionen. Tippen Sie stattdessen auf Bild einmal, tippen Sie dann in der oberen Symbolleiste auf Format und wählen Sie Formatoptionen.
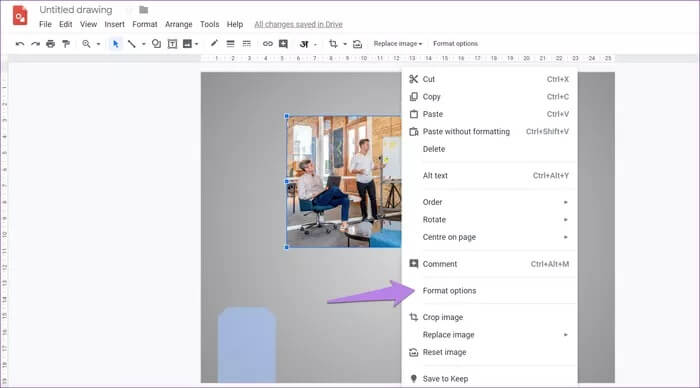
Schritt 3: Das Fenster Formatoptionen wird auf der rechten Seite geöffnet. Klicken Sie auf Anpassungen. Hier finden Sie den Transparenzschieberegler. Verschieben Sie es nach rechts, um die Transparenz Ihres Bildes zu ändern. leichtes Lesen?
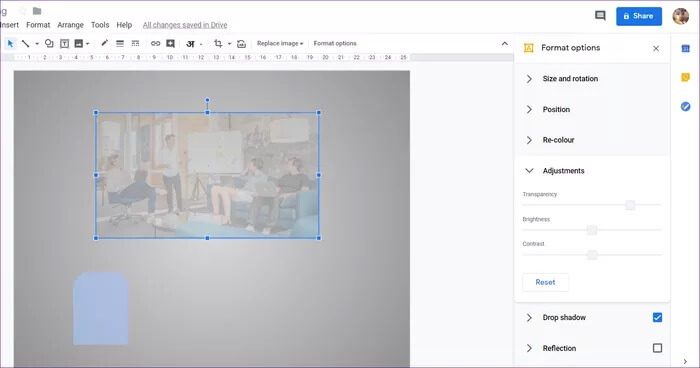
Ändern Sie die Transparenz von Formen in Google Drawings
Die obige Methode zum Ändern der Deckkraft (Transparenz) funktioniert nicht mit Formen. Hier sind die Schritte zum Anpassen der Transparenz von Formen in Google Drawings.
1. Machen Sie den Rand transparent
Zuerst füge hinzu Ihre Form zum Zeichnen. Formen haben normalerweise einen Rand um sie herum. Sie beginnen damit, die Grenzen transparent zu machen. Sie können diesen Schritt jedoch überspringen, wenn Sie möchten, dass die Ränder intakt bleiben.
Um den Rahmen transparent zu machen, klicken Sie auf die Form und tippen Sie dann in der Symbolleiste oben auf das Symbol für die Rahmenfarbe (es sieht aus wie ein Bleistift). Klicken Sie auf die transparente Option, um sie vollständig transparent zu machen.
Sie werden feststellen, dass der Strich aus der Form verschwindet.
2. Passen Sie die Transparenz der Form an
Um dann die Transparenz der tatsächlichen Form anzupassen, klicken Sie auf das Füllfarbensymbol (sieht aus wie ein Farbeimer) in der oberen Leiste neben dem Rahmenfarbensymbol.
Jetzt gibt es zwei Möglichkeiten, die Transparenz einer Form zu ändern.
1. Machen Sie die Form vollständig transparent, während Sie die Ränder beibehalten
Wenn du möchtest Farbe aus der Form entfernen Um es vollständig transparent zu machen, klicken Sie auf den transparenten Text unter dem Farbfüllsymbol.
Hinweis: Lassen Sie die Ränder intakt, wenn Sie die Farbe aus der Form entfernen und nur den Umriss der Form beibehalten möchten.
2. Machen Sie die Form ein wenig transparent
Für den Fall, dass Sie nicht machen möchten Das Bild ist komplett transparent Wenn Sie jedoch den Transparenzgrad anpassen möchten, klicken Sie auf den benutzerdefinierten Text unter dem Farbfüllsymbol.
Passen Sie dann die Transparenz mit dem im Popup bereitgestellten Schieberegler an. Speichern Sie es, indem Sie auf OK klicken.
Hier ist der endgültige Look mit modifizierter Transparenz.
Reduzieren Sie die Transparenz in Google Docs
wenn du Erstellen Sie eine Grafik in einem Google Docs-Dokument Es bietet jedoch im Vergleich zu Google Drawings weniger Funktionen. Eine dieser fehlenden Funktionen sind die Bildformatoptionen, die Transparenz enthalten. Aber das bedeutet nicht, dass Sie es nicht ändern können. Es gibt eine Problemumgehung, mit der Sie die Transparenz des Bilds ändern können.
Falls Sie sich über Formen wundern, ist die Funktion vorhanden und die Einstellung ist dieselbe wie oben für Google Drawings. Das heißt, Sie müssen die benutzerdefinierte Option verwenden, die sich unter dem Farbfüllsymbol befindet.
Ändern Sie die Bildtransparenz in Grafiken in Google Docs
Hier sind die Schritte:
Schritt 1: Foto hinzufügen zu Zeichnen Eintreten Google Text & Tabellen
Schritt 2: Da die meisten Bilder eine quadratische/rechteckige Form haben, fügen Sie eine rechteckige Form aus der Symbolleiste oben hinzu. wenn es war Ihr Bild in anderer Form, Wählen Sie es aus der Liste der Formen aus.
Schritt 3: zeichnen die Form über deinem Foto. Das Bild wird ausgeblendet, wenn die Form darüber hinzugefügt wird.
Schritt 4: Klicken Sie bei ausgewählter Form auf das Symbol für die Rahmenfarbe, gefolgt von Transparenz, um den Rahmen transparent zu machen.
Schritt 5: Klicken Sie dann auf das Symbol Füllfarbe und wählen Sie die weiße Farbe für die Form.
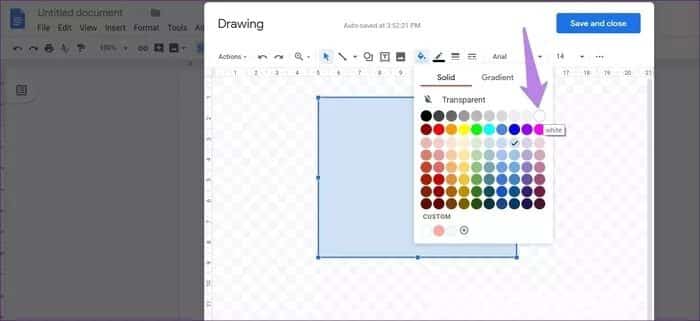
Schritt 6: Klicken Sie erneut auf das Farbfüllsymbol und wählen Sie die benutzerdefinierte Option.
Schritt 7: Passen Sie die Transparenz mit dem Schieberegler unter der Option Transparenz an. Klicken Sie auf OK, um die Änderungen zu speichern.
Hier das Vorher-Nachher-Foto.
Die Wunder der Transparenz
Das Ändern der Transparenz von Bildern und Formen ist nützlich für Wasserzeichen hinzufügen Bildzusammenführung, Bildzusammenführung, Form und dergleichen. Schließlich hängt es davon ab, wie Sie die Fähigkeiten von Google Graphics in Ihrer Arbeit nutzen.