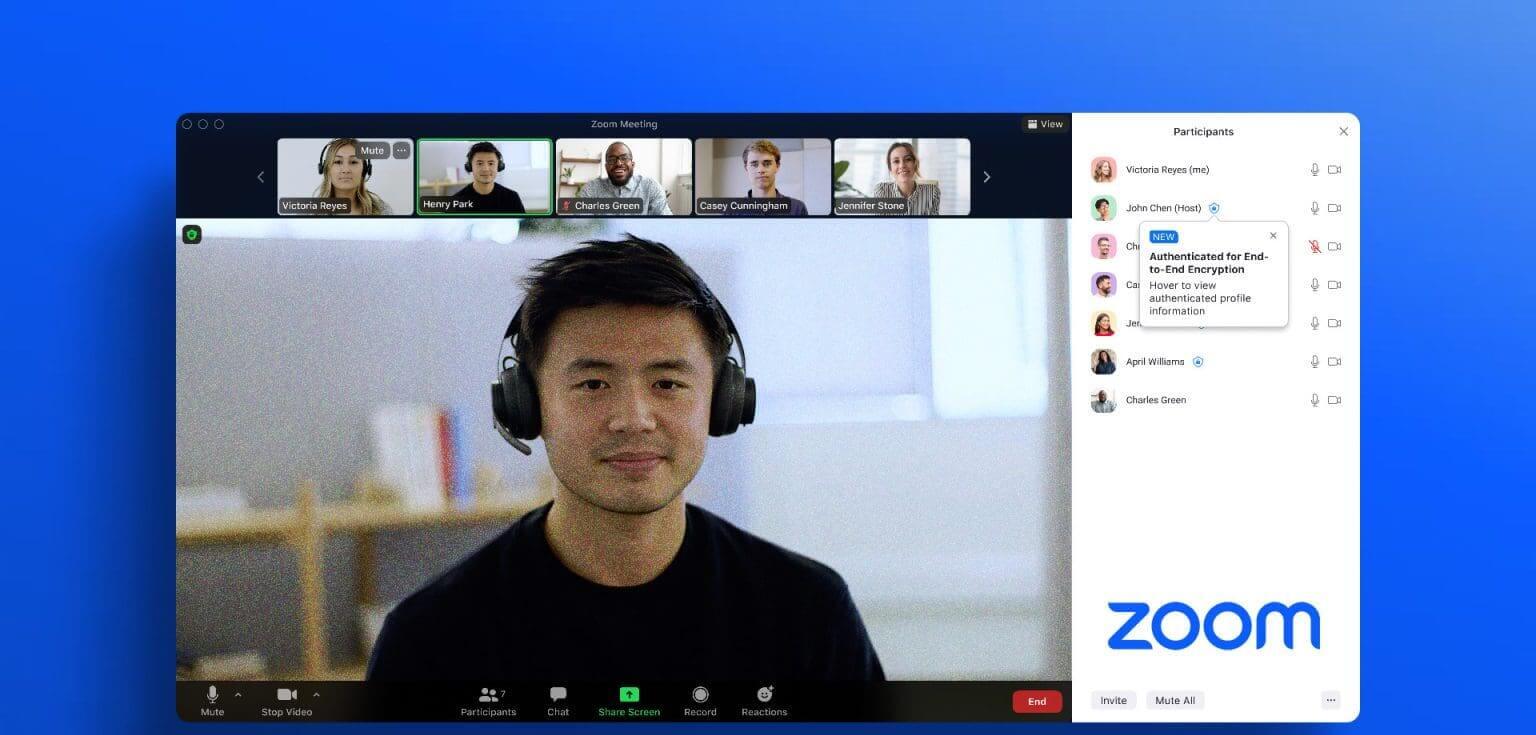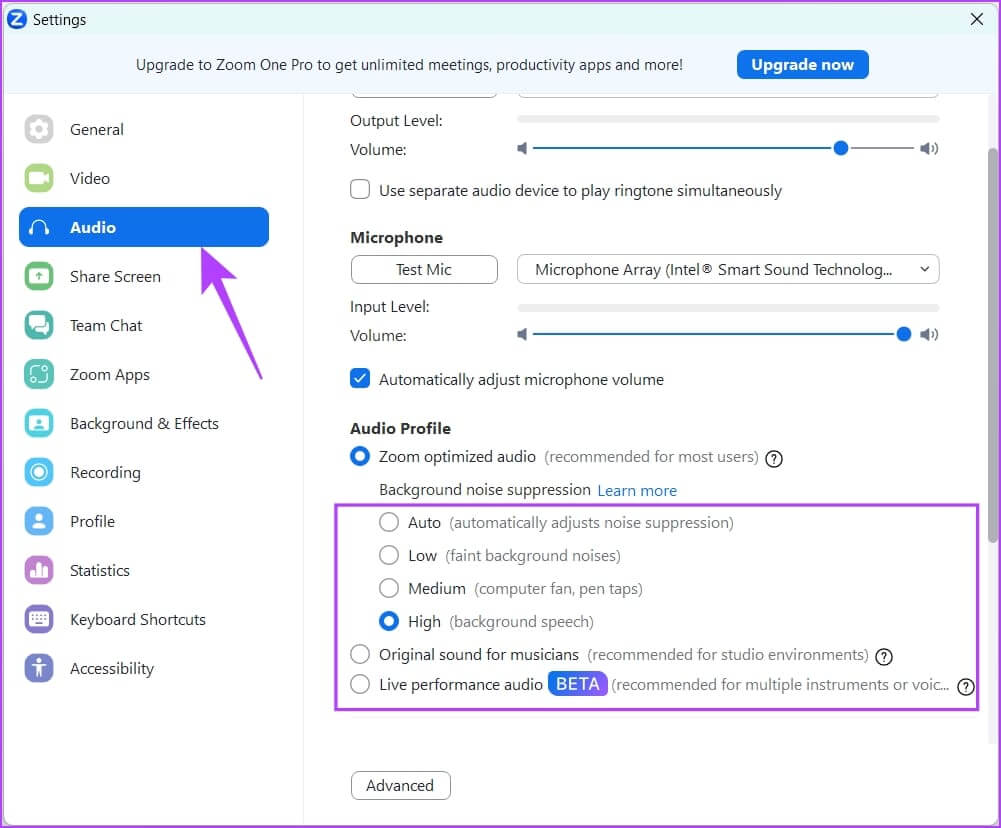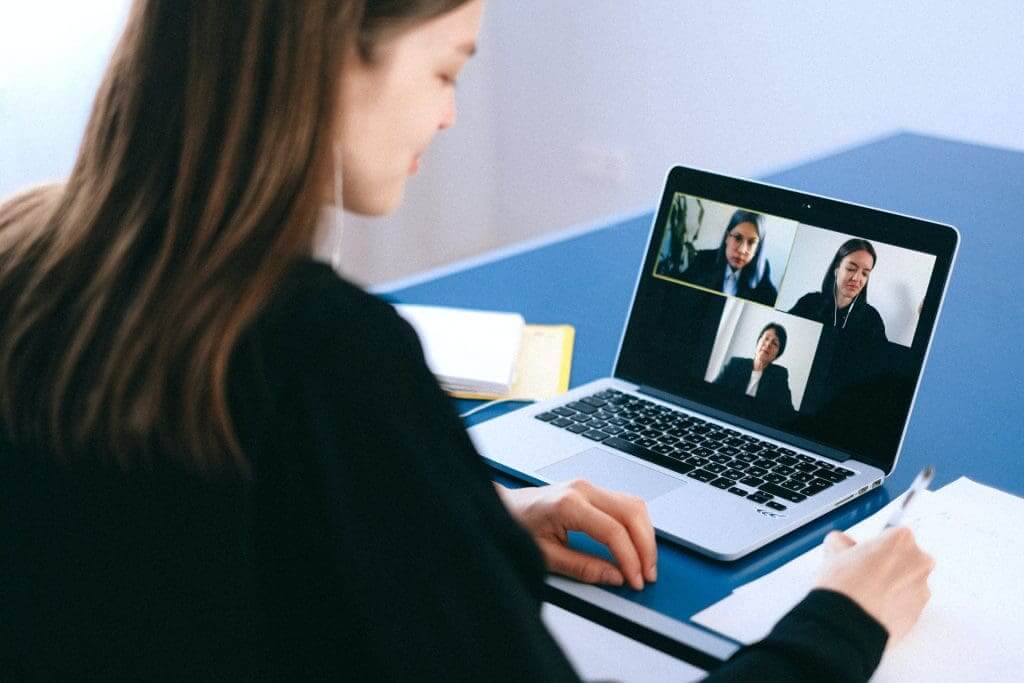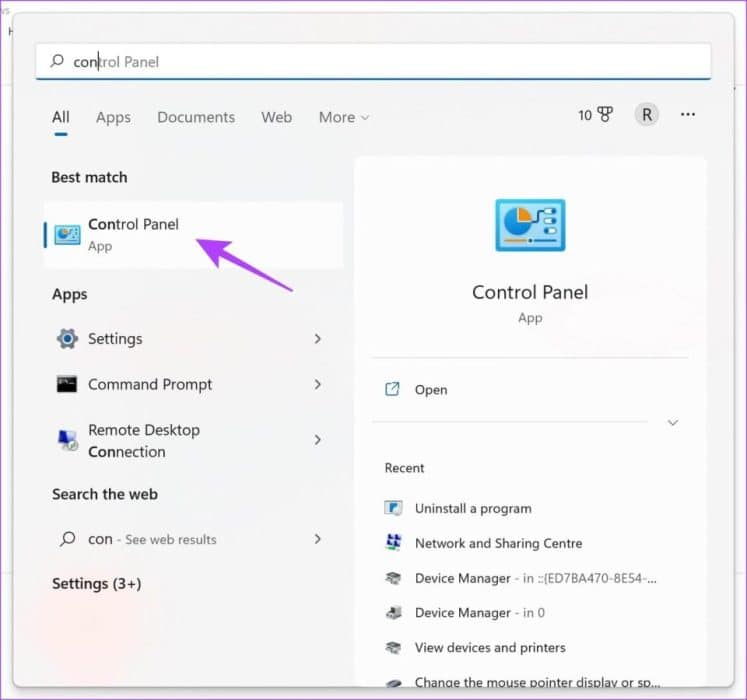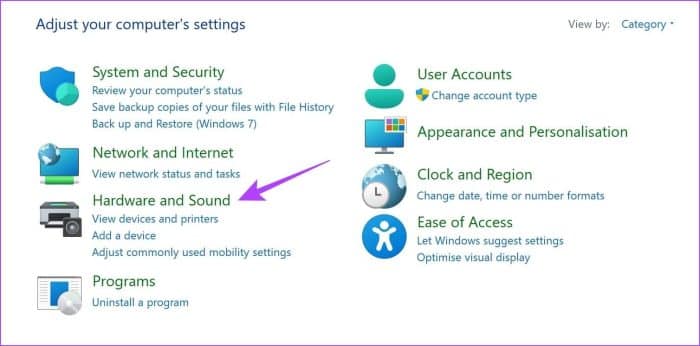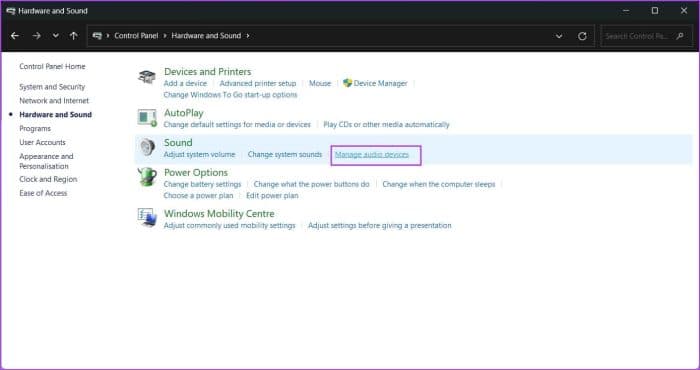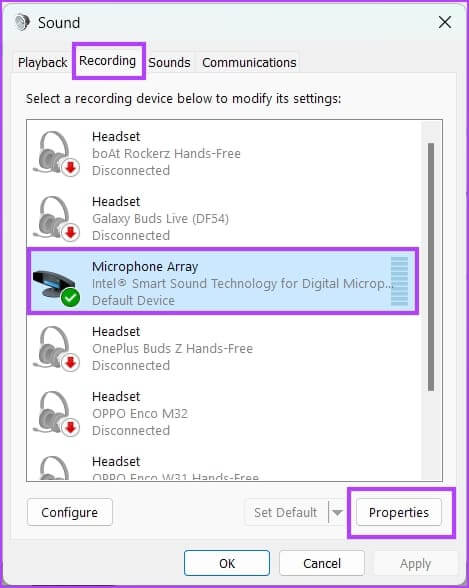So reduzieren Sie Hintergrundgeräusche in Zoom
Seit 2020 haben immer mehr Arbeitgeber das Konzept der Fernarbeit angenommen. Allerdings steht die Fernarbeit in Bezug auf Folgendes vor besonderen HerausforderungenVideokonferenzen. Wenn es auf Ihrer Seite zu viele Belästigungen gibt, kann das dazu führen, dass Ihre Teamkollegen Sie nicht mehr hören können. Glücklicherweise gibt es eine Option, um Hintergrundgeräusche zu reduzieren Zoom Hier finden Sie alles, was Sie wissen müssen.
Wenn Sie nicht in ein Headset mit einem guten Mikrofon investieren möchten, sind diese Optionen auf jeden Fall hilfreich. Zoom verfügt sowohl in der PC- als auch in der Mac-App über Optionen zur Reduzierung von Hintergrundgeräuschen. Darüber hinaus haben wir eine zusätzliche Möglichkeit, Hintergrundgeräusche für Windows-Benutzer zu reduzieren. Lasst uns beginnen.
SO REDUZIEREN SIE HINTERGRUNDGERÄUSCHE IN ZOOM UNTER WINDOWS UND MAC
So reduzieren Sie Hintergrundgeräusche in den Zoom-Einstellungen. Lassen Sie uns zunächst verstehen, wie dies auf dem Windows-Desktop und in der Mac-App funktioniert. Nachdem wir Ihnen gezeigt haben, wie Sie auf die Rauschunterdrückungseinstellungen zugreifen, erklären wir Ihnen im nächsten Abschnitt des Artikels alle Einstellungen.
Schritt 1: Öffne eine App Zoom.
Schritt 2: Klicken Sie auf das Symbol Die Datei der Datei in der oberen rechten Ecke.
3: Klicken Einstellungen.
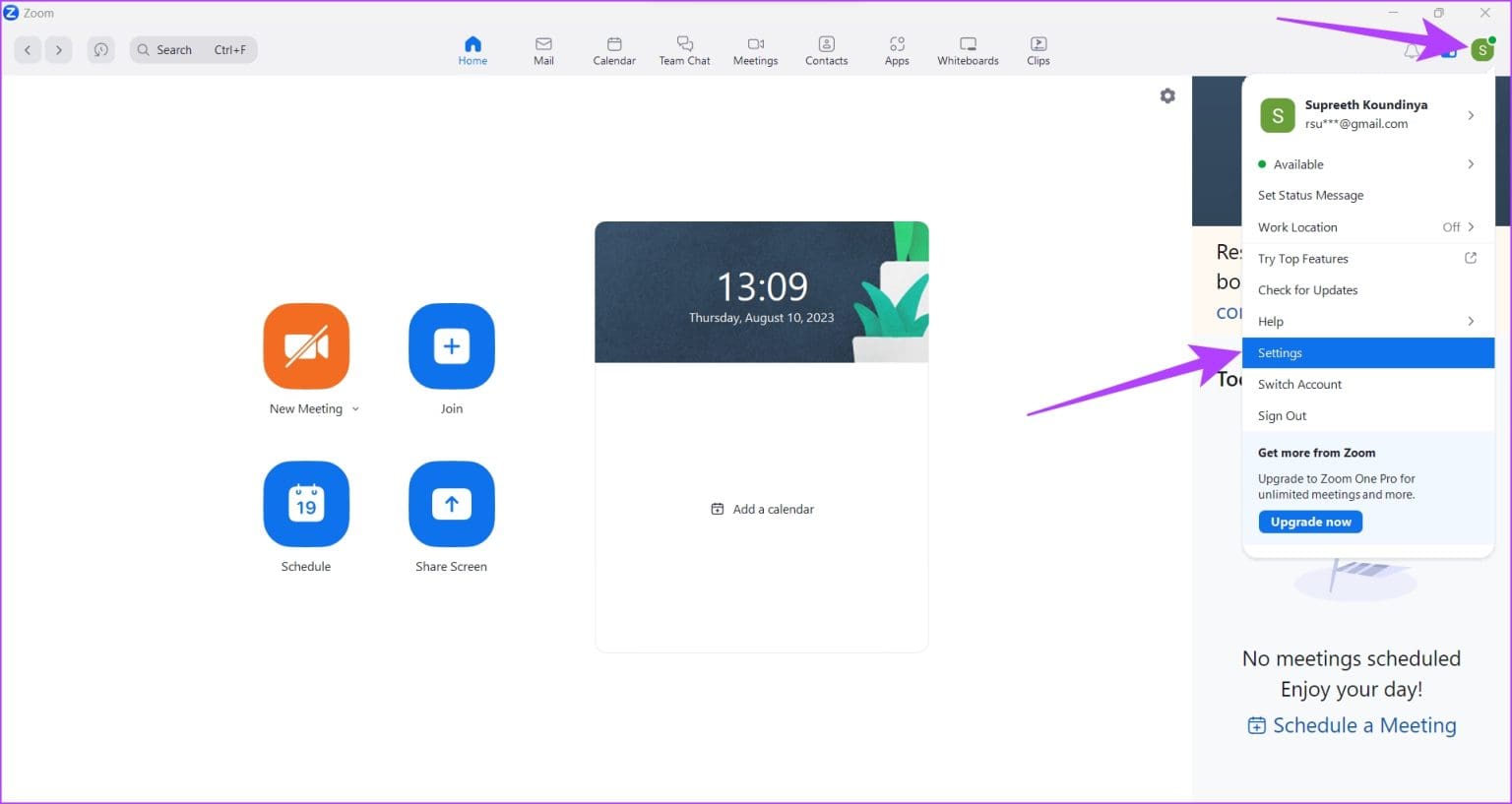
Lassen Sie uns nun die verschiedenen Möglichkeiten verstehen, wie Sie Hintergrundgeräusche bei Zoom reduzieren können.
Den Grad der Geräuschunterdrückung in ZOOM verstehen
So wählen Sie die für Sie beste Audioprofiloption bei Zoom aus.
- automatisch: Diese Option wird den meisten Benutzern empfohlen. Zoom erkennt und blockiert automatisch Hintergrundgeräusche und störende Geräusche, um eine klare Audioqualität zu gewährleisten. Mit dieser Option wird die Rauschunterdrückung nur auf Ihre Stimme in moderatem Maße angewendet.
- Niedrig: Wenn Sie nur eine minimale Geräuschreduzierung wünschen, wählen Sie diese Option. Dadurch werden konstante Hintergrundgeräusche bei geringer Lautstärke verhindert.
- Mitte: Wenn Sie Hintergrundgeräusche reduzieren möchten, die aus Lüftergeräuschen und anderen üblichen Haushaltsgeräuschen bestehen, ist diese Einstellung ideal.
- Hoch: Bei dieser Option ist die Geräuschreduzierung sehr aggressiv. Wenn Sie in einem Café oder in einem Raum voller Menschen arbeiten, ist diese Option perfekt, da sie jeglichen Lärm abschirmt. Allerdings erhöht die Aktivierung dieser Option die CPU-Auslastung.
- Original-Soundtrack der Musiker: Wenn Sie im Zoom-Anruf ein Instrument spielen, hilft Ihnen diese Option. Mit dieser Funktion behält Zoom die ursprüngliche Audioqualität bei, ohne eine Geräuschunterdrückung oder Audiokomprimierung anzuwenden, die die Qualität der Musik verzerren oder verringern kann.
- Live-Performance-Audio: Wenn Sie mit Bandbreitenkameraden auf Zoom auftreten, sorgt Live Performance Audio für eine gleichzeitige, koordinierte Audiofreigabe. Diese Option reduziert die Audiolatenz auf 30–50 ms.
Das ist alles, was Sie wissen müssen, um die Rauschunterdrückung bei Zoom zu nutzen. Wie bereits erwähnt, gibt es hier eine zusätzliche Methode, mit der Windows-Benutzer Hintergrundgeräusche bei Zoom reduzieren können.
BONUS: NUTZEN SIE DEN MIKROFON-BOOST UNTER WINDOWS
Ihr Windows-PC verfügt über eine Funktion namens Microphone Boost, mit der Sie die Empfindlichkeit des Audioeingangs am Mikrofon erhöhen können. Grundsätzlich funktioniert diese Funktion Verbessern Sie die Klangqualität durch das Mikrofon. So aktivieren Sie die Funktion.
Schritt 1: Öffnen Steuerplatine auf deinem Computer.
Schritt 2: Lokalisieren "Hardware und Sound".
Schritt 4: Klicken Anmeldung.
Schritt 5: Wählen Sie Ihr Mikrofon aus und klicken Sie Eigenschaften.
6: Klicken Ebenen.
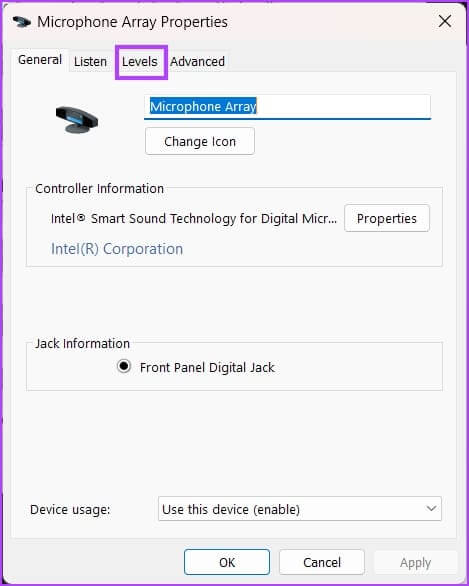
Schritt 7: einstellen Mikrofonverstärkung auf dem von Ihnen gewünschten Niveau. Klicken OK.
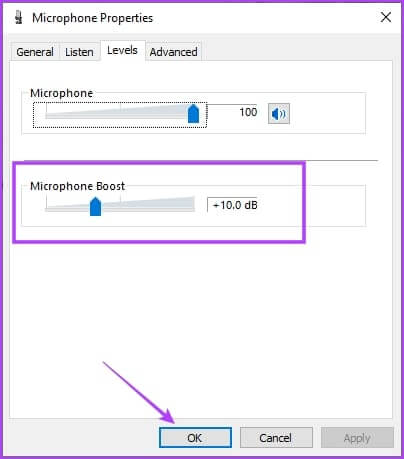
Häufig gestellte Fragen:
Q1. Ist die Rauschunterdrückung in Zoom auf iPhone und Android verfügbar?
Die Antwort: NEIN. Leider ist die Rauschunterdrückungsfunktion in den Zoom-Apps auf iPhone und Android nicht verfügbar.
Q2. Funktioniert die Zoom-Rauschunterdrückung nur mit einem eingebauten Mikrofon?
Die Antwort: Sie können die Hintergrundgeräuschunterdrückung in Zoom mit jedem angeschlossenen Mikrofon aktivieren.
Q3. Warum kann ich die Mikrofon-Boost-Option auf meinem Windows-PC nicht sehen?
Die Antwort: Leider unterstützen nicht alle Mikrofone auf Windows-Computern die Mikrofon-Boost-Option.
Nehmen Sie ungestört an Besprechungen teil
Wir hoffen, dass dieser Artikel Ihnen bei der Aktivierung geholfen hat Geräuschunterdrückung im Zoom. Auf diese Weise können Ihre Teamkollegen kristallklaren Ton von Ihrer Seite hören. Schlagen Sie diese Audioeinstellungen auch Ihren Teamkollegen vor, um bei Ihren Besprechungen Zeit zu sparen und Audioprobleme zu vermeiden!