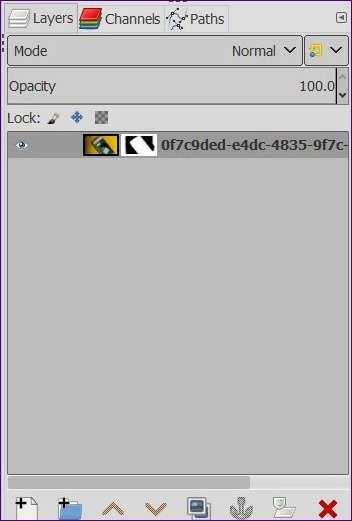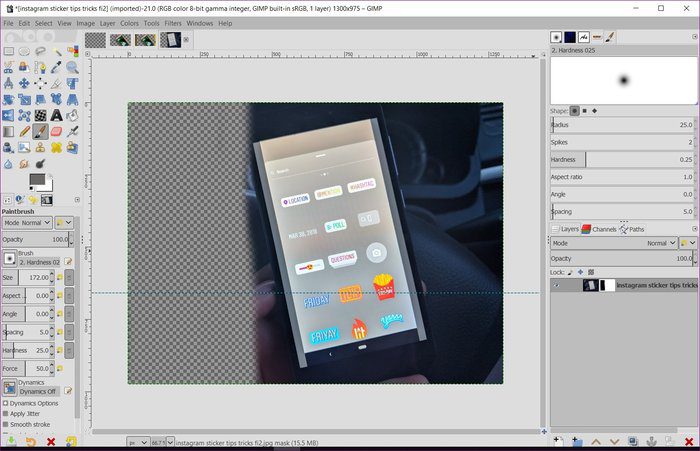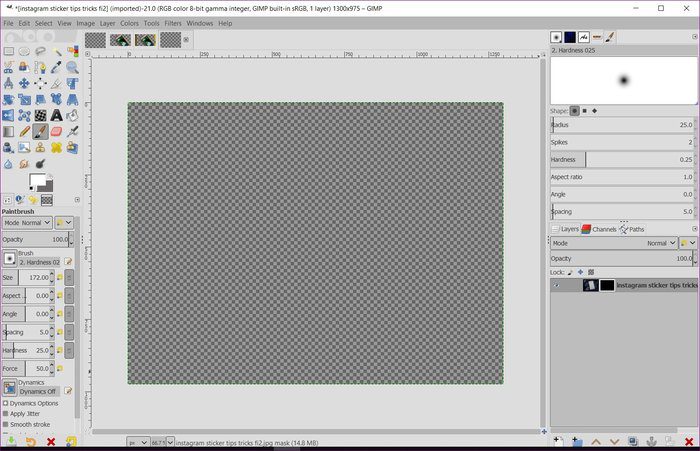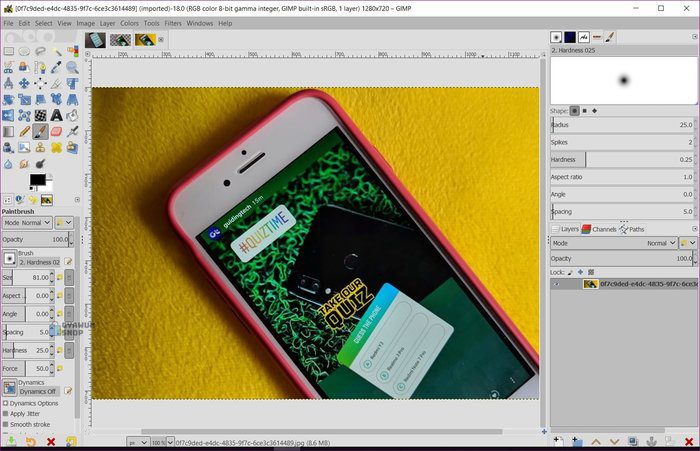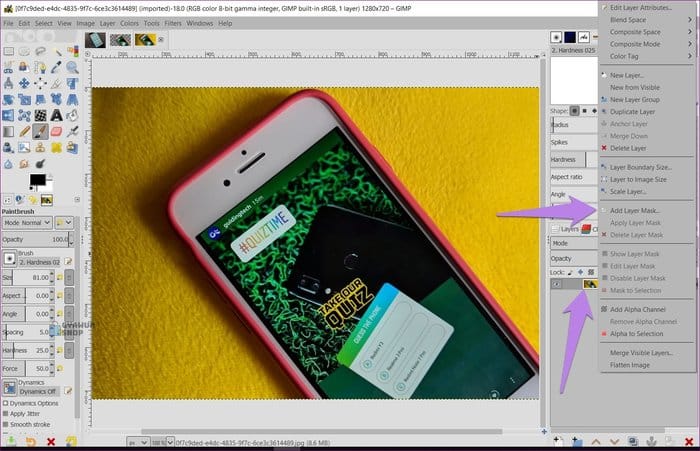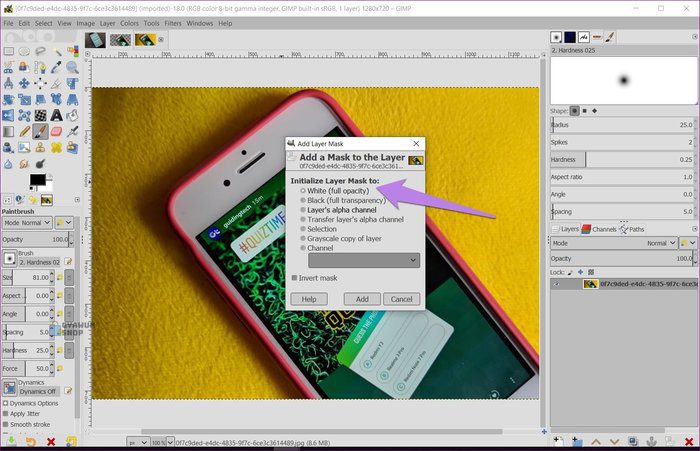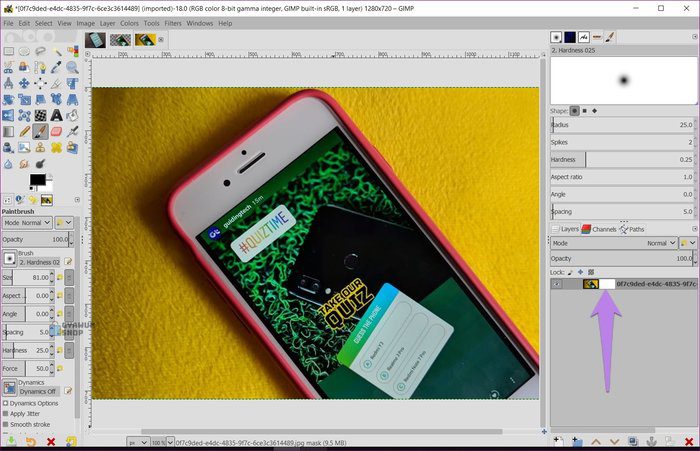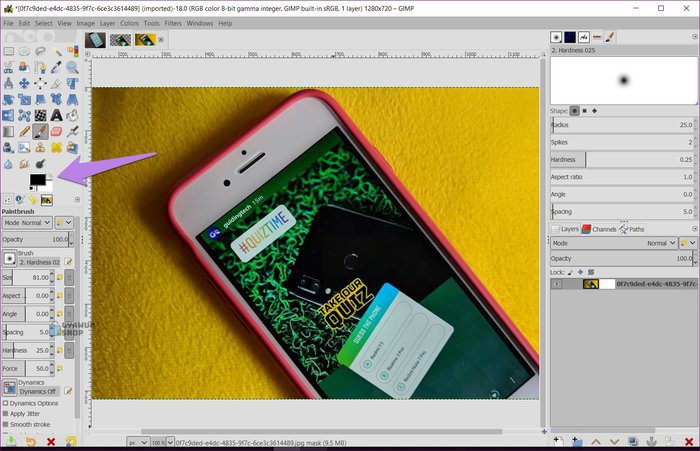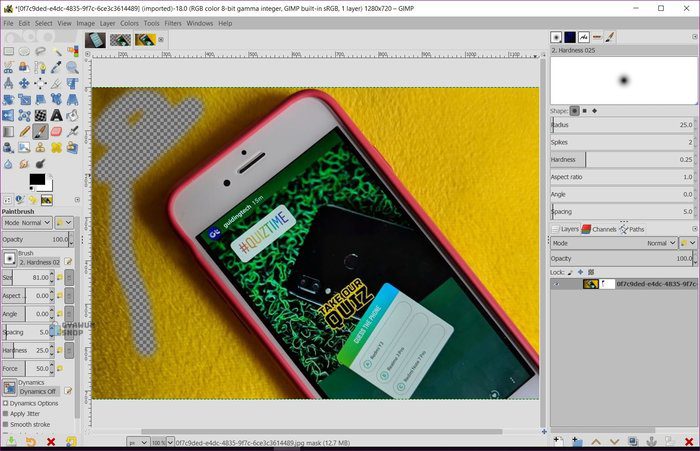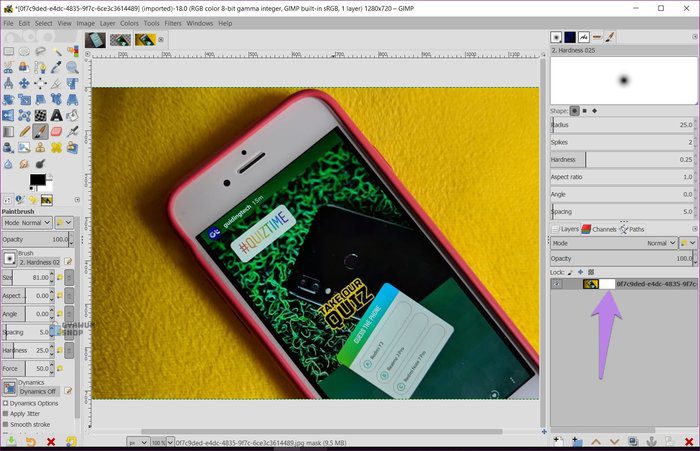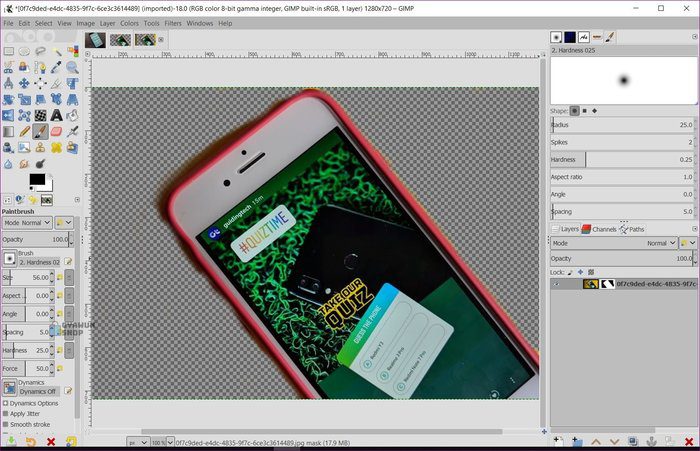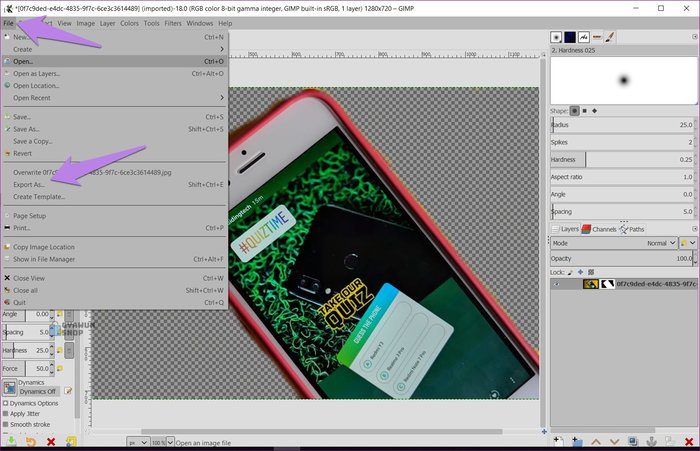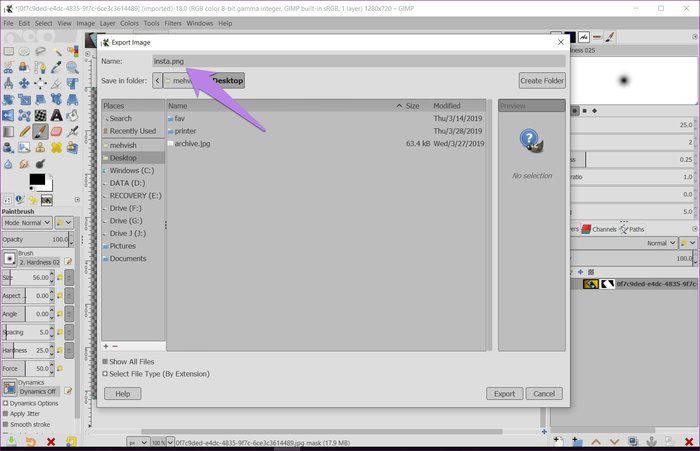So entfernen Sie den Hintergrund in GIMP mit der Ebenenmaske
So entfernen Sie den Hintergrund in GIMP mit einer Ebenenmaske
Wenn wir ein Bild machen oder aus dem Internet herunterladen, entspricht der Hintergrund oft nicht unserem Geschmack. Normalerweise werden Sie enttäuscht und verflucht sein, wenn Sie ein leistungsstarkes Tool wie Adobe Photoshop nicht kennen. Aber keine Sorge. Sie haben GIMP.
GIMP, das kostenlose Bildbearbeitungstool, ist eine der besten Alternativen zu Photoshop. Es bietet mehrere Möglichkeiten, den Hintergrund eines Bildes zu entfernen, indem es transparent gemacht wird. Eine der einfachsten und nützlichsten Methoden (Sie werden wissen warum) besteht jedoch darin, Ebenenmasken zu verwenden.
Bevor wir in die Schritte zur Verwendung einer Ebenenmaske zum Löschen des Hintergrunds eintauchen, lassen Sie uns kurz die Ebenenmasken verstehen.
Was ist eine Ebenenmaske?
Ebenenmasken werden bei der Bildbearbeitung verwendet, um die Sichtbarkeit von Ebenen unterhalb einer Ebene zu steuern. Normalerweise können Sie einen Teil des Bildes löschen, um die Basisebene freizugeben. Aber das ist es, was Ebenenmasken anders macht. Mit ihnen können Sie bestimmte Teile eines Bildes ein- oder ausblenden, ohne andere Teile davon tatsächlich zu entfernen. Betrachten Sie es als eine nicht destruktive Möglichkeit, Teile eines Bildes aus Ihrer Ansicht zu löschen.
Immer noch verwirrt? Lassen Sie es mich anhand eines realistischen Beispiels erklären. Sie wissen, wie man etwas malt, Sie kleben die Bereiche mit Klebeband ab, die Sie nicht malen möchten. Auf diese Weise können Sie die Oberfläche ganz einfach lackieren, ohne sich um andere Bereiche kümmern zu müssen. Genau dafür werden Ebenenmasken in der digitalen Bearbeitung verwendet - Sie maskieren Bereiche eines Bildes mit Masken, ohne sie zu löschen.
Darüber hinaus helfen Ihnen Ebenenmasken, die Oberfläche, die Sie versehentlich entfernt / versteckt haben, wieder zurückzubringen. Dies ist mit anderen Techniken nicht möglich, da Sie einen mühsamen Prozess durchlaufen müssen, um dies rückgängig zu machen, und in einigen Fällen von vorne beginnen.
Grundtypen von Ebenenmasken
Meistens arbeiten Sie mit zwei Arten von Ebenenmasken: Schwarz und Weiß. Wenn Sie eine Ebenenmaske hinzufügen, malen Sie die Oberfläche schwarz, um die Teile auszublenden, und verwenden Sie Weiß, um sie anzuzeigen.
weiße Maske (volle Transparenz)
Wenn Sie eine weiße Ebenenmaske hinzufügen, sehen Sie keine sichtbaren Änderungen an Ihrem Bild (außer der Ebenenmaske in der Ebenenbox). Um es zu verwenden (oder die Maske zu entfernen), müssen Sie das Bild in Schwarz malen. Dabei wird die Ebene unterhalb der aktuellen Ebene sichtbar. Wenn sich darunter keine Ebene befindet, wird die Transparenzebene angezeigt.
Wenn Sie die Ebenenmaske schwarz malen, wird sie vollständig transparent. Um den Transparenzgrad zu steuern, verwenden Sie andere Graustufen. Verwenden Sie diese Maske, wenn Sie nur einen kleinen Teil der Ebene ausblenden möchten, beispielsweise beim Entfernen des Hintergrunds eines Bildes.
schwarze Maske (volle Transparenz)
Wenn Sie eine schwarze Maske hinzufügen, wird Ihr gesamtes Bild transparent. Das heißt, es wird Ihre Ebene leer machen. Um die Teile der aktuellen Ebene sichtbar zu machen (oder die Maske zu entfernen), malen Sie sie mit einem weißen Pinsel. Dadurch werden die Pixel der aktuellen Ebene für Sie sichtbar. Die schwarze Maske ist praktisch, wenn Sie den größten Teil einer Ebene ausblenden möchten, damit Sie nur einen Teil davon sichtbar machen.
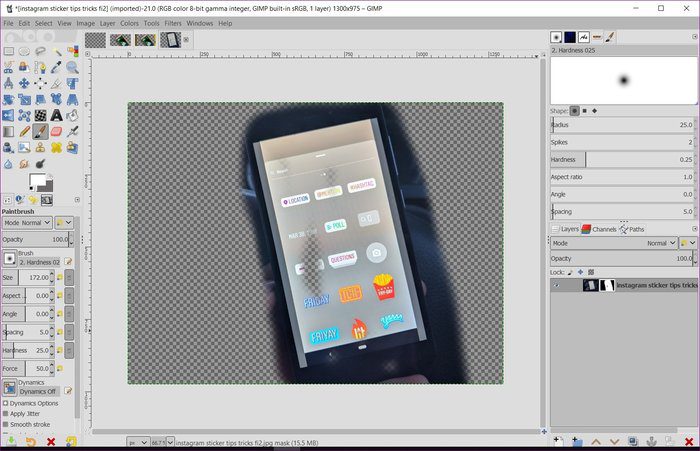
Kurz gesagt, verwenden Sie bei einer weißen Maske Schwarz, um den Hintergrund anzuzeigen, und wenn Sie eine schwarze Ebene haben, verwenden Sie Weiß, um die aktuelle Ebene anzuzeigen.
Nachdem Sie nun die Grundlagen von Ebenenmasken kennen, sehen wir uns an, wie Sie den Hintergrund damit entfernen.
So entfernen Sie das Hintergrundbild in GIMP
Schritt 1: Öffnen Sie das Bild in GIMP, das Sie entfernen möchten, mit der Option Datei > Öffnen.
- Tipp: Verwenden Sie die Tastenkombination Strg + O, um das Dialogfeld „Bild öffnen“ in Windows und Befehl + O auf macOS zu starten.
Schritt 2: Klicken Sie anschließend im Ebenenfeld mit der rechten Maustaste auf das Bild und wählen Sie im Menü die Option Ebenenmaske hinzufügen. Alternativ können Sie in der oberen Leiste zu Ebene > Maske > Ebenenmaske hinzufügen gehen, um sie hinzuzufügen.
Schritt 3: Wählen Sie im angezeigten Dialogfeld „Ebenenmaske“ die Option Weiß (volle Deckkraft).
Sie werden sehen, dass neben der Bildminiatur in der Ebenenbox ein kleines, weiß gefülltes Kästchen erscheint.
Schritt 4: Nachdem wir die Ebenenmaske nun mit Weiß gefüllt haben, müssen wir Schwarz verwenden, um den Hintergrund zu entfernen. Behalten Sie also im Farbfeld auf der rechten Seite die Vordergrundfarbe Schwarz bei.
- Tipp: Drücken Sie D, um automatisch Schwarz in den Vordergrund und Weiß als Hintergrundfarben zu setzen.
Schritt 5: Klicken Sie auf das Pinselwerkzeug, um es zu aktivieren. Färben Sie dann die Bereiche ein, die Sie entfernen möchten. Sie werden sehen, dass das Drücken des Pinsels auf dem Bild den Bereich entfernt. Wenden Sie Pinselstriche auf den Bereich an, der transparent sein soll.
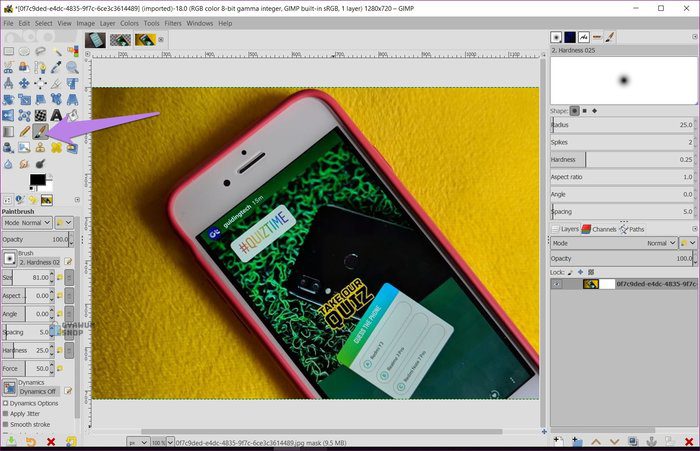
Stellen Sie sicher, dass die Maske aktiviert ist, wenn Sie den Pinsel auf Ihrem Bild verwenden. Klicken Sie also einfach auf die Maske im Ebenenbedienfeld. Es sollte einen weißen Rand haben. Wenn das Bild anstelle der Maske ausgewählt ist und Sie mit dem Zeichnen beginnen, sehen Sie die normale schwarze Farbe auf Ihrem Bild.
Schritt 6: Wenn Sie beim Entfernen der Tapete einen Fehler machen, müssen Sie nicht bei Null anfangen. Invertieren Sie einfach die Farben, d. h. den Vordergrund weiß und den Hintergrund schwarz. Dann übermalen Sie den Bereich, den Sie wiederherstellen möchten.
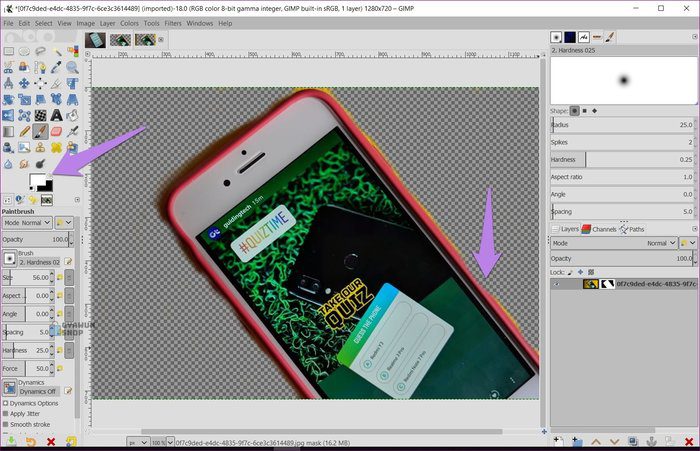
Schritt 7: Um die Transparenz des Bildes zu erhalten, ist es schließlich erforderlich, das Bild als PNG-Datei zu speichern. PNG unterscheidet sich von JPG dadurch, dass die Transparenzebene intakt bleibt. Das heißt, wenn Sie das Bild als JPG oder ein anderes Format anstelle von PNG speichern, geht die Transparenz verloren.
Um das Bild zu speichern, klicken Sie oben auf die Option Datei und wählen Sie Exportieren als aus.
- Tipp: Verwenden Sie die Tastenkombination Umschalt + Strg + E (Windows) und Umschalt + Befehl + E (macOS), um den Exportdialog zu öffnen.
Gehen Sie zu dem Ordner, in dem Sie das Bild speichern möchten. Achten Sie darauf, die Dateierweiterung im PNG-Format beizubehalten.
Bitten Sie um Hilfe von Ebenenmasken
Layef-Masken sind nicht nur zum Entfernen des Hintergrunds nützlich, sondern Sie können sie für viele andere Dinge verwenden. Für den Anfang können Sie den Hintergrund ganz einfach ändern, indem Sie das Bild transparent machen. Darüber hinaus können Sie einen Effekt auf einen Teil des Bildes anwenden, ohne das gesamte Bild zu beeinflussen. Auf ähnliche Weise können Sie zwei Bilder mit ihnen zusammenführen. Ebenenmasken werden auch häufig zum selektiven Färben verwendet.