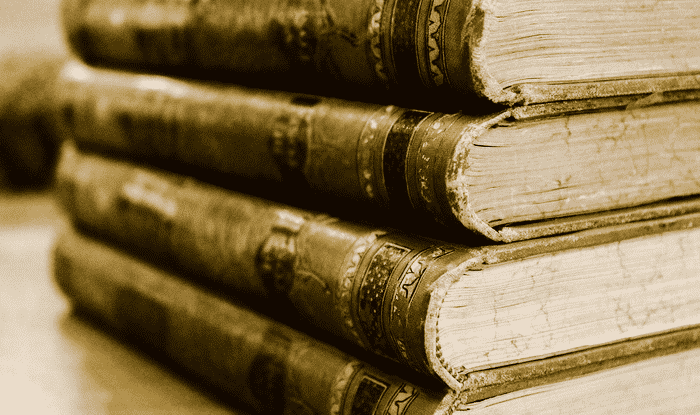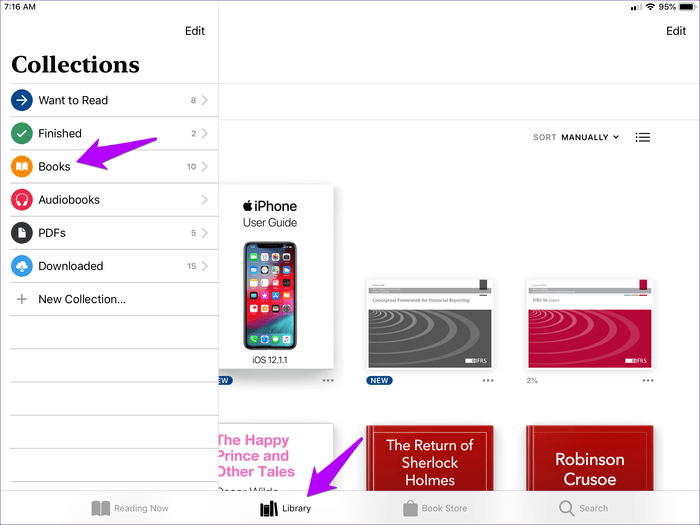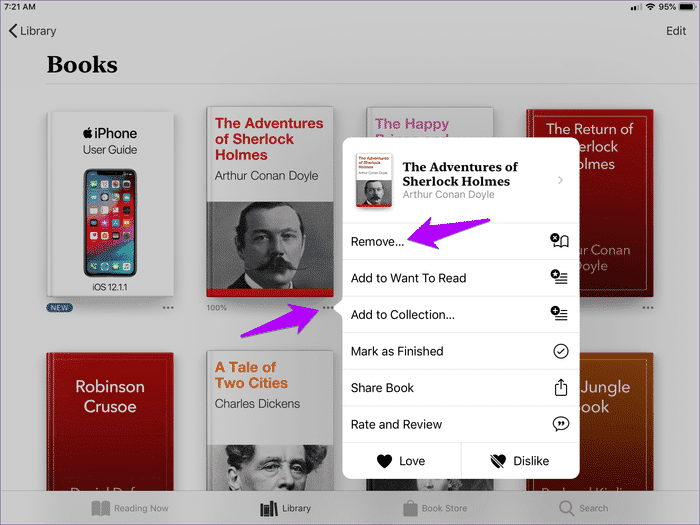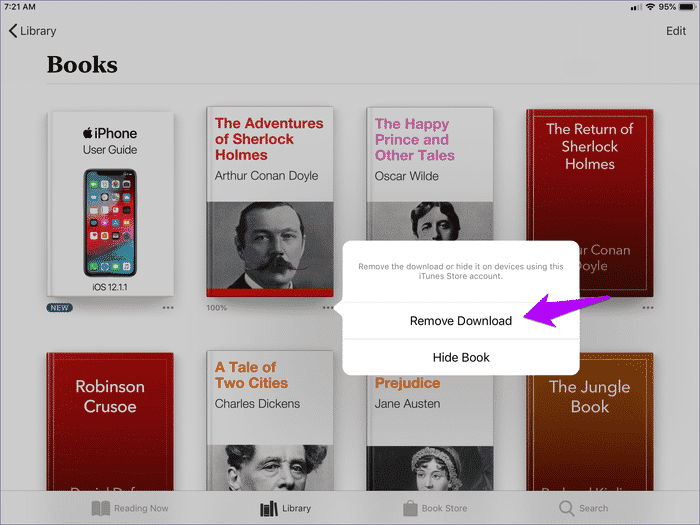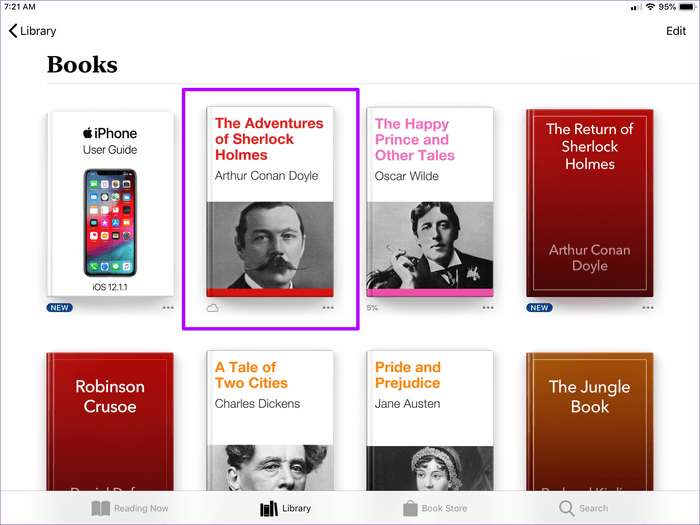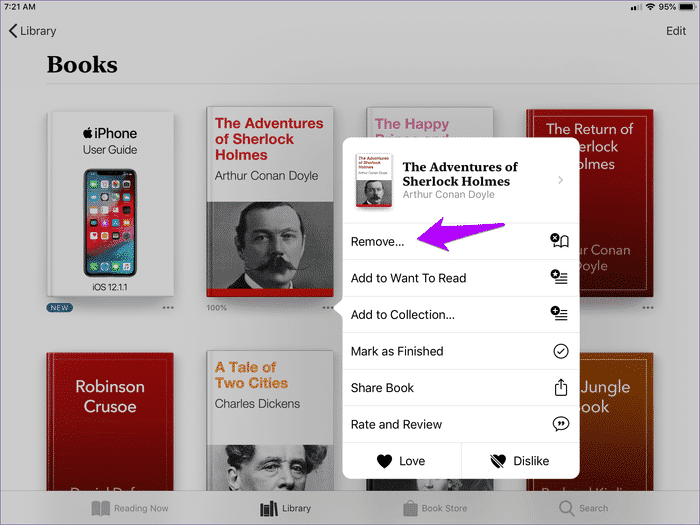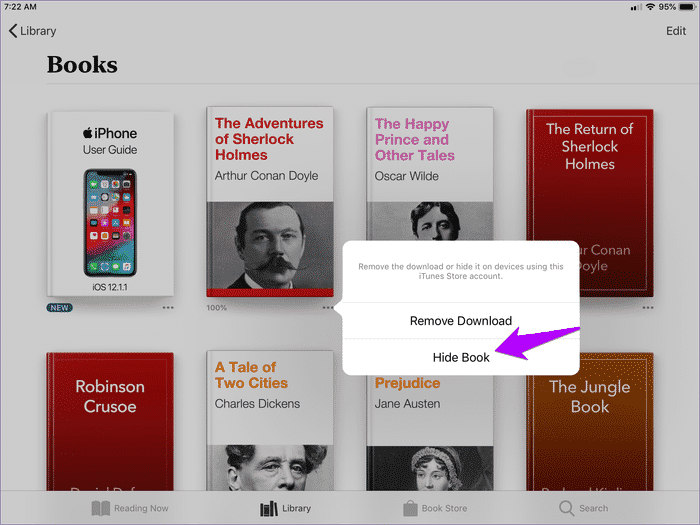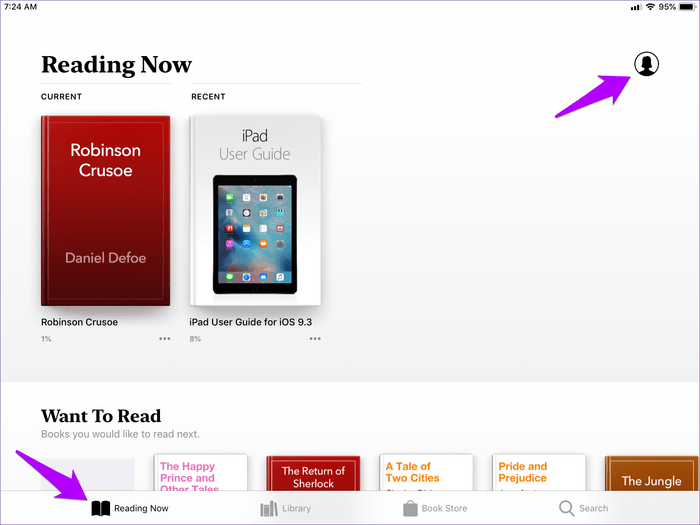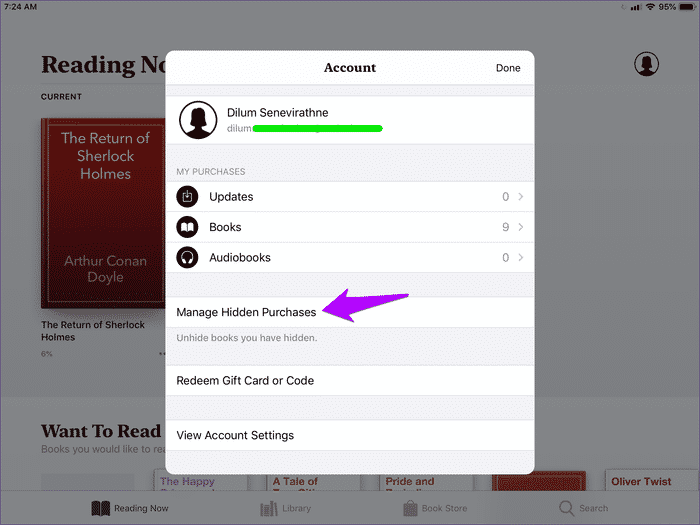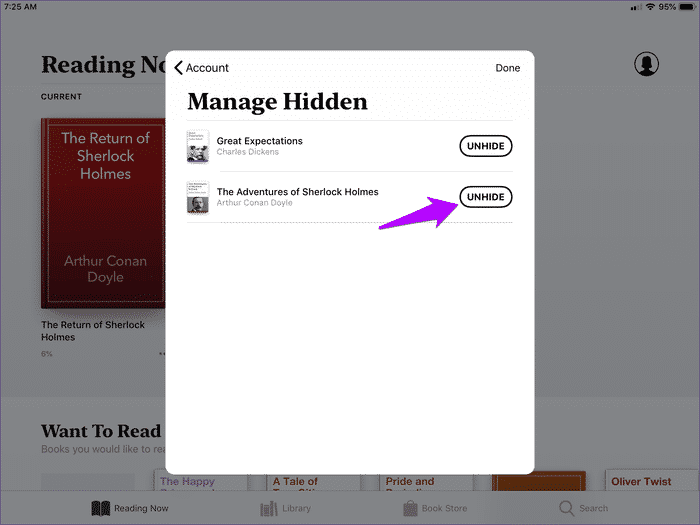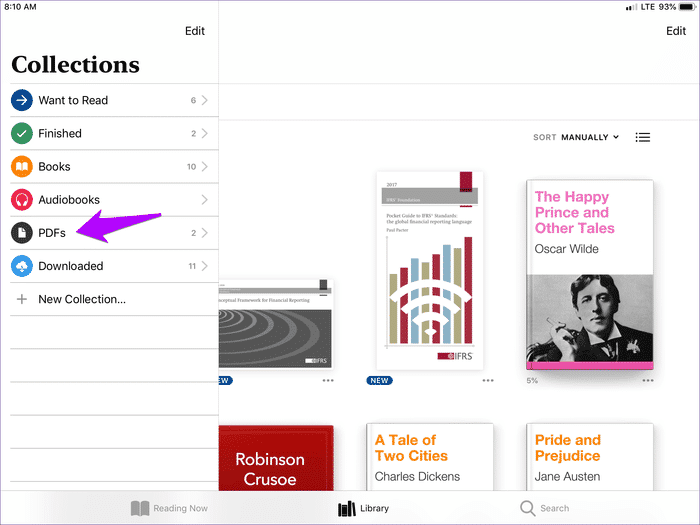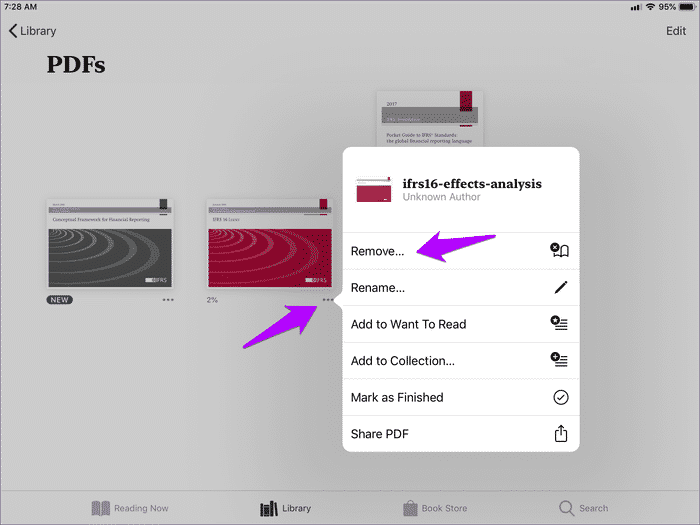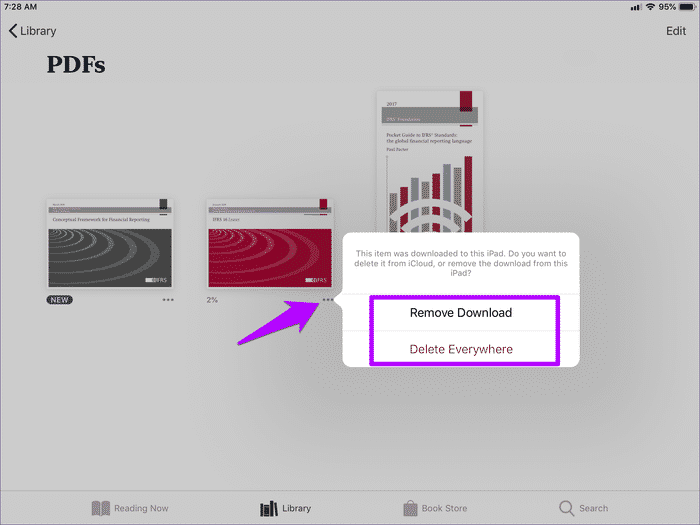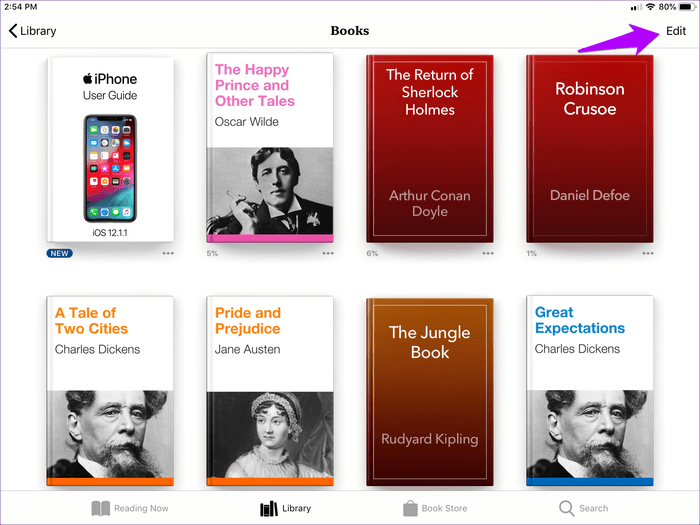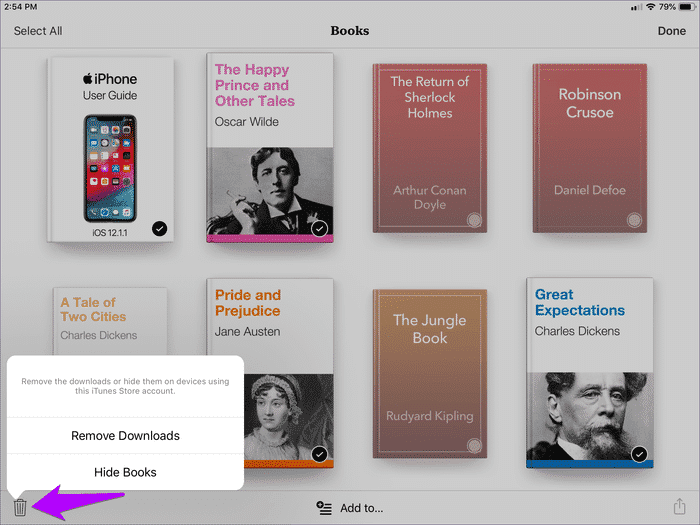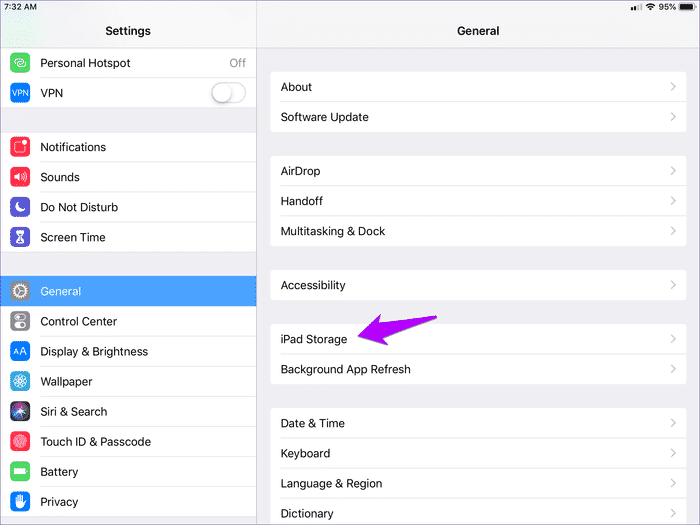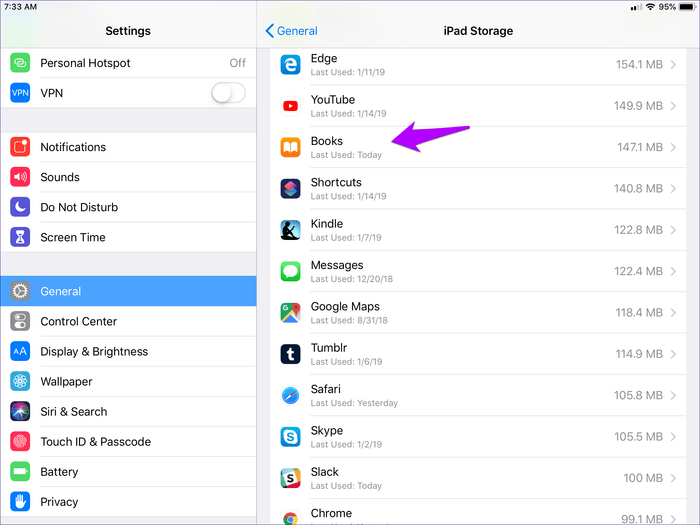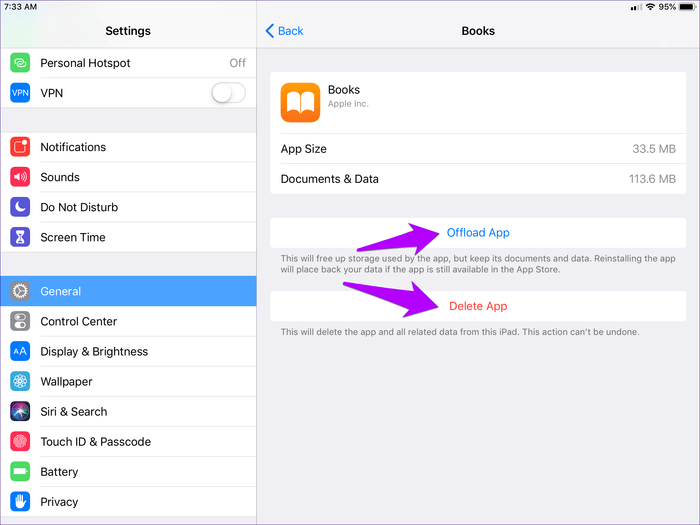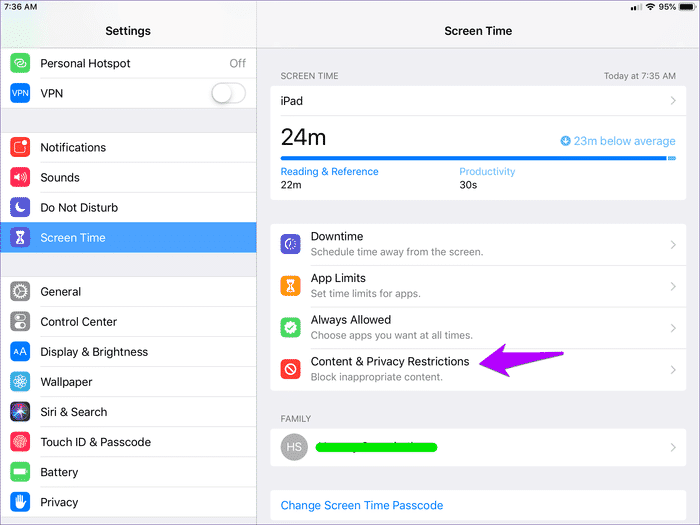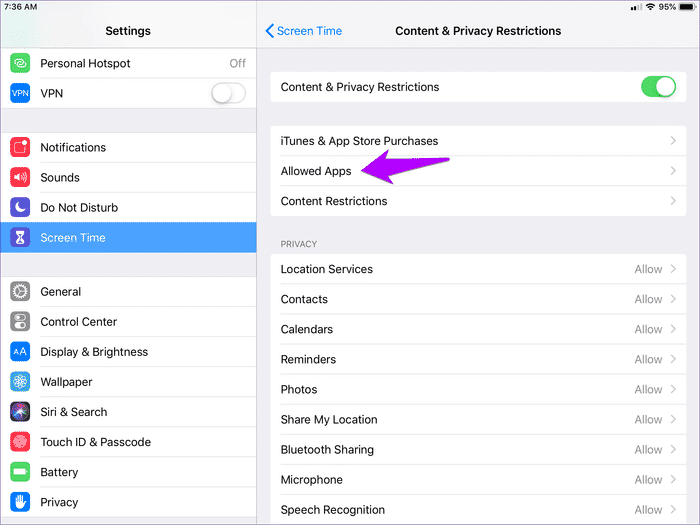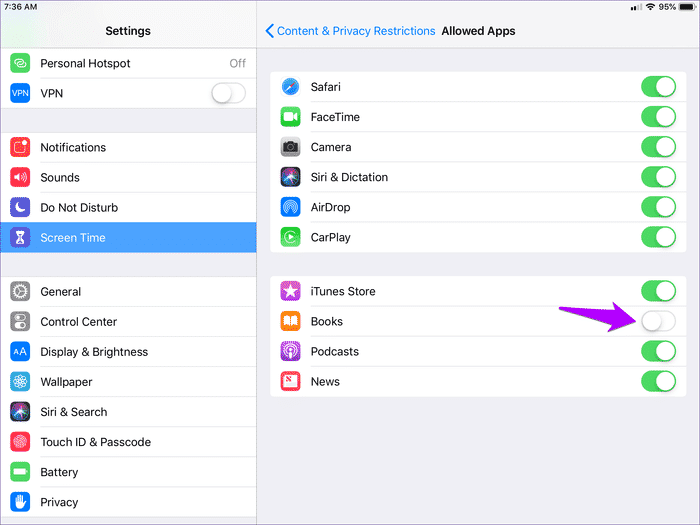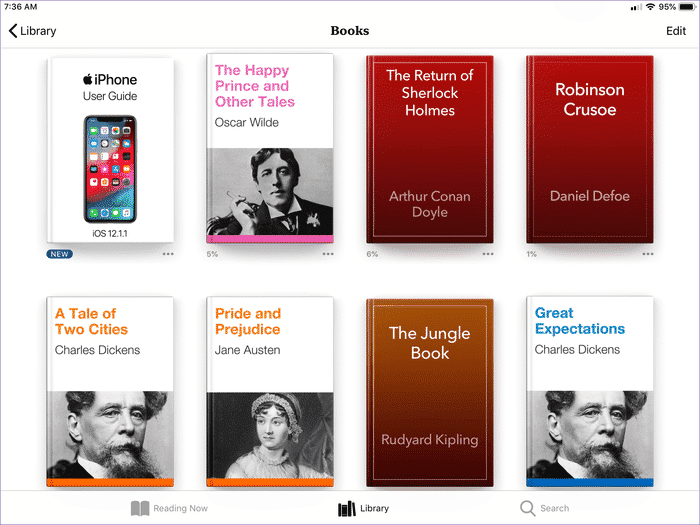So entfernen Sie Bücher vom iPhone und iPad
Auf iPhone und iPad macht Apple Books (ehemals iBooks) das Lesen digitaler Bücher zum Vergnügen. Eine raffinierte Benutzeroberfläche, automatische Abdunkelung und anpassbare Hintergrundfarben sorgen für ein großartiges Erlebnis. Es kommt jedoch der Tag, an dem es Zeit ist, den Laden aufzuräumen, insbesondere nachdem so viele Bücher angesammelt wurden.
Es ist nicht möglich, gekaufte Bücher dauerhaft zu entfernen (auch Werbegeschenke gelten als Käufe). Glücklicherweise können Sie mit der Bücher-App immer noch Bücher (sowohl Downloads als auch Buchcover) von Ihrem iOS-Gerät ganz einfach loswerden. Und wenn Sie alternative eBook-Reader-Apps bevorzugen, können Sie auch die Books-App selbst entfernen.
- Hinweis: Das Entfernen von PDF-Dateien erfordert eine andere Methode. Genauere Anweisungen finden Sie weiter unten im Abschnitt PDFs löschen.
Heruntergeladene Bücher entfernen
Wenn Sie heruntergeladene Bücher aus der Bücher-App entfernen, sparen Sie Speicherplatz. Dies ist eine gute Idee, wenn Sie Ihre Einkäufe tätigen möchten. Unabhängig davon werden entfernte Bücher weiterhin (als Platzhalter) in der App angezeigt. Das bedeutet, dass Sie Ihre Gruppen weiterhin verwalten können, ohne etwas zu verpassen.
Schritt 1: Öffnen Sie die Bücher-App und suchen Sie das Buch, das Sie aus der Bibliothek entfernen möchten. Normalerweise hilft es, Ihre Bücher von anderen Elementen zu filtern - rufen Sie dazu die Liste der Sammlungen auf und klicken Sie dann auf die Bücher.
Schritt 2: Klicken Sie auf das Mehr-Symbol (drei Punkte) in der rechten unteren Ecke des Buchs, das Sie entfernen möchten. Tippen Sie im angezeigten Menü auf Entfernen.
Schritt 3: Tippen Sie auf die Option Download entfernen.
Die App sollte Sie auffordern, das heruntergeladene Buch von Ihrem iPhone oder iPad zu entfernen. Da sich das Buchcover noch in den Abschnitten Bibliothek und Jetzt lesen befindet, genügt ein Klick, um es erneut herunterzuladen.
- Tipp: Ein kleines wolkenförmiges Symbol unten links in einem entfernten Buch weist darauf hin, dass es sich um einen einfachen Platzhalter handelt.
Käufe aus-/einblenden
Wenn es darum geht, Buchumschläge loszuwerden oder andere daran zu hindern, sie auszuchecken, wird das Entfernen eines heruntergeladenen Buches es nicht schneiden. Eine dauerhafte Entsorgung eines Kaufgegenstandes ist nicht möglich. Mit der Bücher-App können Sie jedoch Ihre gekauften Artikel ausblenden - und das funktioniert auch! Außerdem können Sie es jederzeit anzeigen.
Schritt 1: Tippen Sie unter einem Buch auf das Symbol „Mehr“ und dann auf Entfernen.
Schritt 2: Klicken Sie auf Buch ausblenden. Dies fordert die Bücher-App auf, sowohl das heruntergeladene Buch als auch sein Cover zu entfernen.
- Hinweis: Sie können dieses Verfahren auch für Platzhalter-Bucheinbände durchführen. In diesem Fall sehen Sie nur die Option, das Buch auszublenden.
Schritt 3: Um das versteckte Buch einzublenden, klicken Sie auf das Profilsymbol im Abschnitt Jetzt lesen.
Schritt 4: Tippen Sie auf Versteckte Käufe verwalten und geben Sie dann Ihre Apple-ID-Anmeldeinformationen ein, um fortzufahren.
Schritt 5: Klicken Sie neben einem Buch auf Abbrechen, und es sollte sofort in der Bibliothek erscheinen.
Denken Sie daran, dass Sie das Buch erneut herunterladen müssen, nachdem Sie es ausgeblendet haben. Tippen Sie dazu einfach auf das Cover.
PDF-Dateien löschen
Apple Books ist auch ein hervorragender PDF-Reader und ein Anmerkungstool. Sie können PDF-Dateien aus Webbrowsern und anderen Anwendungen direkt darauf speichern. Alle Elemente werden automatisch mit iCloud synchronisiert, was bedeutet, dass Sie geräteübergreifend darauf zugreifen können.
Dateien, die Sie lieber entfernen möchten, können Sie löschen und die Platzhalterabdeckungen in der App beibehalten (ähnlich wie bei entfernten Buchdownloads). Da keine Käufe getätigt werden, bietet die Bücher-App auch die Möglichkeit, diese dauerhaft loszuwerden. Sie können sie später erneut von iCloud herunterladen.
Schritt 1: Suchen Sie das PDF, das Sie entfernen möchten. Um sie von Ihren Büchern zu unterscheiden, filtern Sie sie mithilfe der Sammlungsliste in der Bibliothek.
Schritt 2: Klicken Sie unten in der PDF-Datei auf das Mehr-Symbol und dann auf Entfernen.
Schritt 3: Tippen Sie im angezeigten Menü entweder auf Download entfernen, um die PDF-Datei zu entfernen, während Sie eine Platzhalterabdeckung hinterlassen, oder tippen Sie auf Überall löschen, um die PDF-Datei dauerhaft von allen Ihren Geräten, einschließlich iCloud, zu entfernen.
- Warnung: Wenn Sie die Option Überall löschen verwenden, werden PDF-Dateien dauerhaft entfernt. Sie können sie nicht mehr von iCloud herunterladen.
Mehrere Elemente entfernen oder ausblenden
Offensichtlich bedeutet eine große Bibliothek, dass das einzelne Entfernen oder Ausblenden von Büchern mühsam und zeitaufwändig sein kann. Glücklicherweise können Sie mehrere Buchdownloads gleichzeitig entfernen oder ausblenden.
Schritt 1: Beginnen Sie mit einem Klick auf die Option „Bearbeiten“.
Schritt 2: Wählen Sie die Bücher aus, die Sie entfernen möchten, und klicken Sie dann auf das Papierkorbsymbol. Wählen Sie im angezeigten Menü die Aktion aus, die Sie ausführen möchten.
Die gleiche Methode gilt auch für das Entfernen oder Löschen von PDF-Dateien in großen Mengen.
Löschen oder entladen Sie die Bücher-App
Obwohl es sich um eine Standard-iOS-App handelt, ist es auch möglich, die Bücher-App selbst zu entfernen. Dazu haben Sie zwei Möglichkeiten – entweder durch Löschen der App oder durch Auslagern. Ersteres entfernt die Bücher-App vollständig, einschließlich aller Bücher und PDFs. Letzteres entfernt jedoch die App, behält Ihre Daten jedoch intakt.
Wenn Sie schnell viel Speicherplatz freigeben möchten oder einfach nur den E-Book-Reader wechseln möchten, ist das Löschen der Bücher-App eine praktikable Option. Das Auslagern hingegen funktioniert am besten, wenn Sie die App vorübergehend entfernen möchten – Sie können immer noch auf Ihre Bücher und PDFs zugreifen, wenn Sie die App neu installieren, ohne sie erneut herunterladen zu müssen.
Schritt 1: Tippen Sie in der App „Einstellungen“ auf Ihrem iPhone oder iPad auf „Allgemein“ und dann auf „iPhone/iPad-Speicher“.
Schritt 2: Wählen Sie aus der angezeigten Anwendungsliste Bücher aus.
Schritt 3: Klicken Sie entweder auf App löschen, um die Bücher-App einschließlich aller lokal heruntergeladenen Bücher und PDFs zu entfernen, oder verwenden Sie die Option App ausladen, um die App zu entfernen, während Ihre Bibliothek intakt bleibt.
Um die Bücher-App später erneut herunterzuladen, suchen Sie im App Store danach. Wenn Sie die App auslagern, können Sie auch auf das Bücher-Symbol auf dem Startbildschirm tippen, um sie erneut herunterzuladen.
Bonushinweis - Buchladen entfernen
Möchten Sie verhindern, dass andere Benutzer (Teil der iCloud Family Group) ohne Ihre Erlaubnis neue Bücher kaufen oder Ihre Bibliothek überladen? Oder verschwenden Sie viel Zeit damit, im Buchladen herumzufummeln, anstatt Ihre Bücher zu lesen? Warum nicht die Bildschirmzeitbeschränkungen verwenden, um den Buchladen aus der Bücher-App zu entfernen? Sie können weiterhin auf alle Ihre vorhandenen Bücher zugreifen, aber die Möglichkeit, neue Bücher auszuleihen oder neue Käufe zu tätigen, wurde entfernt.
- Hinweis: Bildschirmzeit ist nur für iPhone und iPad mit iOS 12.0 und höher verfügbar.
Schritt 1: Tippen Sie in der App Einstellungen auf Bildschirmzeit und dann auf Inhalts- und Datenschutzbeschränkungen.
- Hinweis: Ziehen Sie in Erwägung, einen Bildschirmzeit-Passcode festzulegen, um zu verhindern, dass andere Benutzer Einschränkungen ändern. Verwenden Sie dazu die Einstellungsoption Bildschirmzeit-Passcode im Bildschirmzeit-Bedienfeld.
Schritt 2: Tippen Sie auf Zugelassene Apps.
Schritt 3: Deaktivieren Sie den Schalter neben Bücher.
Nachdem Sie den Buchladen eingeschränkt haben, sollte die Registerkarte Buchladen in der Bücher-App nicht mehr angezeigt werden.
Um den Buchladen zu einem späteren Zeitpunkt zu aktivieren, kehren Sie zum Bildschirm Zugelassene Apps während der Bildschirmzeit zurück und schalten Sie dann den Schalter neben Bücher ein.
Buchverwaltung
So gehen Sie in der Bücher-App mit unerwünschten Büchern und PDFs um. Verständlicherweise wetteifern einige von Ihnen um eine Möglichkeit, die gekauften Bücher dauerhaft zu entfernen. Aber das Verstecken von Büchern ist eine gute Alternative, und Apple denkt zweifellos mit einer Implementierung wie der In-App-Funktion in die gleiche Richtung.