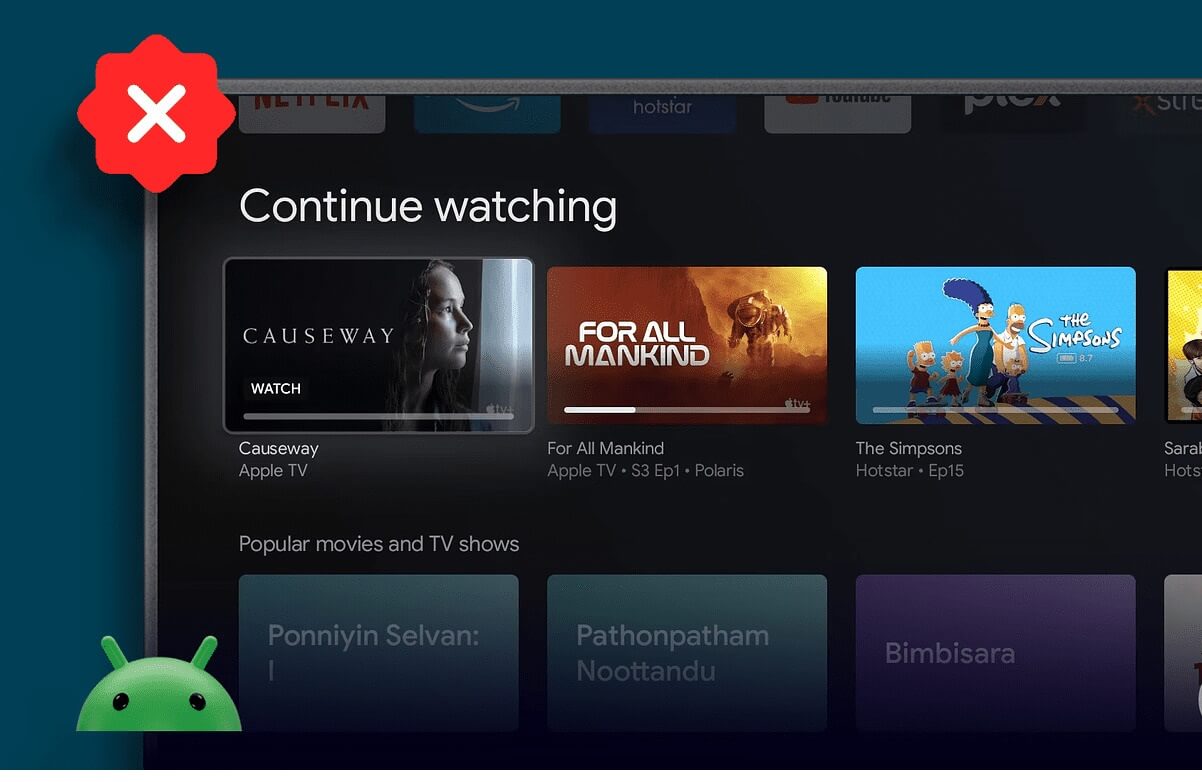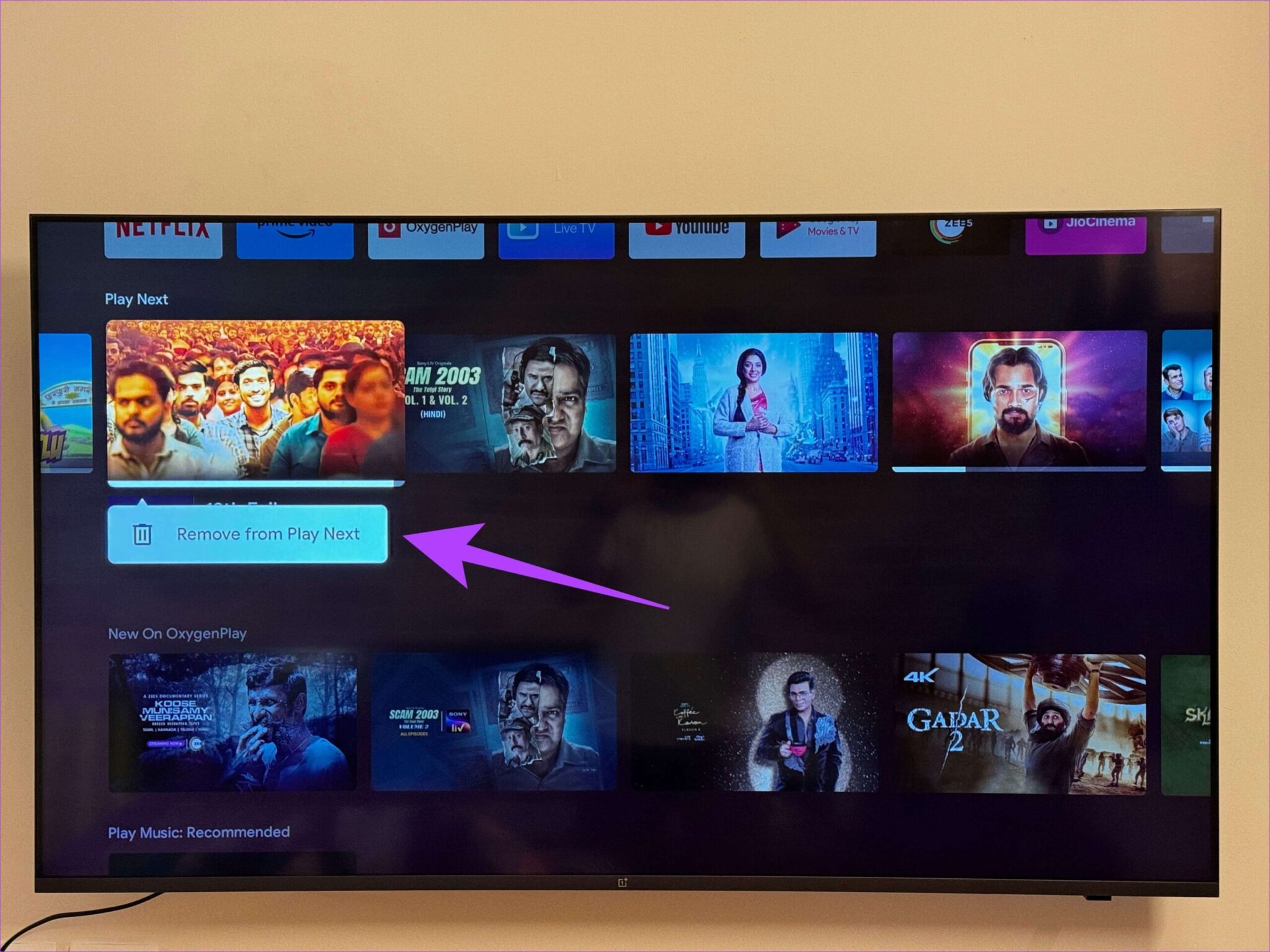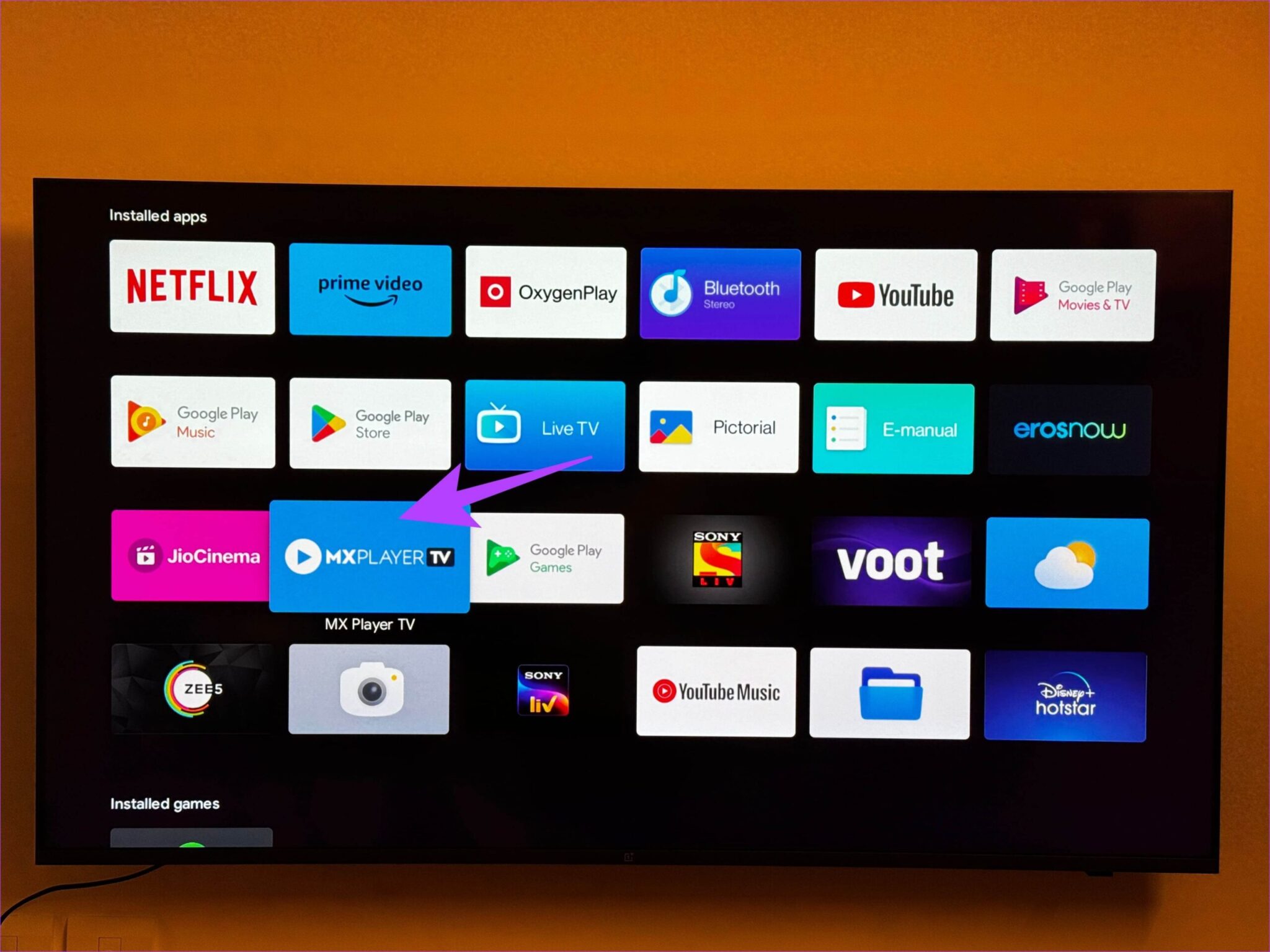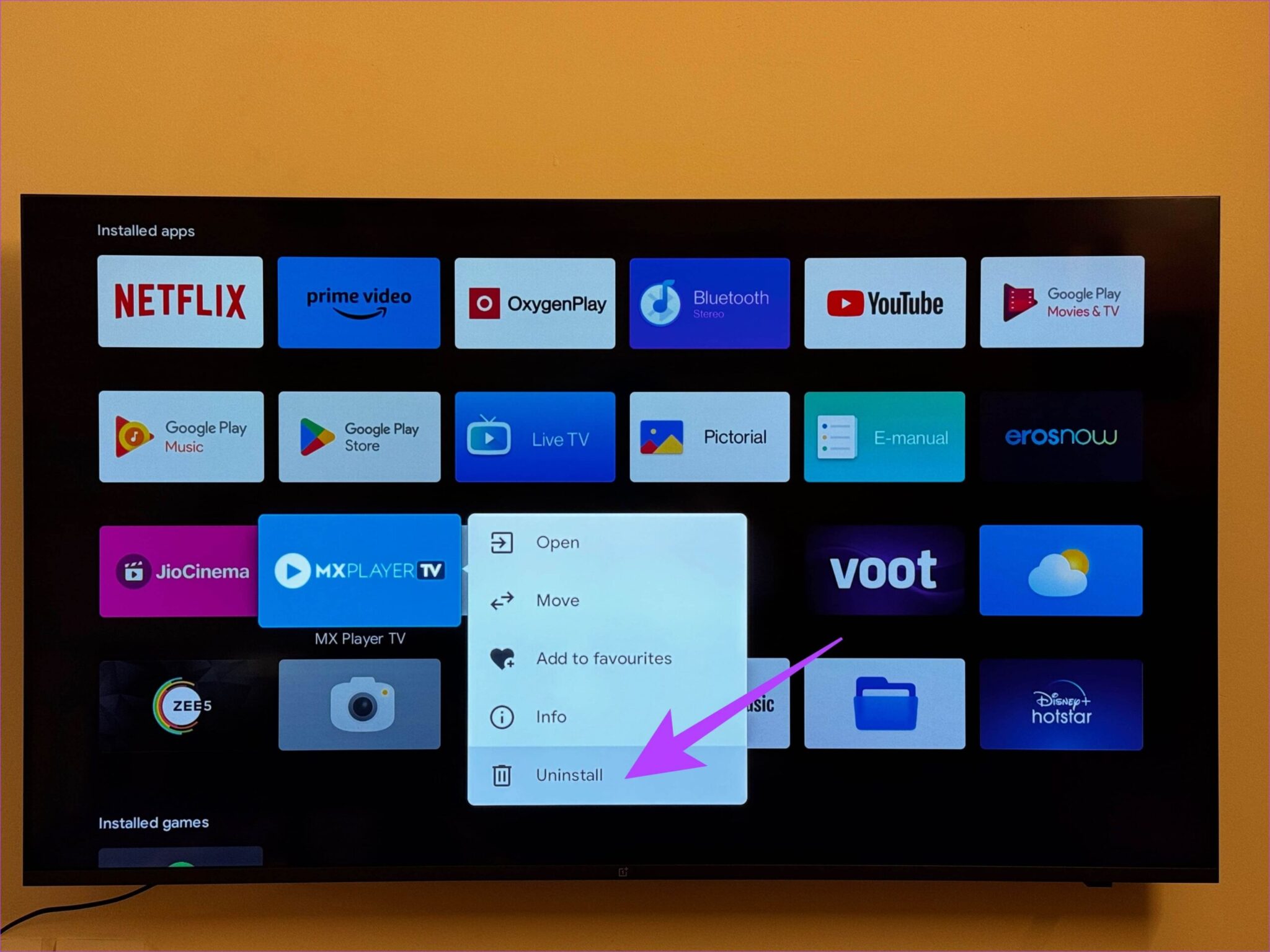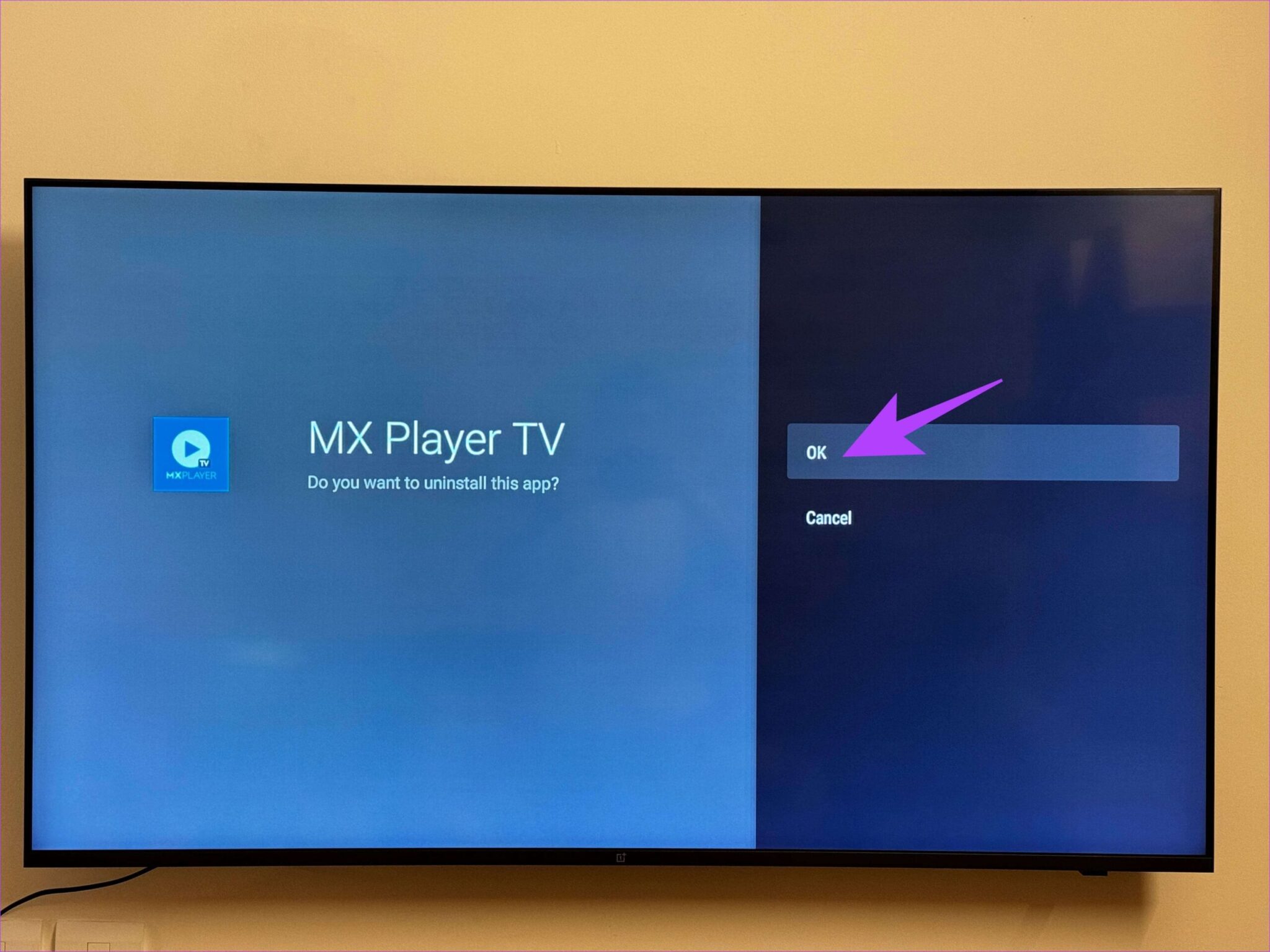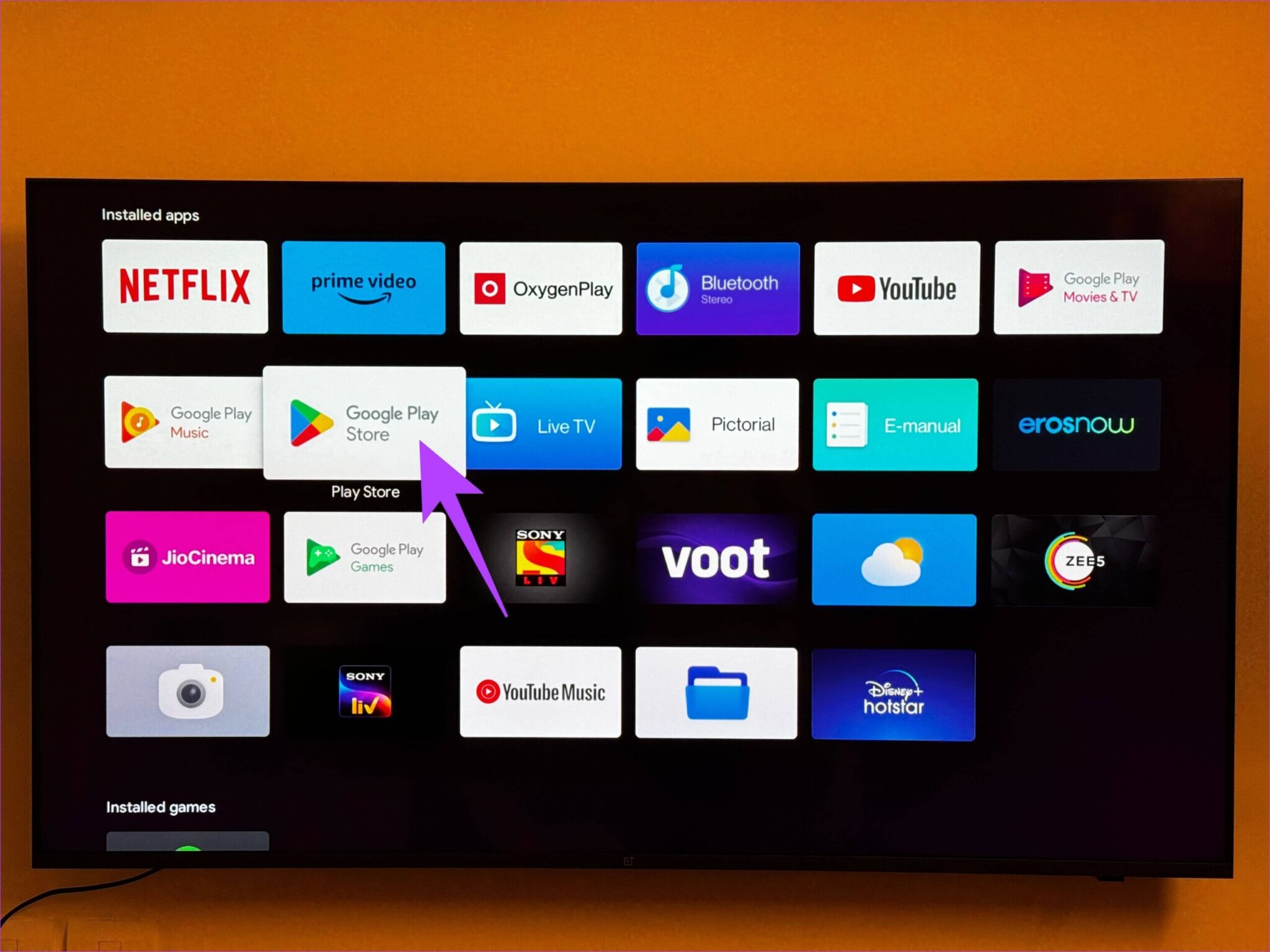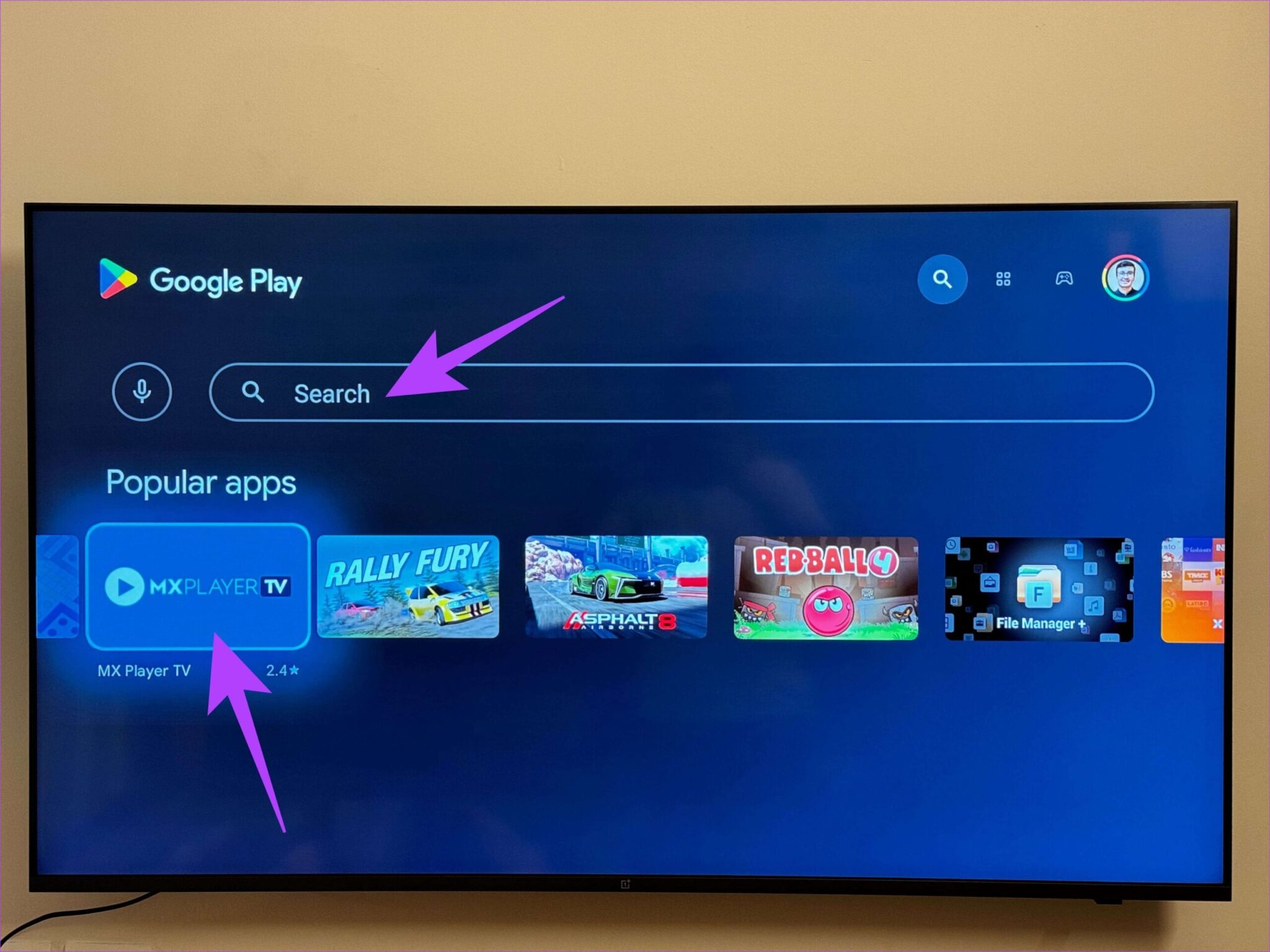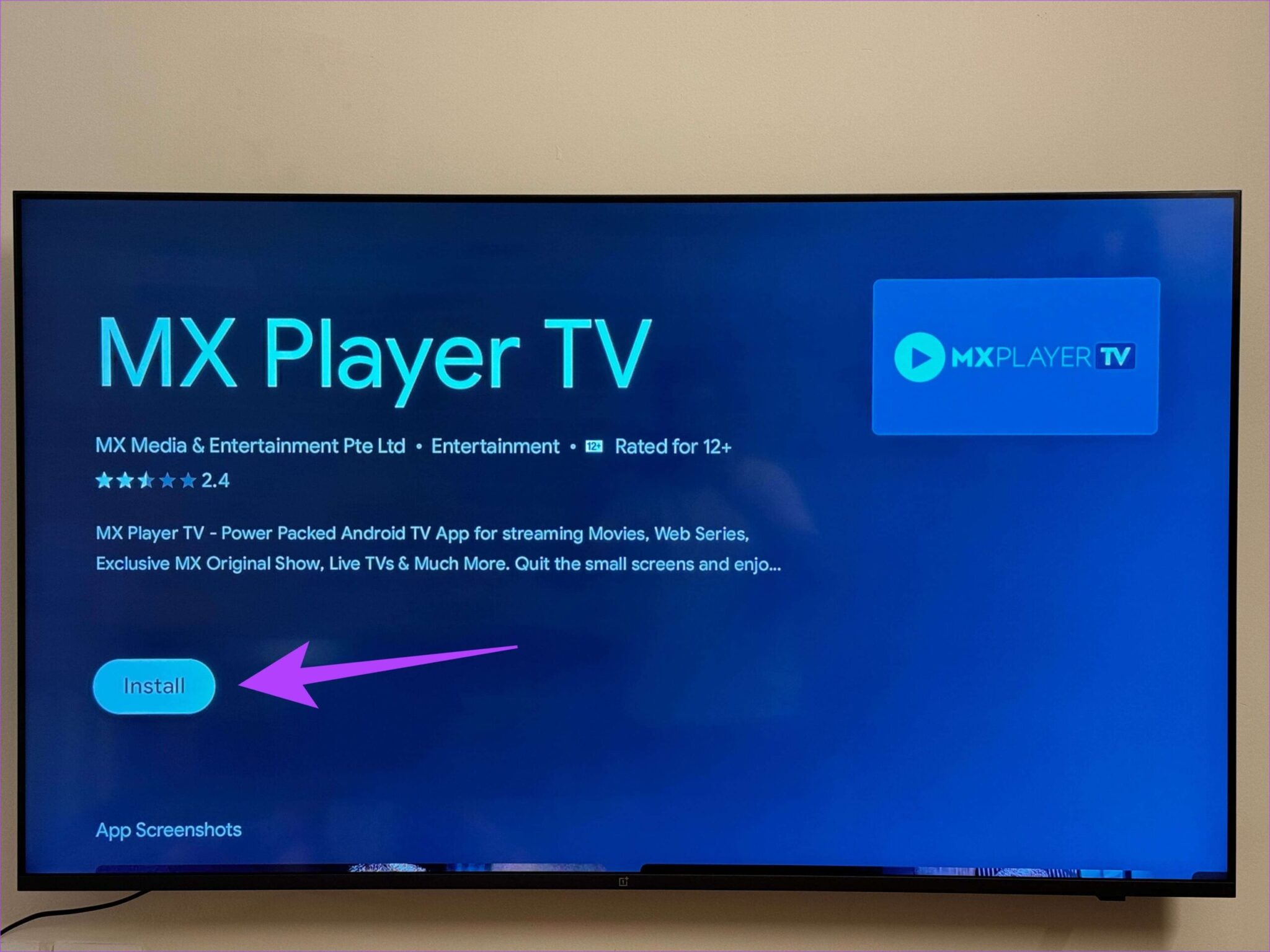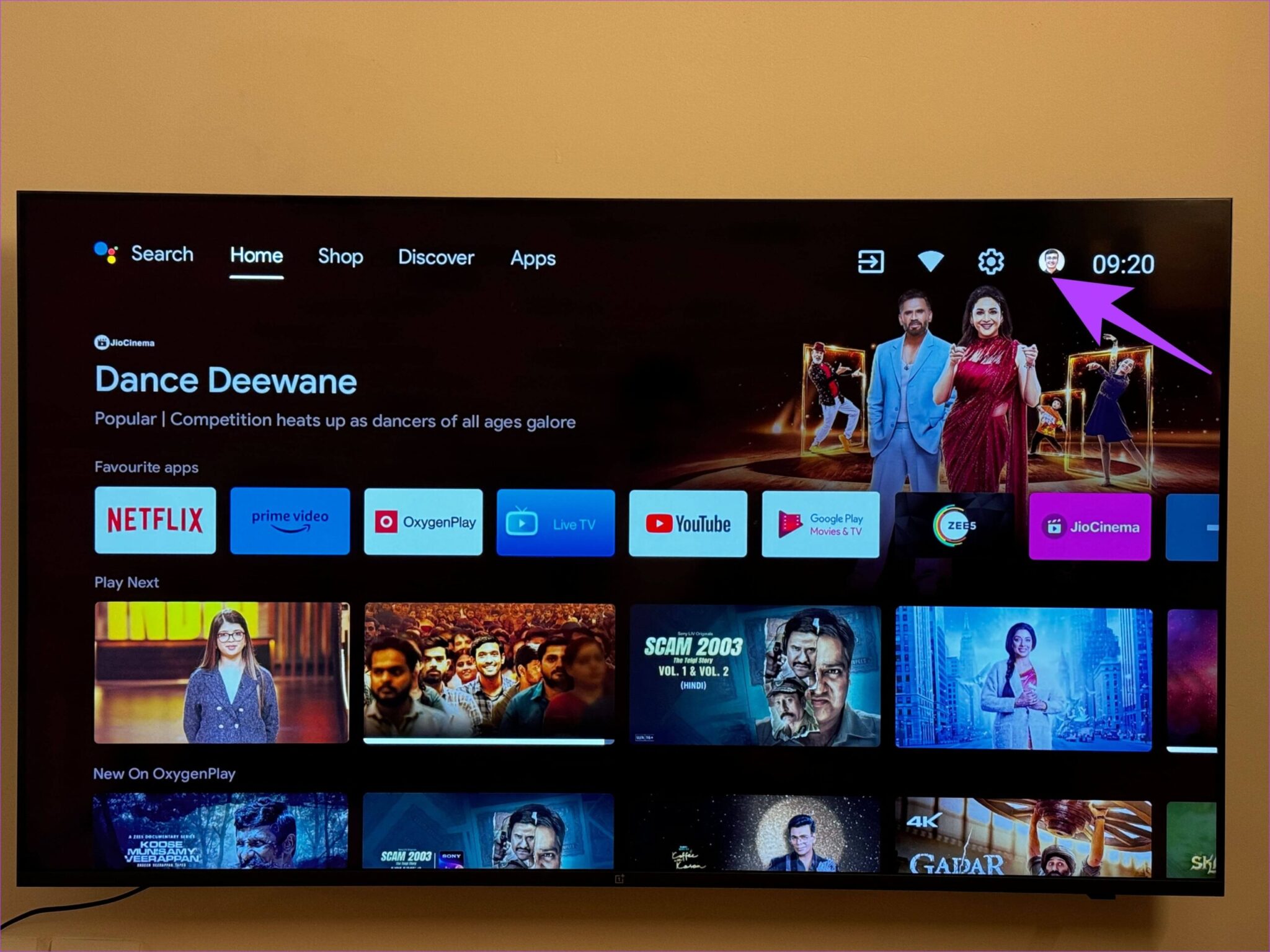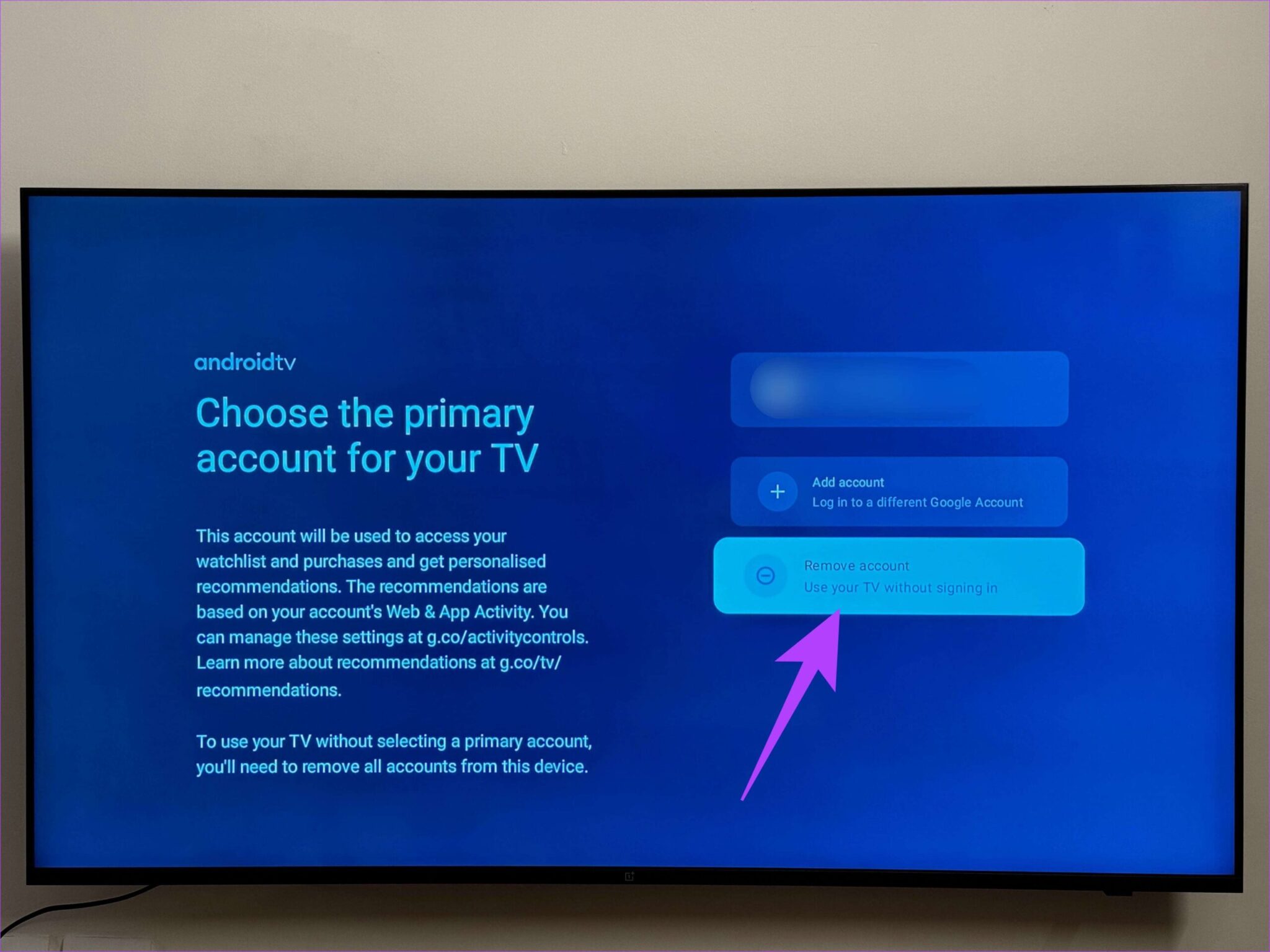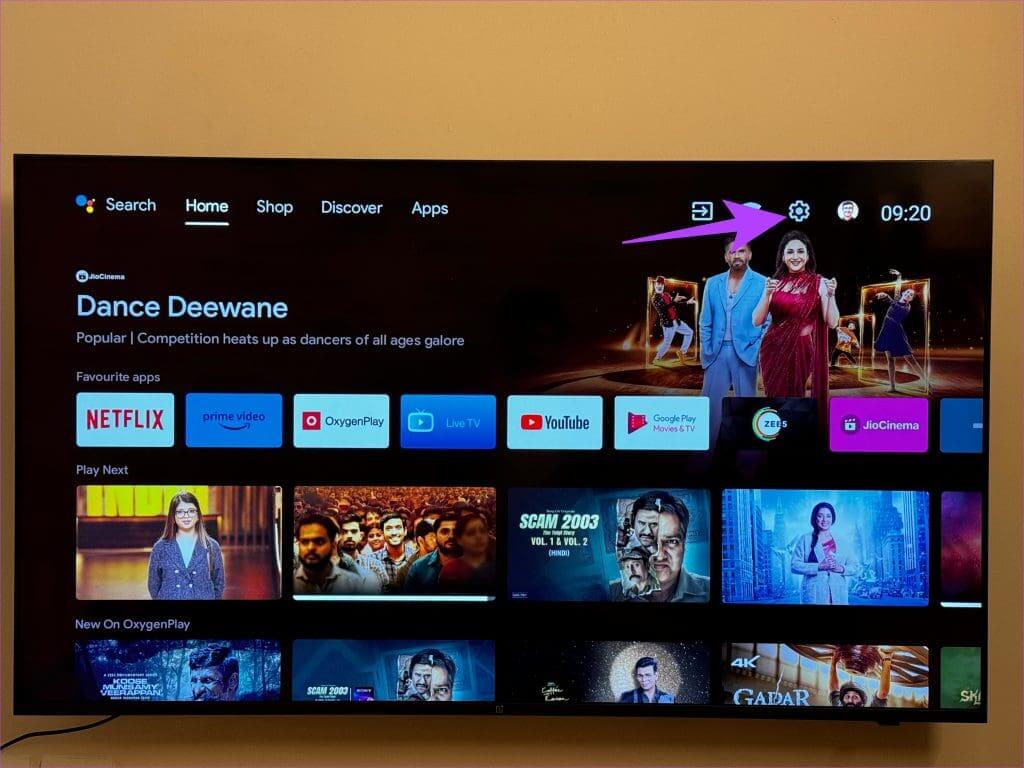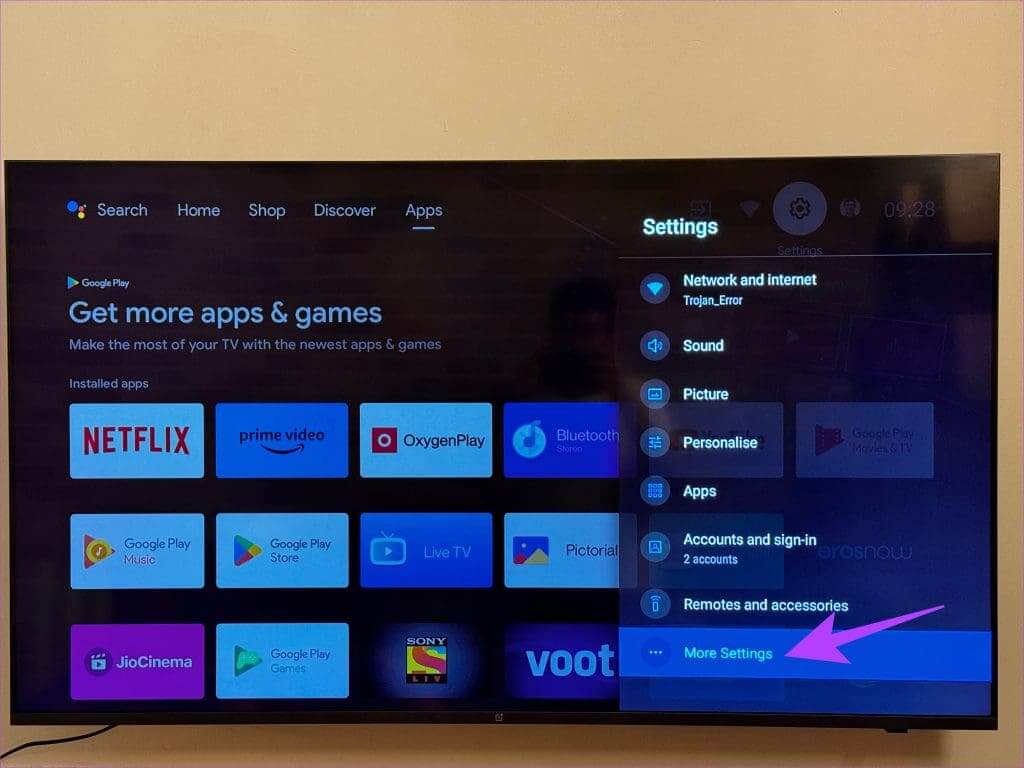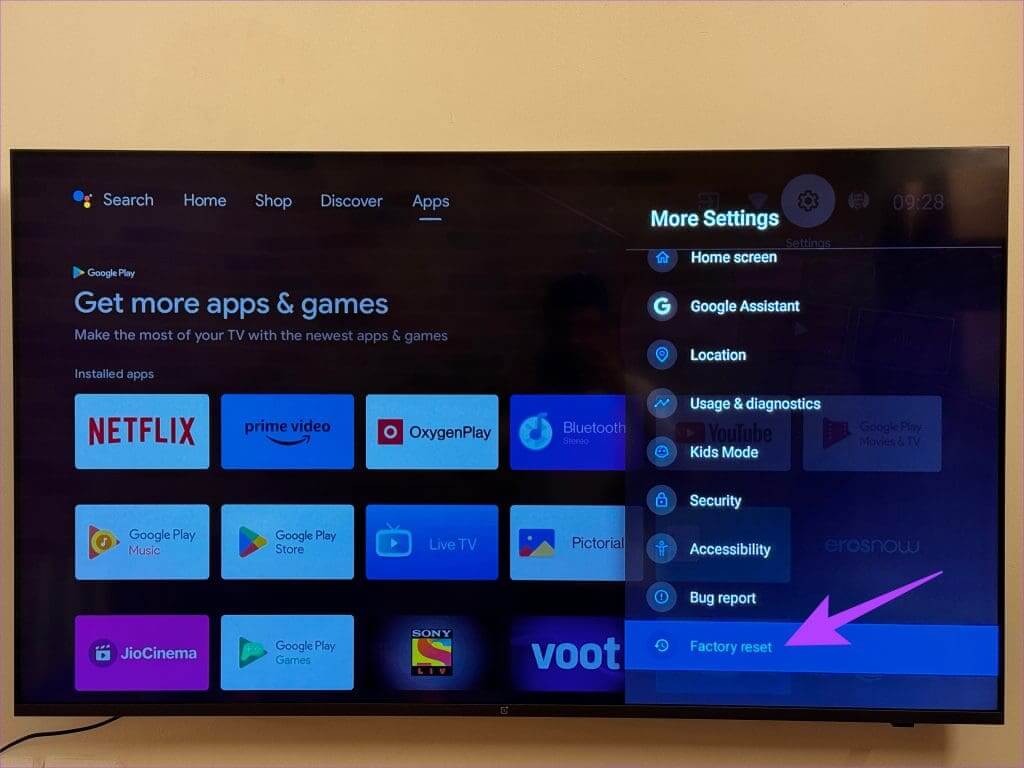So entfernen Sie Continue Watching von der Android TV-Startseite
Geräte erleichtern Android TV Entdecken Sie neue Inhalte und schauen Sie sich weiterhin Sendungen oder Filme an, die Sie zuvor pausiert haben. Hier kommt die Funktion „Weiter ansehen“ ins Spiel. Es ermöglicht Benutzern, einen Film oder eine Fernsehsendung dort fortzusetzen, wo sie aufgehört haben. Obwohl es nützlich ist, weiterzuschauen, um schnell in den Thriller einzusteigen, den man mittendrin verlassen hat, kann es manchmal ein Fluch sein. Wenn Sie sich fragen, wie Entfernen und weiter ansehen Lesen Sie auf der Startseite von Android TV weiter.
Die Zeile „Weiter ansehen“ ist nicht auf bestimmte Apps auf Android TV beschränkt. Der Feed zeigt Titel aus jeder App an, von Netflix und YouTube bis hin zu Amazon Prime usw. Wenn Sie es satt haben, in Ihrem Feed immer wieder dieselben Schlagzeilen zu sehen, sollten Sie uns erklären, warum das passiert, und es dann beheben.
Warum wird auf der Android TV-Startseite „Weiter ansehen“ angezeigt?
Es besteht kein Zweifel, dass das kontinuierliche Ansehen dem Benutzer die Interaktion mit seinem Android TV erleichtert hat. Es ist im Allgemeinen auf dem Startbildschirm Ihres Android TV sichtbar. Nehmen wir an, Sie beenden eine Fernsehsendung mittendrin. Wenn Sie wieder vor dem Fernseher sitzen, können Sie die Episoden, die Sie unterbrochen haben, auf dem Startbildschirm fortsetzen.
Die Funktion ist so intuitiv, dass Sie dort weiterschauen können, wo Sie aufgehört haben. Wenn Sie beispielsweise Episode 1 einer Fernsehsendung zu Ende gesehen haben, wird in der Zeile „Weiter ansehen“ Episode 2 vorgeschlagen. Es funktioniert auch, wenn Sie an einem bestimmten Punkt der Sendung eine Pause eingelegt haben. Daher sehen Sie diese intuitive Funktion auf Ihrem Android TV, um Ihnen das Erlebnis zu erleichtern.
So verbergen Sie Elemente vor der weiteren Anzeige
Wenn Sie es satt haben, dass einige Sendungen und Filme auf der Registerkarte „Weiter ansehen“ angezeigt werden, obwohl Sie diesen bestimmten Artikel konsumiert haben, dann ist der nächste Abschnitt genau das Richtige für Sie. Lesen Sie weiter, um zu erfahren, wie Sie Titel aus dem Bereich „Weiter ansehen“ entfernen.
1. Klicken Sie auf „Kein Interesse“.
Der erste Schritt zur Lösung dieses Problems besteht darin, auf „Kein Interesse“ zu klicken. Wenn im Bereich „Weiter ansehen“ Ihres Android TV ein bestimmter Titel angezeigt wird und Sie ihn nicht möchten, können Sie Ihrem Fernseher mitteilen, dass Sie nicht mehr daran interessiert sind. Diese Lösung funktioniert in Situationen, in denen Sie etwas zu Ende ansehen oder das Interesse daran verlieren.
Sie können die folgenden Schritte ausführen, um Ihren kontinuierlichen Überwachungsbereich zu trennen. Schalte den Fernseher ein. Gehen Sie zur Registerkarte „Weiter ansehen“. Tippen Sie dann auf den Titel, den Sie entfernen möchten, und halten Sie ihn gedrückt. Sobald Sie fertig sind, erscheint ein Popup – „Aus Play Next entfernen“. Klicken Sie auf die Schaltfläche, um diese spezifische Adresse zu entfernen.
2. Deinstallieren Sie die App und installieren Sie sie erneut
Wenn das oben Genannte bei Ihnen nicht funktioniert, liegt möglicherweise ein anwendungsspezifischer Fehler in Ihrem Anzeigebereich vor. Der schnellste Weg, etwaige Probleme innerhalb der App zu beheben, besteht also darin, die App zu deinstallieren und erneut zu installieren.
Angenommen, Netflix zeigt einen unerwünschten Titel in Ihrem Feed „Weiter ansehen“ an. Als nächstes müssen Sie Netflix deinstallieren und neu installieren. Hier erfahren Sie, wie Sie Apps auf Android TV deinstallieren und erneut installieren.
Deinstallieren Sie die App
Schritt 1: einschalten Ihr Android-TV. Scrollen Sie nach unten, um das Apps-Menü zu finden. Halten Sie die App gedrückt, die Sie deinstallieren möchten.
Schritt 2: Tippen Sie im angezeigten Popup-Fenster auf Deinstallationsoption.
3: في neue Seite, wählen Sie OK. Dadurch wird die App von Ihrem Android TV deinstalliert.
Installieren Sie die Anwendung neu
Schritt 1: anmachen Android TV Ihre. Dann gehen Sie zu Spielladen.
Schritt 2: Suchen Sie in der Suchleiste nach der spezifischen Anwendung, die Sie deinstalliert haben. Überprüfen Sie alternativ, ob die App, die Sie neu installieren möchten, zu den beliebten Apps gehört. Wenn ja, wählen Sie die App aus der Liste der beliebten Apps aus. Wir haben MX Player deinstalliert und werden daher danach suchen.
3: Wählen Sie nun „Installieren“. Dadurch wird die zuvor gelöschte App neu installiert.
3. Melden Sie sich von Ihrem Google-Konto ab und dann erneut an
Android TV verwendet Ihr Google-Konto, um die Apps und Dienste, die Sie auf Ihrem Telefon nutzen, mit Ihrem Fernseher zu synchronisieren. Oft liegt möglicherweise ein Kompatibilitätsproblem zwischen der Schnittstelle des Fernsehers selbst und Ihrem Google-Konto vor. Diese Kompatibilitätsprobleme können der Grund dafür sein, dass Sie mit Ihrem Android TV nicht weiter schauen können. Wir empfehlen Ihnen daher, sich von Ihrem Google-Konto abzumelden und erneut anzumelden. Hier erfahren Sie, wie es geht.
Schritt 1: Klicken Sie auf Ihr Foto. Dies erscheint im Allgemeinen in der oberen rechten Ecke von Android TV.
Schritt 2: Jetzt drücken Konto entfernen.
4. Setzen Sie den Fernseher auf die Werkseinstellungen zurück
Nichts hat geklappt? Können App-spezifische und TV-basierte Lösungen das kontinuierliche Fernsehen auf Ihrem Android TV nicht verhindern? Sie müssen Ihr Android TV zurücksetzen. So setzen Sie Ihr Android TV zurück.
Schritt 1: Klicke auf Einstellungen. Sie finden es neben Ihrem Foto in der oberen rechten Ecke Ihres Fernsehers.
Schritt 2: Klicken Sie im Popup-Fenster unter „Einstellungen“ auf „Mehr“.
3: Sobald Sie auf Einstellungen klicken, öffnet sich ein Popup-Fenster. Wählen Sie im Popup-Fenster die Option „Auf Werkseinstellungen zurücksetzen“ aus.
Dadurch sollte Ihr Android TV auf die Werkseinstellungen zurückgesetzt werden. Hoffentlich werden dadurch eventuelle Störungen im Bereich „Weitersehen“ behoben.
Passen Sie auf, was Ihnen gefällt
Es kann frustrierend sein, wenn Ihr Fernseher Ihnen immer wieder Sendungen empfiehlt, die Sie zu Ende gesehen haben. Obwohl es beim Ausblenden von Elementen Probleme gibt, gibt es Möglichkeiten, Continue Watching von der Android TV-Startseite zu entfernen. Probieren Sie verschiedene Methoden aus und finden Sie heraus, was Ihnen gefällt!