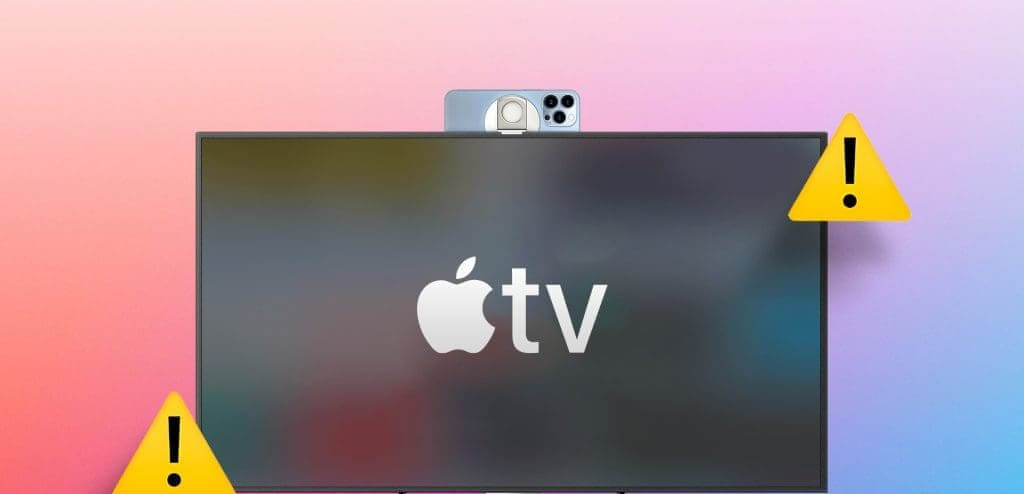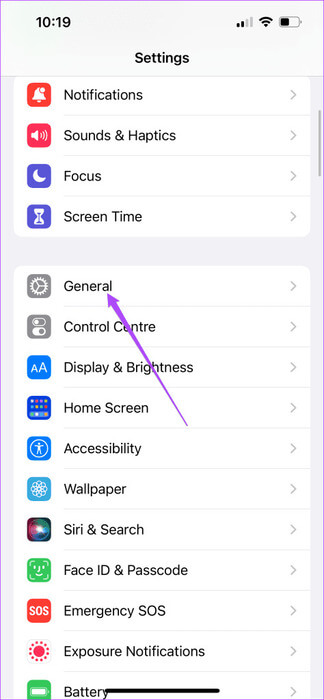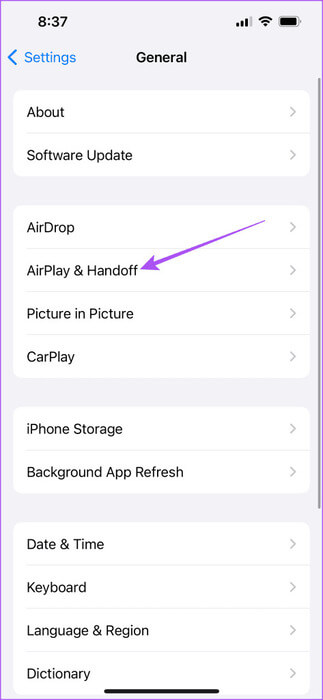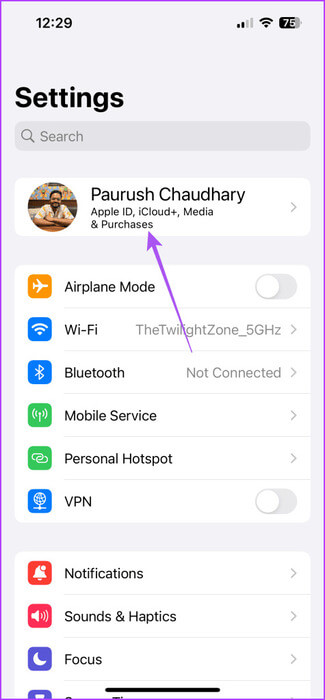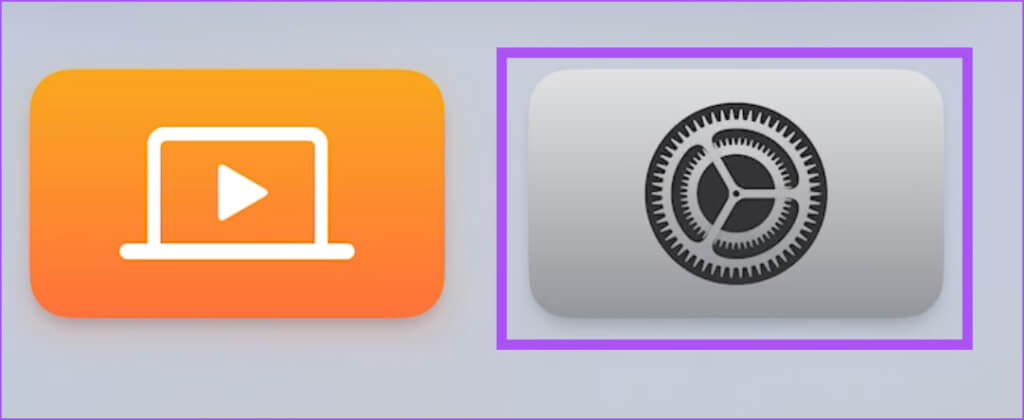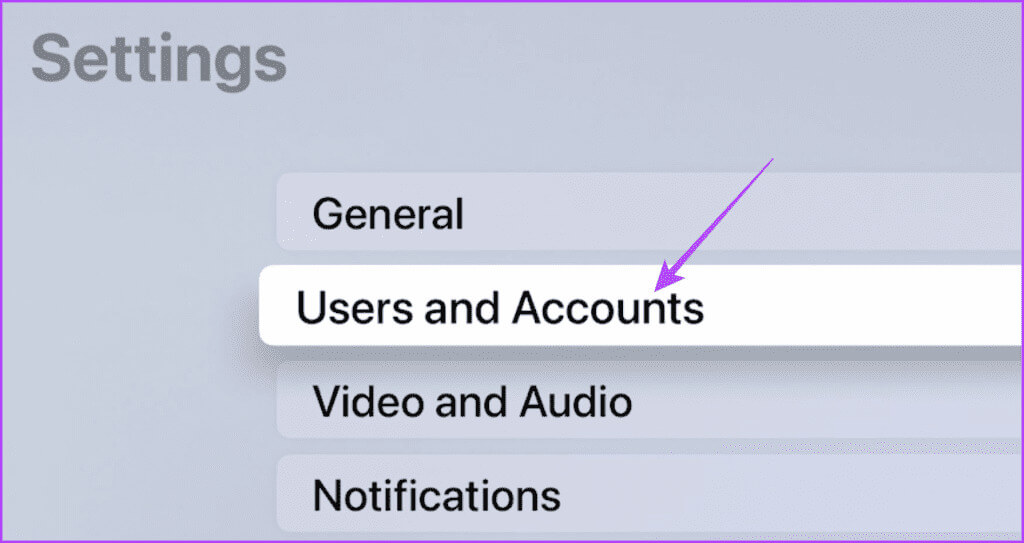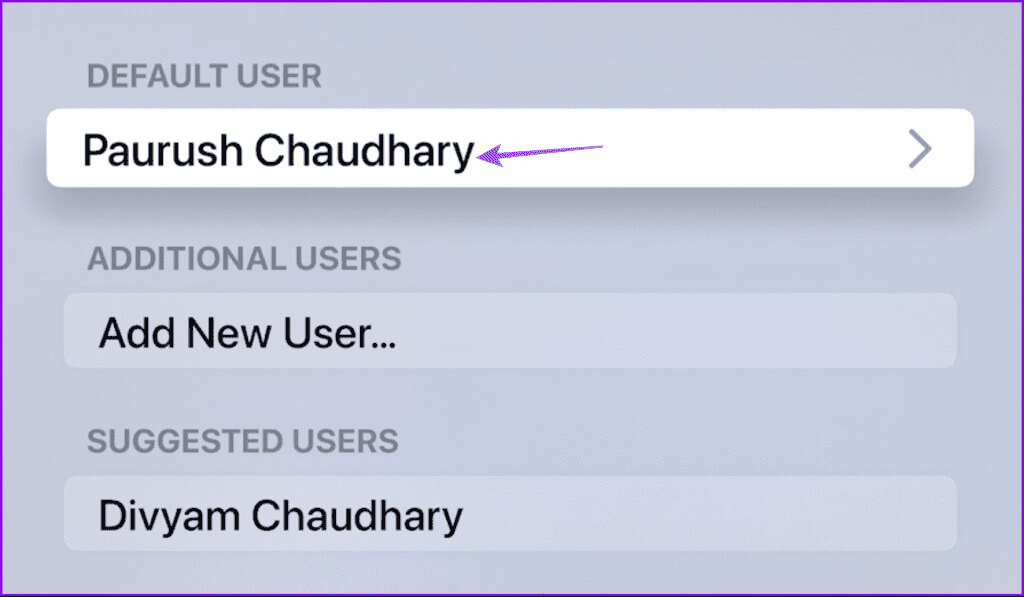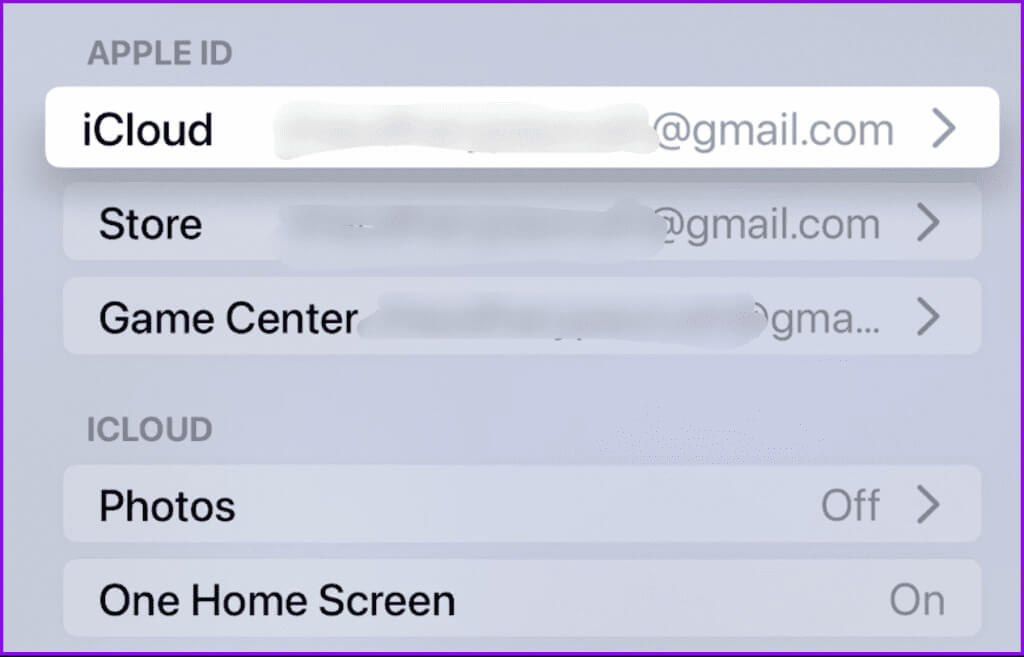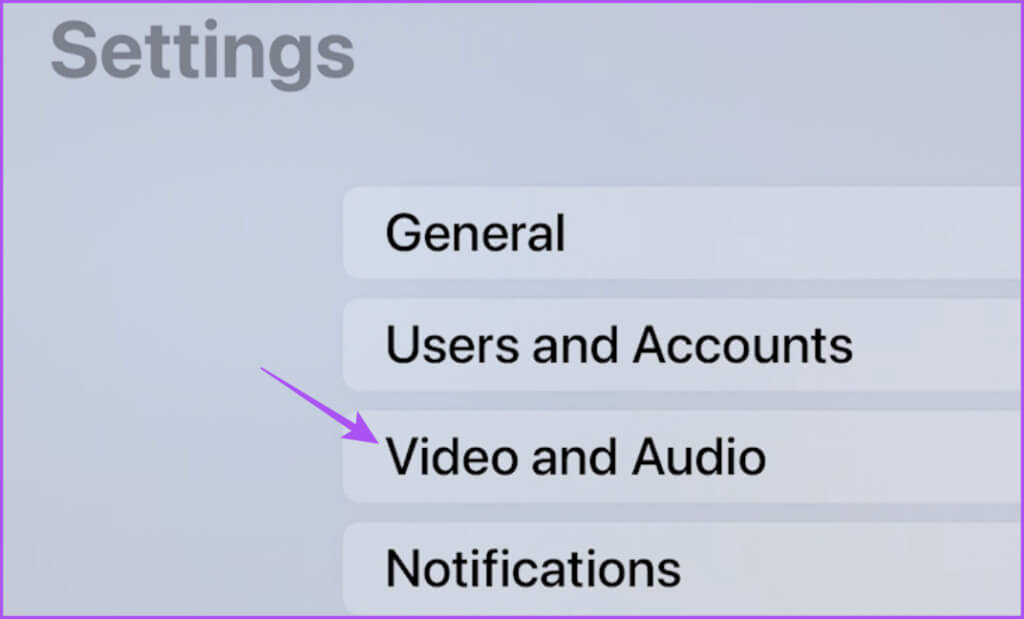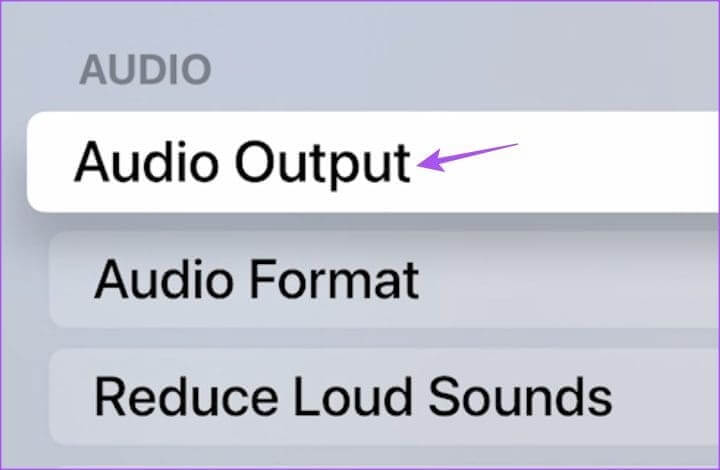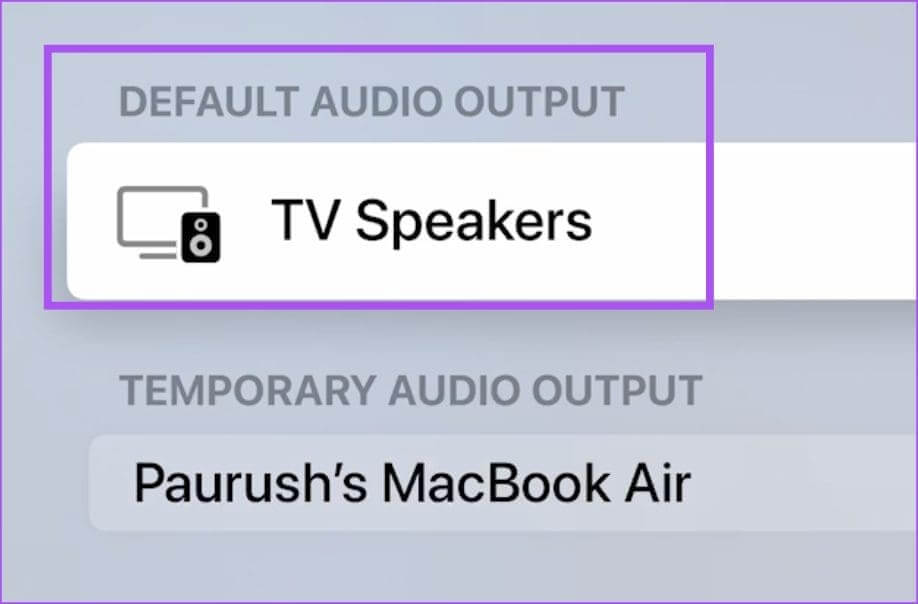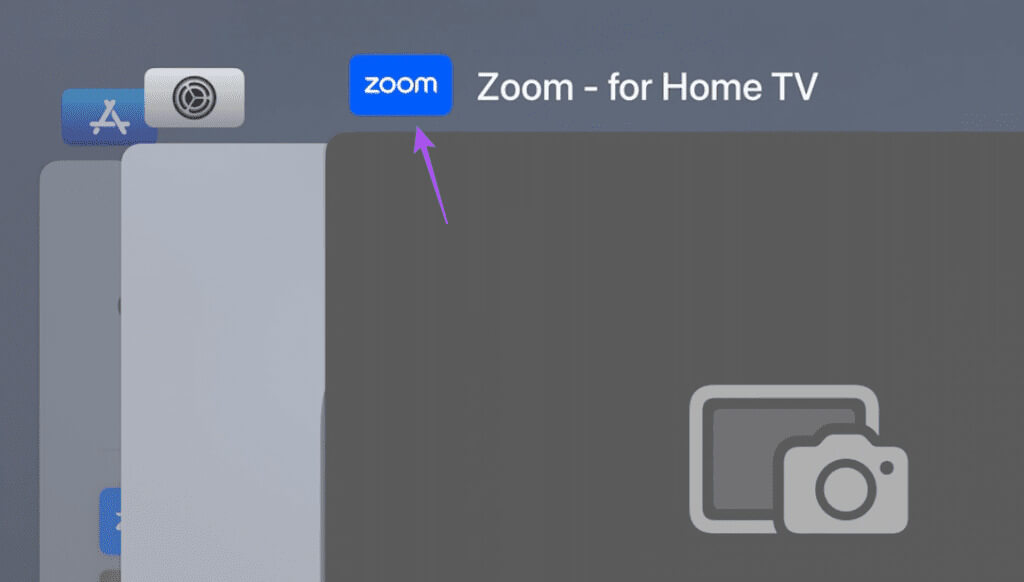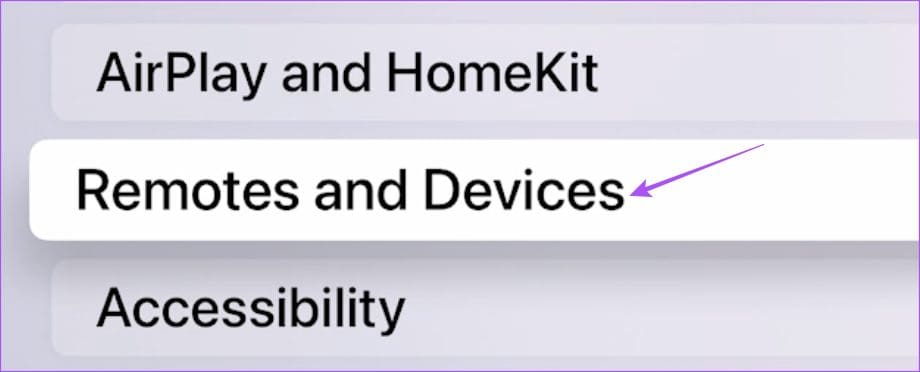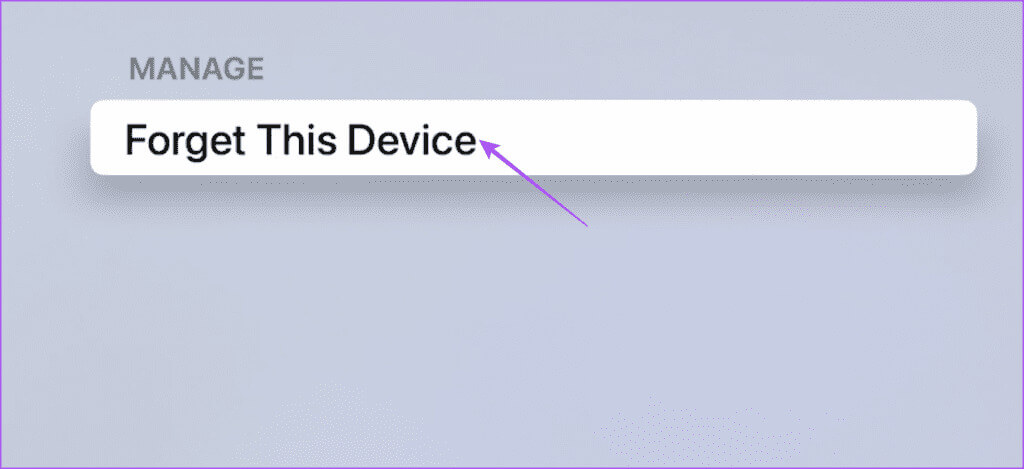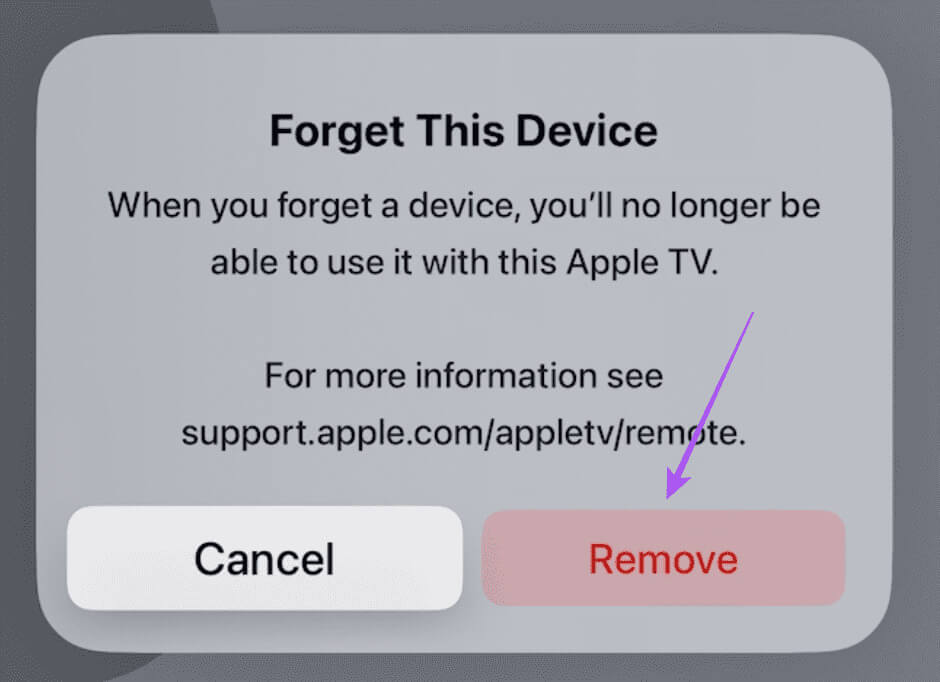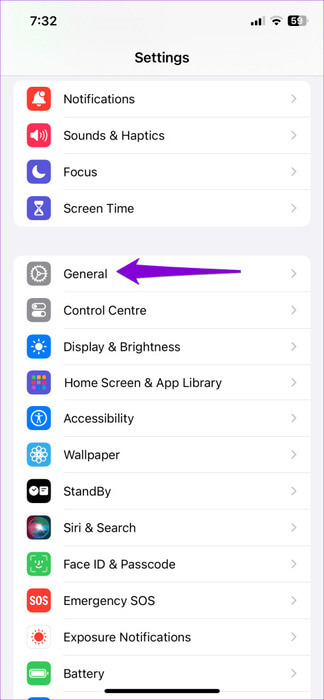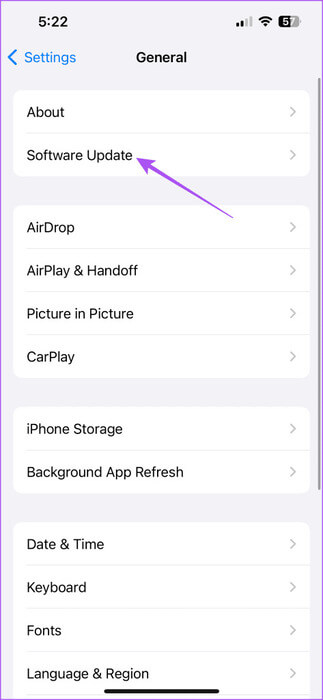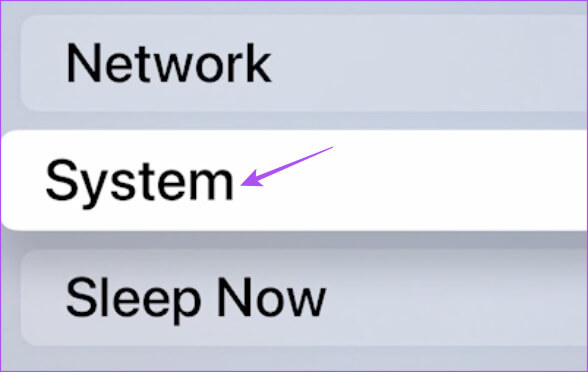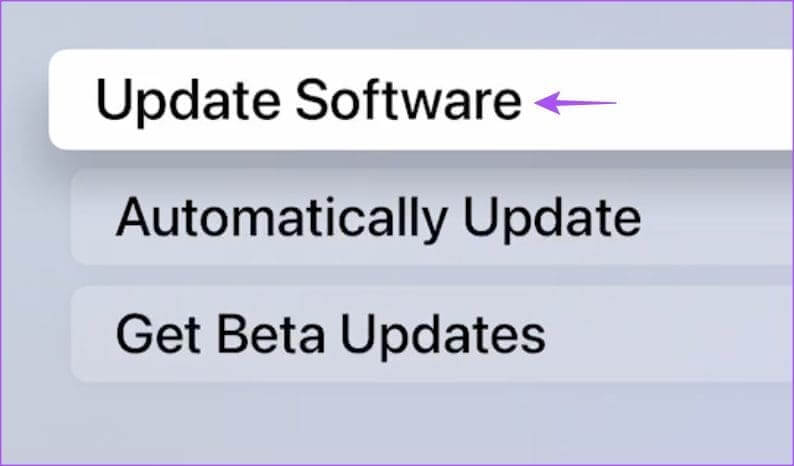Die 8 wichtigsten Lösungen für das Problem, dass die Continuity-Kamera auf Apple TV nicht funktioniert
Mit der Continuity Camera-Funktion auf dem iPhone können Benutzer FaceTime nutzen oder... Zoom-Anrufe auf ihrem Apple TV. Obwohl diese Funktion auf Apple TV 4K-Modelle beschränkt ist, können wir davon ausgehen, dass diese Funktion auch für zukünftige Generationen von Apple TV verfügbar sein wird.
Derzeit berichten jedoch einige Benutzer, dass die Funktion fehlerhaft ist und auf ihren Apple TV-Modellen nicht richtig funktioniert. Wenn dies auch bei Ihnen der Fall ist, finden Sie hier einige Lösungen, um das Problem zu beheben, dass die Continuity-Kamera auf Ihrem Apple TV nicht funktioniert.
1. Überprüfen Sie, ob die Kontinuitätskamera aktiviert ist
Apple hat diese Funktion mit der Veröffentlichung von iOS 16 eingeführt. Daher müssen Sie sie möglicherweise manuell aktivieren, um sie verwenden zu können. Hier erfahren Sie, wie Sie es überprüfen können.
Schritt 1: Öffne eine App die Einstellungen auf Ihrem iPhone und tippen Sie auf Allgemeines.
Schritt 2: Lokalisieren AirPlay und Handoff. Dann aktivieren Option „Kontinuitätskamera“..
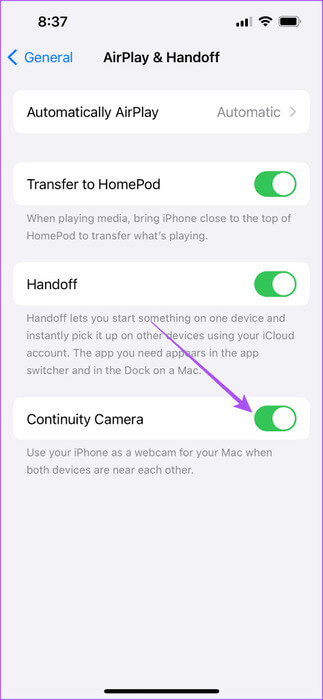
3: nah dran die Einstellungen und schaut vorbei Das Problem besteht weiterhin.
2. Überprüfen Sie die iCloud-ID und die iCloud-Synchronisierung
Geräte, die dieselbe Apple-ID verwenden und mit iCloud synchronisiert sind, können die Funktion „Kontinuierliche Kamera“ verwenden. Nachdem Sie die Funktion aktiviert haben, empfehlen wir als Nächstes, Ihre iCloud-ID zu überprüfen und die iCloud-Synchronisierung zu aktivieren. Sie können dieser Anleitung folgen, wenn das Problem trotz Verwendung desselben iCloud-Kontos weiterhin auftritt.
Um die iCloud-ID auf Ihrem iPhone zu überprüfen, öffnen Sie die App „Einstellungen“ und tippen Sie auf Ihren Profilnamen. Unter dem Namen wird die Adresse Ihres iCloud-Kontos angezeigt.
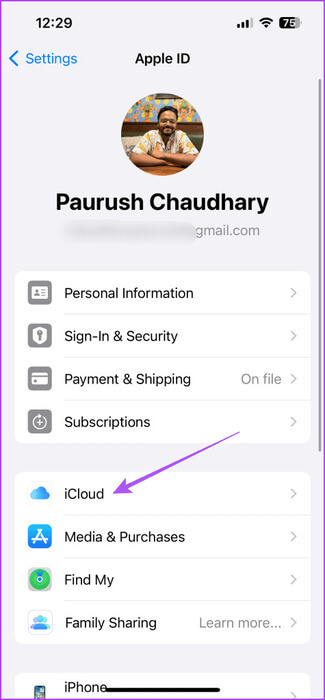
Sie können dies auch überprüfen, indem Sie im Menü „Einstellungen“ auf „iCloud“ klicken.
Überprüfen Sie die iCloud-ID auf Apple TV
Schritt 1: Öffnen die Einstellungen Auf dem Startbildschirm Ihres Apple TV.
Schritt 2: Lokalisieren Benutzer und Konten.
3: Lokalisieren Profilname und schaut vorbei iCloud-ID.
Wenn es sich von Ihrem iPhone unterscheidet, melden Sie sich ab und melden Sie sich bei demselben Konto an.
Schritt 4: Nachdem Sie dies überprüft haben, schauen Sie noch einmal nach, ob Sie die Benachrichtigung sehen „Einige iCloud-Daten werden nicht synchronisiert.“
Wenn ja, wählen Sie es aus und befolgen Sie die Anweisungen auf dem Bildschirm, um Ihre Apple-ID für die Nutzung dieser Funktion zu aktualisieren.
3. Stellen Sie eine Verbindung zum gleichen WLAN-Netzwerk her
Wie bei AirDrop können nur Apple-Geräte, die mit demselben Wi-Fi-Netzwerk verbunden sind, die Kontinuitätsfunktion nutzen. Stellen Sie daher sicher, dass die Geräte mit demselben Wi-Fi-Netzwerk verbunden sind, um Anrufe über Ihr Apple TV zu empfangen.
4. Ändern Sie die Standard-Audioausgabe
Wenn Sie Ihren Apple HomePod als externen Lautsprecher für Ihr Apple TV verwenden, ist er wahrscheinlich als Standard-Audioausgang eingestellt. Berichten zufolge haben einige Benutzer es darin gefunden Die offiziellen Community-Foren von Apple Eine praktische Lösung ist die Verlagerung der Audioausgabe vom HomePod auf die TV-Lautsprecher. So versuchen Sie dasselbe, wenn die Continuity-Kamera auf Ihrem Apple TV-Modell immer noch nicht funktioniert.
Schritt 1: Öffnen die Einstellungen auf Ihrem Apple TV und gehen Sie zu Video und Ton.
Schritt 2: Scrollen Sie nach unten und wählen Sie Audioausgang.
3: Stellen Sie sicher, dass Sie auswählen TV-Lautsprecher Für die Standard-Audioausgabe.
Schritt 4: nah dran die Einstellungen Und prüfen Sie, ob das Problem behoben ist.
5. Erzwingen Sie das Beenden und starten Sie die Anwendung neu
Sobald alle drahtlosen Verbindungen hergestellt sind, können Sie versuchen, das Beenden der Anwendung zu erzwingen und sie neu zu starten. Dadurch erhält die App, die nicht mit der Continuity Camera funktioniert, einen Neuanfang auf Ihrem Apple TV. Wir empfehlen die Verwendung der Drag-and-Click-Funktion auf Ihrer Apple TV-Fernbedienung.
Schritt 1: Auf der Fernbedienung des Geräts Apple TV, Doppelklicken Sie auf TV-Taste Um Anwendungsfenster im Hintergrund zu erkennen.
Schritt 2: Suchen Sie die App mit der linken Navigationstaste Ihres Geräts Fernbedienung.
3: Wischen Sie im Anwendungsfenster nach oben, um das Beenden zu erzwingen.
Schritt 4: Starten Sie die Anwendung neu und versuche Verwenden Sie eine Durchgangskamera Nochmal.
6. Koppeln Sie Ihr iPhone erneut
Wenn Sie die Kamera nicht für die Nutzung dieser Funktion aktivieren können, können Sie versuchen, Ihr iPhone erneut mit Ihrem Apple TV zu koppeln. Dies ähnelt dem Entfernen eines Bluetooth-Geräts von Ihrem iPhone und dem erneuten Verbinden.
Schritt 1: Öffnen die Einstellungen auf Ihrem Apple TV und wählen Sie aus Fernbedienung und Geräte.
Schritt 2: Wählen Sie Ihren iPhone-Namen aus Geräteliste.
3: tippen Sie auf Habe dieses Gerät vergessen.
Schritt 4: Lokalisieren Entfernung Zur Bestätigung.
Schritt 5: Kehren Sie nicht zum vorherigen Menü zurück Apple TV-Bildschirm. Entsperren Sie Ihr iPhone und warten Sie, bis das Popup-Fenster zum Koppeln Ihres Apple TV angezeigt wird.
6: Befolgen Sie die Anweisungen auf dem Bildschirm, um den Passcode hinzuzufügen und Ihr iPhone erneut zu verbinden.
7. Softwareversionen aktualisieren
Wenn weiterhin Probleme auftreten, versuchen Sie, die neueste Version von iOS bzw. tvOS zu installieren. Aktuelle Softwareversionen haben möglicherweise Fehlerbehebungen veröffentlicht, um dieses Problem zu beheben. Viele neue Funktionen wie die Continuity-Kamera befinden sich noch in der Entwicklung und werden durch regelmäßige Software-Updates verbessert.
iOS-Update
Schritt 1: Öffne eine App die Einstellungen Und drücke Allgemeines.
Schritt 2: Klicke auf Software aktualisieren Installieren Sie es, falls verfügbar.
tvOS-Update
Schritt 1: Öffnen die Einstellungen und gehe zu das System.
Schritt 2: Lokalisieren Software-Updates. Installieren Sie dann das Update, sofern es verfügbar ist.
8. Setzen Sie Apple TV zurück
Wenn keine der Lösungen für Sie funktioniert, ist unser letzter Vorschlag, Ihr Apple TV-Modell zurückzusetzen. Beachten Sie, dass dadurch alle Ihre Apps und Einstellungen gelöscht werden. Deshalb sollten Sie dieser Lösung nur folgen, wenn die vorherigen Lösungen nicht funktioniert haben. In unserem Beitrag erfahren Sie, wie Sie Ihr Apple TV-Modell zurücksetzen. Die Schritte gelten für alle Apple TV-Modelle mit tvOS 17.
Verwenden Sie weiterhin die Durchgangskamera
Wenn Sie Probleme damit haben, dass die Continuity-Kamera auf Ihrem Apple TV nicht funktioniert, können Sie jederzeit auf diese Lösungen zurückgreifen. Sie können diese Funktion auch nutzen, wenn Ihre Kinder an einem Online-Kurs oder einer Online-Sitzung über Zoom teilnehmen müssen. Wir schlagen jedoch auch vor Aktivieren Sie die Kindersicherung auf Ihrem Apple TV. Dadurch wird ihr Zugriff eingeschränkt und verhindert, dass unangemessene Inhalte sie erreichen.