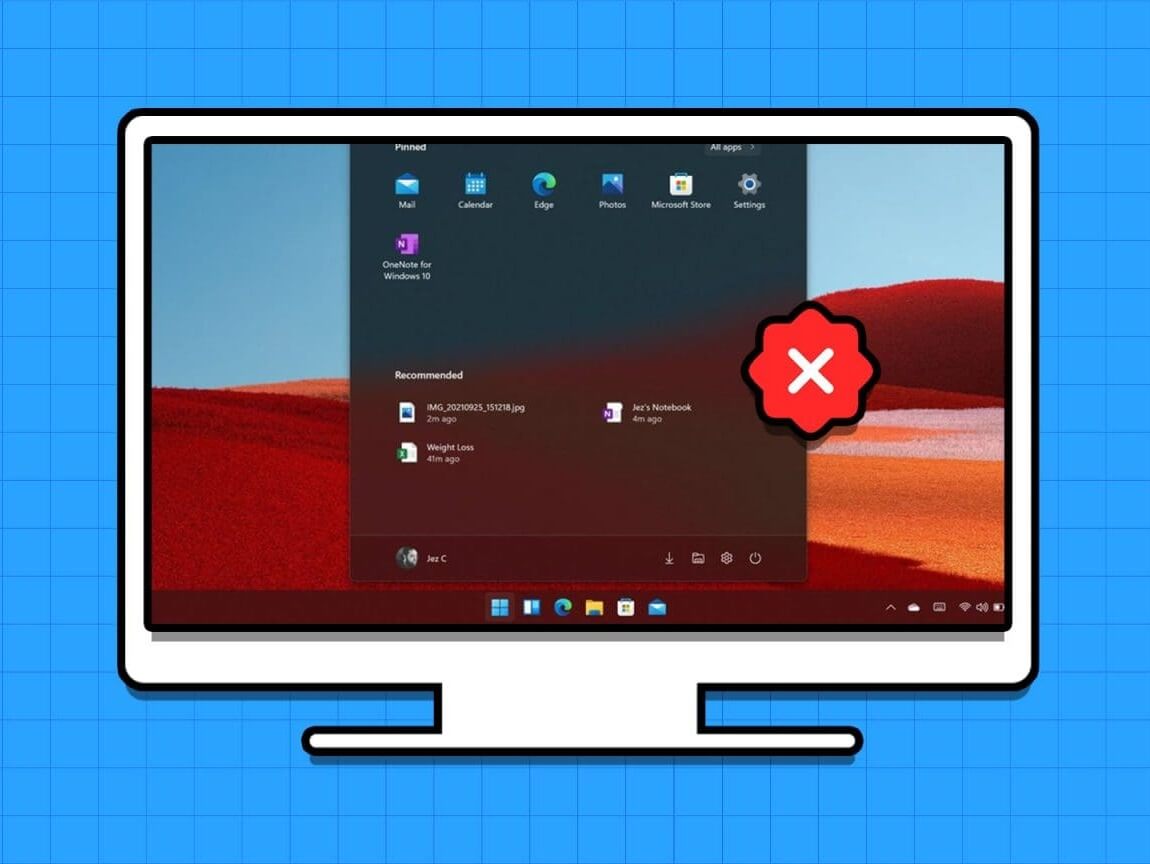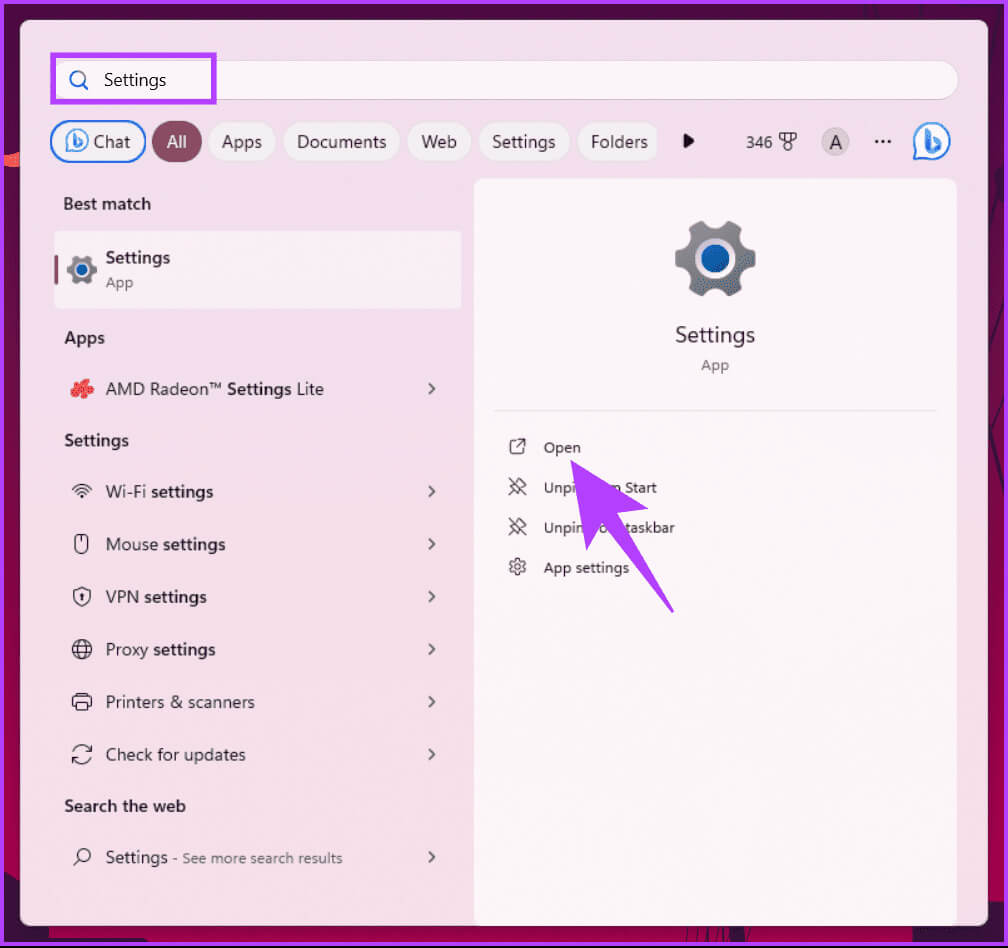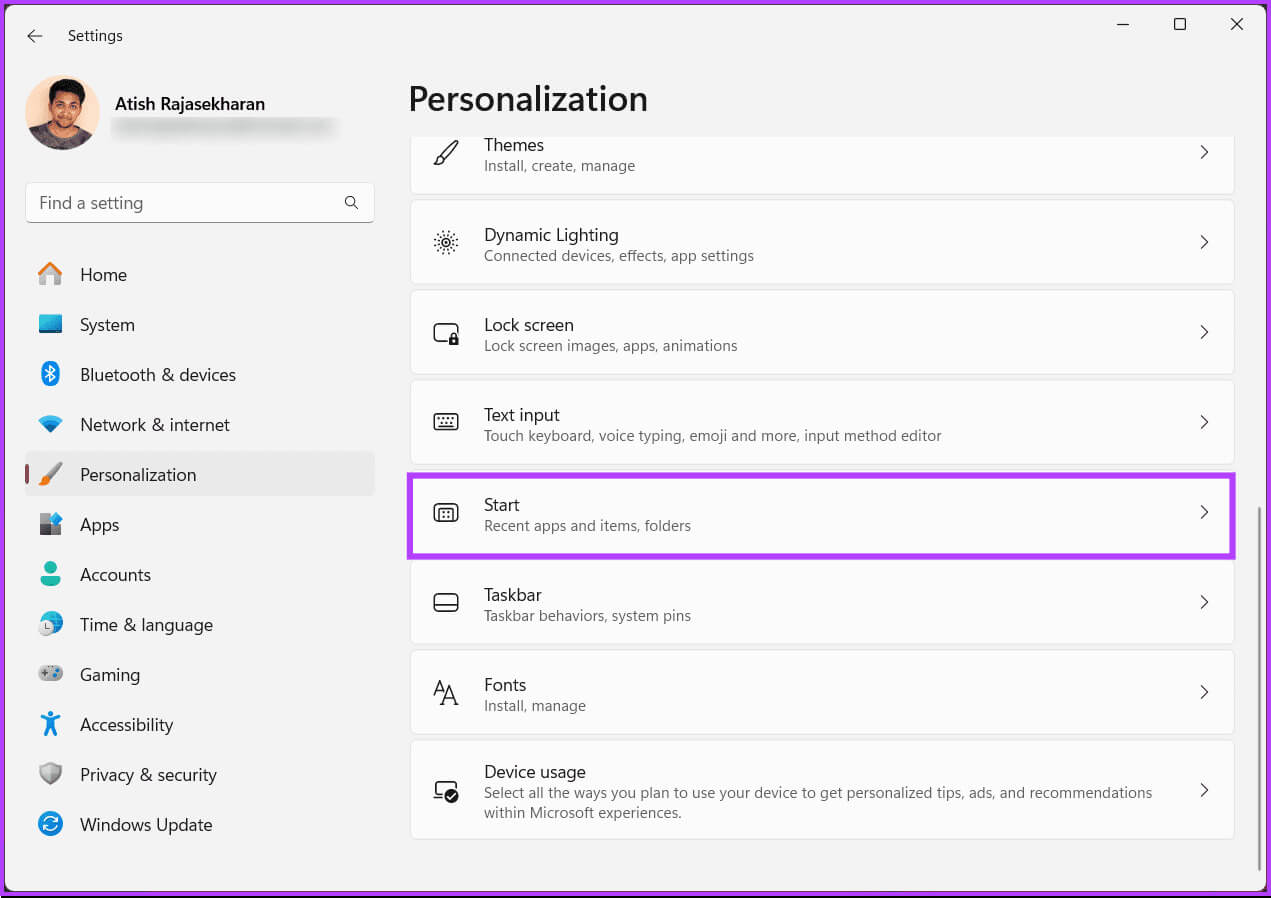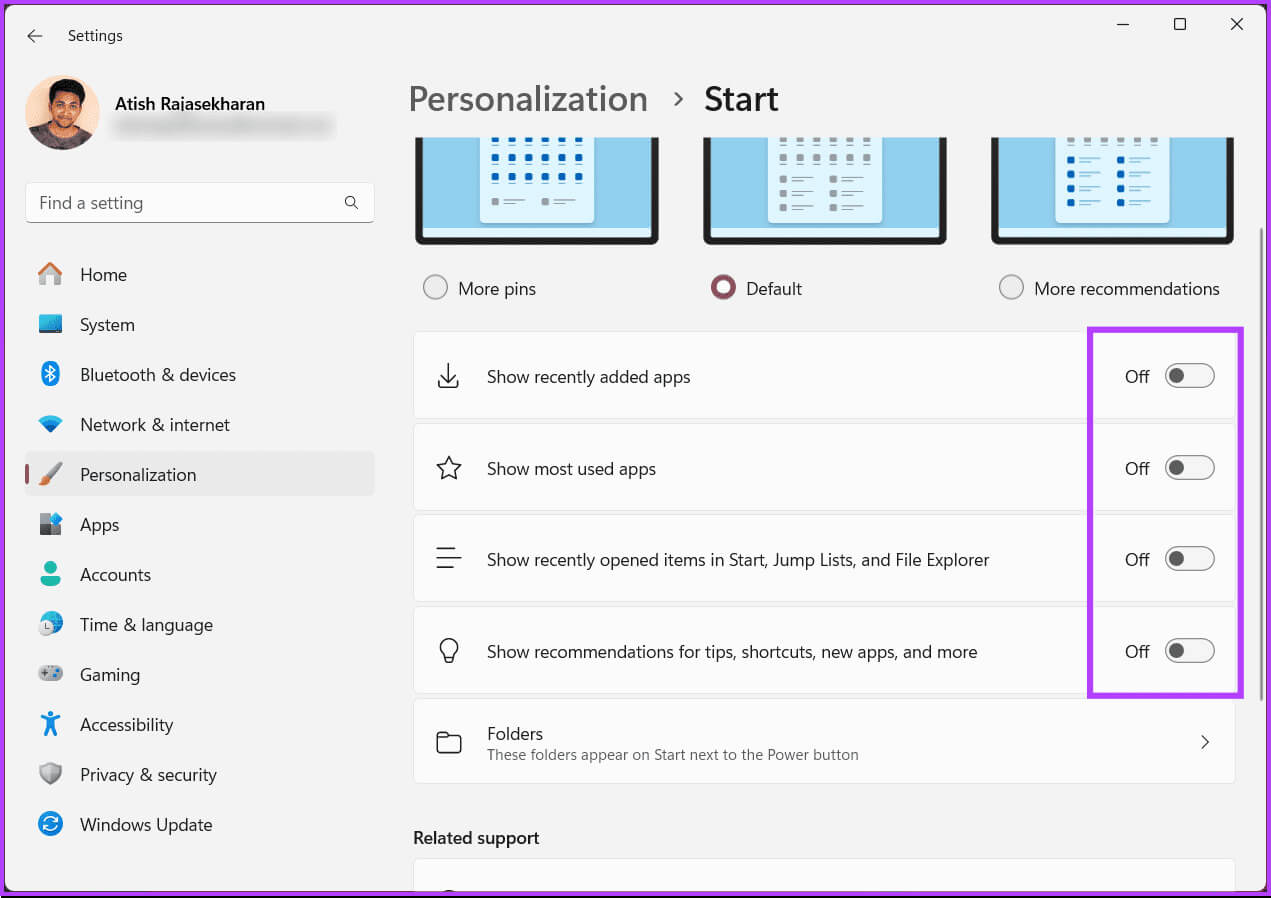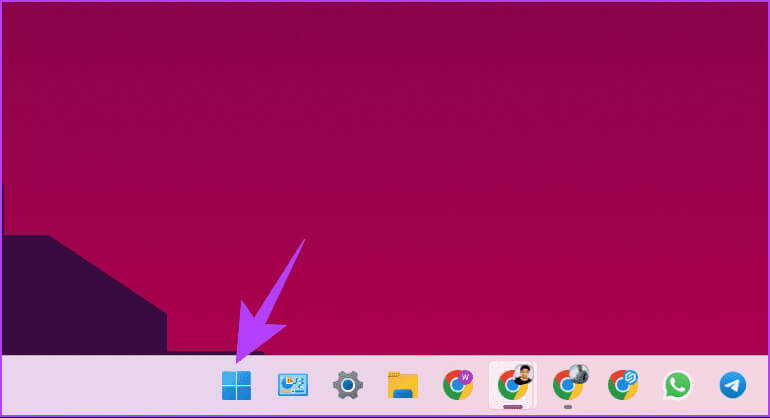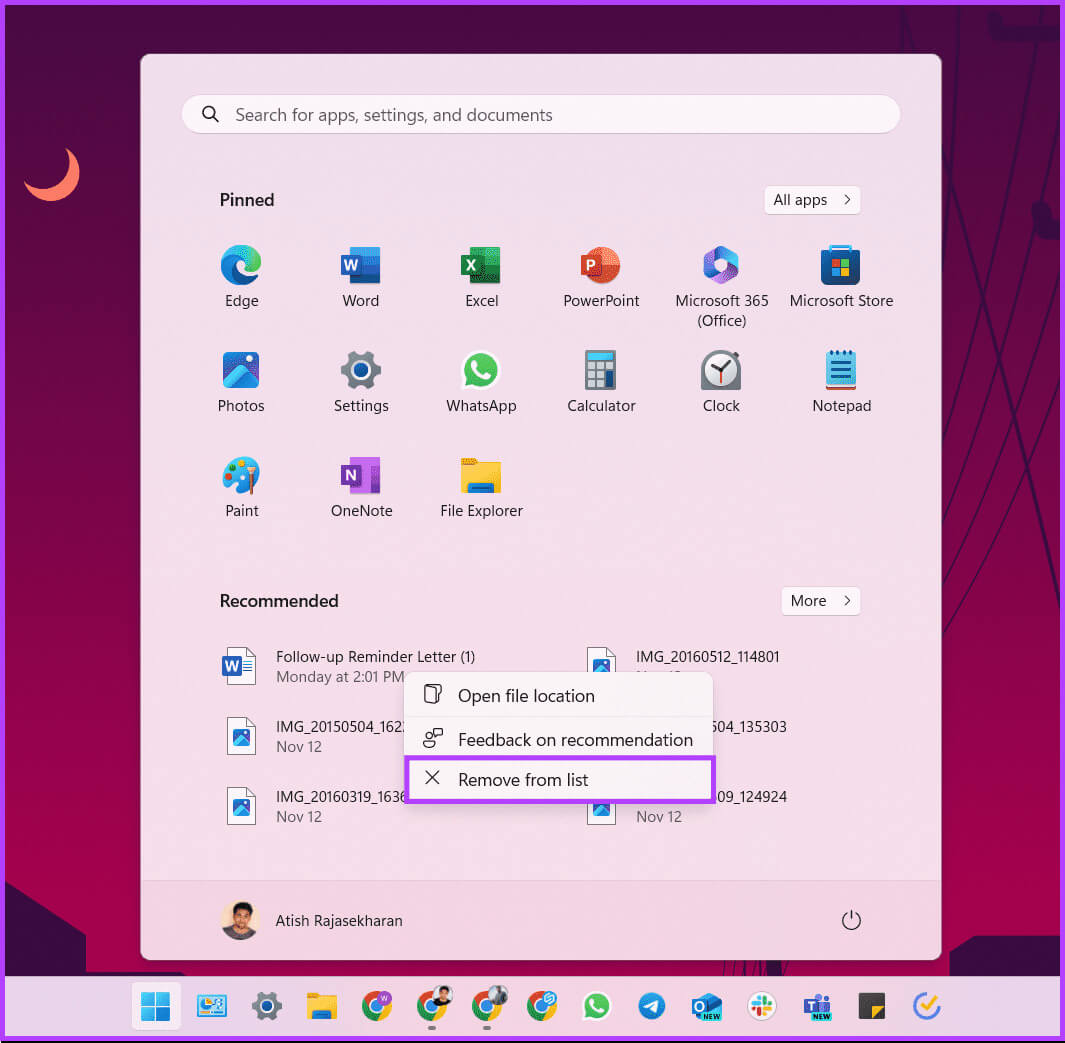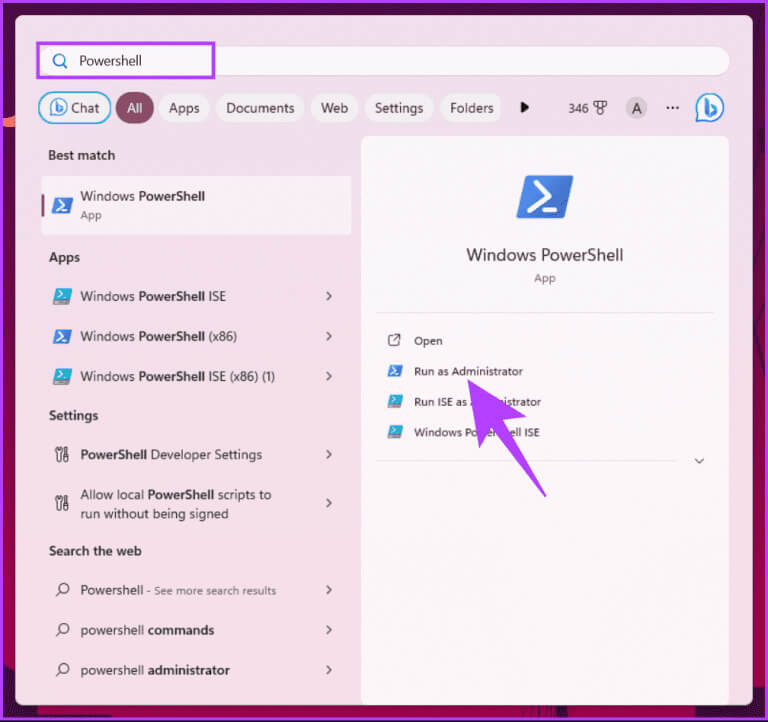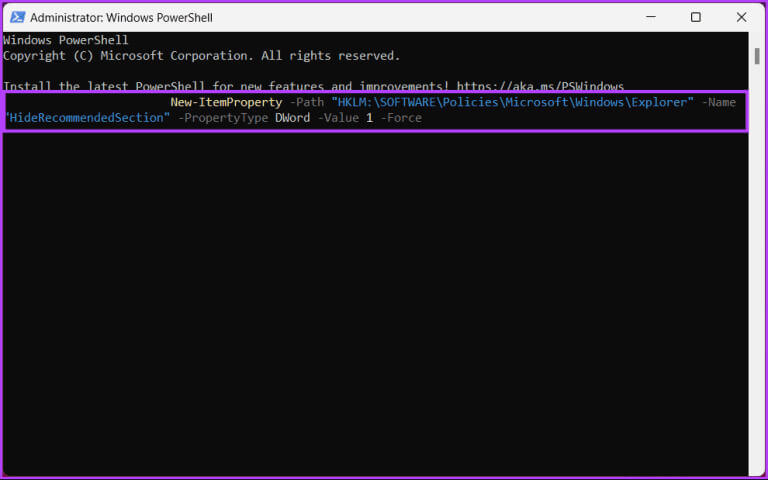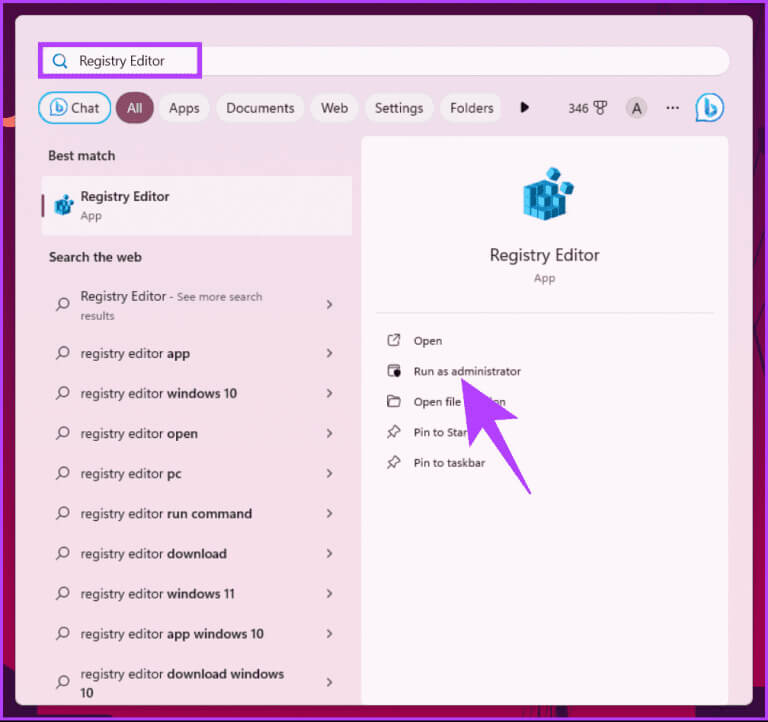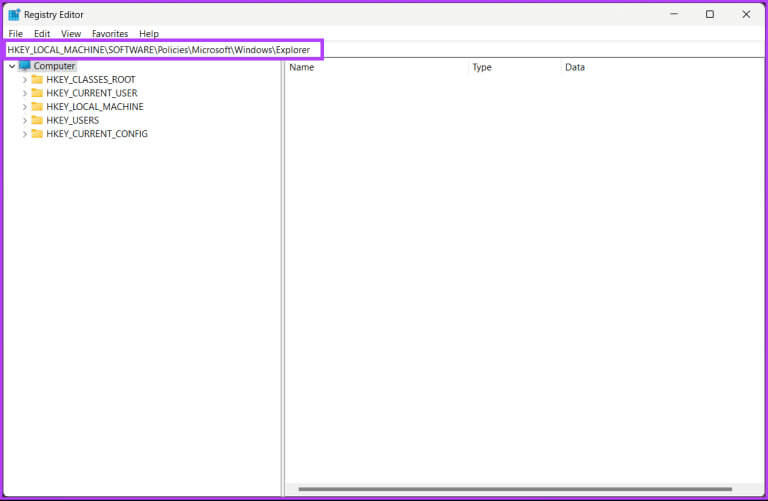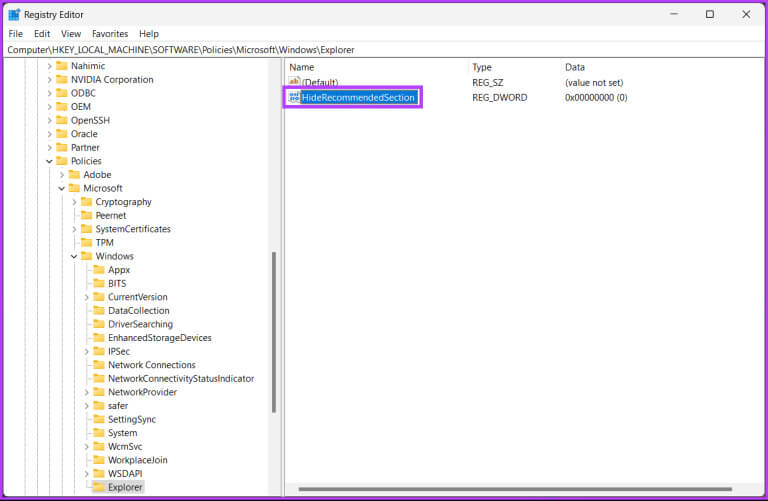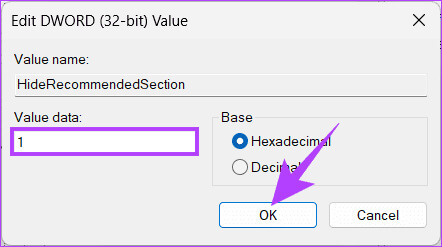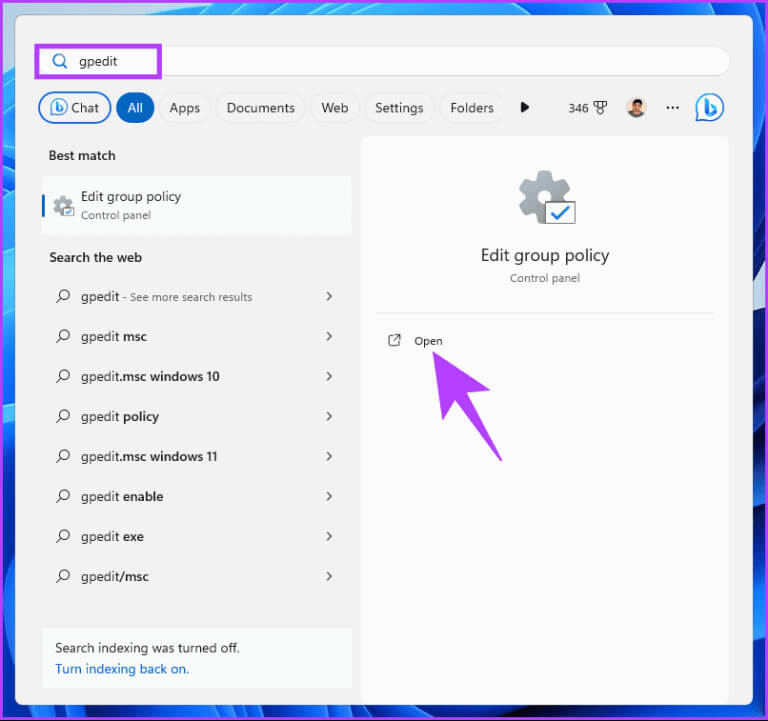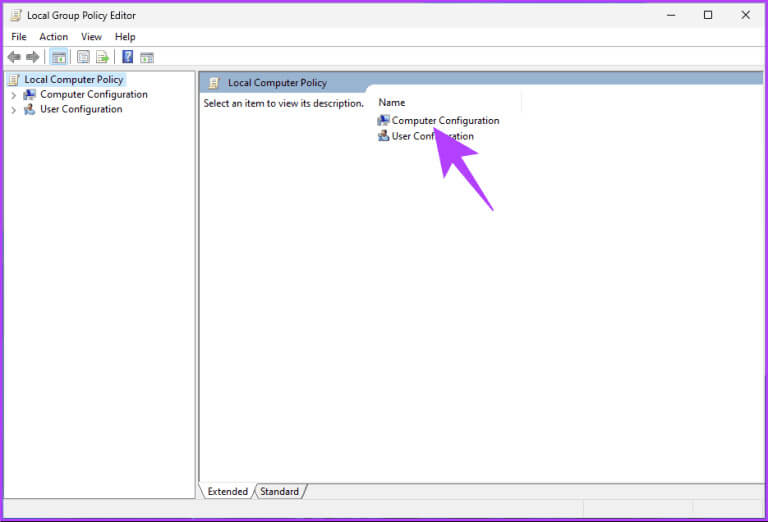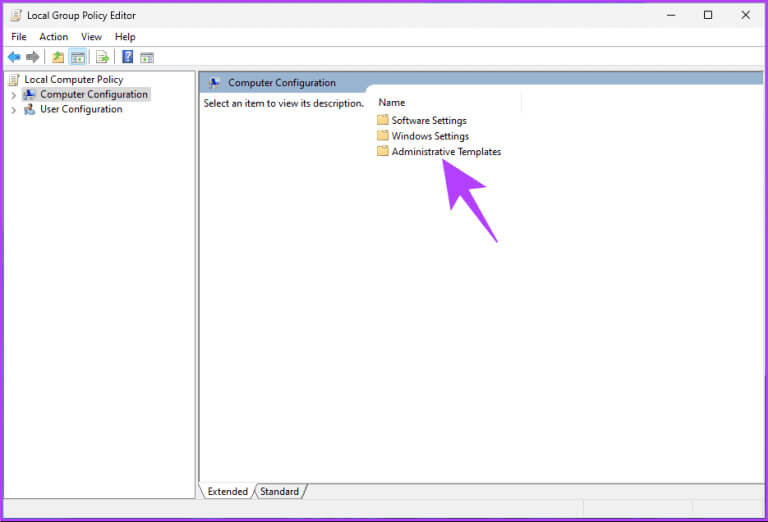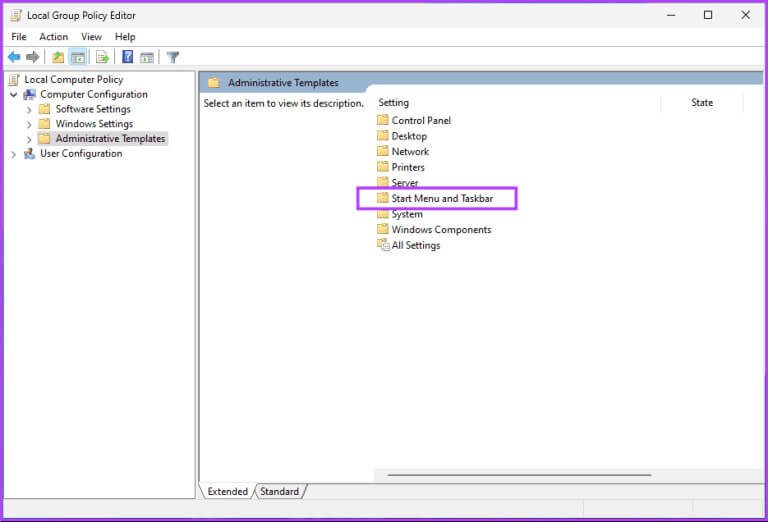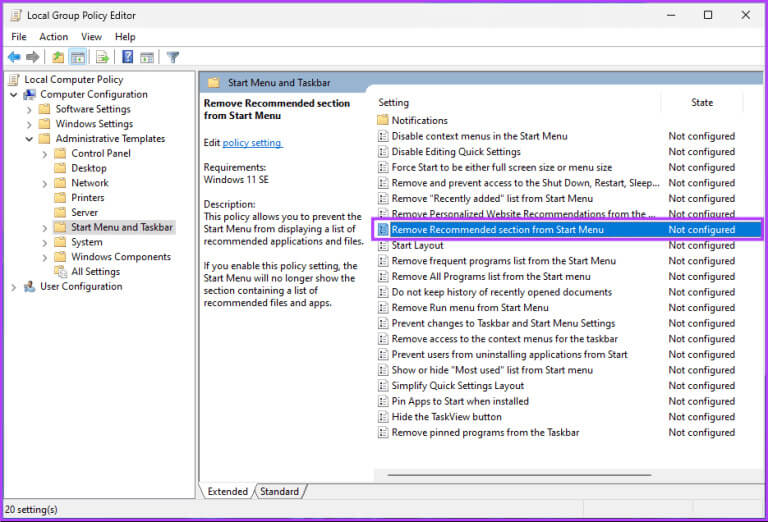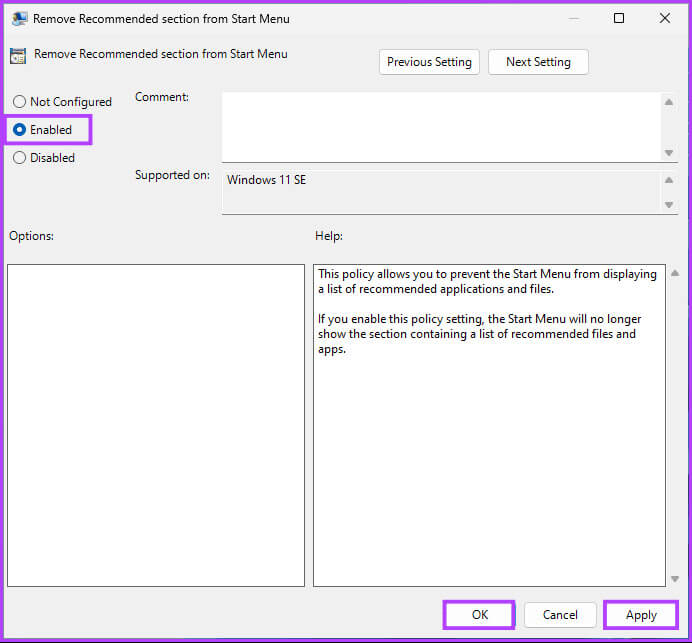5 Möglichkeiten, empfohlene Empfehlungen in Windows 11 zu entfernen
Windows 11 personalisiert das Erlebnis, indem es Empfehlungen basierend auf Ihrem Nutzungsverhalten gibt. Wenn Sie jedoch eine schlankere Desktop-Umgebung bevorzugen, ist das Entfernen der empfohlenen Partition erforderlich. In diesem Artikel werden die besten Möglichkeiten zum Entfernen empfohlener Empfehlungen in Windows 11 untersucht.
Es gibt verschiedene Gründe für das Ausblenden von Windows 11-Empfehlungen. Möglicherweise haben Sie Datenschutzbedenken hinsichtlich der Daten, die zum Erstellen von Empfehlungen verwendet werden. Oder vielleicht entsteht durch das Entfernen eine einfachere Desktop-Umgebung, die den Fokus verbessert. Hier erfahren Sie, wie Sie dies auf verschiedene Arten tun können.
1. Entfernen Sie den empfohlenen Abschnitt oder die empfohlenen Empfehlungen über die Einstellungen
Diese Methode ist eine der beliebtesten und einfachsten Möglichkeiten, empfohlene Empfehlungen in Windows 11 auszublenden. Führen Sie die folgenden Schritte aus.
Schritt 1: drücken Sie die .-Taste Windows Geben Sie auf der Tastatur „Einstellungen“ ein und klicken Sie dann auf „Öffnen“.
Hinweis: Alternativ drücken Sie „Windows-Taste + I“ auf Ihrer Tastatur, um die Windows-Einstellungen schnell zu öffnen.
Schritt 2: tippen Sie auf Personalisierung in der Seitenleiste.
3: Lokalisieren Start rechts.
Schritt 4: Jetzt steh auf Schalten Sie die Optionen aus Nächster:
- Kürzlich hinzugefügte Apps anzeigen
- Zeigen Sie die am häufigsten verwendeten Anwendungen an
- Zeigen Sie kürzlich geöffnete Elemente in Start, Sprunglisten und Datei-Explorer an.
- Sehen Sie sich Empfehlungen für Tipps, Verknüpfungen, neue Apps und mehr an.
Das ist alles. Die Empfehlungen werden von Ihrem Computer entfernt. Schauen Sie sich die nächste Methode an, wenn Sie nur bestimmte Empfehlungen entfernen möchten.
2. Empfehlungen einzeln im Startmenü deaktivieren
Schritt 1: tippen Sie auf Windows-Symbol befindet sich auf Taskleiste.
Hinweis: Alternativ können Sie auch die Windows-Taste auf Ihrer Tastatur drücken.
Schritt 2: Klicken Sie im Abschnitt „Empfohlen“ mit der rechten Maustaste auf das Element, das Sie entfernen möchten, und wählen Sie es aus "Aus Liste entfernen".
Hinweis: Wenn Sie mehrere Artikel haben, sehen Sie in der oberen rechten Ecke die Schaltfläche „Mehr“. Sie können auch mit der rechten Maustaste auf Elemente klicken, um sie einzeln zu entfernen.
Hier sind Sie ja. Sie haben ausgewählte Empfehlungen erfolgreich aus dem Startmenü entfernt.
3. EMPFOHLENE ELEMENTE ÜBER WINDOWS POWERSHELL ENTFERNEN
Diese Methode ist nicht so einfach wie die oben genannten Methoden, da Sie zur Ausführung Befehle verwenden. Wenn Sie jedoch Befehlszeilentools verwenden möchten, befolgen Sie diese Schritte.
Hinweis: Sie können es in den Editionen Windows 11 Home/Pro nicht deaktivieren. Diese Methode funktioniert nur auf Windows 11 Education/SE-Editionen.
Schritt 1: Klicke auf Windows-Taste Geben Sie auf der Tastatur Folgendes ein: Power Shell, Dann klick "Als Administrator ausführen".
Wählen Sie an der Eingabeaufforderung aus Ja.
Schritt 2: Geben Sie den folgenden Befehl ein (oder kopieren Sie ihn und fügen Sie ihn ein) und drücken Sie Enter.
New-ItemProperty -Path "HKLM:\SOFTWARE\Policies\Microsoft\Windows\Explorer" -Name "HideRecommendedSection" -PropertyType DWord -Value 1 -Force
Hier sind Sie ja. Sie haben Empfehlungen im Startmenü deaktiviert. Wenn Sie dies nicht über PowerShell tun möchten, können Sie dies über den Registrierungseditor tun. Weiterlesen.
Rat: So aktualisieren Sie DirectX unter Windows 11
4. Entfernen Sie empfohlene Elemente über den Registrierungseditor
Dieser Schritt ist schwieriger als alle vorherigen Schritte. Gehen Sie also vorsichtig vor. Da wir außerdem den Registrierungseditor verwenden werden, empfehlen wir Ihnen dringend, dies zu tun Sicherung der Windows-Registrierung Bevor Sie mit den folgenden Schritten fortfahren. Dies wird Ihnen helfen, Ihre Daten wiederherzustellen, wenn etwas schiefgeht.
Schritt 1: drücken Sie die .-Taste Windows Geben Sie auf der Tastatur Folgendes ein: Registierungseditor, Dann klick "Als Administrator ausführen".
Hinweis: Alternativ können Sie auch die Windows-Taste + R drücken, um das Dialogfeld „Ausführen“ zu öffnen, regedit.exe eingeben und dann auf „OK“ klickenÖffnen Sie den Registrierungseditor.
Wählen Sie an der Eingabeaufforderung aus Ja.
Schritt 2: Geben Sie in der oberen Adressleiste den folgenden Pfad ein.
HKEY_LOCAL_MACHINE \ SOFTWARE \ Policies \ Microsoft \ Windows \ Explorer
Hinweis: Sie können den Abschnitt auch manuell aufrufen.
3: Ich suche nach HideRecommendedSection Doppelklicken Sie darauf.
Schritt 4: Geben Sie jetzt ein 1 in das Wertdatenfeld und drücken Sie OK.
Starten Sie abschließend das System neu, um die Änderungen zu übernehmen. Und das ist es! Nachdem Sie Ihren Computer wieder eingeschaltet haben, sind die Empfehlungen im Startmenü deaktiviert.
Sie können den Gruppenrichtlinien-Editor verwenden, wenn Sie Empfehlungen in Windows 11 nicht aus dem Verlauf ausblenden möchten.
5. Blenden Sie empfohlene Empfehlungen in Windows 11 mit dem Gruppenrichtlinien-Editor aus
Der lokale Gruppenrichtlinien-Editor hilft Ihnen bei der Steuerung von Windows. Daher können Sie damit auch Empfehlungen im Startmenü deaktivieren. Folge den Anweisungen unten.
Hinweis: Der Gruppenrichtlinien-Editor ist nur verfügbar für Windows-11 Pro Und Unternehmen. Sie können diese Methode überspringen, wenn Sie Windows 11 Home Edition verwenden.
Schritt 1: Drücken Sie die Tasten Windows Geben Sie auf der Tastatur Folgendes ein: gpedit.msc, Dann klick Zu öffnen.
Hinweis: Drücken Sie die Windows-Taste + R, um das Dialogfeld „Ausführen“ zu öffnen, geben Sie gpedit.msc ein und klicken Sie dann auf „OK“.
Schritt 2: Wählen Sie im linken Bereich unter Computerkonfiguration aus „Lokale Computerrichtlinie“.
3: Doppelklicken Sie im rechten Bereich Administrative Vorlagen.
Schritt 4: Wähle eine Option "Startmenü und Taskleiste".
Schritt 5: Unter der Rubrik „QاImam „Start- und Taskleiste“, Doppelklick „Entfernen Sie den empfohlenen Abschnitt aus dem Startmenü.“
6: Wähle eine Option Vielleicht. Klicken Sie abschließend "Anwendung", Dann "OK".
Das ist alles. Sie haben den Abschnitt „Empfehlung“ erfolgreich aus dem Startmenü entfernt. Wenn Sie jedoch Fragen haben, lesen Sie den FAQ-Bereich unten.
Häufig gestellte Fragen zum Entfernen empfohlener Empfehlungen in Windows 11
Q1. Kann ich Microsoft Feedback zur Funktion „Empfohlene Artikel“ geben?
Die Antwort: Ja, Sie können über die Feedback Hub-App Feedback an Microsoft senden. Auf diese Weise können Sie Ihre Ideen, Vorschläge oder Bedenken direkt mit dem Windows-Entwicklungsteam teilen.
Q2. Verbessert das Entfernen von Empfehlungen die Systemleistung?
Die Antwort: Das Entfernen von Empfehlungen hat kaum Auswirkungen auf die Systemleistung. Der Hauptzweck ist die Anpassung und nicht die ressourcenintensive Funktionalität.
Entfernen Sie diese empfohlenen Empfehlungen
Unabhängig davon, ob Sie eine vereinfachte Benutzeroberfläche anstreben, auf Datenschutzbedenken eingehen, persönliche Vorlieben zum Ausdruck bringen oder Ablenkungen reduzieren möchten, bieten diese Methoden effektive Möglichkeiten, empfohlene Empfehlungen in Windows 11 zu entfernen. Sie können auch lesen So entfernen Sie aktuelle Dateien aus dem Schnellzugriff.