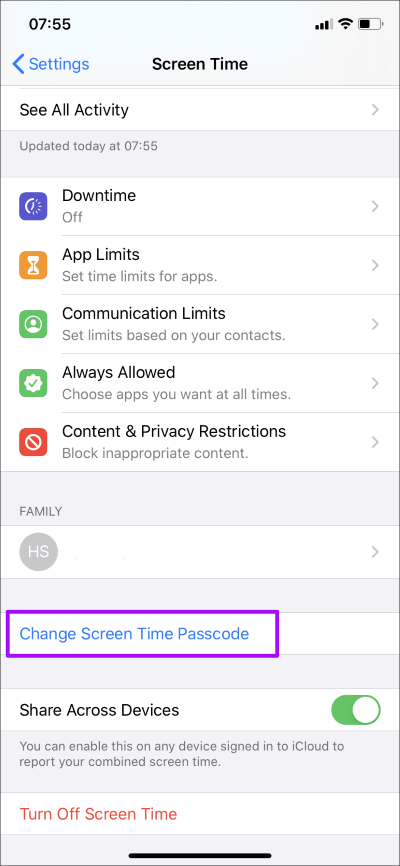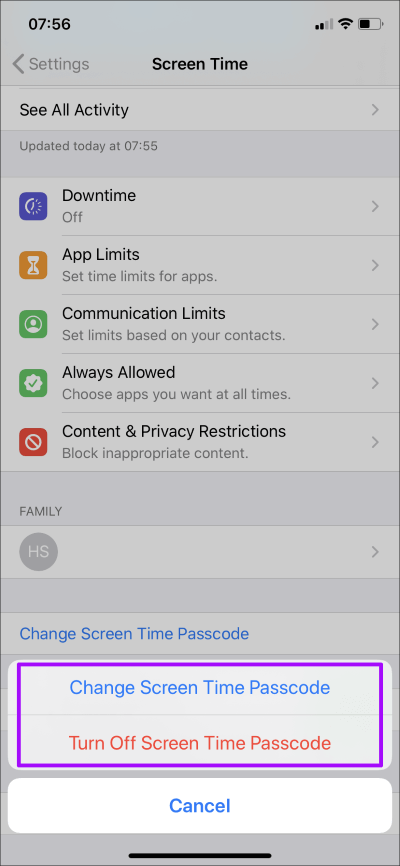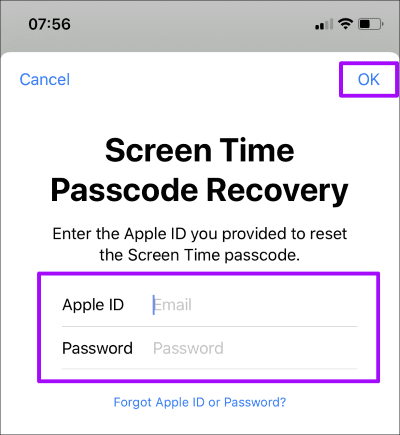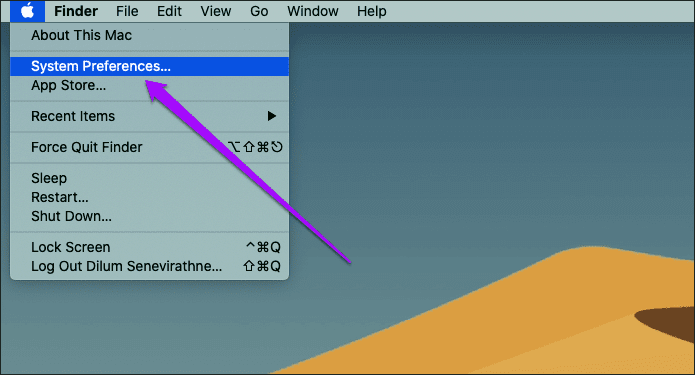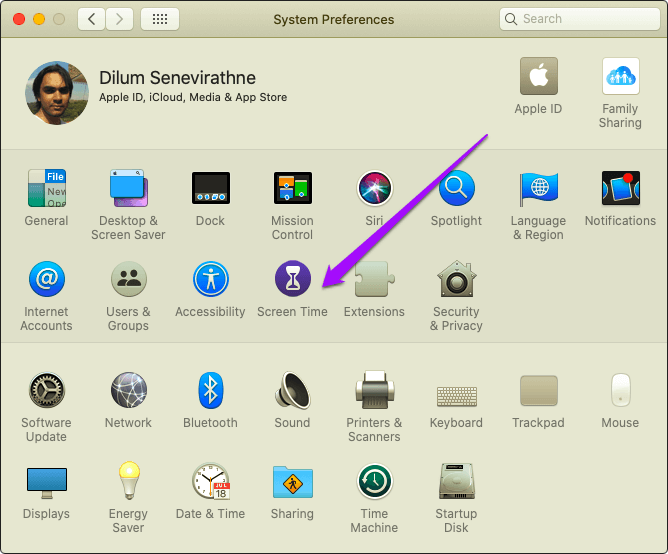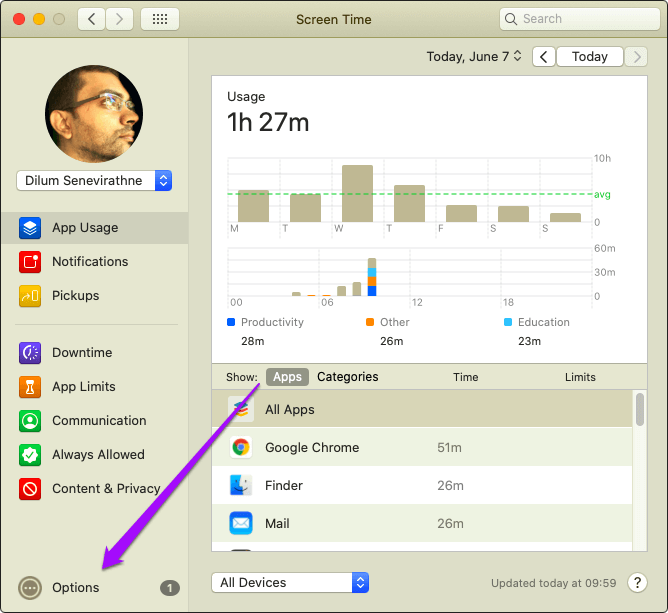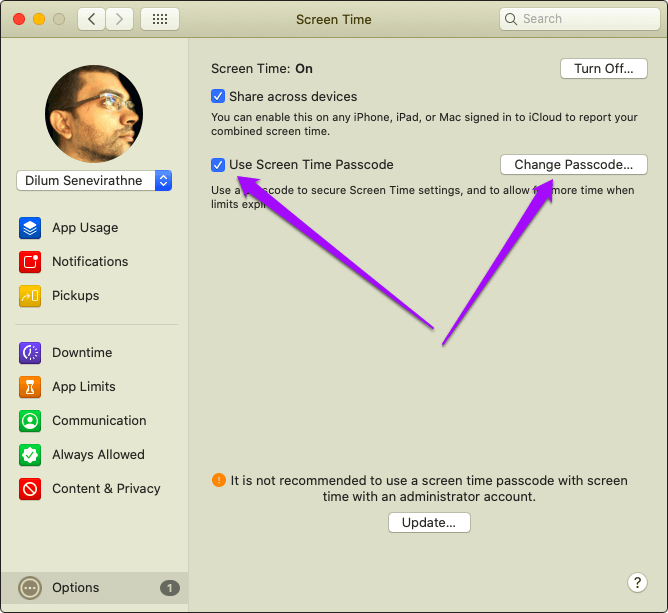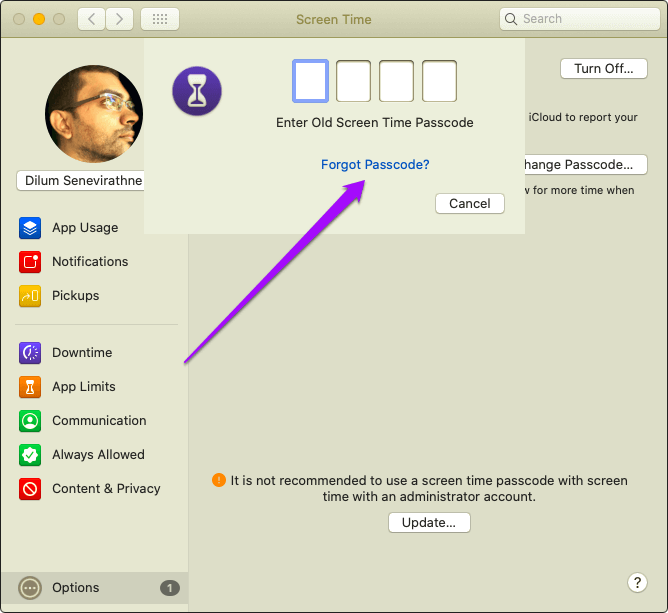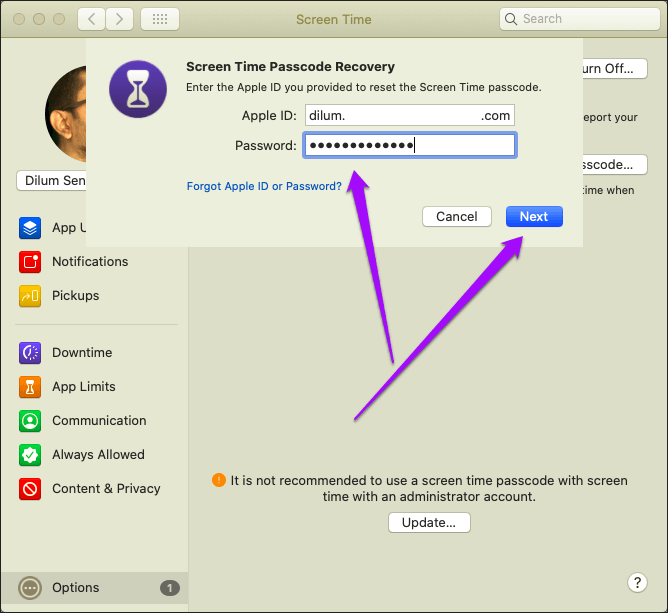So entfernen oder setzen Sie den vergessenen Screen Time-Passcode auf dem iPhone und Mac zurück
Bereiten Bildschirmzeit Eine außergewöhnliche Ergänzung für iPhone, iPad und Mac. Ermöglicht die einfache Überwachung von Gewohnheiten undAuferlegen von Fristen , und legen Sie Beschränkungen für verschiedene Anwendungen und Dienste fest und mehr. Um jedoch alle Änderungen an der Bildschirmzeit zu sperren, müssen Sie dies tun Erstellen Sie einen Bildschirmzeit-Passcode. Dies ist besonders wichtig, wenn Sie Ihr Gerät an andere weitergeben.
Sie verwenden Ihren Screen Time-Passcode (im Vergleich zum Passcode Ihres Geräts) jedoch nicht zu oft, wodurch Sie anfällig dafür sind, das Ding vollständig zu vergessen. Und als Screen Time zum ersten Mal in iOS 12 eingeführt wurde, war es fast unmöglich, einen Screen Time-Passcode zu ändern oder zu entfernen, wenn Sie sich nicht mit normalen Mitteln daran erinnern konnten.
Die einzigen "offiziellen" Möglichkeiten, einen vergessenen Screen Time-Passcode loszuwerden, bestand darin, Ihr iPhone oder iPad mit einem passwortfreien iTunes-Backup wiederherzustellen oder es als neues Gerät einzurichten. Dumm, ich weiß. Es gab eine Problemumgehung, bei der verschlüsselte iTunes-Backups verwendet wurden So stellen Sie den Bildschirmzeit-Passcode in iOS 12 wieder her. Aber auch hier hat es ab iOS 13 und iPadOS 13 nicht mehr funktioniert.
Glücklicherweise kam Apple zur Besinnung. Jetzt können Sie Ihren vergessenen Screen Time-Passcode ganz einfach ändern oder entfernen. Das gleiche gilt für Mac. Lassen Sie uns herausfinden, wie.
Entfernen oder Zurücksetzen des vergessenen Bildschirmpasscodes – IPHONE & IPAD
Um einen vergessenen Bildschirmzeit-Passcode zurückzusetzen oder zu entfernen, muss auf Ihrem iPhone oder iPad mindestens iOS 13.4 oder iPadOS 13.4 ausgeführt werden. Sie können Ihre aktuelle iOS/iPadOS-Version überprüfen, indem Sie zu Einstellungen > Allgemein > Info > Softwareversion gehen. Wenn Ihr Gerät aktualisiert werden muss, gehen Sie zu Einstellungen > Allgemein > Software-Update und wenden Sie alle ausstehenden Updates an.
Der eigentliche Vorgang zum Zurücksetzen oder Entfernen Ihres Bildschirmzeit-Passcodes wird sehr einfach. Sie können Ihre Apple-ID und Ihr Passwort anstelle Ihres aktuellen Bildschirmzeit-Passcodes verwenden, um ihn zu ändern oder zu entfernen.
Schritt 1: Öffne eine App die Einstellungen auf deinem iPhone oder iPad und tippe dann auf Bildschirmzeit. In der Liste Einstellungen Scrollen Sie bei der nächsten Bildschirmzeit nach unten und tippen Sie auf die Option mit der Bezeichnung Bildschirmzeit-Passcode ändern.
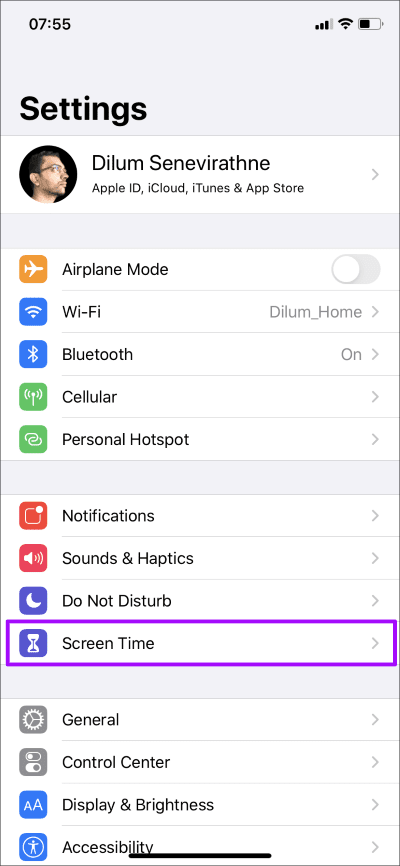
Schritt 2: Wählen Sie je nachdem, was Sie tun möchten, entweder Bildschirmzeit-Passcode ändern oder Bildschirmzeit-Passcode deaktivieren. Sobald das Gerät Sie zur Eingabe des aktuellen Bildschirmzeit-Passcodes auffordert, tippen Sie auf Passwort vergessen? Die Option befindet sich stattdessen über dem Nummernblock auf dem Bildschirm (im Screenshot unten nicht sichtbar).
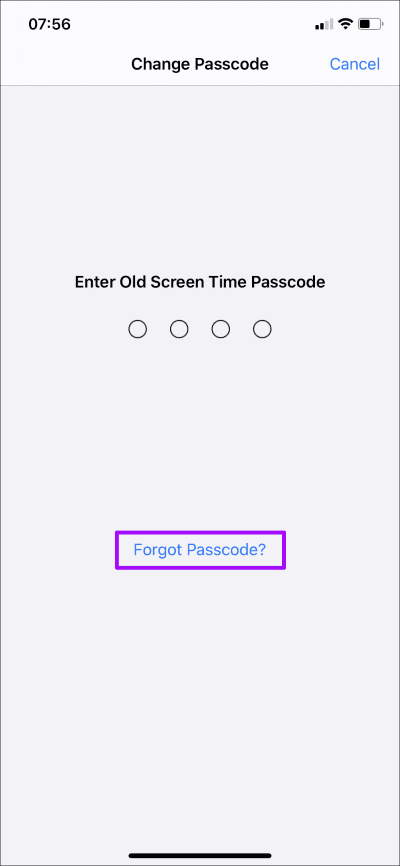
Denken Sie daran: "Passwort vergessen?" wird nicht angezeigt. Option, wenn iOS 13.4 / iPadOS 13.4 oder höher nicht auf Ihrem iPhone oder iPad ausgeführt wird.
Schritt 3: Geben Sie Ihre Apple-ID ein undكلمة المرور. Klicken OK.
Und voila! Sie können dann den Bildschirmzeit-Passcode zurücksetzen oder vollständig entfernen.
Wenn Sie Ihren Screen Time-Passcode geändert oder entfernt haben und ihn auf den Rest Ihrer Geräte anwenden möchten, aktivieren Sie den Schalter neben Share Across Devices (falls er noch nicht aktiviert ist). Es befindet sich unter der Option Bildschirmzeit-Passcode ändern, die Sie in Schritt 1 verwendet haben.
Entfernen oder Zurücksetzen des vergessenen Bildschirmpasscodes - MAC
Ab macOS 10.15 Catalina können Sie Bildschirmzeit auf Ihrem Mac auch verwenden, um viele Dinge zu tun, z. B. die App-Nutzung zu überwachen und zu deaktivieren Programmfunktionen وWebseiten blockieren und so weiter. Vergessen Sie jedoch wie beim iPhone und iPad den Bildschirmzeit-Passcode, und es wird unmöglich, Änderungen an den Bildschirmzeiteinstellungen vorzunehmen.
Wenn auf Ihrem Mac mindestens macOS 10.15.4 Catalina oder höher ausgeführt wird, können Sie Ihren vergessenen Bildschirmzeit-Passcode mithilfe Ihrer Apple-ID-Anmeldeinformationen einfach ändern oder entfernen.
Sie finden Ihre aktuelle macOS-Version, indem Sie das Apple-Menü öffnen und dann auf Über diesen Mac klicken. Wenn Ihr Mac aktualisiert werden muss, geben Sie Software-Update in Spotlight ein, wählen Sie Software-Update und installieren Sie dann alle ausstehenden Updates.
Schritt 1: Menü öffnen Apple , dann tippe auf Systemeinstellungen.
Schritt 2: Klicke auf das Kästchen mit der Aufschrift Bildschirmzeit.
Schritt 3: Wechseln Sie zum Seiten-Tab Optionen.
Schritt 4: Deaktivieren Sie je nachdem, was Sie tun möchten, das Kontrollkästchen neben Bildschirmzeit-Passcode verwenden (um den Passcode zu entfernen) oder klicken Sie auf die Schaltfläche Passcode ändern.
Schritt 5: Klicken "Passwort vergessen?Wenn Sie zur Eingabe eines Passcodes aufgefordert werden Bildschirmzeit Geschenk.
Denken Sie daran: Diese Option wird nicht angezeigt, wenn macOS 10.15.4 Catalina oder höher nicht auf Ihrem Mac installiert ist.
Schritt 6: Eintreten Apple ID und Passwort , dann tippe auf der nächste.
Sie können dann den Bildschirmzeit-Passcode ändern oder entfernen. Wenn Sie ein Kästchen neben Auf mehreren Geräten freigeben (das sich unter Optionen befindet), wird der Bildschirmzeit-Passcode über alle synchronisiert Andere Geräte unter derselben Apple-ID.
Ein neuer Anfang
Die Möglichkeit, den Bildschirmzeit-Passcode zu entfernen oder zurückzusetzen, ist eine wichtige Ergänzung für jedes iPhone, iPad oder Mac. Wie Apple dieses Problem seit etwa einem Jahr nicht angegangen ist, ist unklar. Dies war ein großes Problem für Leute, die ihren Passcode vergessen und ihre Geräte gefährlichen Backup-Wiederherstellungen oder Verfahren zum Zurücksetzen auf die Werkseinstellungen unterziehen mussten. Ich denke, es ist besser als nicht.