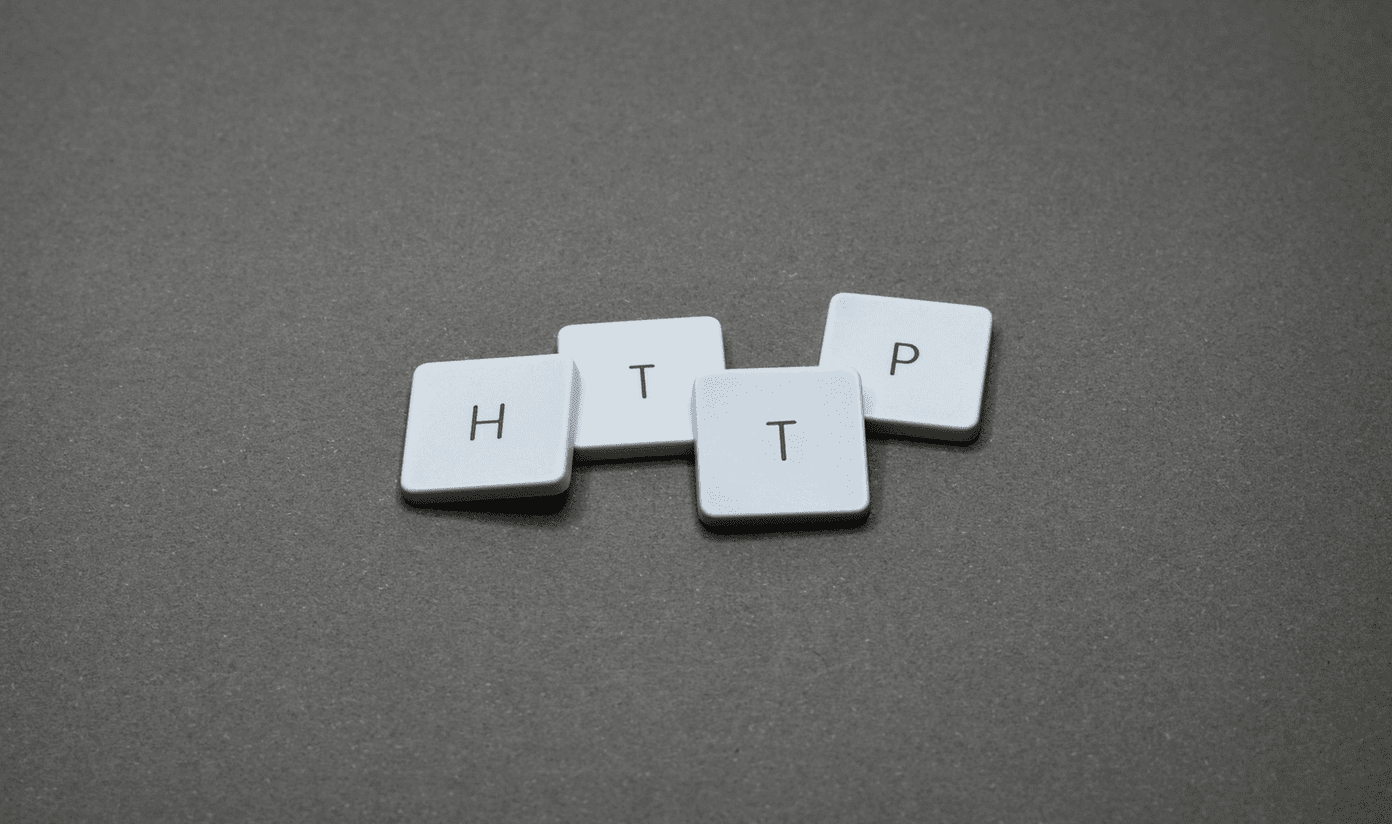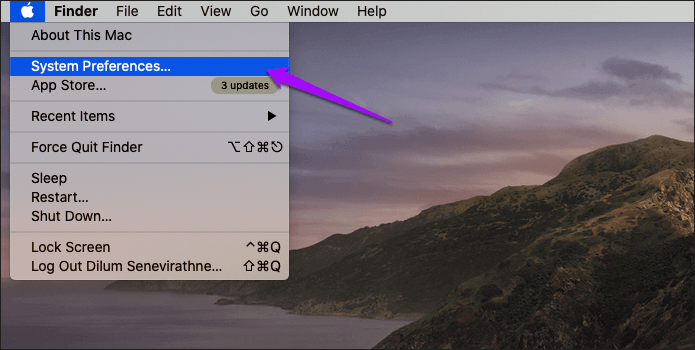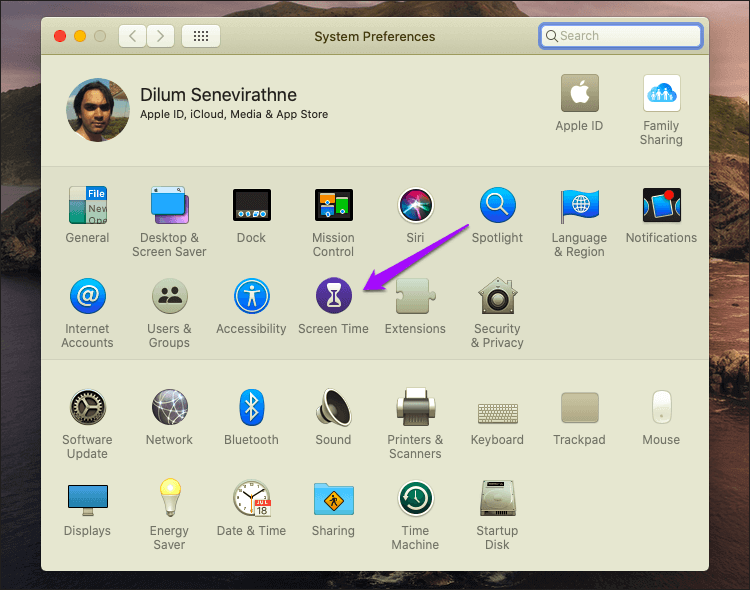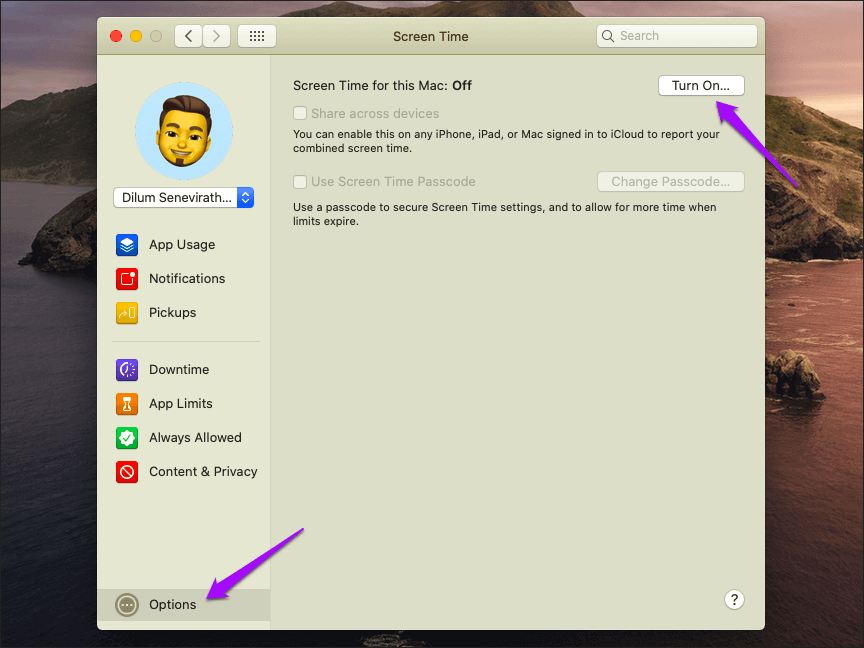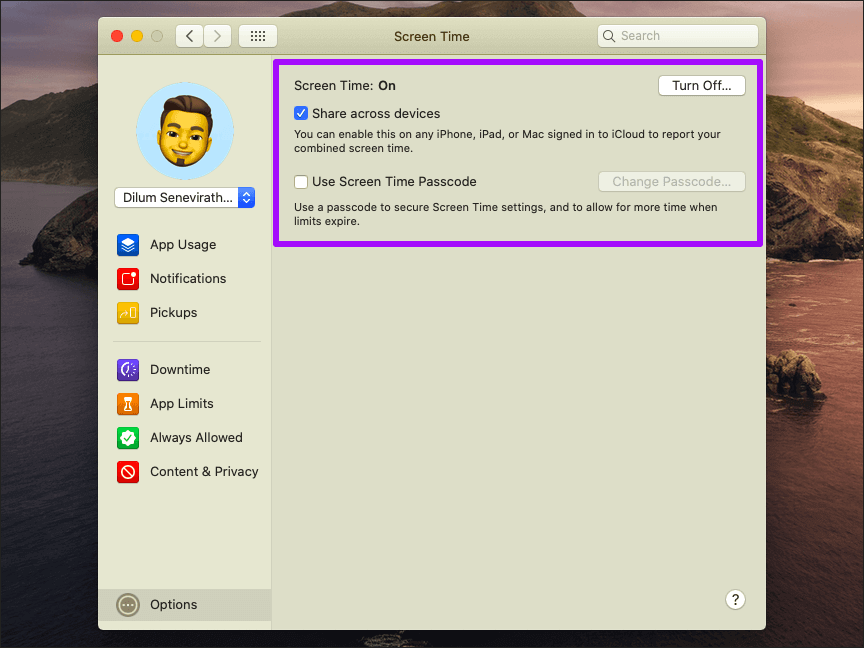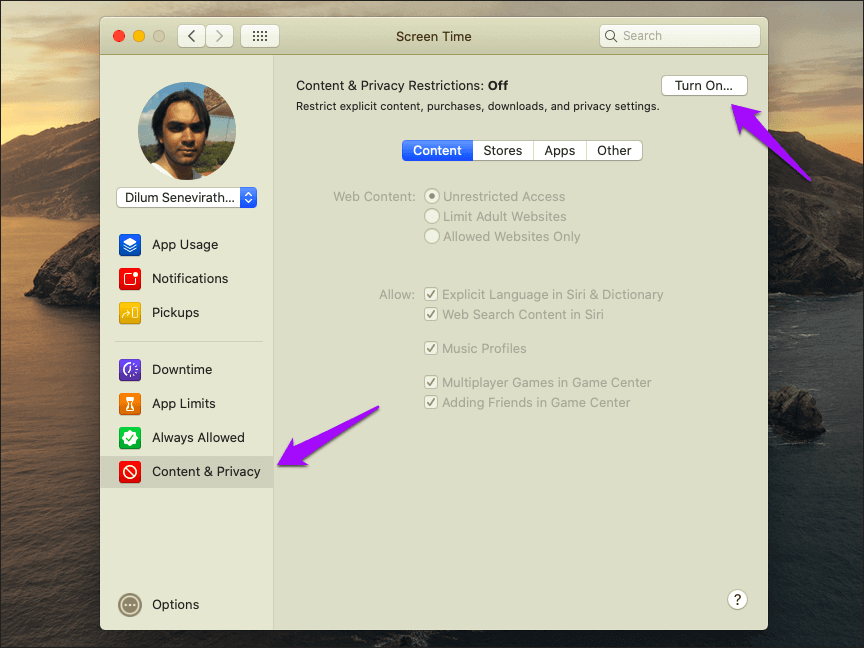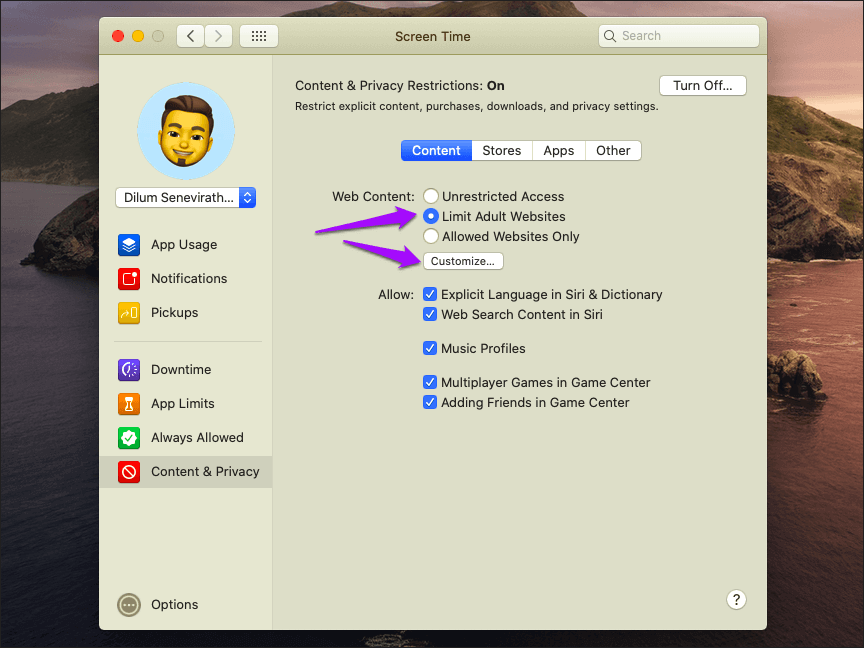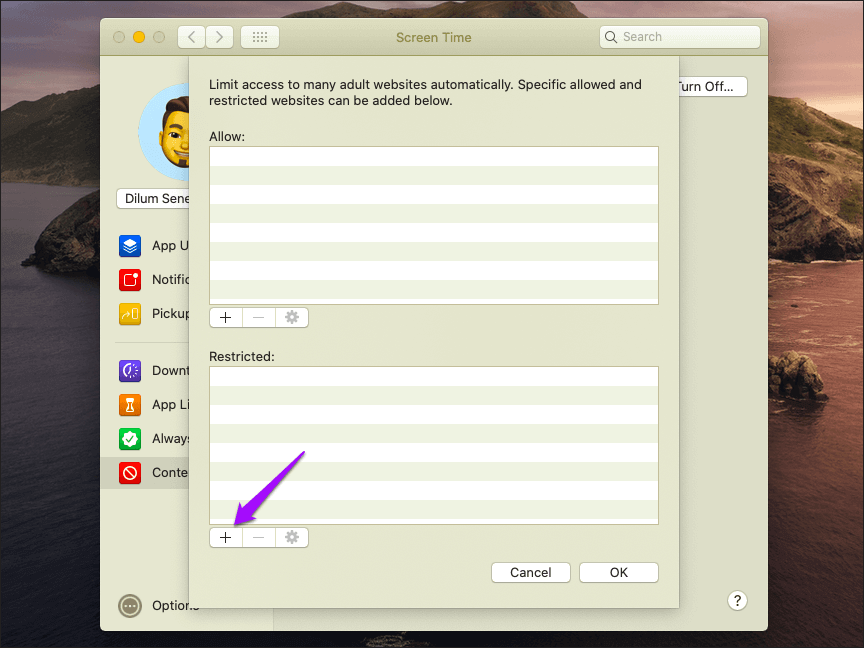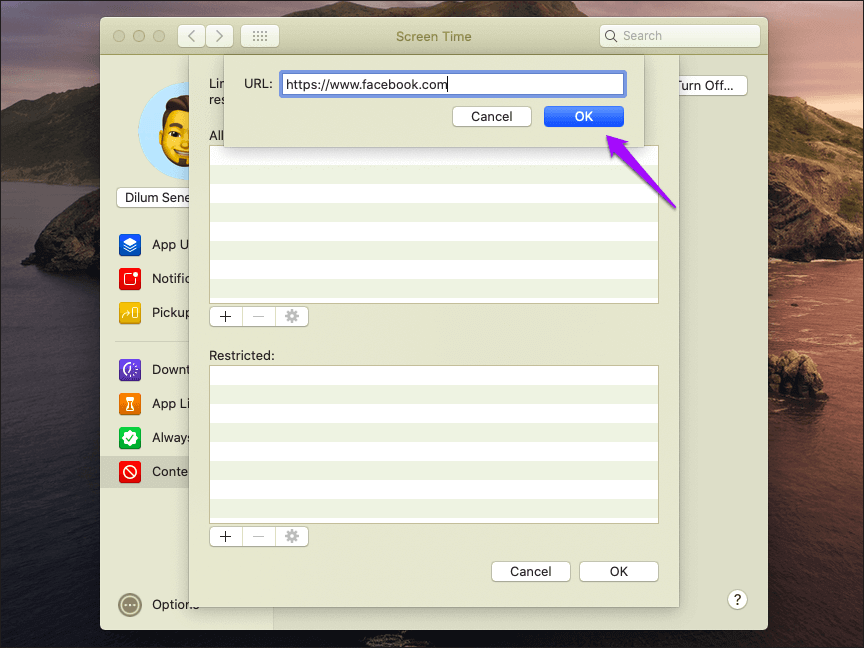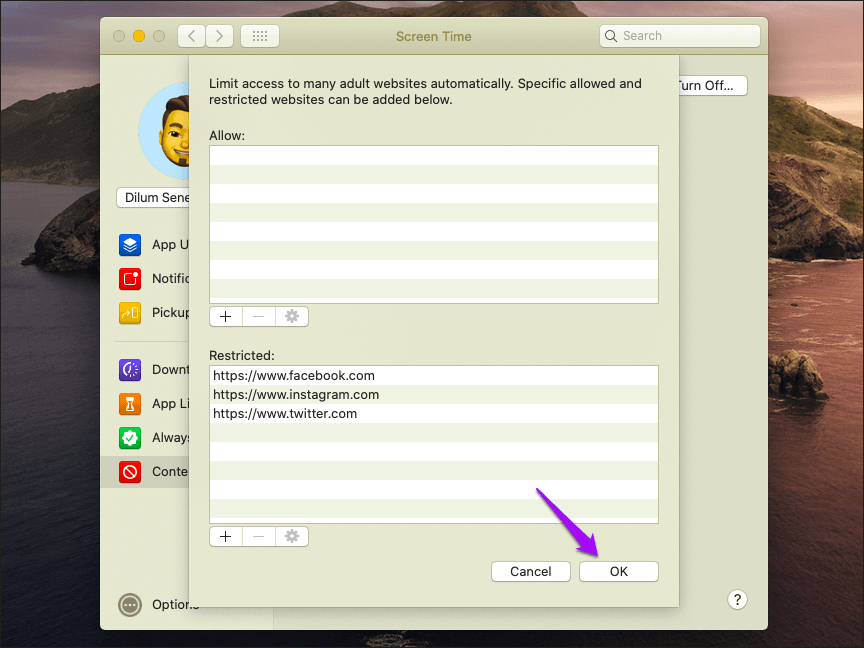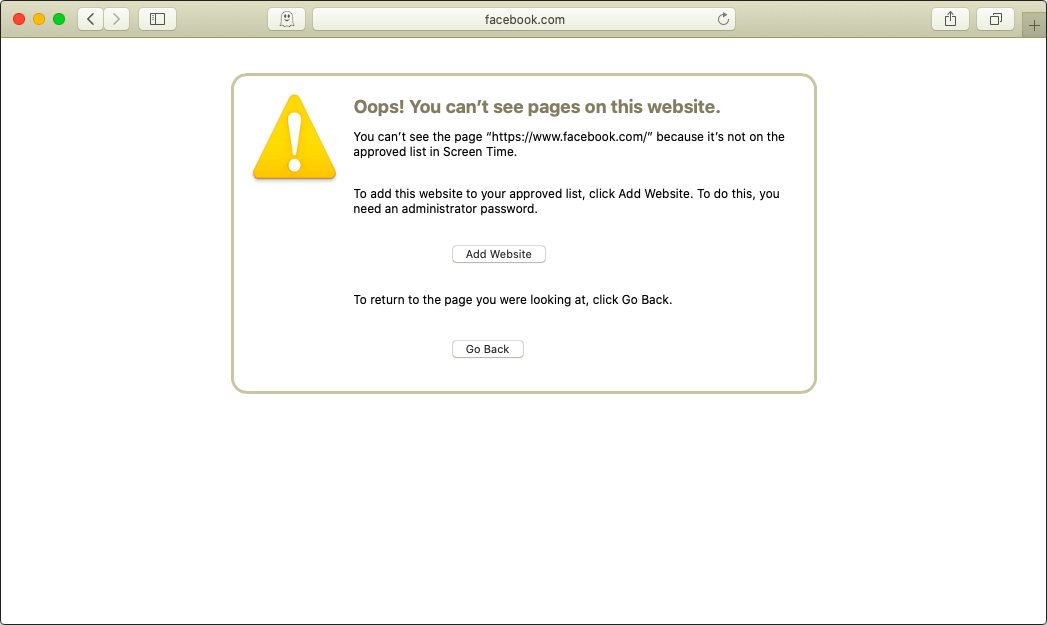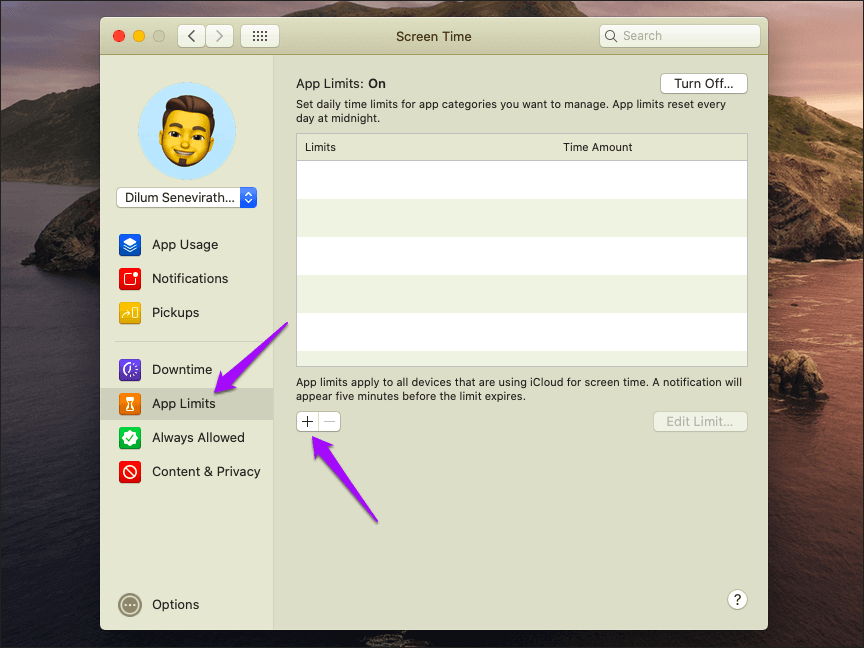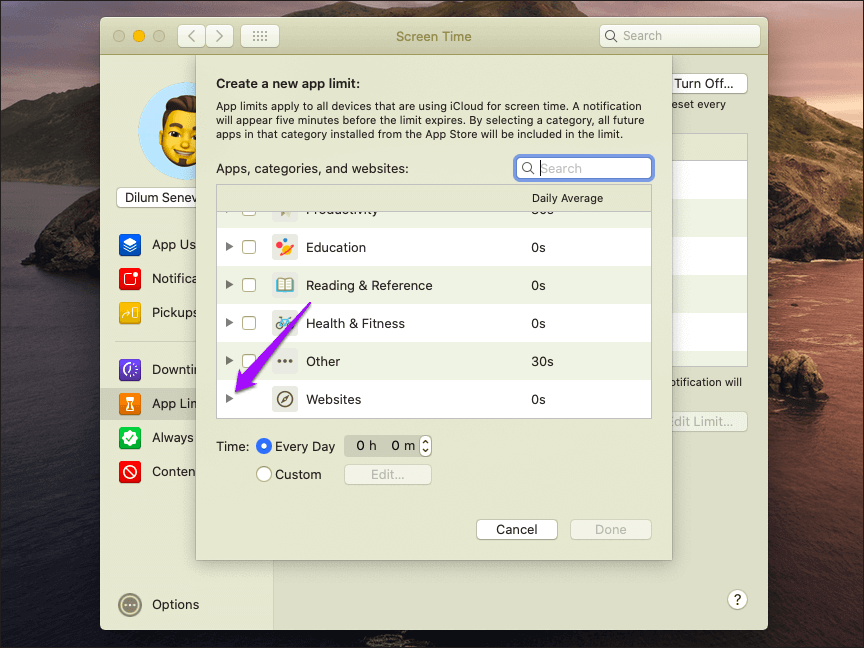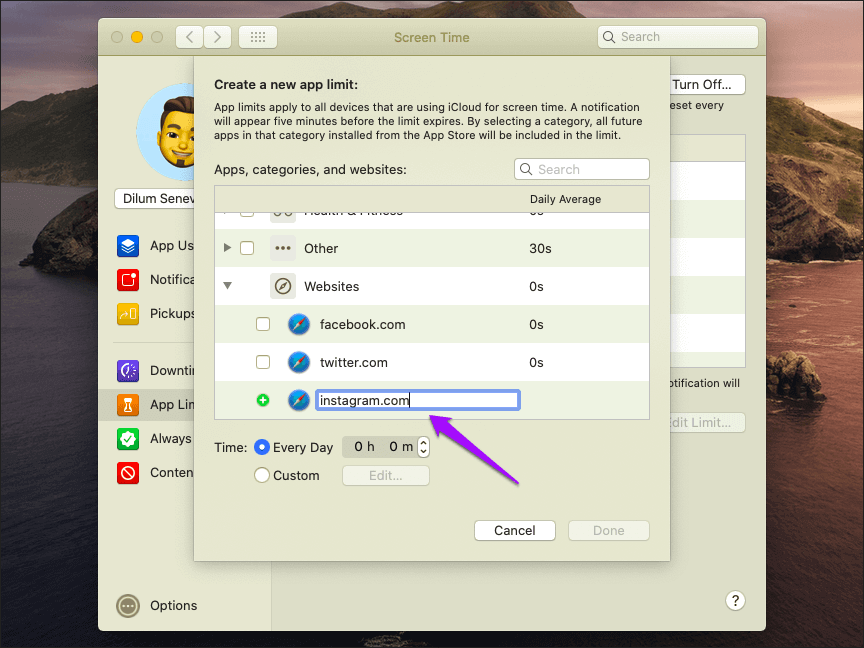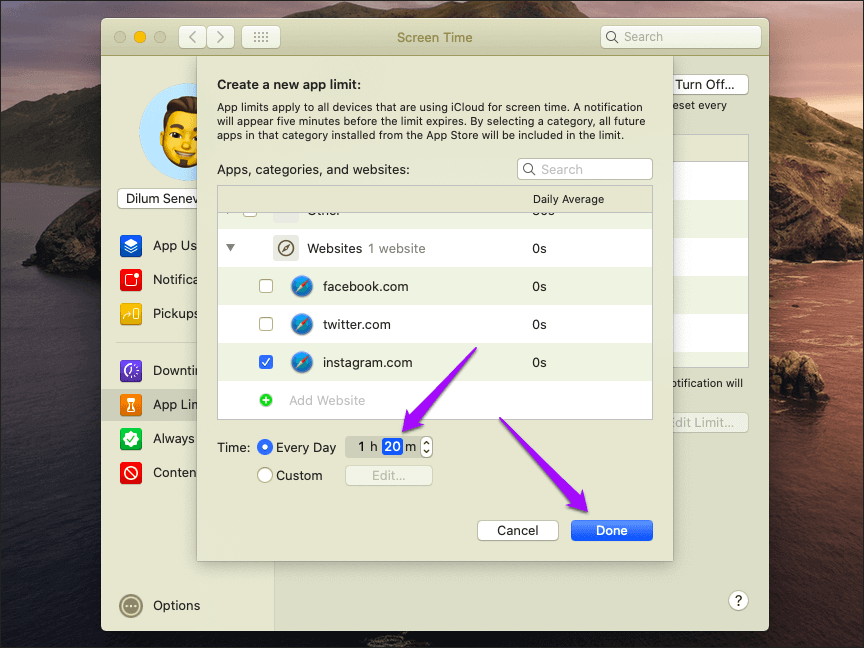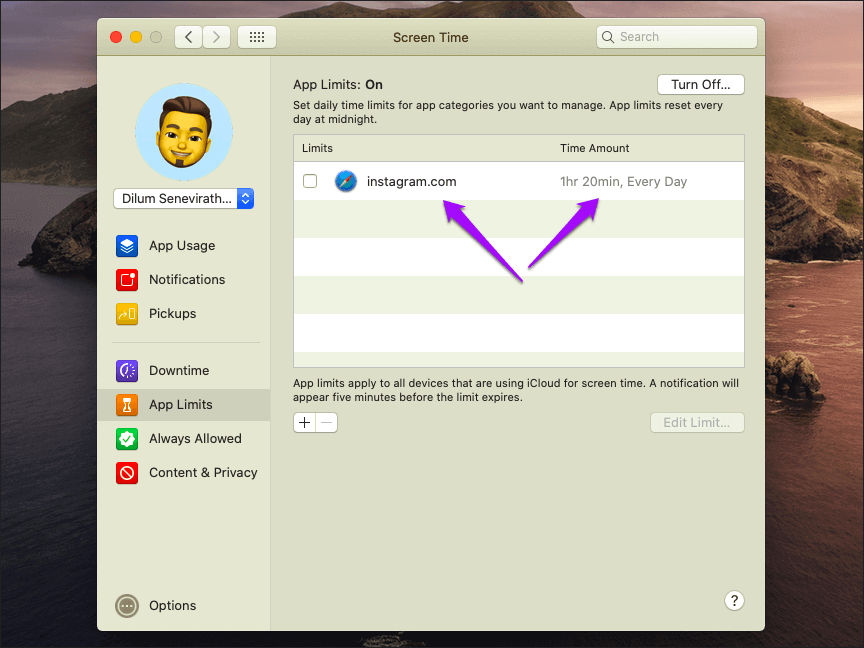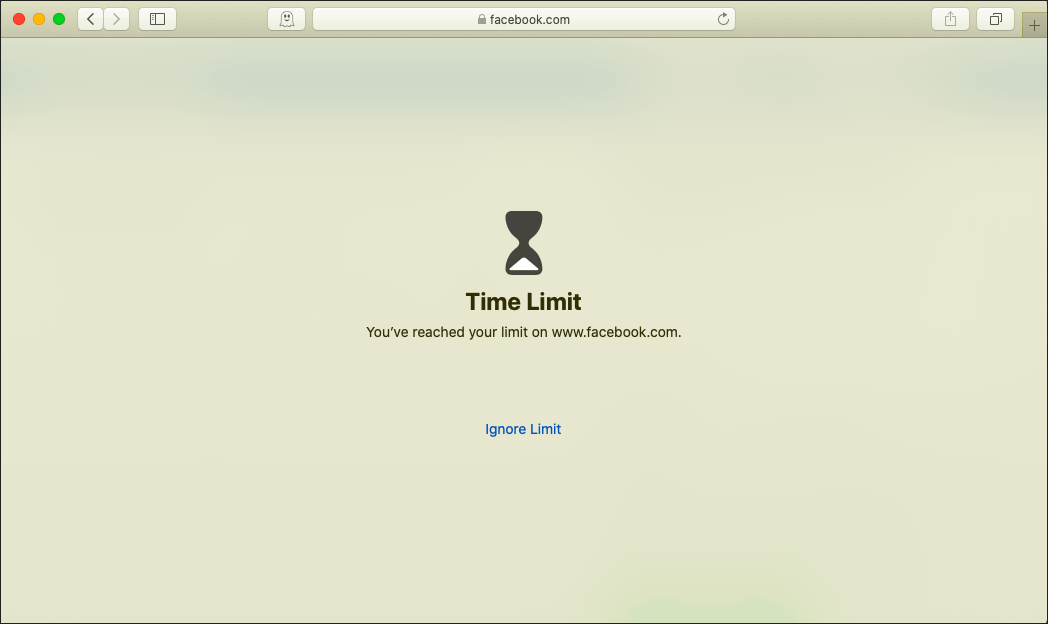So blockieren Sie Websites in Safari mit Bildschirmzeit auf dem Mac
Surfgewohnheiten Unproduktive können sehr schwer zu überwinden sein. Wenn Sie gerade den ganzen Tag zögern, sollten Sie unerwünschte Websites blockieren. Dies kann Ihnen helfen, sich wieder zu konzentrieren.
Wenn Sie verwenden Mac mit installiertem MacOS Catalina , können Sie die integrierten Bildschirmzeitsteuerungen verwenden, um Kommas auf jeder Website zu setzen, die Sie für unnötig halten. In geringerem Maße kannst du das auch Auferlegen von Fristen Jede Website, um die Sucht schrittweise zu reduzieren.
So können Sie ohne weitere Umschweife Websites blockieren oder befristen, die verwenden Bildschirmzeit.
Websites mithilfe der Bildschirmzeit blockieren
Bildschirmzeit Auf macOS funktioniert Catalina genau so mit Bildschirmzeit auf iPhone und iPad. Diese Funktion bietet der Tabelle mehrere Steuerelemente, die beim Überwachen und Steuern der verschiedenen Aktivitäten helfen, die Sie auf Ihrem Mac ausführen können.
Unabhängig davon, ob Sie mit bestimmten Aspekten der Bildschirmzeit bereits vertraut sind oder noch keine Gelegenheit hatten, sie zu überprüfen, finden Sie hier die vollständige Schritt-für-Schritt-Anleitung zum einfachen Blockieren von Websites.
Hinweis: Die folgende Methode gilt nicht nur für Safari , aber auch auf anderen Webbrowsern (Chrome, Firefox, etc.)
Schritt 1: Öffnen Apple-Menü , dann tippe auf Systemeinstellungen.
Schritt 2: تحديد موقع Und klicke auf die Option mit der Bezeichnung Bildschirmzeit.
Hinweis: Wenn die Bildschirmzeit auf Ihrem Mac bereits eingestellt ist, fahren Sie mit Schritt 5 fort.
Schritt 3: Klicken "OptionenIn der unteren linken Ecke des PanelsBildschirmzeit. Fahren Sie fort, indem Sie auf "تشغيل"aktivieren"Bildschirmzeitfür Ihren Mac.
Schritt 4: Aktivieren Sie das Kontrollkästchen neben Auf mehreren Geräten teilen, wenn Sie Konfigurationen an denen vornehmen möchten Bildschirmzeit Zur Anwendung auf all Ihren Geräten, einschließlich aller iOS- oder iPadOS-Geräte mit derselben Apple-ID verknüpft.
Sie können auch das Kontrollkästchen neben Verwenden aktivieren Bildschirmzeit-Passcode Wenn Sie möchten, richten Sie einen Passcode ein, der verhindert, dass andere Personen ohne Ihre Erlaubnis Änderungen an Ihrer Bildschirmzeit vornehmen.
Schritt 5: Klicken Inhalt und Datenschutz im Navigationsbereich auf der linken Seite. Klicken Sie danach auf „تشغيل".
Schritt 6: Klicken Sie auf das Optionsfeld neben Webinhalt einschränken mit der Bezeichnung „Limit für Websites für Erwachsene. Fahren Sie fort, indem Sie auf klicken Fertigen Sie besonders an.
Hinweis: Durch die Aktivierung von Website-Inhalten für Erwachsene einschränken werden automatisch alle Websites mit nicht jugendfreien Inhalten auf Ihrem Mac blockiert.
Schritt 7: Klicken Sie auf das Symbol „+den eingeschränkten Abschnitt geformt.
Schritt 8: Geben Sie die URL der Site ein, die Sie blockieren möchten, und tippen Sie dann auf „OK".
Schritt 9: Wiederholen Sie dies für alle anderen Websites, die Sie blockieren möchten, und klicken Sie auf „OK', dann das Panel verlassen'Bildschirmzeit".
Es ist an der Zeit, die soeben angewendeten Einschränkungen zu testen. Es wird versucht, eine blockierte Site in Safari oder einem anderen Browser zu laden. Sie werden nicht in der Lage sein! Denken Sie daran, dass Sie zusätzlich zu den von Ihnen manuell blockierten Websites auch nicht auf Websites mit NSFW-Inhalten zugreifen können.
Sie können eine Site auf die Whitelist setzen, indem Sie auf die Schaltfläche „eine Site hinzufügen', dann gib ein Bildschirmzeit-Passcode. Wenn Sie sich diese Beschränkungen auferlegen, ist Disziplin Ihrerseits erforderlich.
Auferlegung von Fristen für Websites
lässt dich Bildschirmzeit Unter macOS Catalina Auferlegen von Fristen auf jeder Webseite. Sie können dann für einen festgelegten Zeitraum auf der Website surfen, danach wird sie gesperrt. Der gesamte Vorgang ist etwas unklar, aber Sie finden den genauen Vorgang weiter unten.
Hinweis: Website-Zeitlimits gelten nur für Safari, nicht für andere Browser, die Sie auf Ihrem Mac installiert haben.
Schritt 1: Besuch Bildschirmzeit . Panel Klicken Sie dann auf Grenzen Die Anwendung. Folgen Sie mit einem Klick auf das Symbol „+– Abbildung, wie unten gezeigt.
Schritt 2: Scrollen Sie zum unteren Bildschirmrand und erweitern Sie die Option „Webseiten".
Schritt 3: Klicken Sie auf das Symbol „+Grün, um die Website hinzuzufügen, für die Sie Zeitlimits festlegen möchten. Geben Sie die URL ein , dann drücken Enter.
Hinweis: Möglicherweise sehen Sie auch eine Liste der kürzlich besuchten Websites, die im Abschnitt Websites aufgeführt sind. Wenn die gewünschte Website bereits existiert, wählen Sie sie aus, indem Sie das Kontrollkästchen daneben aktivieren und beginnen Sie sofort mit dem Hinzufügen von Zeitlimits.
Schritt 5: Geben Sie ein tägliches Zeitlimit für die Site ein und tippen Sie dann auf Fertig.
Hinweis: Sie können auch für jeden Wochentag einen benutzerdefinierten Zeitplan hinzufügen. Klicken Sie auf das Optionsfeld neben Benutzerdefiniert und dann auf Bearbeiten, um dies zu tun.
Schritt 6: Die Site wird im Abschnitt App-Limits aufgelistet. Fügen Sie Zeitlimits für jede andere gewünschte Site hinzu und beenden Sie sie dann.“Bildschirmzeit".
Hinweis: In diesem Bildschirm können Sie alle bereits festgelegten Zeitlimits anpassen (wählen Sie die Website aus und klicken Sie dann auf Limit bearbeiten).
Sobald das tägliche Zeitlimit abgelaufen ist, wird die Site gesperrt und Sie können nicht mehr darauf zugreifen. Sie können das Limit erhöhen, wenn Sie möchten, indem Sie auf "Option" klicken.Grenze ignorieren(Bildschirmzeit-Passcode erforderlich), daher ist erneut Zurückhaltung erforderlich.
Denken Sie daran, wenn Sie die Wahl haben“Geräteübergreifend teilen"Im Panel aktiviert"Optionen für die Bildschirmzeit„Jede Zeit, die Sie auf anderen Geräten auf blockierten Websites verbringen, wird auf das Gesamtzeitlimit angerechnet.
weniger Aufschub
Das Internet ist ein Sauger für Ablenkungen. Ein großes Lob an Apple für die Bereitstellung nativer Möglichkeiten zum einfachen Blockieren von Websites auf Ihrem Mac. Vergessen Sie nicht, auf bestimmten Websites Zeitlimits zu verwenden, wenn Sie es für richtig halten.