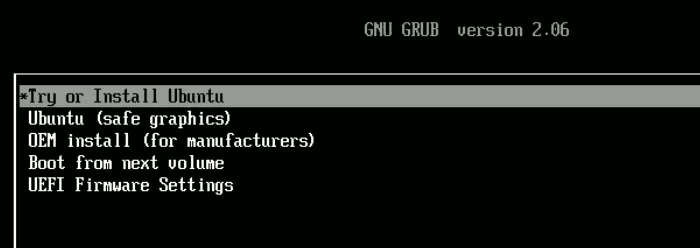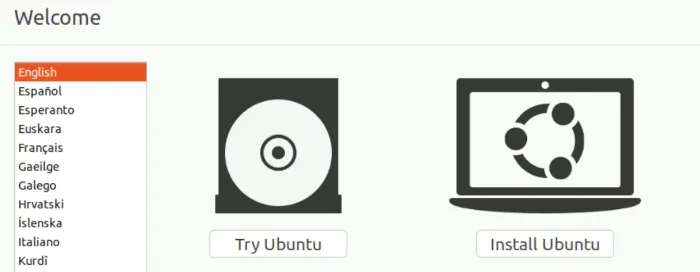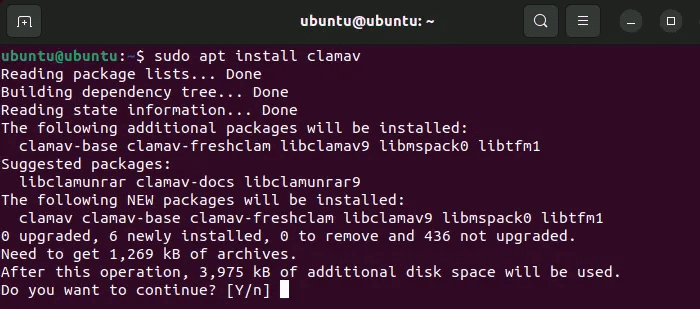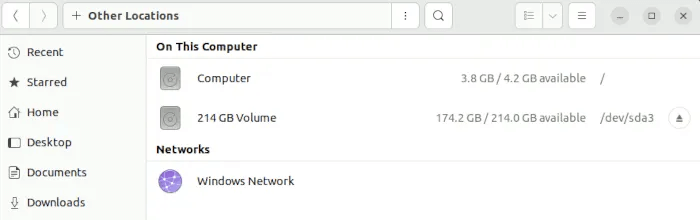So entfernen Sie Windows-Viren mit Linux
Auch wenn Microsoft den Windows Defender stark verbessert hat, ist Ihr System dennoch nicht immun gegen Viren. Der schlimmste Fall ist, wenn ein Virus Ihr System übernimmt und Sie es nicht starten können. In diesem Fall können Sie die Live-Linux-Distribution verwenden, um Windows-Viren zu entfernen. Dieses Tutorial zeigt Ihnen, wie Sie Windows-Viren mit Linux entfernen.
Warum verwenden wir Linux?
Wenn Ihr Windows-Desktop sich weigert Booten Sie ordnungsgemäß im abgesicherten Modus , und Sie das Dateisystem und den Betrieb des Computers erkunden möchten, benötigen Sie dafür eine Live-Umgebung. Sicher, Sie können Windows auf ein USB-Laufwerk flashen und die Wiederherstellungsbefehlszeile verwenden, aber Ihre Möglichkeiten sind begrenzt.
Das Flashen eines USB-Laufwerks mit einer Linux-Distribution bietet Ihnen viele Vorteile, wie zum Beispiel:
- Grafische Umgebung zur Verwendung auf Ihrem System
- Lightweight-Ressourcenprofil
- Zugriff auf einen Paketmanager, mit dem Sie Anwendungen direkt in einem temporären Bereich installieren können
- Die Sandbox-Umgebung ist nicht verunreinigt, um Ihre Windows-Installation zu beeinträchtigen
Für die meisten Anwendungsfälle, insbesondere beim Entfernen von Infektionen, die das Dateisystem betreffen, ist die Verwendung einer Live-Linux-Distribution der Weg des geringsten Widerstands.
Hinweis: Wenn Sie Ihr System bereits mit Linux und Windows gebootet haben, müssen Sie kein Live-Linux-USB-Flash-Laufwerk verwenden. Sie können direkt in Ihr Linux-Betriebssystem booten und die folgenden Schritte ausführen.
Welche Distribution soll ich verwenden?
In den meisten Fällen bietet Ubuntu eine überzeugende Auswahl mit einem großen Repository, einer grafischen Oberfläche und einer einfachen Bedienung. Der Einfachheit halber sind viele der Anweisungen in diesem Tutorial für Ubuntu relevant.
Da wir das native ClamAV für Linux verwenden, um Ihr System auf Viren und andere Bedrohungen zu scannen, können Sie auch Arch und Fedora verwenden, wenn Sie sich besser damit auskennen.
Bevor Sie fortfahren, flashen Sie die Distribution Ihrer Wahl mit einem Tool wie balenaEtcher auf ein USB-Laufwerk.
Betrieb im direkten Betriebssystem
Um ordnungsgemäß von einem USB-Laufwerk zu booten, müssen Sie das BIOS Ihres Motherboards so konfigurieren, dass es von einem USB-Laufwerk bootet. Im Allgemeinen können Sie auf Ihr BIOS zugreifen, indem Sie wiederholt F1, F2, F10, F12 oder Del drücken. Und sobald Sie drin sind, schauen Sie nach oben "Stiefel" أو "Startreihenfolge". Stellen Sie sicher, dass sich das USB-Laufwerk oben befindet. Wenn es eine Boot-Option gibt „UEFI“ Verschieben Sie ein USB-Laufwerk auch nach oben, über alle anderen Optionen.
Lassen Sie das Laufwerk booten. Sie werden mit einem GRUB-Bildschirm begrüßt, auf dem Sie aus mehreren Optionen auswählen können. Lokalisieren "Ubuntu ausprobieren oder installieren" Und drücke Enter.
Sobald Sie das USB-Laufwerk in den Speicher geladen haben, haben Sie die Wahl, Ubuntu auszuprobieren oder es zu installieren.
Wählen Versuchen Sie es mit Ubuntu , was Sie zum Desktop bringen sollte.
ClamAV installieren
- Klicke auf Strg + Alt + T um das Gerät zu entsperren.
- Aktualisieren Lager Mit einer neuen Version:
sudo apt aktualisieren
- تثبيت ClamAV:
sudo apt install clamav
Jetzt, da Sie ClamAV haben, ist es an der Zeit, damit Ihr System zu scannen.
- Öffnen Dateimanager Ihre. In Ubuntu , ist ein Ordnersymbol, das sich im Dock links neben Ihrem Desktop befindet.
- Klicken "andere Seiten" am unteren Rand der linken Seitenleiste.
- Wählen Sie das Windows-Laufwerk, das ClamAV scannen soll.
- Wählen Sie das Laufwerk aus. Wenn Sie viele Partitionen haben, wissen Sie, dass Sie die richtige ausgewählt haben, wenn die folgenden Ordner sichtbar sind: "Programmdateien" و „Benutzer“ و "Windows".
- Klicken Sie mit der rechten Maustaste auf eine leere Stelle im Dateimanager und klicken Sie „Im Terminal öffnen“. Dadurch wird ein Terminalfenster bereitgestellt, in dem der Stammordner des Laufwerks bereits geöffnet ist.
- Start ClamAV durch eine Bestellung Muschelscan:
sudo clamscan -r .
Dadurch werden die Dateien im aktuellen Verzeichnis (dem Windows-Stammverzeichnis) rekursiv gescannt und dabei nach Viren gesucht. Die . Vertreten "Diese Beweise" Und das Schild sagt es ihm -r Es löscht häufig den gesamten Ordnerbaum.
Mit diesem Befehl führen Sie einen Probelauf durch. Es werden keine Dateien entfernt. Auf diese Weise können Sie sehen, welche Dateien ClamAV als Viren erkennt, sodass Sie selbst beurteilen können, ob Sie sie entfernen möchten.
7. Wenn Sie den Scan jederzeit während des Vorgangs abbrechen möchten, drücken Sie einfach Ctrl + C auf der Tastatur.
8. Wenn du wen willst ClamAV Dateien für Sie entfernen, schieben Sie die Option -entfernen = ja wie folgt:
sudo clamscan -r . --remove=ja
9. Wenn bestimmte Dateitypen nicht gescannt werden sollen, übergeben Sie das Flag –exclude= so oft wie nötig.
sudo clamscan -r . --remove=yes --exclude=.png
Das obige Beispiel schließt PNG-Bilddateien aus, da auf ihnen oft nichts Bedrohliches steht.
10. Fügen Sie diesem Befehl -verbose hinzu, wenn Sie alles sehen möchten, was ClamAV tut, wenn Sie einen Scan ausführen. Das Infiziert-Flag könnte hier nützlicher sein, da es Sie nur darüber informiert, wenn eine infizierte Datei gefunden wurde.
11. Beachten Sie, dass ClamAV während des Scanvorgangs ziemlich viel Systemspeicher benötigt (ich habe aufgezeichnet, dass über 1.3 GB RAM verwendet werden). Da nur ein Verarbeitungsthread für den Scanvorgang verwendet wird, kann es außerdem lange dauern, das gesamte Laufwerk zu scannen.
Nach der Entwicklung eines Proof-of-Concept-Virus, der ein Worst-Case-Szenario simuliert, bei dem Windows nicht ordnungsgemäß startet, konnte ClamAV den Übeltäter innerhalb einer Stunde finden und hart durchgreifen. Es war ein langer Prozess, aber dieses alte Antivirenprogramm scheint seine Arbeit immer noch sehr gut zu machen.
Anmeldung
Wenn Sie die Probelaufprozedur (ohne das Flag –remove) ausführen, möchten Sie möglicherweise die Ausgabe des Scans in eine Datei schreiben, nach der Sie später suchen können:
sudo clamscan -r . | tee ~/output. txt
Dieser Befehl weist ClamAV an, einen rekursiven Scan des aktuellen Verzeichnisses durchzuführen und das Ergebnis in eine Datei auszugeben „ausgabe.txt“ im Hauptverzeichnis des USB-Laufwerks.
Später können Sie zu gehen „ausgabe.txt“ und suchen Sie nach dem Begriff "GEFUNDEN" Um jeden entdeckten Virus zu sehen. Dies hilft Ihnen, Bedrohungen auf Ihrem System schnell zu finden, ohne sich im Nachhinein durch kilometerlange schlammige Terminalausgaben wühlen zu müssen!
Häufig gestellte Fragen
F1: Verwendet ClamAV aktualisierte Virendefinitionen?
Die Antwort: Ja, wenn Sie ClamAV installieren, wird ein Dienst namens clamav-freshclam installiert und auf Ihrem Live-System gestartet. Dieser Dienst hält die Inferenzdatenbank für Sie auf dem neuesten Stand.
F2: Gibt es eine GUI zur Verwendung von ClamAV?
Die Antwort: Sie können das clamtk-Paket installieren, das ein eingeschränktes GUI-Frontend für ClamAV ist.
Unter Ubuntu können Sie den Link in verwenden GitLab-Repository des Entwicklers für Ubuntu/Debian. Sobald Sie die .deb-Datei heruntergeladen haben, führen Sie sie aus und ClamTK sollte für Sie installiert werden!
F3: Kann ClamAV direkt unter Windows installiert werden?
Die Antwort: Ja. Wenn Sie in der Lage sind, Ihr eigenes Windows auszuführen, hat ClamAV eine Windows-Version, die Sie von der Website des Entwicklers herunterladen können.