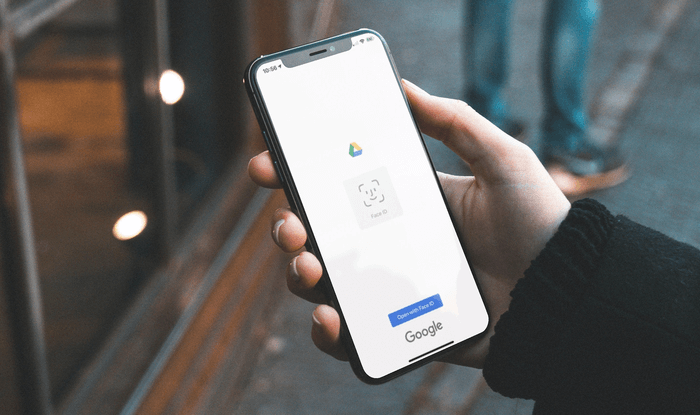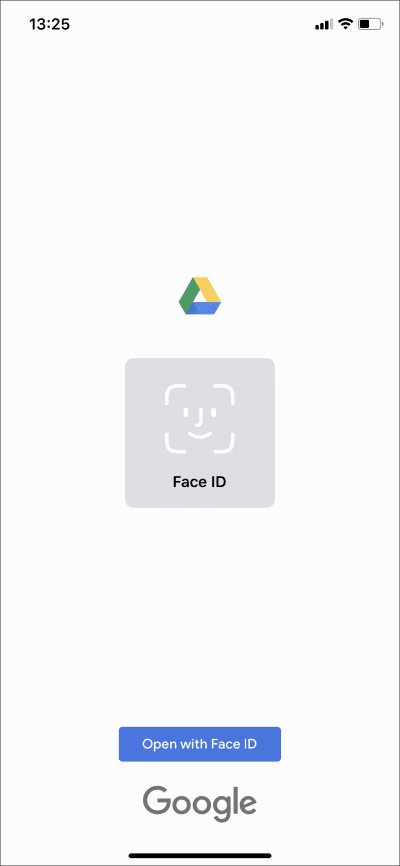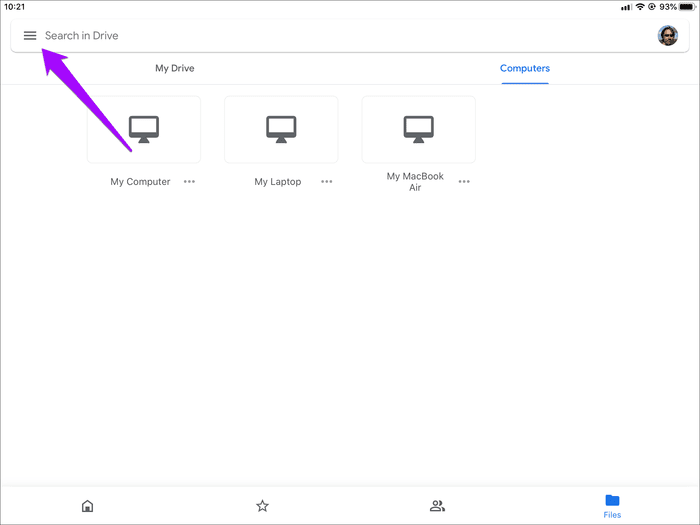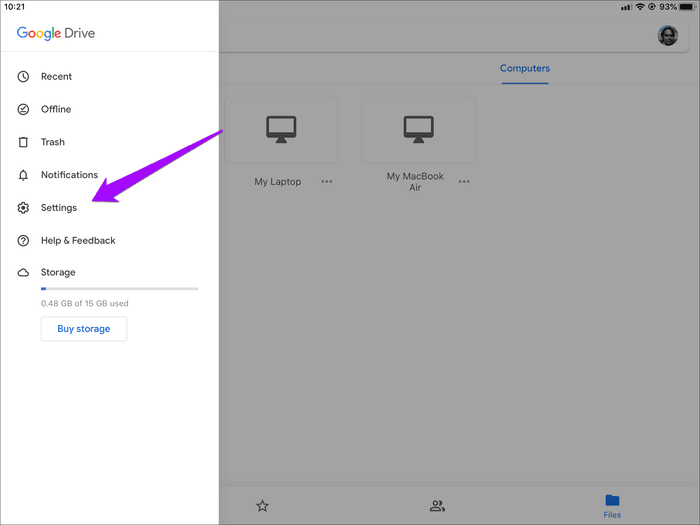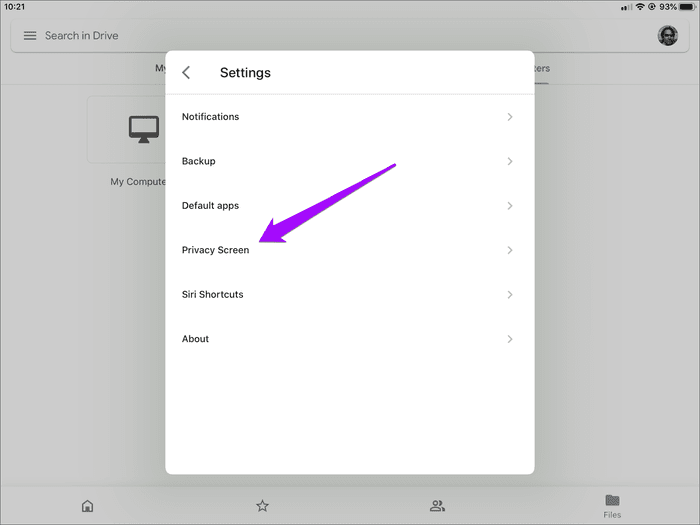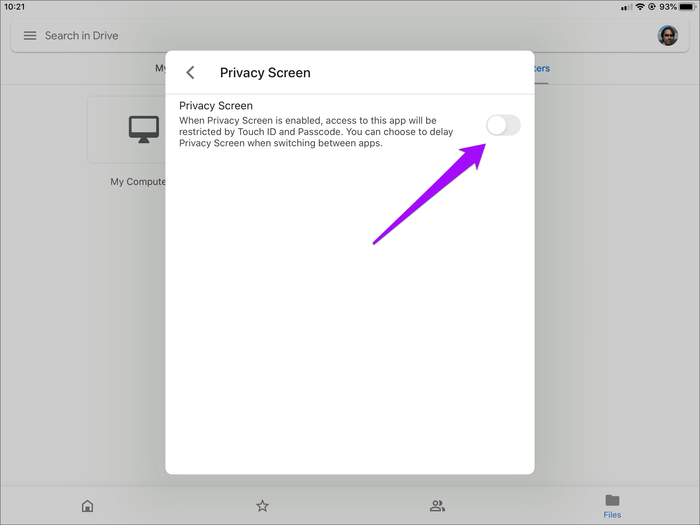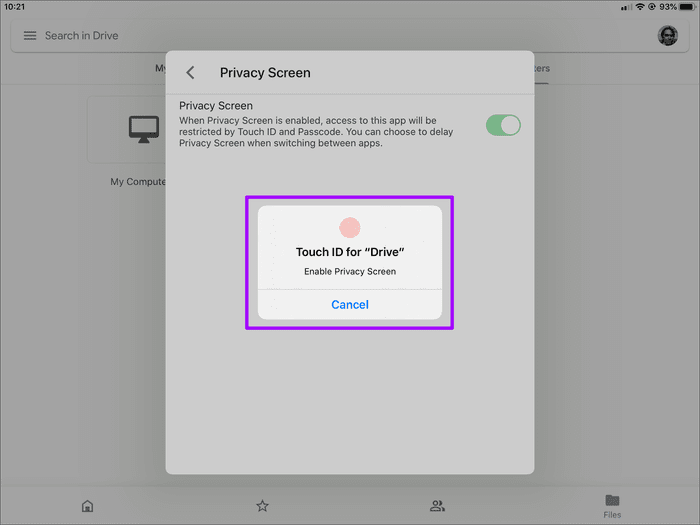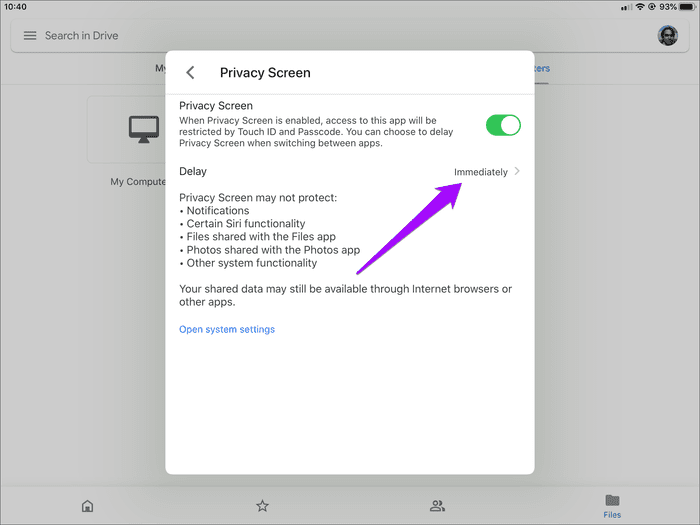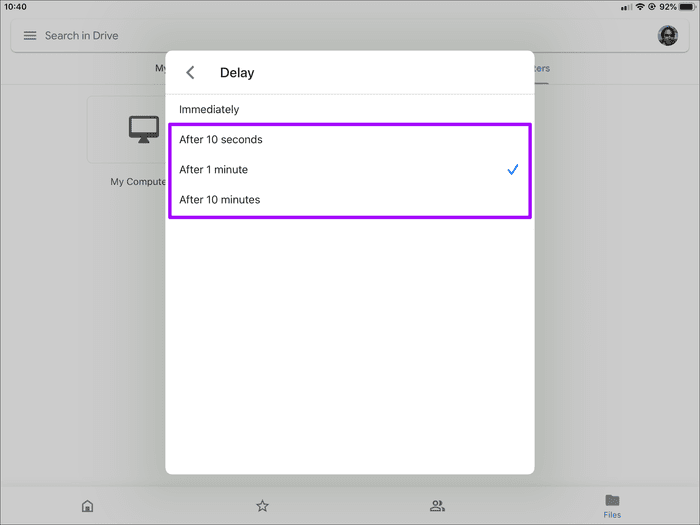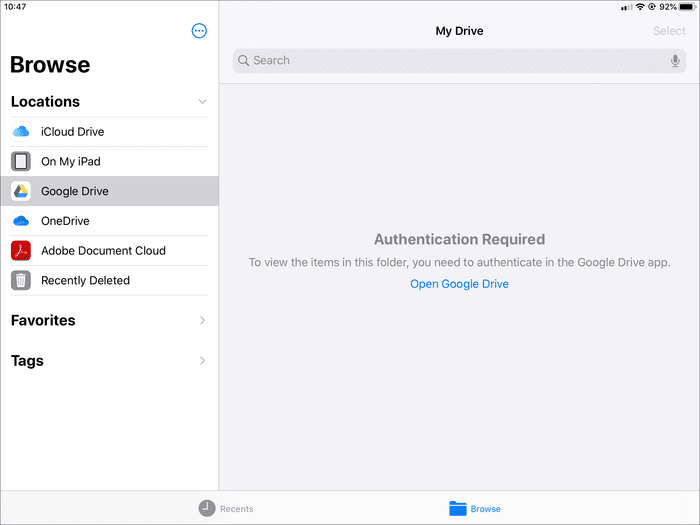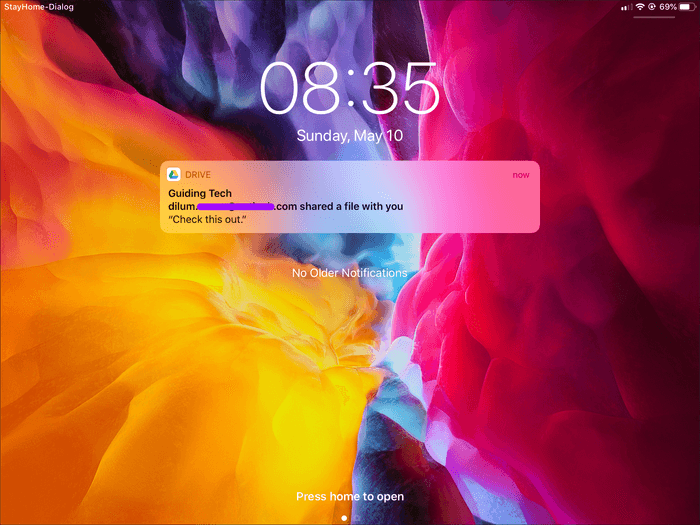So sichern Sie Google Drive mit Face ID oder Touch ID auf iPhone und iPad
Wir speichern oft Dateien undWichtige Ordner in Google Drive. Aber wenn du verwundbar bist So lassen Sie Ihr iPhone oder iPad entsperrt Nur jeder kann die App öffnen und auf ihre Inhalte zugreifen. Deshalb ist eine Versicherung wichtig Ihre wichtigen Dateien in Google Drive Verwenden der Face ID- oder Touch ID-Authentifizierung auf dem iPhone und iPad.
Es ist wichtig, diese Dateien zu sichern, wenn sie vertrauliche Informationen enthalten oder gemeinsam genutzte Dateien sind. Sollte Google Drive also nicht eine weitere Sicherheitsebene enthalten, um sie zu schützen? Nun, Sie sind ratlos - die App verfügt über versteckte Funktionen mit einer Funktion namens Privacy Screen.
Lassen Sie uns herausfinden, wie der Datenschutzbildschirm von Google Drive funktioniert, wie Sie ihn auf Ihrem iPhone oder iPad aktivieren und einige Dinge, die Sie nach dem Einschalten der Funktion beachten sollten.
Bildschirm-Datenschutz in GOOGLE DRIVE-Arbeit
Privacy Screen hilft, unbefugten Zugriff auf Google Drive zu verhindern, insbesondere wenn Sie Ihr iPhone oder iPad entsperrt lassen. Wenn Sie es aktivieren, muss der Benutzer jedes Mal, wenn die App geöffnet wird, eine Face ID- oder Touch ID-Authentifizierung durchlaufen.
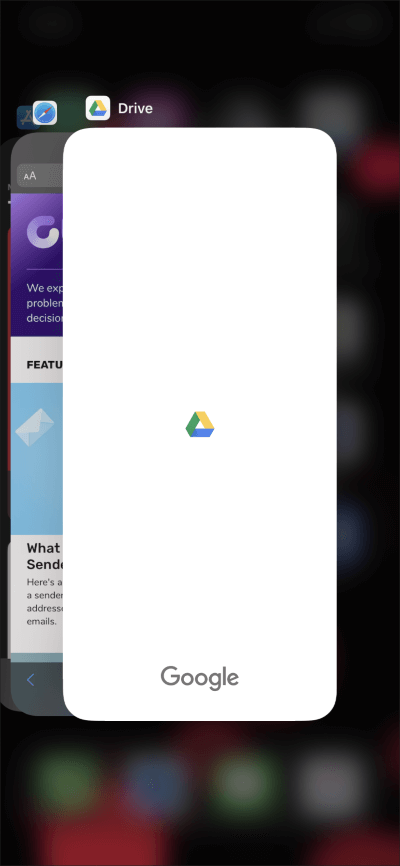
Hinweis: Wenn Sie möchten, können Sie die Aufforderungen zur Authentifizierung des Datenschutzbildschirms verzögern – die Anweisungen finden Sie weiter unten.
Darüber hinaus blendet der App-Umschalter auf iPhone und iPad den Standard-Snapshot von Google Drive aus und verhindert so, dass andere Dateien oder Ordner im Cloud-Speicherdienst sehen.
Was passiert, wenn sich Face ID oder Touch ID nicht registrieren lässt? Nach zwei Versuchen fordert Google Drive Sie automatisch auf, stattdessen den Passcode für den Sperrbildschirm zu verwenden. Machen Sie sich also keine Sorgen über die Sperrung der App, wenn Sie eine Gesichtsmaske oder einen Schweißfinger tragen.
SO AKTIVIEREN SIE DEN DATENSCHUTZBILDSCHIRM IN GOOGLE DRIVE
Der Datenschutzbildschirm ist nur in Google Drive 4.2020.18 und höher verfügbar. Wenn Sie eine ältere Version der App auf Ihrem iPhone oder iPad verwenden, Aktualisieren Sie es über den App Store Bevor Sie die folgenden Schritte ausführen.
Schritt 1: Öffnen Google Drive App Und tippen Sie auf das Hamburger-Menüsymbol in der oberen linken Ecke der App.
Schritt 2: Klicke auf Einstellungen.
Schritt 3: Klicke auf Privatsphäre-Bildschirm.
Schritt 4: Schalten Sie den Schalter neben dem Datenschutzbildschirm ein.
Schritt 5: machen Scan für Face ID oder Touch ID.
Und das ist es. Der Datenschutzbildschirm ist jetzt aktiv. Ihr iPhone oder iPad fordert Sie auf, Face ID oder Touch ID zu authentifizieren, wenn Sie auf Google Drive zugreifen möchten.
Wenn Sie die zusätzliche Authentifizierungsebene später deaktivieren möchten, führen Sie die obigen Schritte aus und schalten Sie den Schalter neben der Option Datenschutz aus, wie im Screenshot für Schritt 4 gezeigt.
SO VERZÖGERN SIE DIE DATENSCHUTZANZEIGE IN GOOGLE ENGINE
Standardmäßig ist für den Datenschutzbildschirm bei jedem Öffnen von Google Drive eine Face ID- oder Touch ID-Authentifizierung erforderlich. Dies geschieht auch, wenn Sie von einer anderen App zu Google Drive zurückkehren.
Auf iPhones und iPads mit Face ID ist die Authentifizierung völlig problemlos. Die häufige Verwendung von Touch ID kann jedoch mühsam sein, insbesondere beim Multitasking auf dem iPad.
Wenn Sie nicht besonders vorsichtig sein möchten, können Sie die Aufforderungen zur Face ID/Touch ID verzögern. Gehen Sie zurück zu derselben Site, die Sie besucht haben, um den Datenschutzbildschirm zu aktivieren (siehe Schritt 4 oben) und klicken Sie auf die Verzögerungsoption.
Auf dem nächsten Bildschirm können Sie die Verzögerungszeit zwischen 10 Sekunden, 10 Minute oder XNUMX Minuten wählen.
Sobald Sie dies tun, erfordert Google Drive nur dann die Face ID- oder Touch ID-Authentifizierung, wenn Sie die App öffnen oder wieder einschalten, je nach der angegebenen Dauer.
Dinge, die Sie bei der Verwendung des Sichtschutzes beachten sollten
Wenn der Datenschutzbildschirm von Google Drive für Ihr iPhone oder iPad aktiviert ist, müssen Sie einige Bedenken (sowohl funktional als auch datenschutzbezogen) berücksichtigen.
Google Drive ist jetzt mit der Dateien-App nicht verwendbar
Google Drive fungiert als integrierter Cloud-Speicherort für die Dateien-App. Wenn Sie jedoch den Datenschutzbildschirm aktivieren, zeigt die Dateien-App den Inhalt des Google Drive-Ordners nicht mehr an.
Stattdessen sehen Sie den Bildschirm Authentifizierung erforderlich. aber du kannst nicht"AuthentifizierungDateien-App zum Herstellen einer Verbindung mit Google Drive bei aktiviertem Datenschutzbildschirm. Die einzige Möglichkeit, Google Drive in der Dateien-App zu verwenden, besteht darin, den Datenschutzbildschirm zu deaktivieren.
Suchvorschläge enthalten den Google Drive-Verlauf
Ihr Google Drive-Verlauf ist weiterhin in den Suchen sichtbar, die Sie auf Ihrem iPhone oder iPad durchführen.
Wenn Sie kürzlich auf Dateien in Google Drive zugegriffen haben, führt die Eingabe passender Schlüsselwörter zu diesen Dateien auf dem Ergebnisbildschirm. Sie können Suchergebnisse in Bezug auf Google Drive über die iPhone-/iPad-Einstellungen > Drive > Siri & Suche blockieren.
Google Drive-Benachrichtigungen sind nicht betroffen
Das Aktivieren des Datenschutzbildschirms verhindert nicht, dass Benachrichtigungen in Google Drive angezeigt werden.
Wenn Sie verhindern möchten, dass Benachrichtigungen zu Dateien, Kommentaren oder geteilten Anfragen in der Nähe anderer angezeigt werden, können Sie sie über den Abschnitt Benachrichtigungen im Einstellungsbereich von Google Drive deaktivieren.
Sie können weiterhin mit Apps, die mit Google Drive verbunden sind, auf Dateien zugreifen
Google-Produktivitäts-Apps (Docs, Sheets oder Slides) ermöglichen Ihnen weiterhin den uneingeschränkten Zugriff auf unterstützte Dokumente, die in Google Drive gespeichert sind. Wenn dies ein Problem ist, möchten Sie diese Apps möglicherweise von Ihrem iPhone oder iPad entfernen.
privat und sicher
Privacy Screen ist eine hervorragende Google Drive-App, mit der Sie die Sicherheit Ihrer Dokumente erhöhen können. Wenn Sie sich nicht sehr auf die Nutzung des Cloud-Speicherdienstes von Google über die Dateien-App verlassen, lohnt es sich, diese Funktion zu verwenden, um Ihre Dateien zu sichern.
Wie wäre es nun mit etwas wie dem persönlichen Tresor von OneDrive? Dadurch wird das Sichern sensibler Dateien in Google Drive bequemer. Darauf freuen wir uns bei zukünftigen Updates von Google Drive.