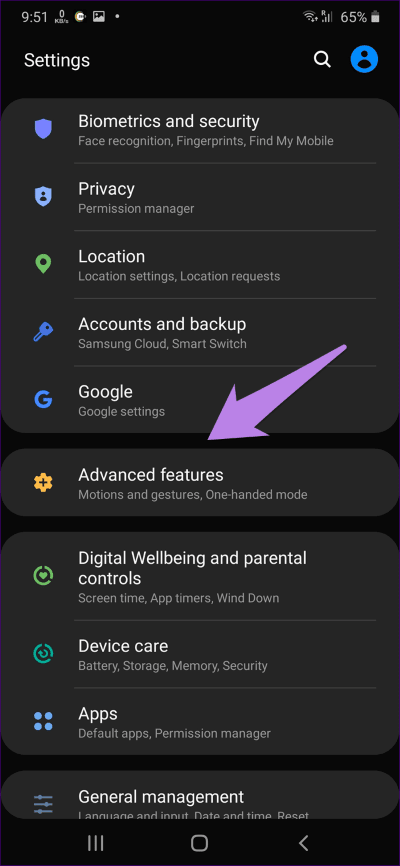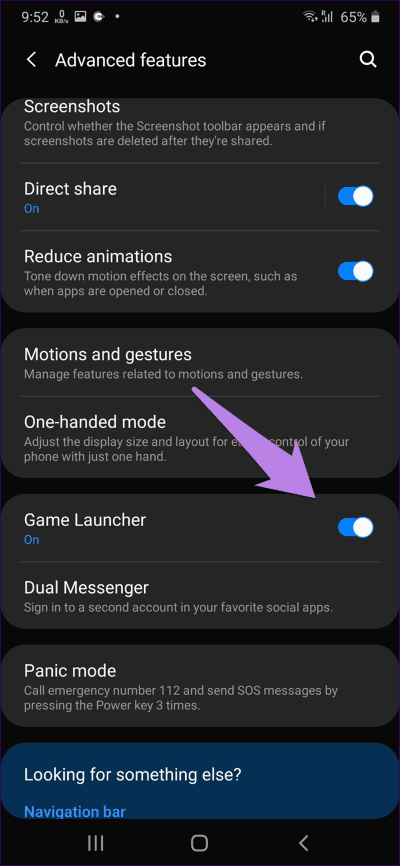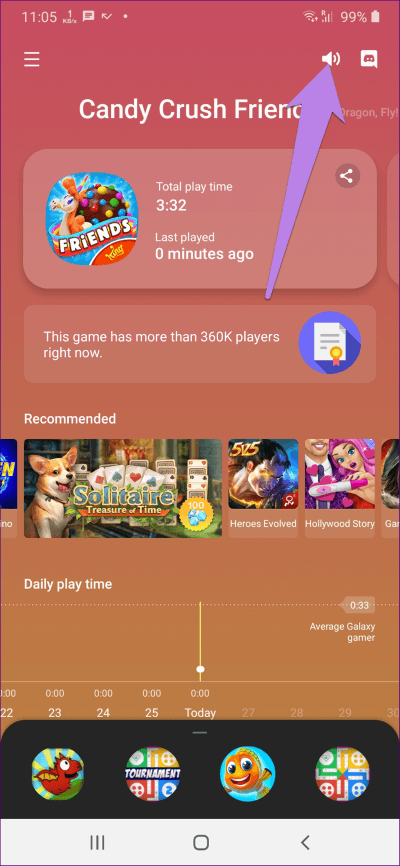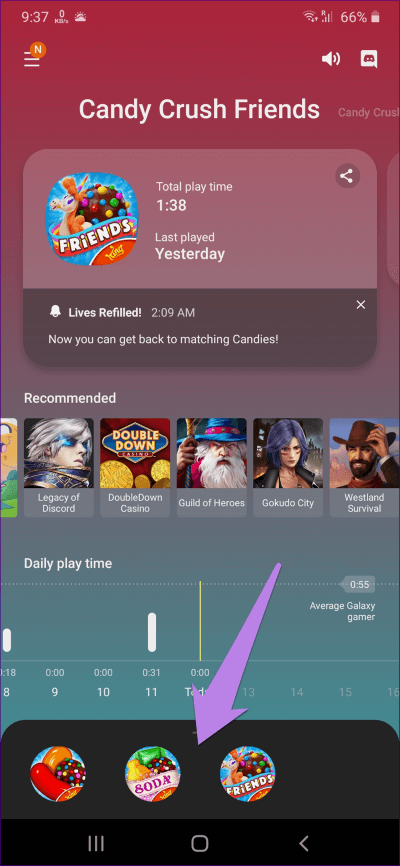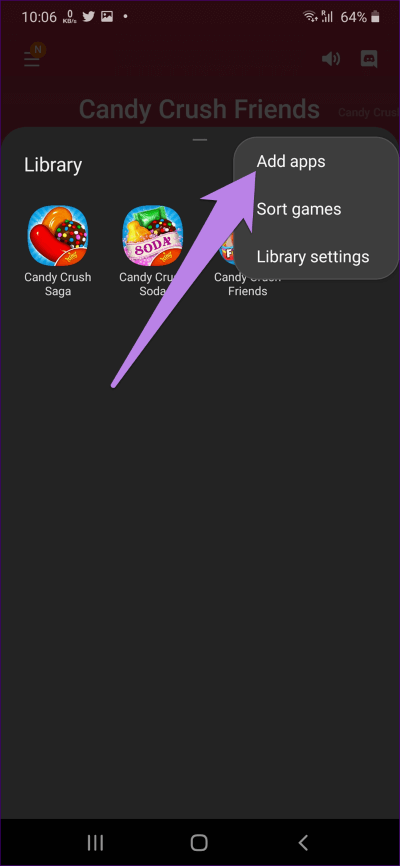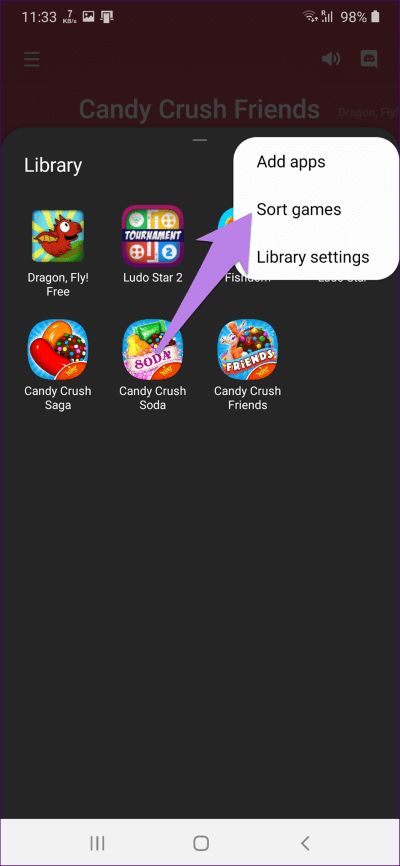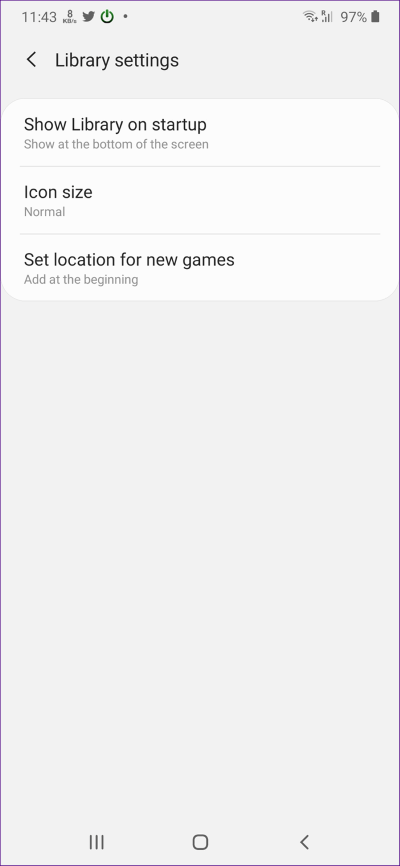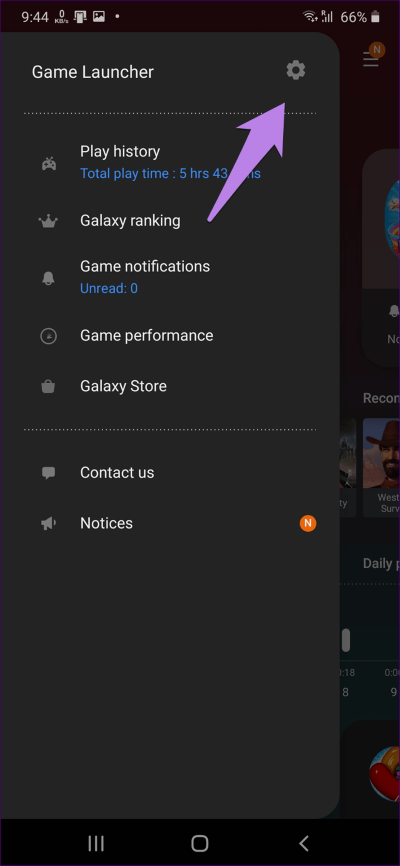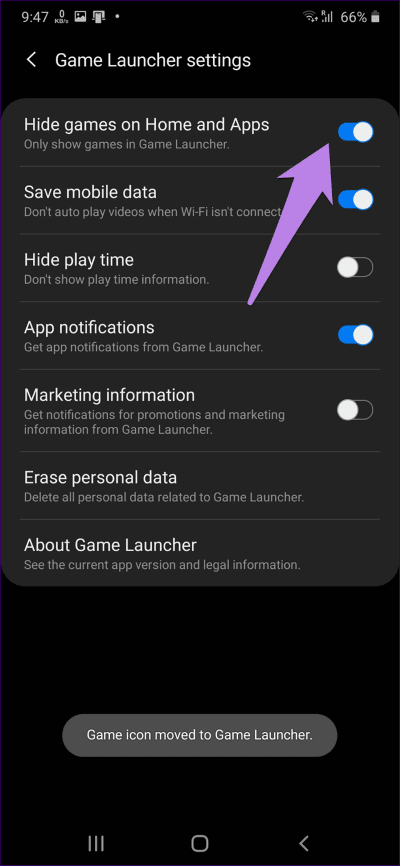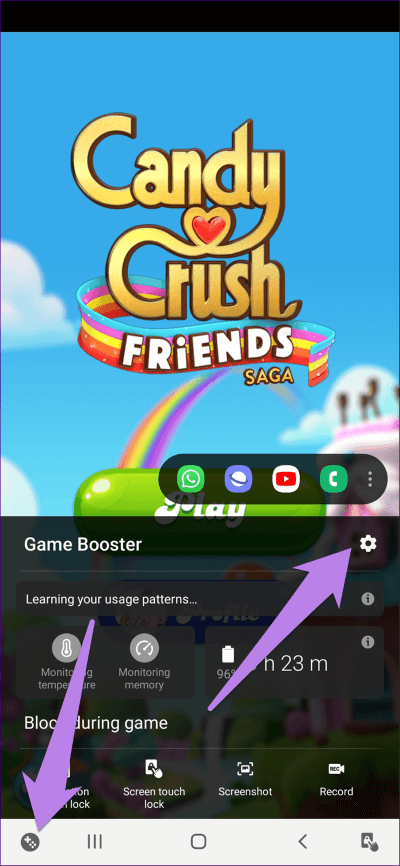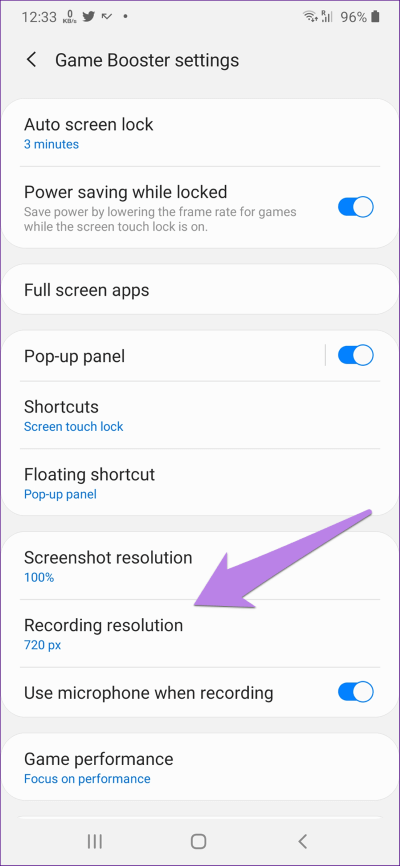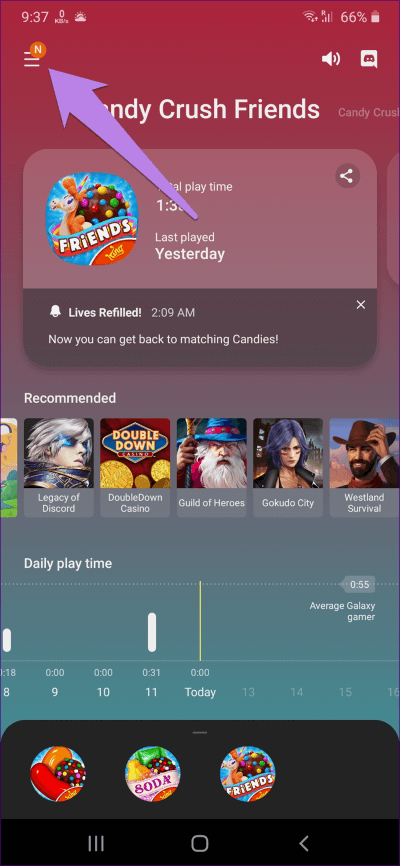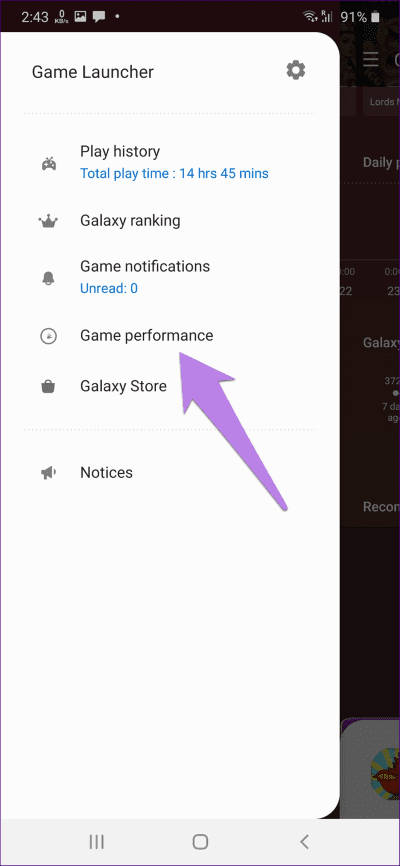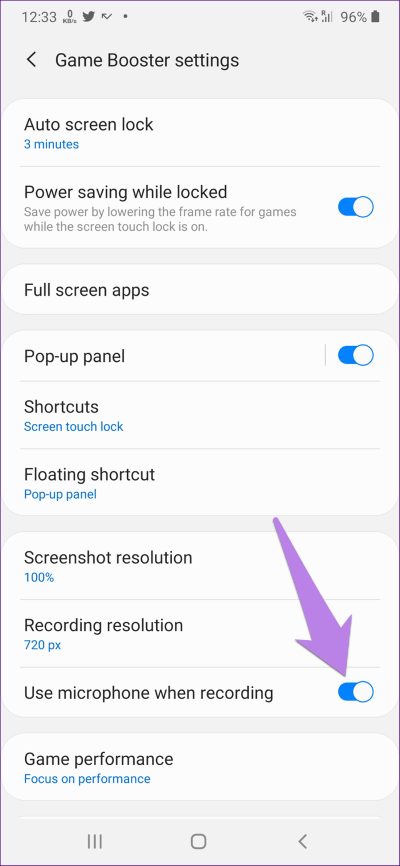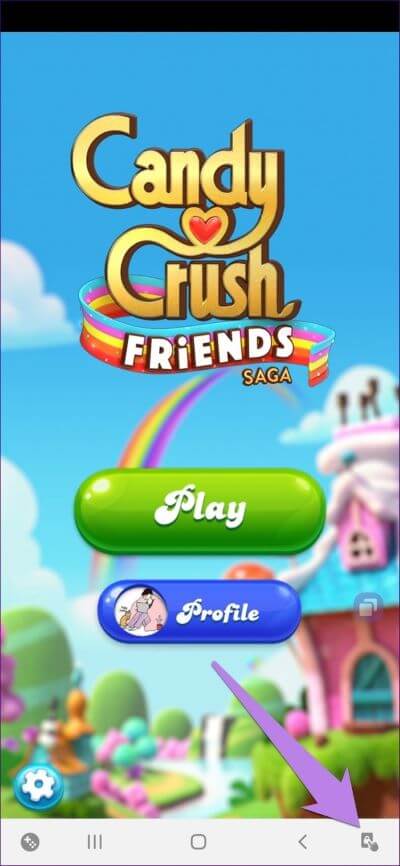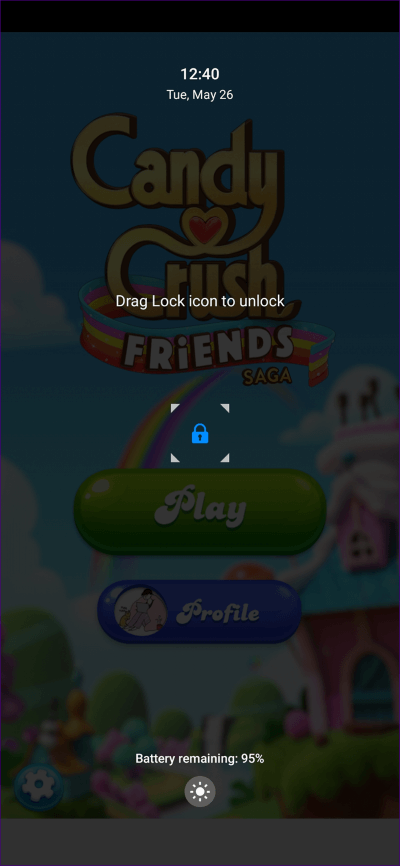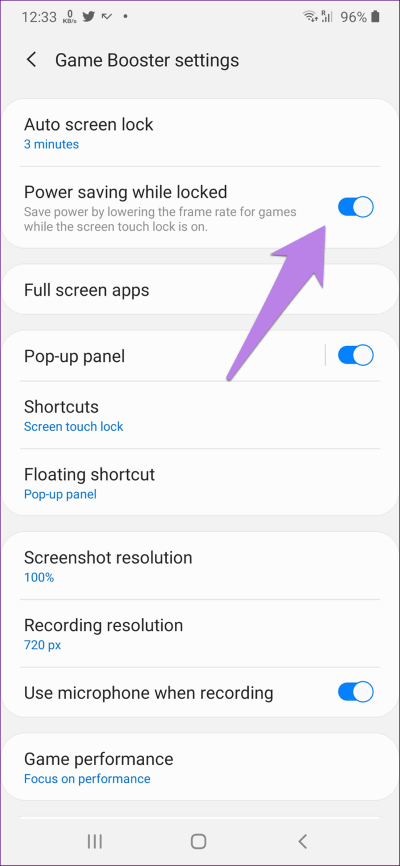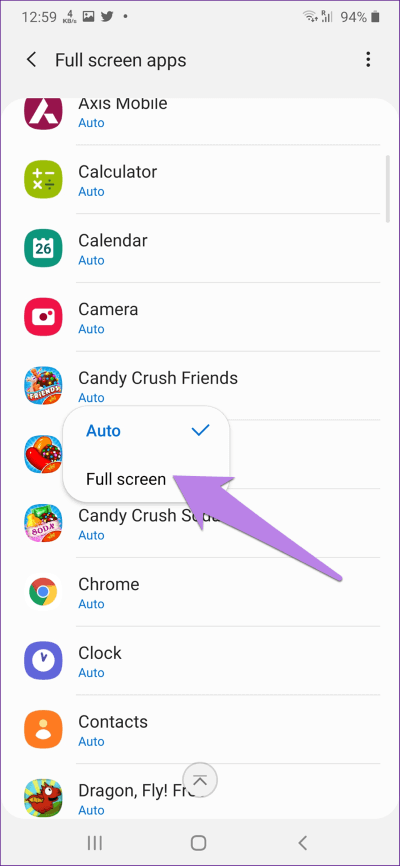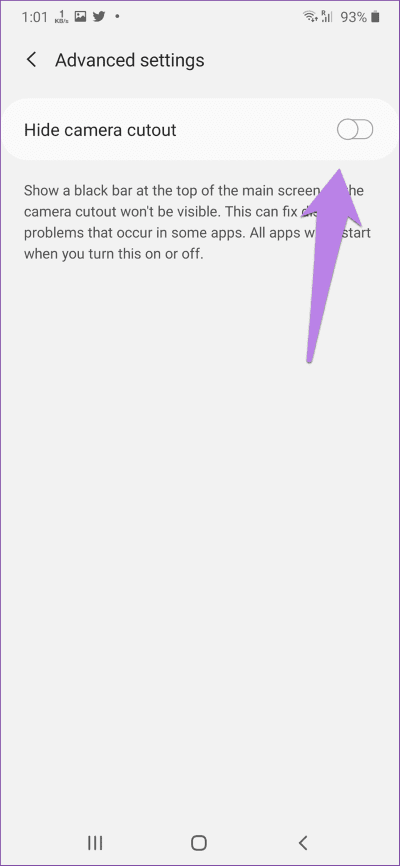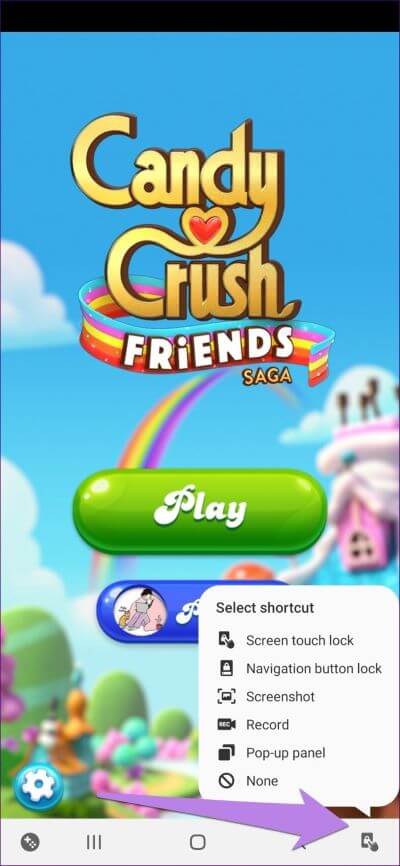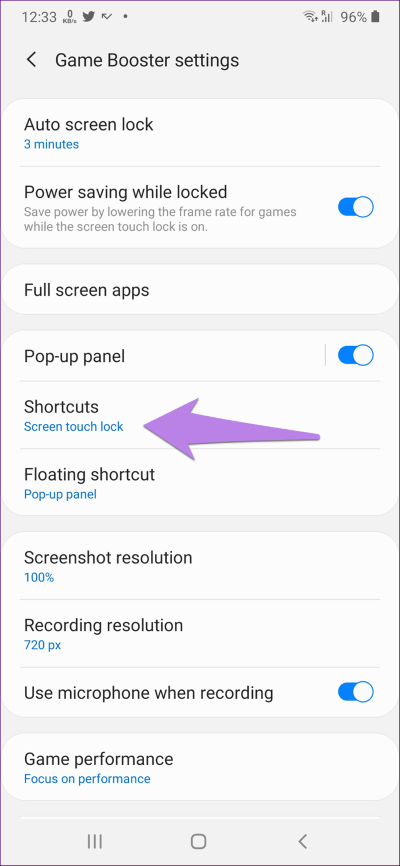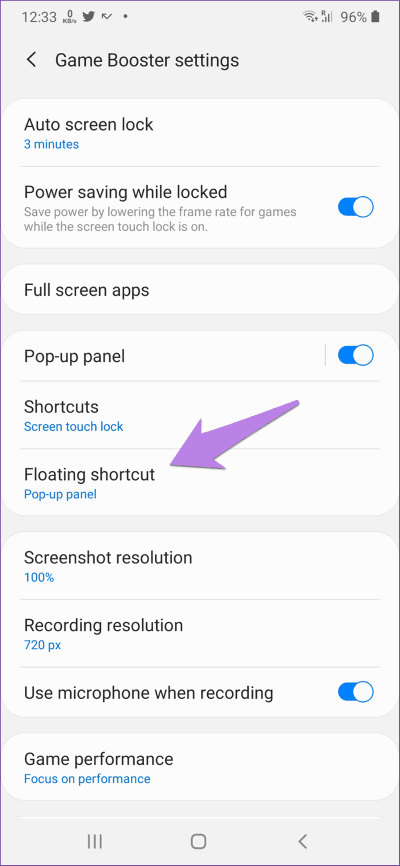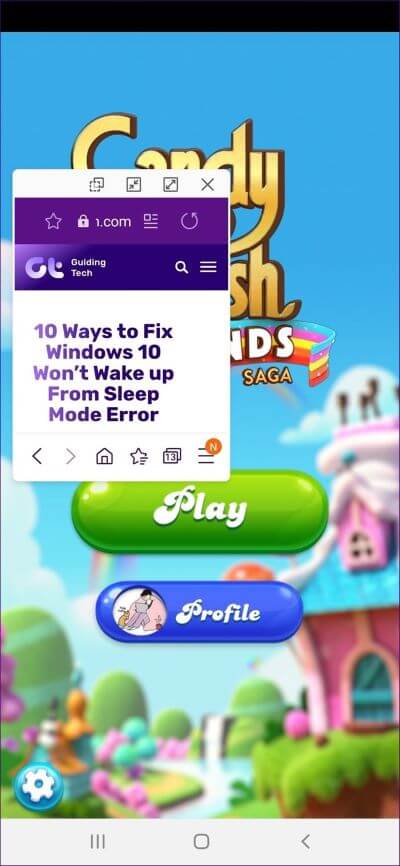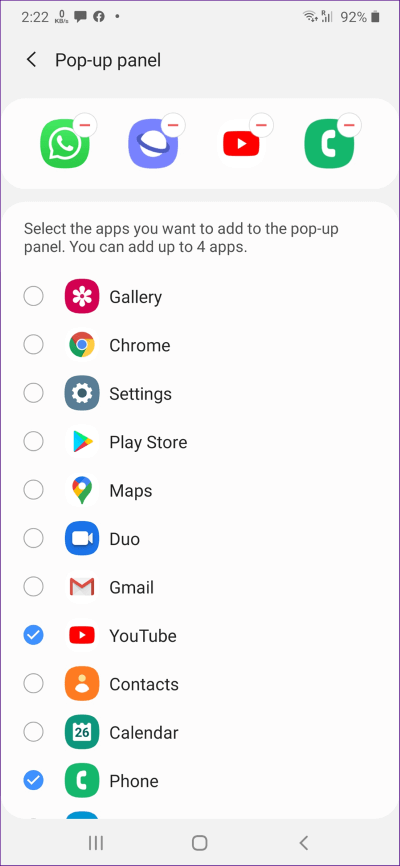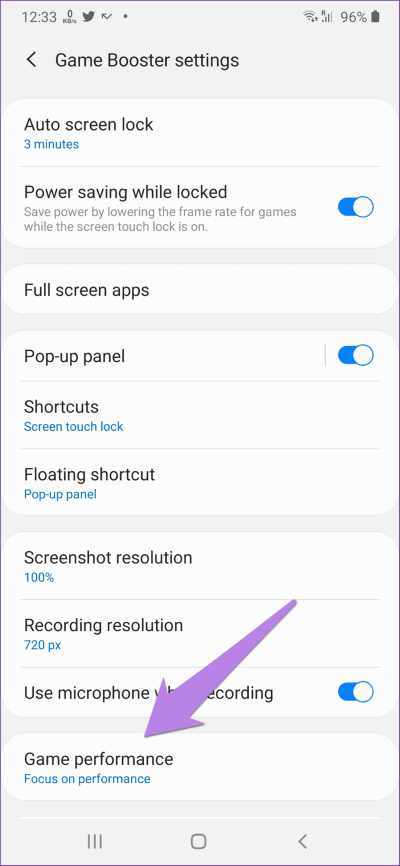16 beste Samsung Game Launcher-Einstellungen, die Sie kennen sollten
Mit dem Samsung Galaxy S7 hat Samsung eine neue Funktion in seine Handys eingeführt – Game Launcher. Es ist Ihr All-in-One-Ziel Ihre Gaming-Anforderungen auf Ihrem Samsung-Telefon. Sie können unter anderem Spielstatistiken und den Verlauf verfolgen und die Bestenliste überprüfen. Game Launcher bietet ein Portal für erstaunliche Einstellungen, um das Spielerlebnis auf Ihrem Telefon zu verbessern. In diesem Beitrag informieren wir Sie über die besten Einstellungen für Samsung-Spieler, die Sie verwenden sollten.
Jeder, der gerne Spiele spielt Auf seinem Handy wird er den Game Launcher bereits lieben. Sie können es einen normalen Launcher für Steroide nennen, aber nur für Spiele. Sie können beim Spielen andere Apps verwenden, Ihren Bildschirm aufzeichnen und sogar die Leistungsmodi entsprechend der Kapazität Ihres Telefons ändern.
Lassen Sie uns alle interessanten Funktionen überprüfen, die Sie in Game Launcher erhalten.
1. Game Launcher aktivieren oder deaktivieren
Wenn das Game Launcher-Symbol auf Ihrem Telefon nicht angezeigt wird, ist es möglicherweise deaktiviert. Um es zu aktivieren, gehen Sie folgendermaßen vor:
Schritt 1: Öffnen die Einstellungen auf deinem Handy und gehe zu erweiterte Funktionen.
Schritt 2: Aktivieren Schalter neben Game Launcher.
Sie finden das neu hinzugefügte Game Launcher-Symbol in der App-Schublade Ihres Telefons. So deaktivieren Sie den Game Launcher Wiederholen Sie die Schritte und deaktivieren Sie denselben Schalter.
2. Spiele stummschalten
Wenn das Spiel, das Sie spielen, keine Lautstärkeregelung bietet oder auf die Tiefe eingestellt ist die Einstellungen , können Sie das Spiel mit dem Game Launcher stummschalten.
Tippen Sie dazu auf das Stummschaltsymbol oben auf dem Startbildschirm der Game Launcher-App. Um den Ton zurückzugeben, klicken Sie auf das gleiche Symbol.
3. Spiele-Apps zu Game Launcher hinzufügen
Standardmäßig werden alle Spiele automatisch im Game Launcher angezeigt, wenn Sie sie aktivieren oder ein neues Spiel installieren. Wenn ein bestimmtes Spiel seltsam funktioniert, können Sie es manuell zu Game Launcher hinzufügen.
Wischen Sie also auf dem Startbildschirm von Game Launcher nach oben, um die Spielebibliothek zu öffnen.
Klicken Sie oben auf das Symbol mit den drei Punkten und wählen Sie Apps hinzufügen. Wählen Sie dann die gewünschten Apps im Game Launcher aus.
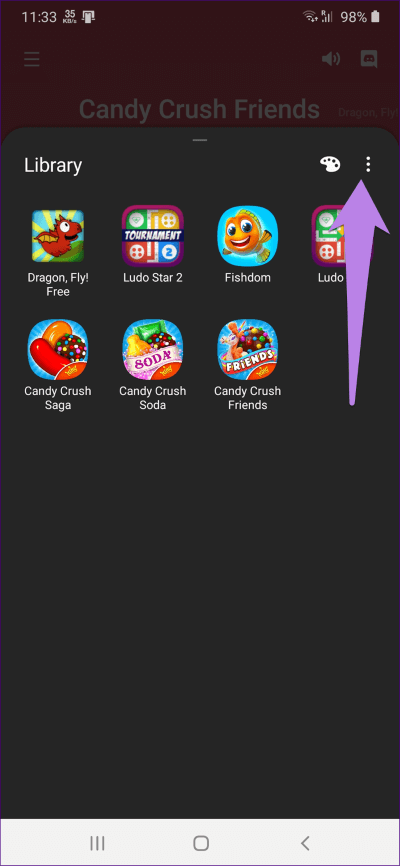
Tipp: Sie können Game Launcher neben Spielen auch normale Apps hinzufügen.
4. Spiele arrangieren oder sortieren
Wurden dem Game Launcher viele Spiele hinzugefügt? Ist es wichtig, Ihr Lieblingsspiel zu finden? Obwohl Sie mit Game Launcher kein Spiel zu Ihren Favoriten hinzufügen können, können Sie sie zur leichteren Erkennung sortieren. Öffnen Sie dazu die Spielebibliothek, indem Sie nach oben wischen. Tippen Sie auf das Drei-Punkte-Symbol und wählen Sie Spiele sortieren.
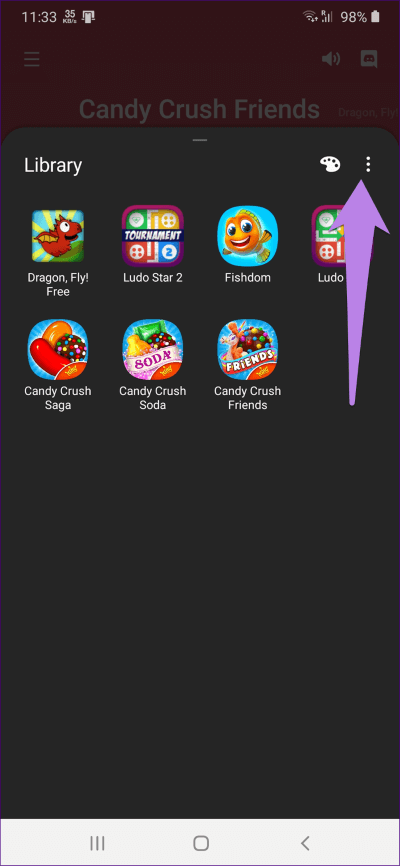
5. Passen Sie Ihre Spielebibliothek an
Der Abschnitt, der die Spiele im Game Launcher enthält, wird als Bibliothek bezeichnet. Sie können die Größe des Spielesymbols ändern, ändern, wie die Bibliothek beim Starten der App geöffnet wird, und den Speicherort neuer Spiele in der Bibliothek anpassen. Alle diese Optionen werden in den Bibliothekseinstellungen festgelegt.
Um darauf zuzugreifen, öffnen Sie die Bibliothek, indem Sie im Game Launcher nach oben wischen. Klicken Sie auf das Symbol mit den drei Punkten und wählen Sie Bibliothekseinstellungen. Ändern Sie dann jede Einstellung nach Ihrer Wahl.
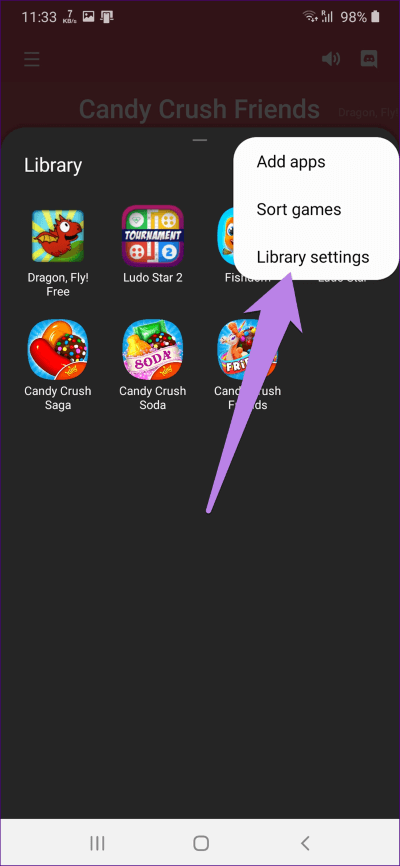
6. Organisieren Sie Ihren Startbildschirm und Ihre App-Schublade
Bist du süchtig nach der App? Wenn ja, können Sie die App-Schublade ein wenig aufräumen, indem Sie keine Spiele darin anzeigen. Spiele sind nur im Game Launcher sichtbar.
Um diese Funktion zu aktivieren, öffnen Sie den Game Launcher und tippen Sie oben auf das Symbol mit den drei Balken. Klicken Sie auf das Symbol Einstellungen.
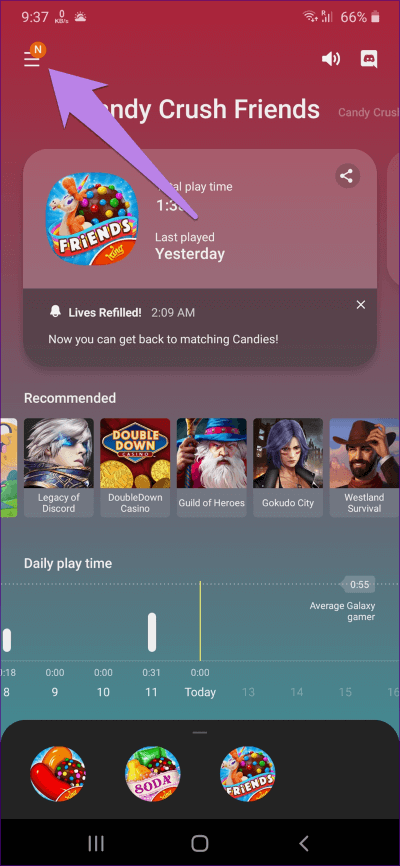
Deaktivieren Sie den Schalter neben "Heimspiele und Apps ausblenden".
7. Ändern Sie die Auflösung der Bildschirmaufnahme
Es ist keine Überraschung, dass Sie mit Hilfe von Game Launcher Ihren Bildschirm aufnehmen oder einen Screenshot erstellen können. Interessanterweise können Sie Screenshot-Auflösungen und Bildschirmaufnahmen anpassen.
Es gibt zwei Möglichkeiten, diese Einstellung zu ändern. Beginnen Sie zunächst mit dem Spielen eines Spiels im Game Launcher. Tippen Sie unten auf das Leistungssymbol und dann auf das Einstellungssymbol.
Die App führt Sie zu den Game Booster-Einstellungen. Dort finden Sie die Bildschirmauflösung und die Aufnahmeauflösung. Klicken Sie darauf, um es zu ändern.
Befolgen Sie alternativ die unten beschriebene Methode, um auf die Game Booster-Einstellungen zuzugreifen. Diese Schritte gelten für alle später erwähnten Einstellungen.
Schritt 1: In der Bewerbung Game Launcher Klicken Sie oben auf das Symbol mit den drei Balken.
Schritt 2: Klicke auf Leistung des Spiels.
8. Nehmen Sie Ihre Stimme auf, während Sie den Bildschirm aufnehmen
Wenn Sie während der Aufnahme Ihres Bildschirms mit Game Launcher sprechen möchten, ist auch dafür eine Einstellung verfügbar. Du findest die Option "Mikrofon beim Aufnehmen verwenden" unter Auflösungseinstellungen in den Game Booster-Einstellungen. aktivieren.
9. Bildschirm während des Spiels sperren
Manchmal möchten Sie das Spiel vielleicht eine Weile pausieren. Anstatt den Bildschirm auszuschalten und dann den vollständigen Vorgang zum Entsperren und Fortsetzen des Spiels durchzuführen, können Sie die native Sperrbildschirmfunktion von Game Launcher verwenden.
Wenn aktiviert, wird der Bildschirm nicht ausgeschaltet. Sie müssen die Sperre nach unten ziehen, um das Spiel fortzusetzen. Um den Bildschirm zu sperren, tippen Sie unten auf das Sperrbildschirmsymbol.
10. Reduzieren Sie den Stromverbrauch, wenn der Bildschirm gesperrt ist
Man könnte meinen, dass das Sperren des Bildschirms mit der obigen Methode viel Akkuleistung verbraucht. Um den Akku zu schonen, bietet Game Launcher eine native Einstellung zum Energiesparen, indem die Bildrate für Spiele gesenkt wird. Gehen Sie zu den Game Booster-Einstellungen und aktivieren Sie den Schalter neben der Option "Game Booster".Energiesparend im gesperrten Zustand".
11. Führen Sie das Spiel im Vollbildmodus aus
Einige Benutzer genießen es, Spiele im Vollbildmodus zu spielen. Leider sind nicht alle Spiele dafür ausgelegt. Aber mit Game Launcher können Sie erzwingen, dass jedes Spiel im Vollbildmodus geöffnet wird.
Um diese Funktion zu verwenden, gehen Sie zu den Game Booster-Einstellungen. Tippen Sie auf Vollbild-Apps. Tippen Sie auf die App, die Sie im Vollbildmodus verwenden möchten, und wählen Sie Vollbild.
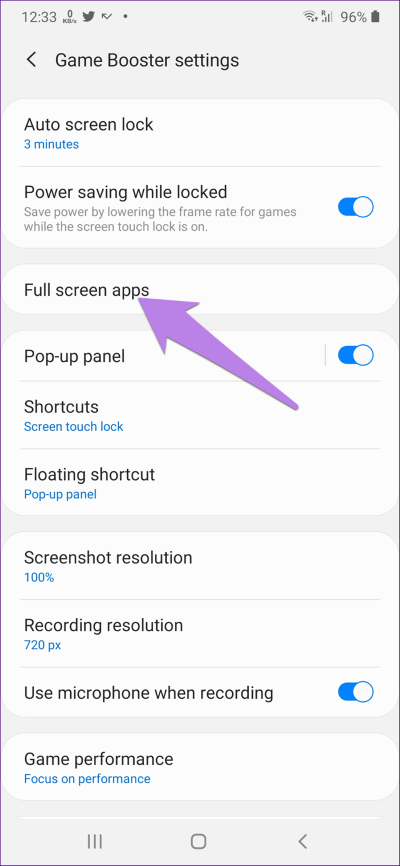
12. Kameragrad ausblenden
Game Launcher ermöglicht es Ihnen auch, die Punktzahl Ihres Telefons während des Spielens zu verbergen. Ein schwarzes Klebeband wird angezeigt, um den gesamten Bereich des Einschnitts zu verbergen.
Öffnen Sie dazu die Vollbild-App-Einstellung in den Game Booster-Einstellungen. Klicken Sie oben auf das Symbol mit den drei Punkten und wählen Sie Erweitert. Aktivieren Sie den Schalter, um den Kameraausfall auszublenden.
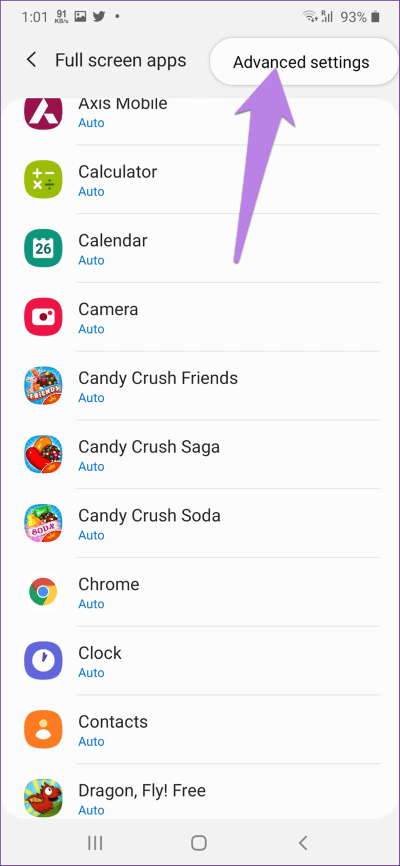
13. Ändern Sie das rechte Verknüpfungssymbol
Wenn Sie ein Spiel im Game Launcher starten, werden in der Navigationsleiste zwei neue Verknüpfungssymbole angezeigt. Während der linke Teil unveränderlich ist, können Sie den rechten Teil anpassen. Sie können entweder die Taste gedrückt halten, um einen Screenshot zu machen, den Bildschirm aufzuzeichnen, die Bildschirmsperre zu aktivieren und vieles mehr.
Um die Verknüpfung zu ändern, tippen und halten Sie das Verknüpfungssymbol. Eine Liste der verfügbaren Optionen wird geöffnet. Klicken Sie auf die Option, die Sie beibehalten möchten.
Wechseln Sie alternativ zu den Game Booster-Einstellungen und tippen Sie auf Verknüpfungen. Wählen Sie die Verknüpfung aus, die Sie verwenden möchten.
14. Ändern Sie die schwebende Verknüpfung
Neben zwei Verknüpfungen in der Navigationsleiste fügt Game Launcher auch eine schwebende Verknüpfung hinzu. Sie können es überall aufbewahren, während Sie Ihr Lieblingsspiel spielen. Mit der Verknüpfung können Sie einen Screenshot machen, ein Video aufnehmen, ein Popup-Fenster öffnen und vieles mehr.
Um die schwebende Verknüpfung anzupassen, gehen Sie zu den Game Booster-Einstellungen. Tippen Sie auf eine schwebende Verknüpfung.
15. Passen Sie das Popup-Panel an
Das Popup-Fenster des Game Launcher ermöglicht es Ihnen, Apps zu öffnen, die über dem Spiel schweben, wie im Screenshot unten gezeigt.
So können Sie Videos ansehen, während Sie Ihren Zug in einem Spiel spielen. Dem Panel können jedoch nur vier Anwendungen hinzugefügt werden. Um die Apps anzupassen, müssen Sie das Einstellungs-Popup öffnen, das sich in den Game Booster-Einstellungen befindet. Fügen Sie dann Anwendungen hinzu oder entfernen Sie sie.
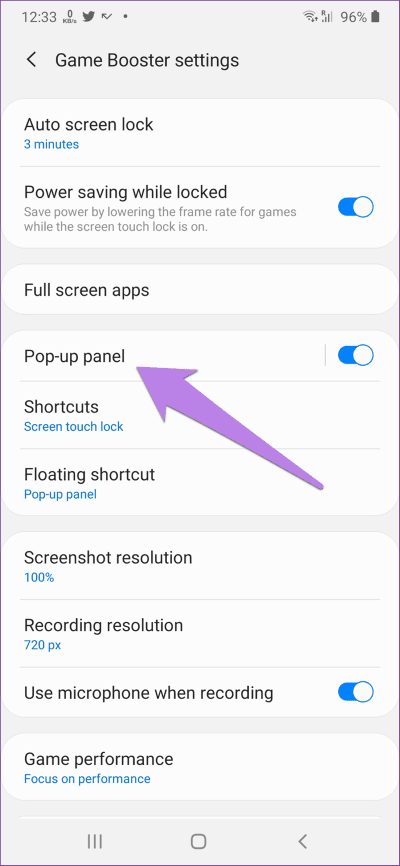
16. Ändern Sie den Leistungsmodus
Game Launcher bietet drei Leistungsmodi – Energiesparmodus, Balance und Leistung. Sie können es jederzeit ändern und nach Bedarf verwenden.
Gehen Sie dazu zu den Game Booster-Einstellungen, gefolgt von der Spielleistung.
LASSEN SIE SPIELLAUNCHER FUNKTIONIEREN
Obwohl Game Launcher mit den oben genannten Einstellungen fantastisch aussehen kann, werden Probleme wie bei jeder anderen App auftreten. Wenn Game Launcher auf Ihrem Telefon nicht funktioniert, sollten Sie den Cache und die Daten löschen. Gehen Sie dazu auf Ihrem Telefon zu Einstellungen > Anwendungen > Game Launcher > Speicher. Klicken Sie auf Cache leeren und anschließend auf Daten löschen. Wir hoffen, dass Game Launcher in seiner vollen Pracht zu arbeiten beginnt.
Haben wir Ihre Lieblingseinstellung verpasst? Sag es uns in den Kommentaren unten.