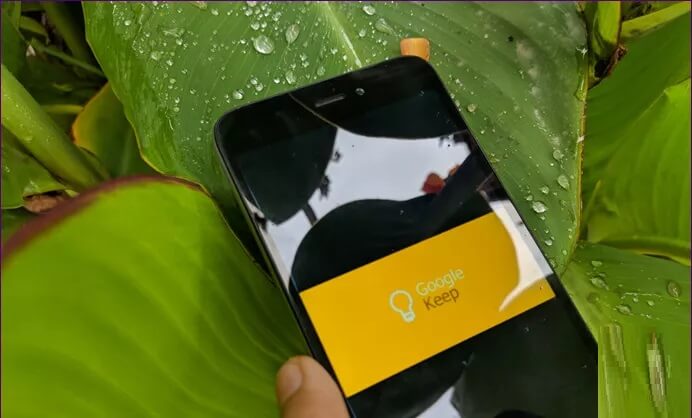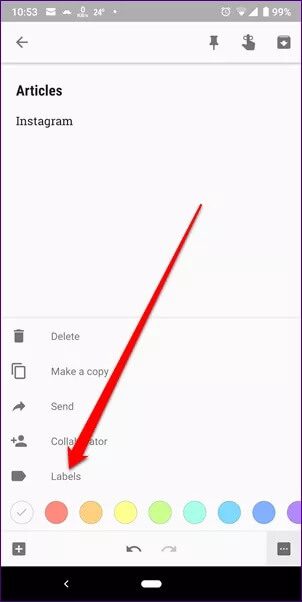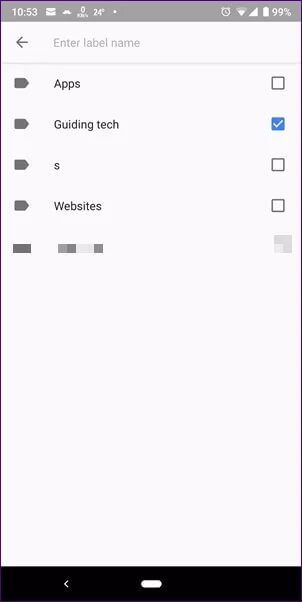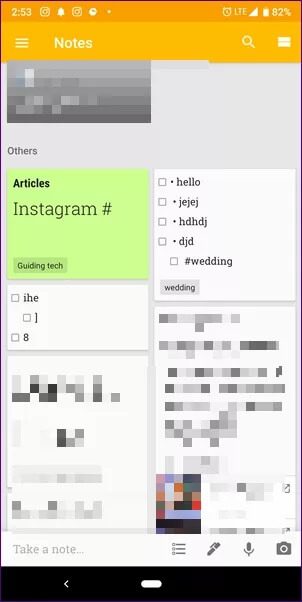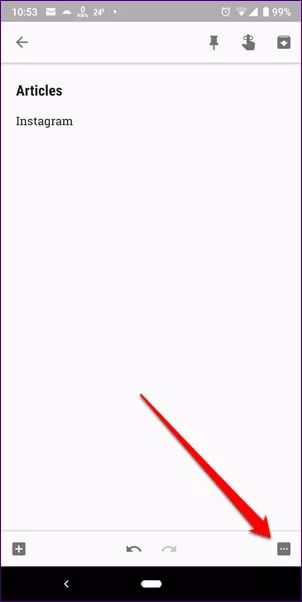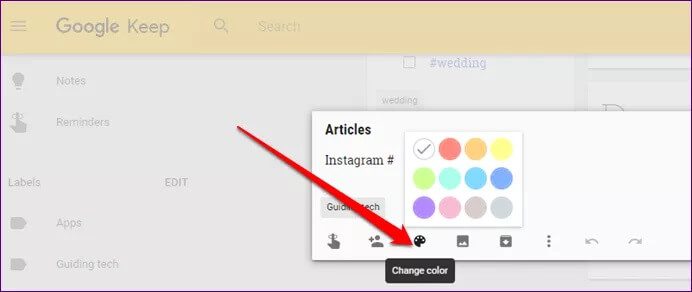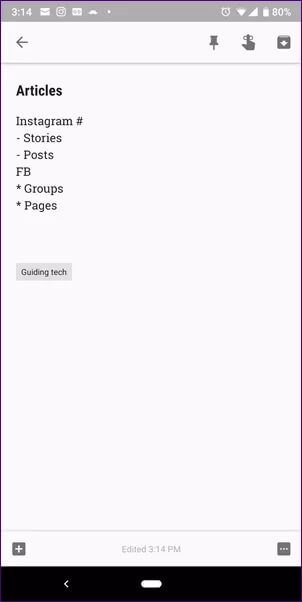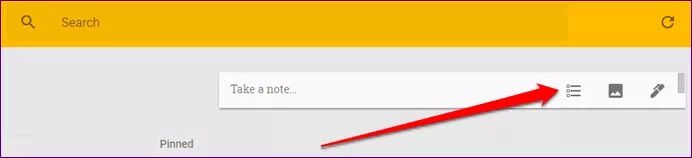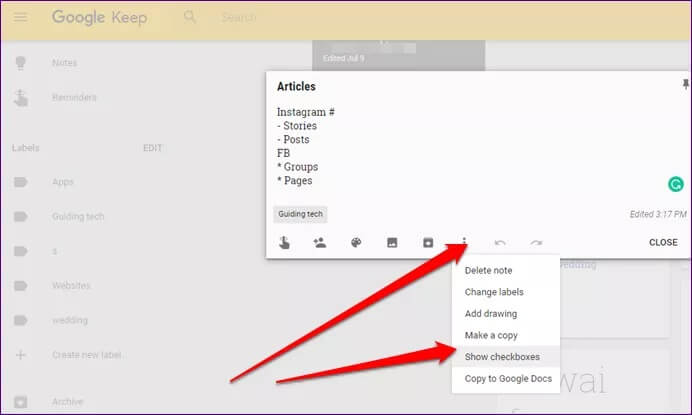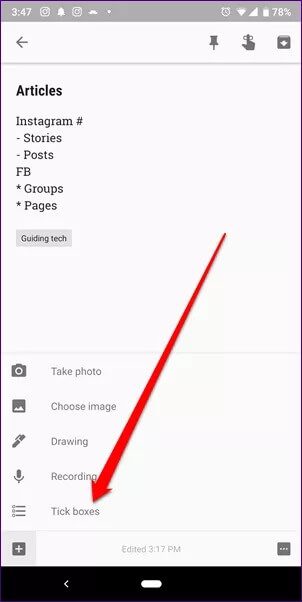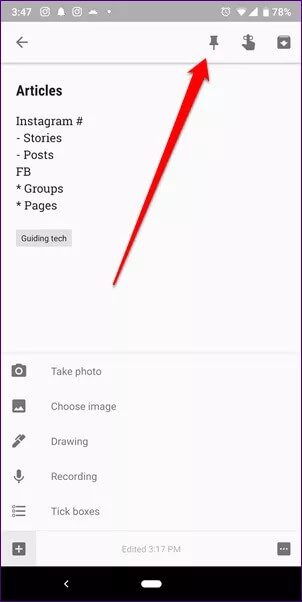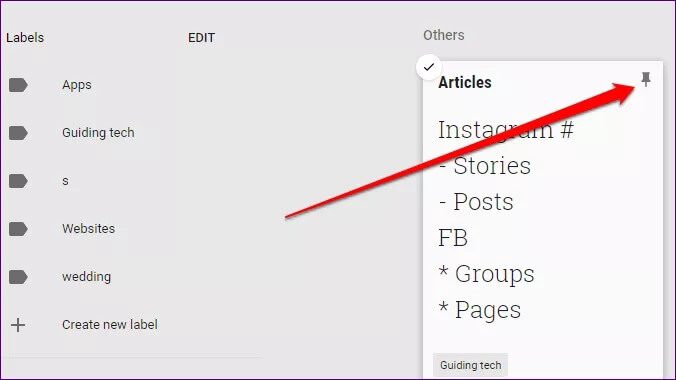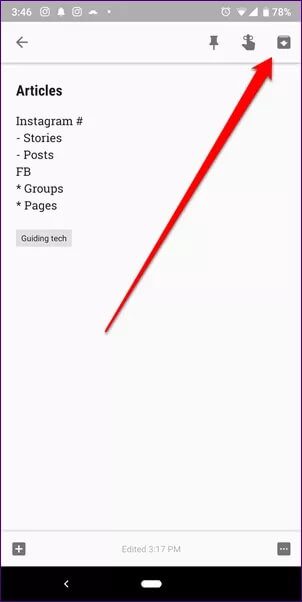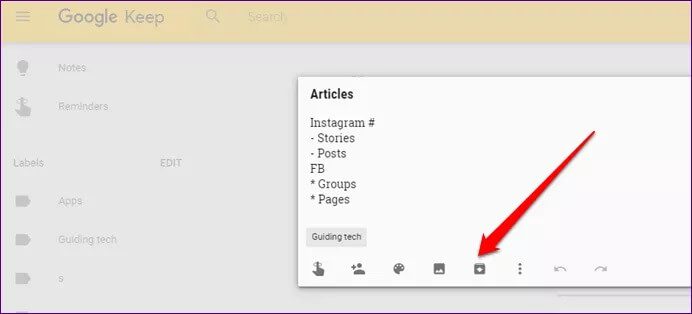So organisieren Sie Ihre Notizen in Google Keep
Vorbei sind die Zeiten, in denen man ein physisches Tagebuch brauchte, um Notizen zu machen. Jetzt tragen wir unsere Handys überall hin und können damit Notizen machen. Viele Notiz-Apps sind im Google Play Store verfügbar, wie Google Keep, Evernote, Simple Note, Zoho Notebooks usw.
Auf den meisten Android-Geräten ist Google Keep vorinstalliert. Es ist eine einfache, aber leistungsstarke App zum Aufzeichnen von Notizen. Auf den ersten Blick scheint die App nicht viel Organisation zu bieten. Erst wenn Sie tiefer eintauchen, werden Sie seine verborgenen Kräfte entdecken.
Um es Ihnen zu erleichtern, haben wir hier einige Möglichkeiten zum Organisieren Ihrer Notizen in Google Keep erwähnt. Lass uns springen.
Etikettenaufkleber hinzufügen
Google Keep hat keine Hierarchie, da es keine Ordner und Unterordner unterstützt. Aber Sie können Ihre Notizen mit Labels organisieren. Sie können einer Notiz mehrere Labels hinzufügen. Labels sind wie Tags, die Ihnen helfen, die Kategorie einer Notiz zu identifizieren. Sie können beispielsweise Arbeit, Privat, Reisen usw. als Labels auf Ihren Notizen haben. Wenn Sie später arbeitsbezogene Notizen suchen müssen, müssen Sie nur auf das Arbeitsschild klicken.
Führen Sie die folgenden Schritte aus, um einer Notiz Labels hinzuzufügen:
Schritt 1: Öffnen Sie die Notiz in Google Keep und tippen Sie auf das Drei-Punkte-Menü. Wählen Sie in der Liste Bewertungen (in den mobilen Apps) oder Bewertung hinzufügen (auf der Website) aus.
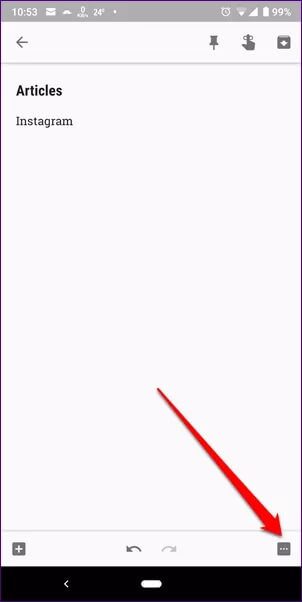
Schritt 2: Klicken Sie auf das Kontrollkästchen, um die aktuelle Bewertung auszuwählen, oder geben Sie einen Kategorienamen in das Textfeld ein, um eine neue Bewertung zu erstellen.
Hinweis: Geben Sie stattdessen # ein und Sie erhalten alle gefundenen Labels. Wählen Sie einen zum Hinzufügen aus.
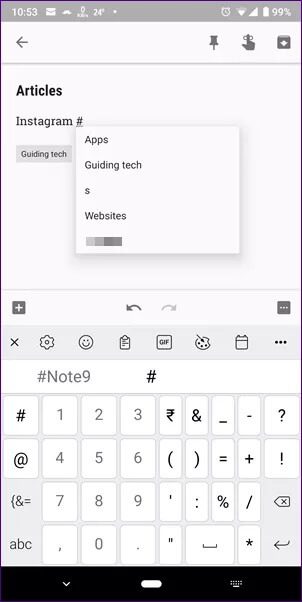
Farbwertzeichen
Eine andere Möglichkeit, Notizen leicht zu finden, ist die Verwendung eines Farbschemas. Standardmäßig sind alle Notizen weiß, aber in Google Notizen können Sie ihre Farbe ändern, damit sie leichter zu erkennen sind. Sie können beispielsweise Ihre Listen in Gelb und alle persönlichen Notizen in Grün halten.
Um die Farbe einer Notiz in mobilen Apps zu ändern, tippen Sie auf das Drei-Punkte-Menü einer einzelnen Notiz und wählen Sie eine der verfügbaren Farben aus.
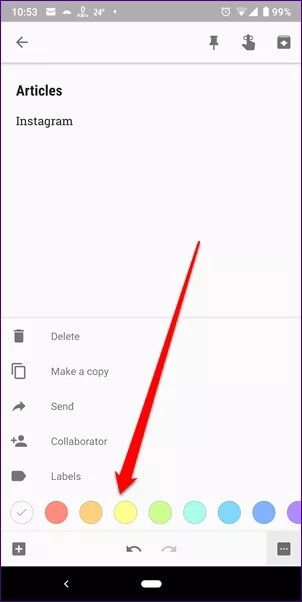
Öffnen Sie auf der Website die Notiz und klicken Sie auf das Farbpalettensymbol. Wählen Sie dann die Farbe aus.
Aufzählungslisten
Dies ist eine der versteckten Funktionen von Google Keep, da sie überhaupt nicht angezeigt wird, es sei denn, Sie drücken zufällig das Sternchen (*) oder die Bindestrichtaste (-). Grundsätzlich bietet Google Keep keine spezielle Schaltfläche zum Erstellen von Aufzählungslisten, aber wenn Sie eine der genannten Tasten drücken, wird eine Aufzählungsliste erstellt. Wenn Sie die Eingabetaste drücken, fügt Keep automatisch das gleiche Menüsymbol davor hinzu.
Um eine Liste mit Aufzählungszeichen zu erstellen, geben Sie * oder – ein und fügen Sie mit der Leertaste ein Leerzeichen hinzu. Geben Sie dann das erste Kapitel ein und drücken Sie nach Abschluss die Eingabetaste.
Hinweis: Es ist sehr wichtig, nach * oder - ein Leerzeichen einzufügen. Wenn Sie es verpassen, wird die Liste nicht erstellt.
Um ein Menü zu stoppen, drücken Sie die Rücktaste, sobald das Menüsymbol erstellt wurde, wenn Sie die Eingabetaste drücken.
To-do-Listen
Während Google kürzlich eine eigene To-Do-App namens Google Tasks auf den Markt gebracht hat, sind To-Do-Listen schon seit langem Teil von Google Keep. Sie können eine neue Aufgabenliste erstellen, indem Sie auf das neue Listensymbol klicken. Nachdem Sie ein Aufgabenelement erstellt haben, klicken Sie auf das Kontrollkästchen, um es abzuschließen.
Sie können auch eine vorhandene Notiz in eine To-Do-Liste umwandeln. Klicken Sie dazu auf der Website auf das Symbol mit den drei Punkten und wählen Sie Checkboxen anzeigen.
Tippen Sie in den mobilen Apps auf das Plus-Symbol in der unteren rechten Ecke und tippen Sie auf die Kontrollkästchen.
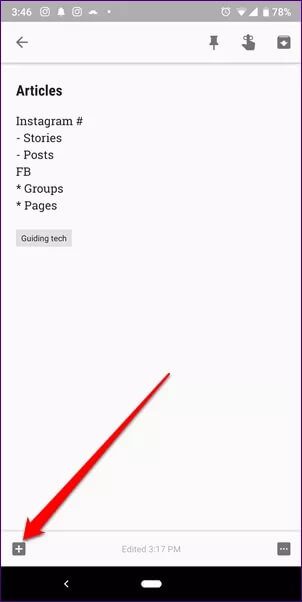
Installieren Sie Notizen
Wenn Sie nun einige wichtige Notizen haben, die immer oben verfügbar sein sollten, können Sie dies tun, indem Sie sie anheften. Ähnlich wie beim Anheften anderer Apps bleiben Ihre angehefteten Notizen über anderen, auch wenn Sie neue Notizen hinzufügen.
Um eine Notiz an die mobilen Google Notizen-Apps anzuheften, öffnen Sie die Notiz und tippen Sie oben auf das Pin-Symbol.
Bewegen Sie den Mauszeiger auf der Website über die Notiz und klicken Sie auf das Stecknadelsymbol.
Notizen archivieren
Manchmal gibt es Notizen, die wir nicht behalten und auch nicht löschen möchten. Geben Sie die Archivierungsfunktion ein.
Auch hier wird, ähnlich wie bei der Archivierungsfunktion in anderen Apps, die Notiz aus der Hauptansicht ausgeblendet, ohne sie tatsächlich zu löschen. Alle Ihre archivierten Notizen sind unter dem Label Archiv verfügbar.
Um eine Notiz in der mobilen App zu archivieren, öffnen Sie die Notiz und tippen Sie auf das Archivsymbol in der oberen rechten Ecke.
Klicken Sie auf der Website auf das Archivsymbol für diese bestimmte Notiz.
Wir brauchen mehr
Obwohl Google Keep eine der besten Notiz-Apps auf dem Markt ist, hätte es viel besser sein können, wenn wir die Notizen etwas anders organisieren könnten. Zum Beispiel könnte Google Keep mehr Herzen gewinnen, wenn es Ordner und Unterordner hinzufügt.
Aber lassen Sie uns mit dem, was wir bisher haben, zufrieden sein, denn Sie wissen nie, wann Google beschließt, die App zu beenden. Es ist schon einmal passiert.