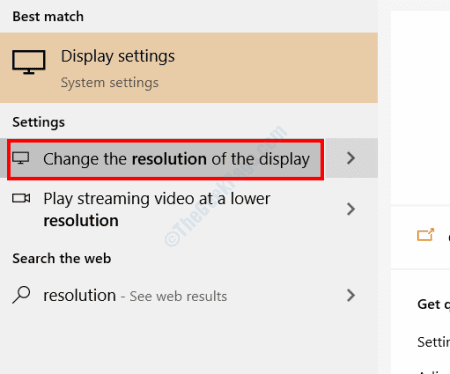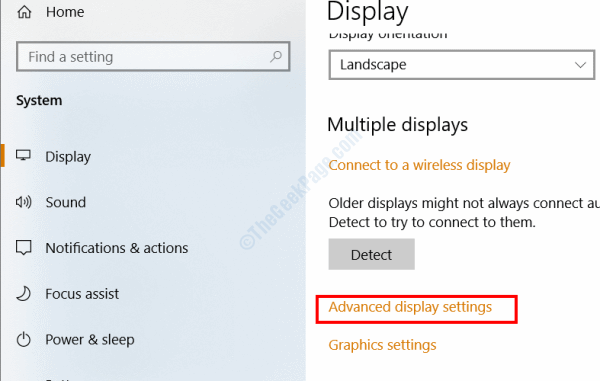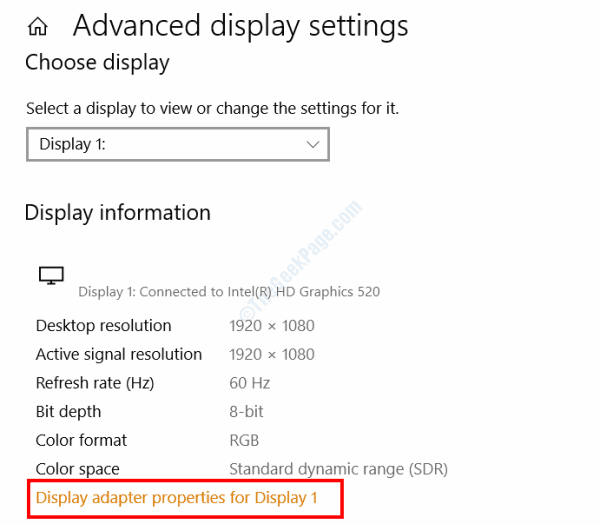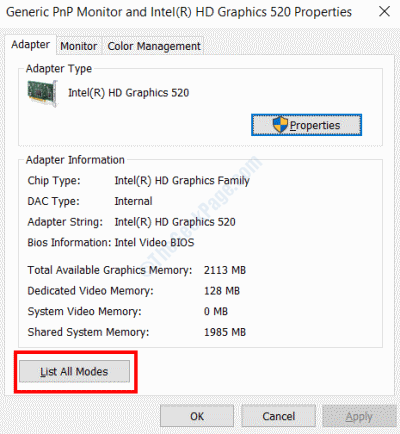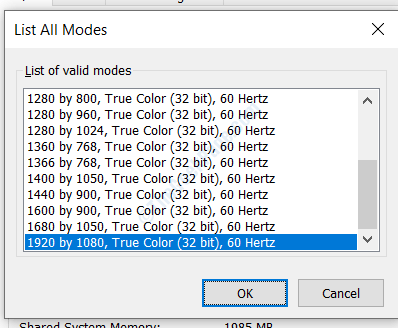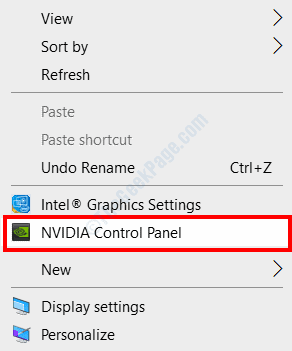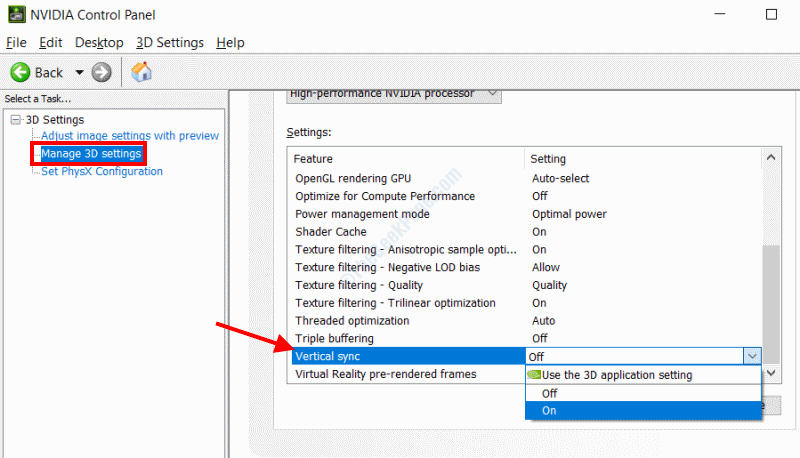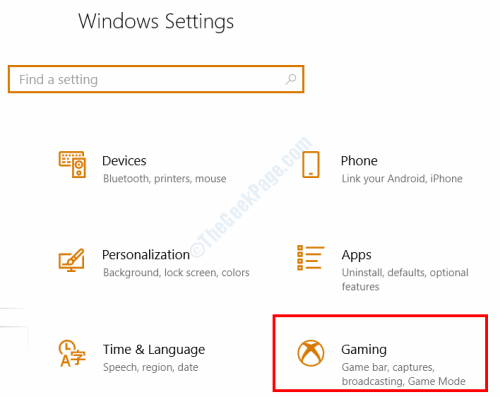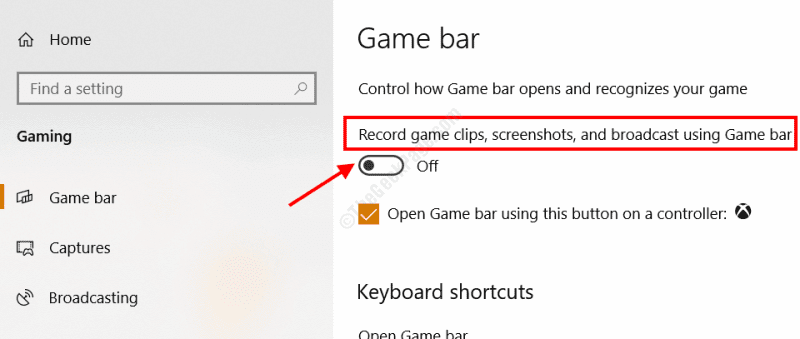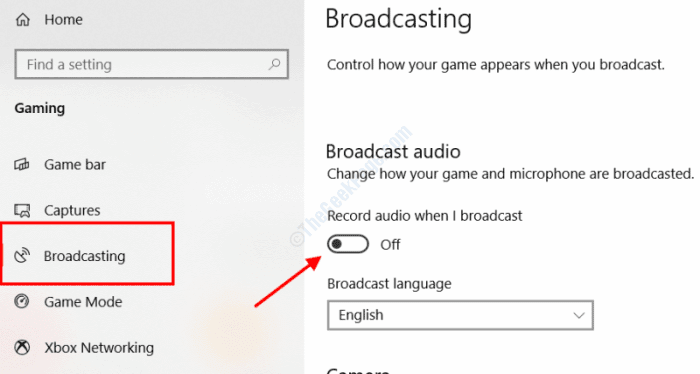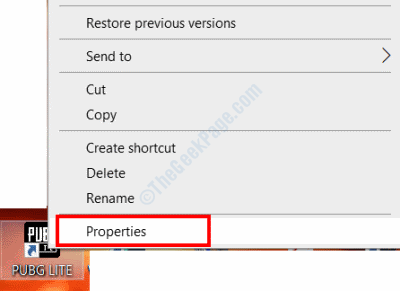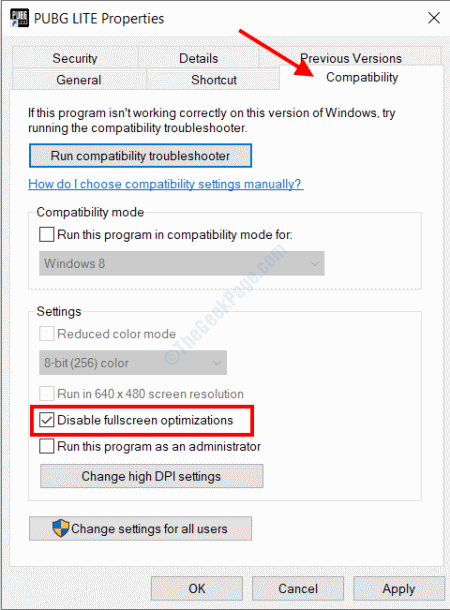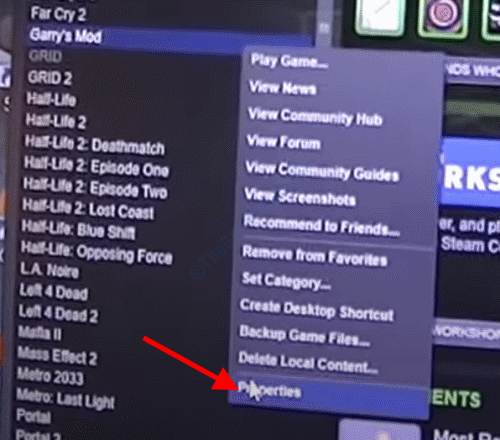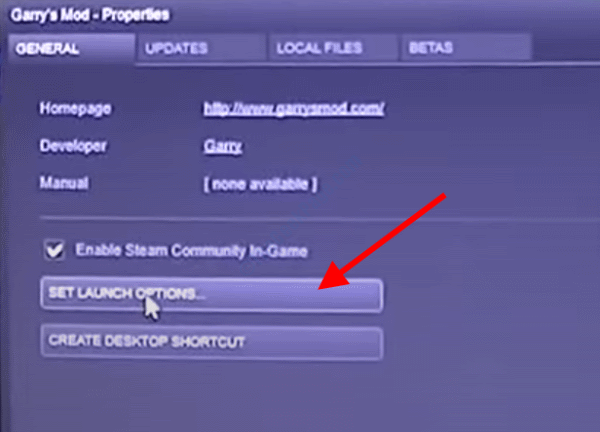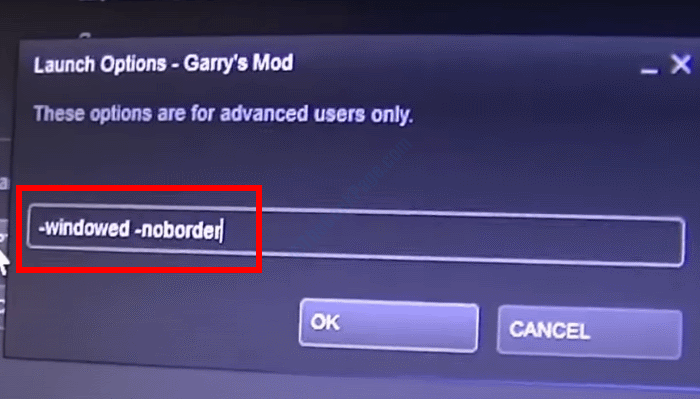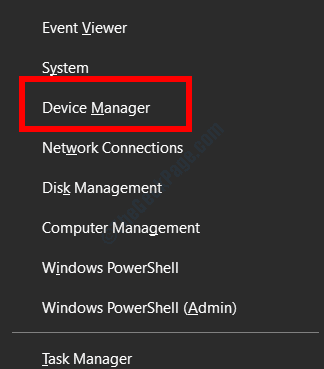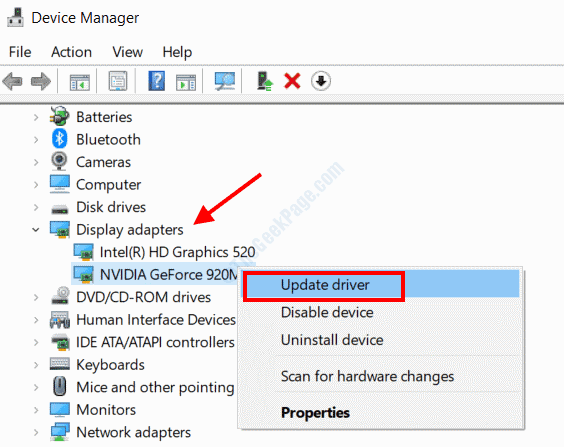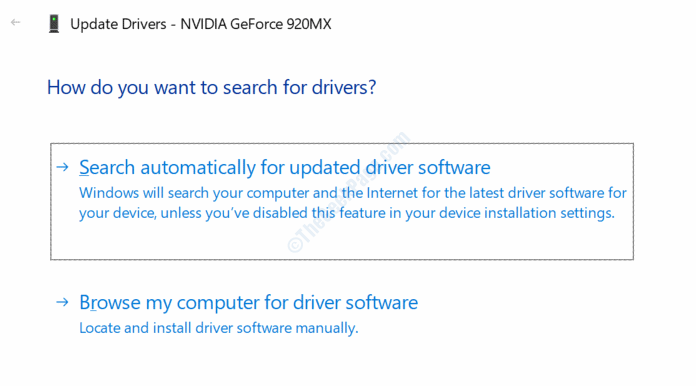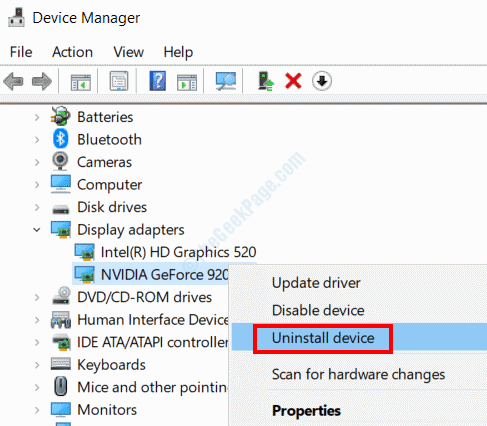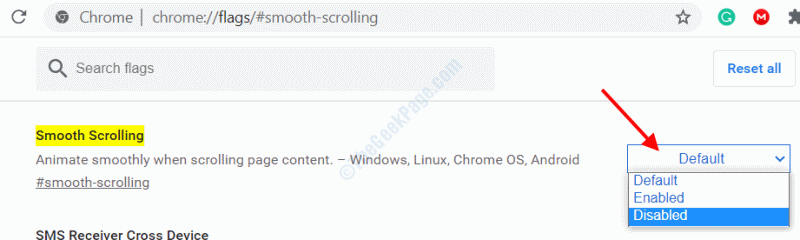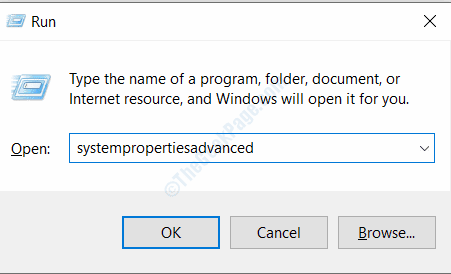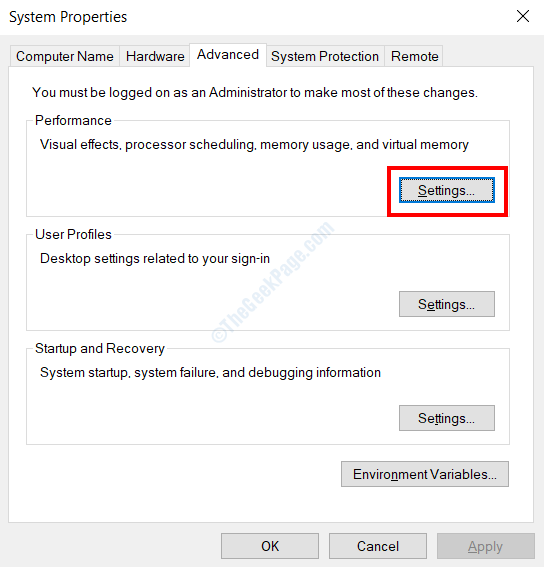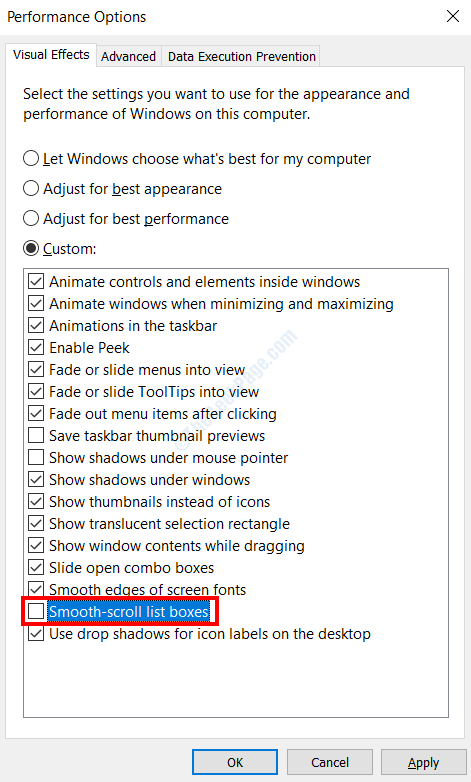So beheben Sie das Bildschirmflimmern in Windows 10
Screen Tearing ist ein sehr häufiges Problem und eine Art Verzerrung, die auf Ihrem Computerbildschirm auftreten kann. Es wird auch ein Problem behoben, wenn Benutzer mehrere Fenster in einem einzigen Fenster auf ihrem PC-Bildschirm sehen. Bildschirmrisse treten normalerweise auf Computern auf, auf denen Display-Hardware installiert ist, beispielsweise eine Grafikkarte.
Was verursacht Bildschirmrisse? Wenn das an den Computer übertragene Video nicht mit der Bildschirmaktualisierungsrate synchronisiert ist, kann es zu Bildschirmrissen kommen. Berichten zufolge tritt das Problem hauptsächlich bei Benutzern von NVIDIA-Grafikkarten auf.
Obwohl es sich nicht um ein ernstes Problem handelt, gibt es mehrere Faktoren, die zu Bildschirmrissen auf Ihrem Computerbildschirm führen können. Es gibt keine Möglichkeit, die Ursache des Problems zu ermitteln. Wir empfehlen Ihnen daher, die unten aufgeführten Lösungen geordnet zu befolgen.
Lassen Sie uns herausfinden, wie Sie das Problem des Bildschirmrisses in Windows 10 beheben können.
Lösung 1: Starten Sie Ihren Computer neu
Es wird dringend empfohlen, dass Sie das Spiel/die Anwendung, die Sie ausführen, schließen und dann Ihren Computer neu starten. Manchmal kann ein Neustart Ihres PCs viele Probleme lösen. In diesem Fall kann ein Neustart die Video- und Bildschirmausgabe erneut synchronisieren. Starten Sie nach dem Neustart das Spiel oder die App neu, die Sie ausgeführt haben, und prüfen Sie, ob das Problem weiterhin besteht. Wenn ja, versuchen Sie es mit der nächsten Lösung.
Lösung 2: Ändern Sie die FPS Ihres Spiels
Wenn Sie ein Spiel spielen und Ihr Computerbildschirm unruhig wird, sollten Sie unter anderem versuchen, die FPS (Bilder pro Sekunde) Ihres Spiels zu ändern. Möglicherweise können Sie das Spiel mit einer höheren FPS-Einstellung spielen, als Ihre Grafikkarte unterstützen kann.
Um dieses Problem zu beheben, gehen Sie zum Menü „Einstellungen“ Ihres Spiels und schauen Sie unter „Video-/Grafikeinstellungen“ nach. Dort finden Sie die Möglichkeit, die Bildrate / Framerate zu ändern. Versuchen Sie, den FPS-Wert anzupassen, indem Sie ihn etwas verringern, und prüfen Sie, ob das Problem dadurch behoben wird. Wenn das nicht funktioniert, versuchen Sie es mit der nächsten Lösung.
Lösung 3: Ändern Sie die Auflösung und Bildwiederholfrequenz
Die nächste Lösung, die Sie ausprobieren können, besteht darin, die Auflösung und Bildwiederholfrequenz auf Ihrem Computer manuell zu ändern. Hier sind die Schritte, die Sie befolgen müssen:
Schritt 1: Drücken Sie die Starttaste auf Ihrem Computer und geben Sie dann „Auflösung“ in das Suchfeld ein. Klicken Sie in den Suchergebnissen auf Auflösung der Anzeigeoptionen ändern.
Schritt 2: Das Fenster mit den Anzeigeeinstellungen wird geöffnet. Scrollen Sie hier nach unten und wählen Sie die Option Erweiterte Anzeigeeinstellungen.
Schritt 3: Klicken Sie im nächsten Bildschirm auf Eigenschaften des Anzeigeadapters für Anzeigeoption 1.
Schritt 4: Nun öffnet sich ein neues Fenster. Hier finden Sie auf der Registerkarte „Adapter“ die Schaltfläche „Alle Modi auflisten“. Klick es an.
Schritt 5: Im nächsten Fenster, das sich öffnet, finden Sie eine Liste der gültigen Auflösungs- und FPS-Modi für Ihr Gerät. Probieren Sie hier je nach Grafikkarte und Hardwarespezifikationen andere Auflösungen aus. Überprüfen Sie jedes Mal, ob der Bildschirm zerreißt, wenn Sie eine Einstellung aus dem Menü auswählen.
Sobald dies erledigt ist, müssen Sie Ihren Computer unbedingt neu starten. Wenn diese Lösung bei Ihnen nicht funktioniert hat, machen Sie die Änderungen rückgängig und versuchen Sie es dann mit der nächsten Lösung.
Lösung 4: Durch Aktivieren/Deaktivieren von NVIDIA VSync
Verwenden Sie eine NVIDIA-Grafikkarte? Sie können die VSync-Option von NVIDIA verwenden, die für die Behebung von Problemen wie Bildschirmrissen und Stottern entwickelt wurde. Wenn die von Ihrer Grafikkarte gelieferte Bildrate höher ist als Ihr Computersystem oder die Leistung Ihres Monitors, kümmert sich VSync automatisch darum.
Möglicherweise können Sie die VSync-Option auf Ihrem Computer deaktivieren. In diesem Fall müssen Sie es aktivieren. Wenn VSync bereits aktiviert ist, sollten Sie versuchen, es zu deaktivieren und prüfen, ob das Problem dadurch behoben wird. So aktivieren oder deaktivieren Sie VSync:
Schritt 1: Klicken Sie mit der rechten Maustaste auf den Desktop Ihres Computers und wählen Sie dann im Kontextmenü die Option „NVIDIA-Systemsteuerung“.
Schritt 2: Das Fenster der NVIDIA-Systemsteuerung wird geöffnet. Klicken Sie dort im linken Bereich auf die Option „XNUMXD-Einstellungen verwalten“, die im Abschnitt „XNUMXD-Einstellungen“ verfügbar ist. Scrollen Sie nun im rechten Bereich nach unten, wählen Sie die Option „Vertikale Synchronisierung“ und deaktivieren oder aktivieren Sie sie entsprechend Ihren aktuellen Einstellungen (wie oben erwähnt).
Nachdem Sie die Änderungen vorgenommen haben, verlassen Sie die Systemsteuerung und prüfen Sie, ob das Problem damit behoben ist.
Lösung 5: Aktivieren Sie die AMD-Option „Warten auf vertikales Update“.
Wenn Sie ein AMD-Benutzer sind, können Sie in der AMD-Systemsteuerung eine ähnliche Einstellung aktivieren. Wenn die NVIDIA-Systemsteuerung geöffnet wird, öffnen Sie auf ähnliche Weise die AMD-Systemsteuerung von Ihrem Desktop aus.
Wenn Sie dort sind, gehen Sie zum Menü „Allgemeine Einstellungen“ und stellen Sie sicher, dass die Option „Auf vertikales Update warten“ auf „Immer aktiviert“ eingestellt ist.
Lösung 6: Deaktivieren Sie den Spielemodus und optimieren Sie den Vollbildmodus
In einem aktuellen Windows-Update hat Microsoft den funktionsreichen Spielmodus eingeführt. Obwohl es mit Funktionen wie Systemoptimierung, One-Touch-Screenshot, Gameplay-Aufzeichnung und Mehr ausgestattet ist, haben viele Benutzer berichtet, dass es Probleme verursacht. Abgesehen von abstürzenden Spielen führt der Modus auch zu Problemen wie Screen Tearing.
Es könnte sein, dass der aktive Spielmodus das Problem verursacht. Führen Sie die folgenden Schritte aus, um den Spielemodus in Windows 10 zu deaktivieren:
Schritt 1: Drücken Sie auf Ihrer Tastatur gleichzeitig die Tasten „Win“ und „I“, um das Menü „Einstellungen“ zu öffnen. Klicken Sie dort auf die Option Spiele.
Schritt 2: Wenn Sie sich im Menü „Spieleeinstellungen“ befinden, wählen Sie im linken Bereich die Option „Spielleiste“ aus. Deaktivieren Sie dann im rechten Bereich die Aufzeichnung von Spielclips, Screenshots und Übertragungen mithilfe des Kippschalters in der Spielleiste.
Schritt 3: Wählen Sie nun im linken Bereich die Option „Broadcast“ aus. Deaktivieren Sie im linken Bereich den Schalter unter der Option „Audio beim Senden aufnehmen“.
Sobald diese Einstellungen übernommen wurden, starten Sie Ihren Computer neu und prüfen Sie, ob das Problem behoben ist.
Wenn weiterhin Probleme mit Bildschirmrissen auftreten, können Sie versuchen, die Vollbildoptimierung für das Spiel zu deaktivieren. Hier ist wie:
Schritt 1: Klicken Sie mit der rechten Maustaste auf das Symbol des Spiels, bei dem Bildschirmrisse auftreten, und klicken Sie auf die Option „Eigenschaften“.
Schritt 2: Gehen Sie im sich öffnenden Eigenschaftenfenster zur Registerkarte „Kompatibilität“ und wählen Sie dann die Option zum Deaktivieren der Vollbildoptimierung aus. Wenn Sie fertig sind, klicken Sie auf die Schaltfläche OK.
Schließen Sie nun das Eigenschaftenfenster, starten Sie das Spiel neu und suchen Sie nach dem Problem.
Lösung 7: Startoptionen in Steam festlegen (nur für Steam-Benutzer)
Wenn Sie Steam verwenden, um Spiele auf Ihrem PC zu spielen, finden Sie hier eine weitere Methode, mit der Sie versuchen können, Bildschirmrisse zu beseitigen.
Schritt 1: Klicken Sie in der Liste der Spiele in Steam mit der rechten Maustaste auf das problematische Spiel und wählen Sie im Menü „Eigenschaften“ aus.
Schritt 2: Nun öffnet sich ein kleines Fenster. Klicken Sie dort auf die Schaltfläche „Startoptionen festlegen“.
Schritt 3: Geben Sie im neuen Feld, das sich öffnet, „-windowed -noborder“ ein und klicken Sie auf die Schaltfläche „OK“.
Dies kann Ihnen helfen, das Problem des Bildschirmrisses zu beseitigen.
Lösung 8: Aktualisieren/neuinstallieren Sie den Grafiktreiber
Das Problem des Bildschirmrisses auf Ihrem Computer kann durch einen veralteten oder defekten Grafikkartentreiber verursacht werden. Zunächst können Sie versuchen, den Treiber zu aktualisieren. Wenn dies nicht funktioniert, müssen Sie den Treiber möglicherweise deinstallieren und erneut installieren.
Schritt 1: Drücken Sie die Tasten Gewinnen + X , und wählen Sie dann im sich öffnenden Menü eine Option aus Gerätemanager.
Schritt 2: Suchen Sie im Geräte-Manager nach Grafikkarten und klicken Sie darauf, um sie zu erweitern. Klicken Sie anschließend mit der rechten Maustaste auf den Grafikkartentreiber und wählen Sie die Option Treiber aktualisieren.
Schritt 3: im neuen Fenster das wird Öffnen , Wähle eine Option Automatisch suchen für den aktualisierten Treiber.
Nun sucht der Computer nach der aktualisierten Version des Treibers. Befolgen Sie, falls verfügbar, die Anweisungen auf dem Bildschirm, um mit der Aktualisierung fortzufahren.
Wenn der Treiber bereits aktualisiert wurde, möchten Sie möglicherweise den Grafikkartentreiber neu installieren. Gehen Sie dazu wie folgt vor:
Schritt 1: Klicken Sie im Geräte-Manager-Fenster mit der rechten Maustaste auf den Grafikkartentreiber und wählen Sie die Option Gerät deinstallieren.
Schritt 2: Gehen Sie jetzt auf die Website Ihres Grafikkartenherstellers und laden Sie den neuesten Treiber herunter, der mit Ihrem Grafikkartenmodell kompatibel ist. Nachdem Sie den Treiber heruntergeladen haben, installieren Sie ihn manuell, indem Sie die heruntergeladene Treiberdatei auf Ihrem Computer ausführen.
Damit sollte das Problem behoben sein.
Lösung 9: Deaktivieren Sie das Frame-Limit im Spiel
Eine Funktion, die viele Spiele und Apps verwenden, ist die Option zur Frame-Begrenzung. Wenn die Frame-Begrenzung auf „Ein“ eingestellt ist, kann dies der Grund für das Problem mit Bildschirmrissen sein.
Suchen Sie im Spielmenü im Abschnitt „Video“ oder „Grafik“ nach der Option „Frame-Limit“ und schalten Sie sie aus. Wenn das Problem nicht behoben ist, können Sie die Änderungen rückgängig machen.
Lösung 10: Deaktivieren Sie das reibungslose Scrollen
Wenn in Chrome oder einem anderen Browser, den Sie verwenden, ein Problem mit Bildschirmrissen auftritt, können Sie die Funktion „Smooth Scrolling“ im Browser deaktivieren. So geht's:
Deaktivieren Sie das reibungslose Scrollen in Chrome
Öffnen Sie einen neuen Tab in Chrome, geben Sie dann in die Adressleiste ein: chrome://flags/# Smooth-Scrolling und drücken Sie die Eingabetaste. Deaktivieren Sie die Funktion in der Option „Smooth Scrolling“, die Sie erhalten.
Deaktivieren Sie das reibungslose Scrollen in Firefox
Öffnen Sie einen neuen Tab in Firefox, geben Sie about:preferences in die Adressleiste ein und drücken Sie die Eingabetaste.
Deaktivieren Sie nun in der Liste das Kontrollkästchen „Funktion zum sanften Scrollen verwenden“.
Deaktivieren Sie das reibungslose Scrollen in Edge
Schritt 1: Drücken Sie Win + R, um das Dialogfeld „Ausführen“ zu öffnen. Geben Sie dort systempropertiesadvanced ein und drücken Sie die Eingabetaste.
Schritt 2: Klicken Sie im Abschnitt „Leistung“ auf die Schaltfläche „Einstellungen“.
Schritt 3: Deaktivieren Sie nun auf dem nächsten Bildschirm die Menüfelder „Smooth Scrolling“ und klicken Sie auf die Schaltfläche „OK“.
Wurde das Problem mit dem Tearing des Bildschirms behoben? Wenn nicht, versuchen Sie es mit der nächsten Lösung.
Lösung 11: Versuchen Sie es mit einem anderen Browser
Wenn das Problem in einem bestimmten Browser auftritt, können Sie als Workaround versuchen, zu einem anderen Browser zu wechseln und zu prüfen, ob das Problem auch dort auftritt.