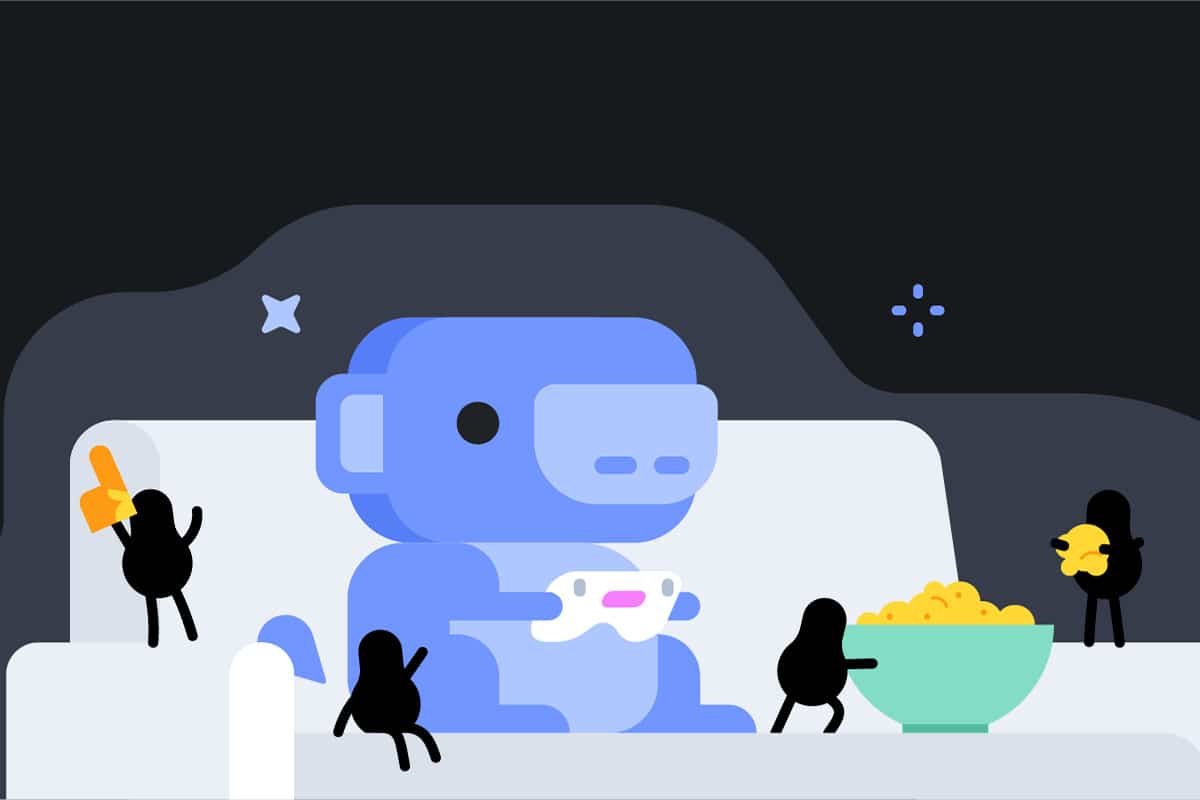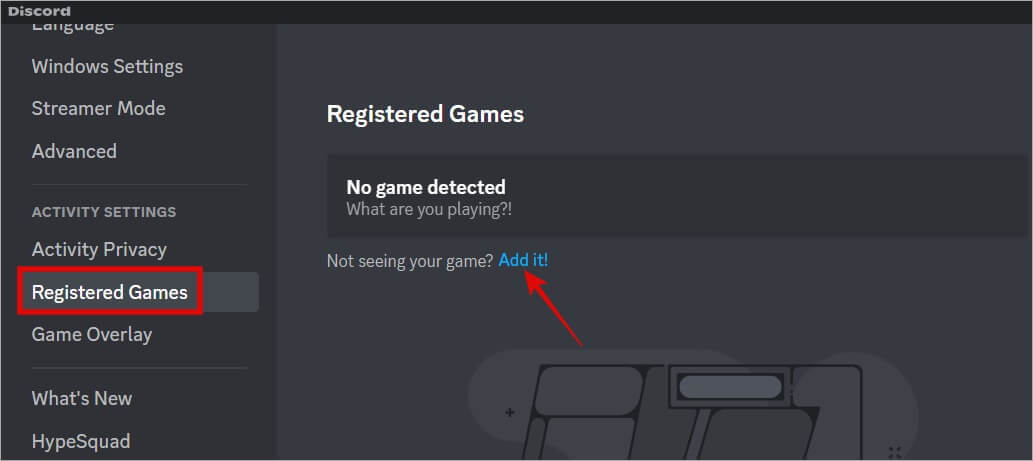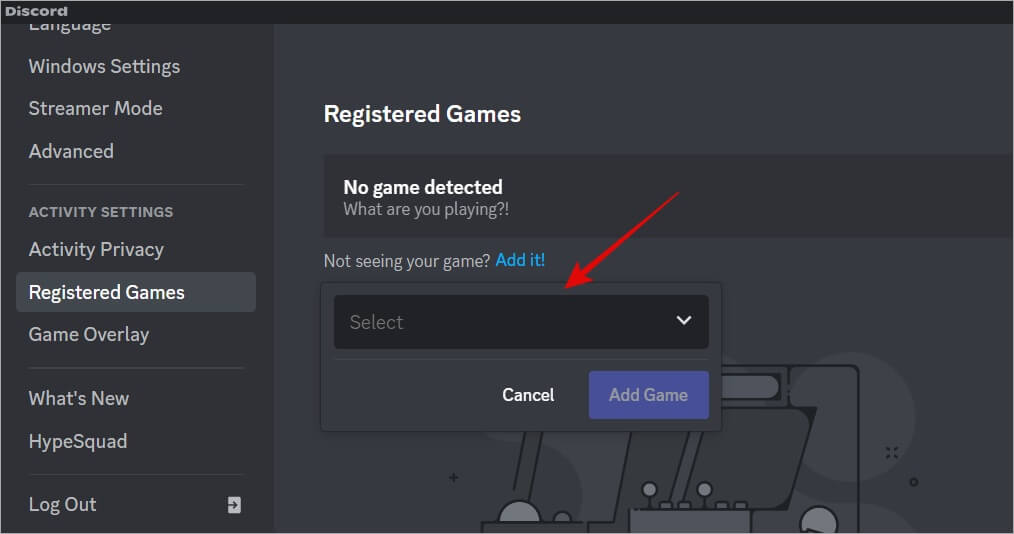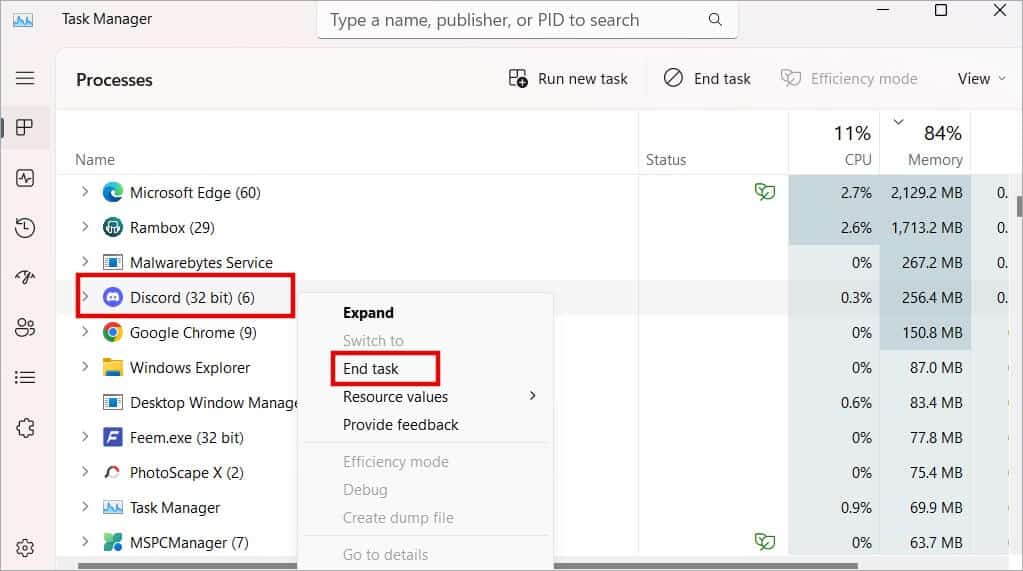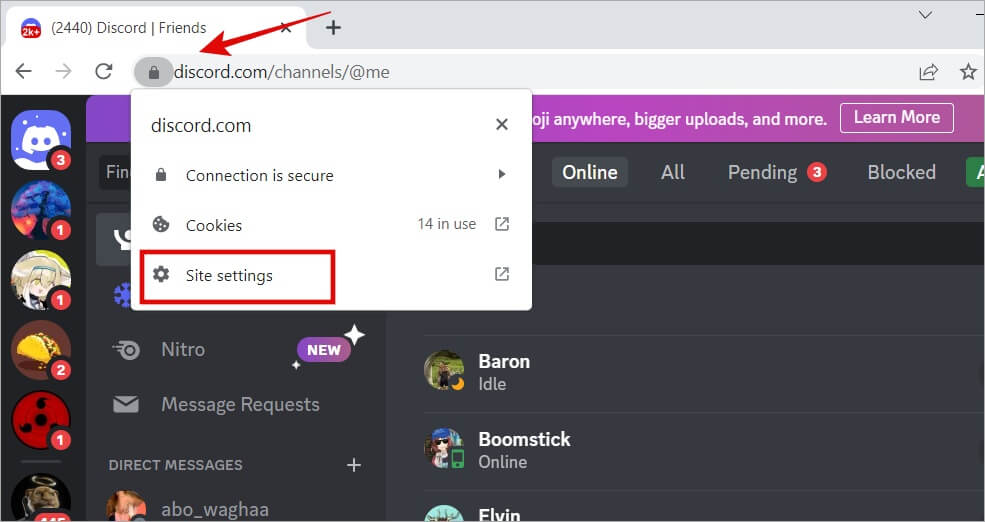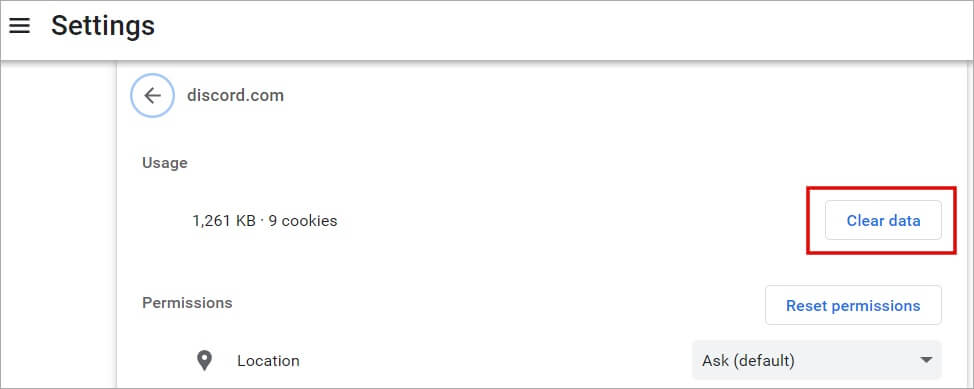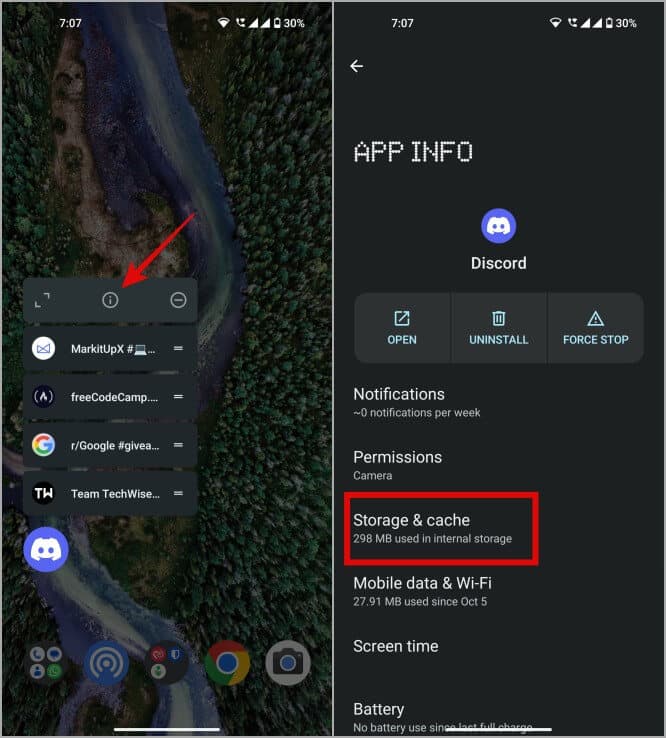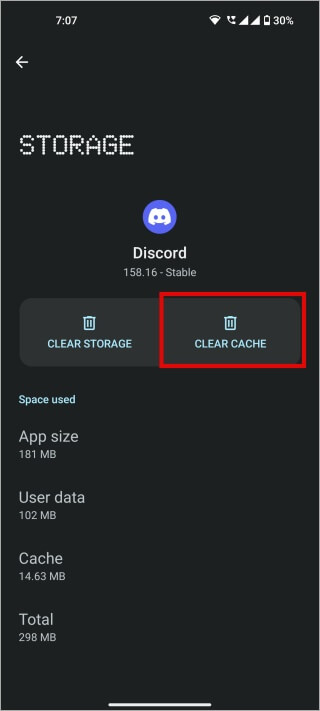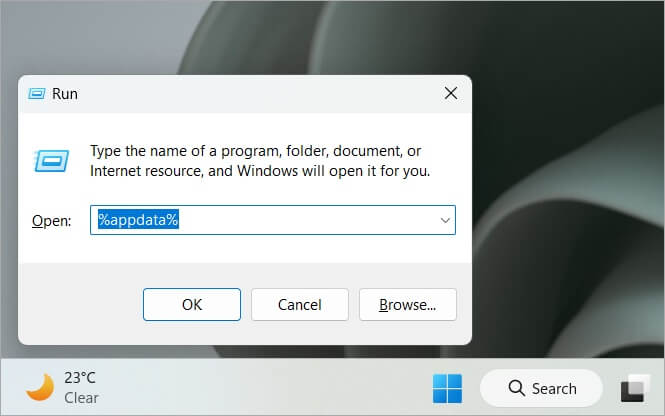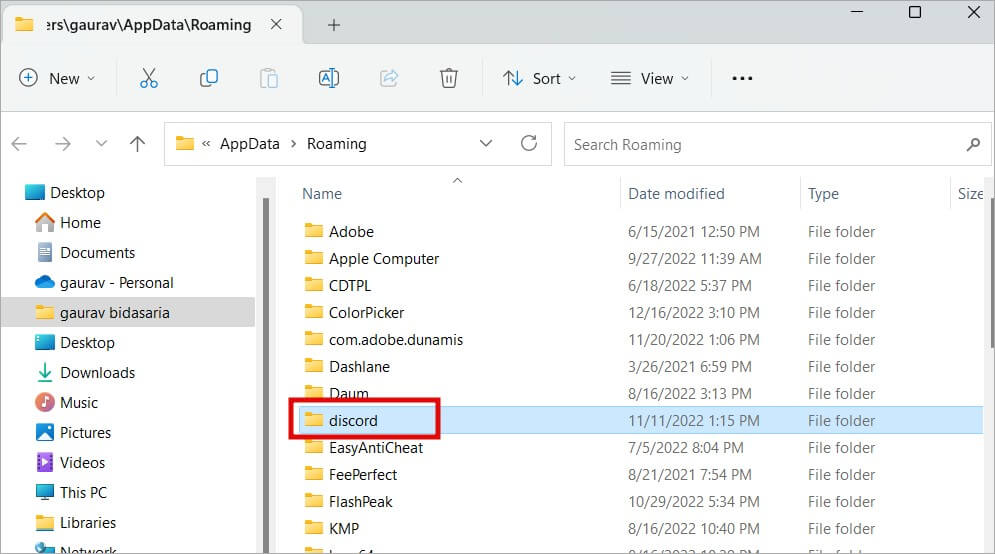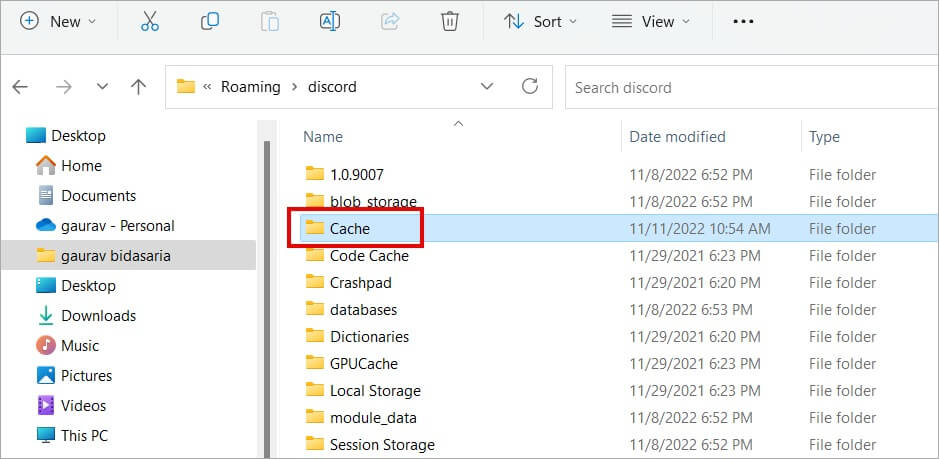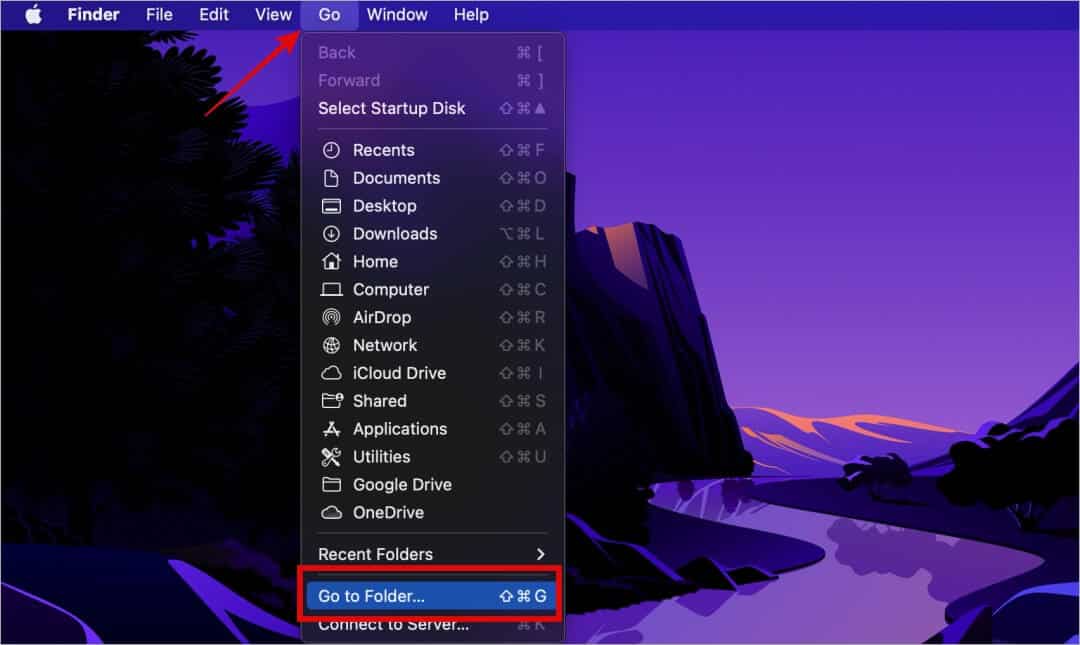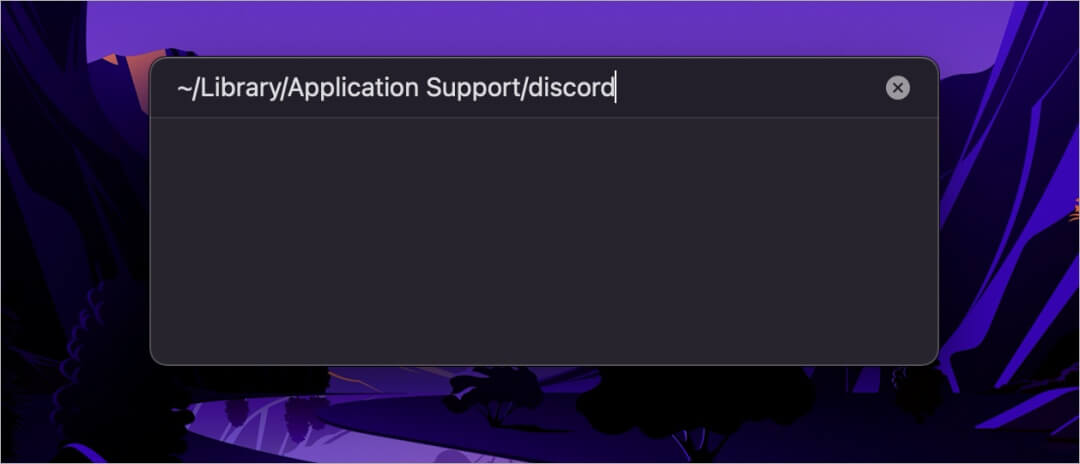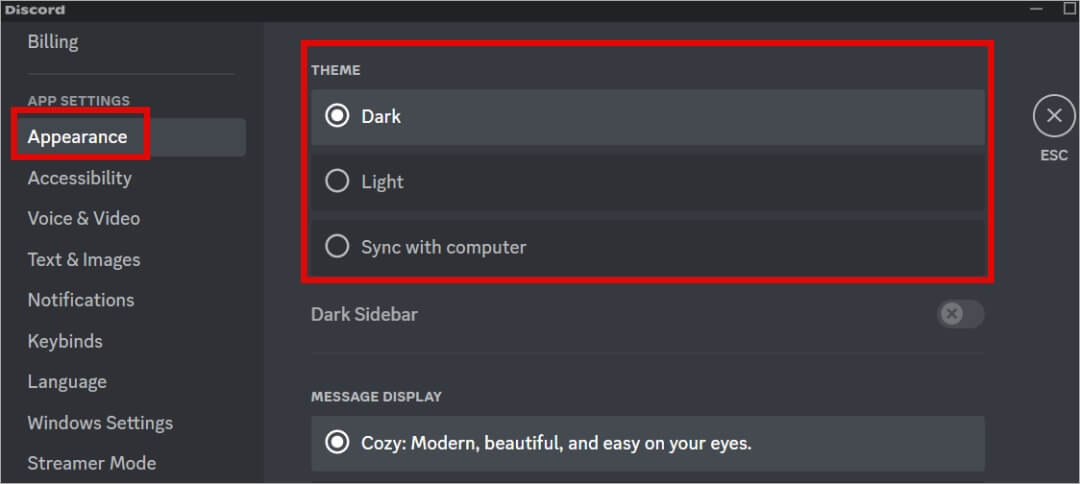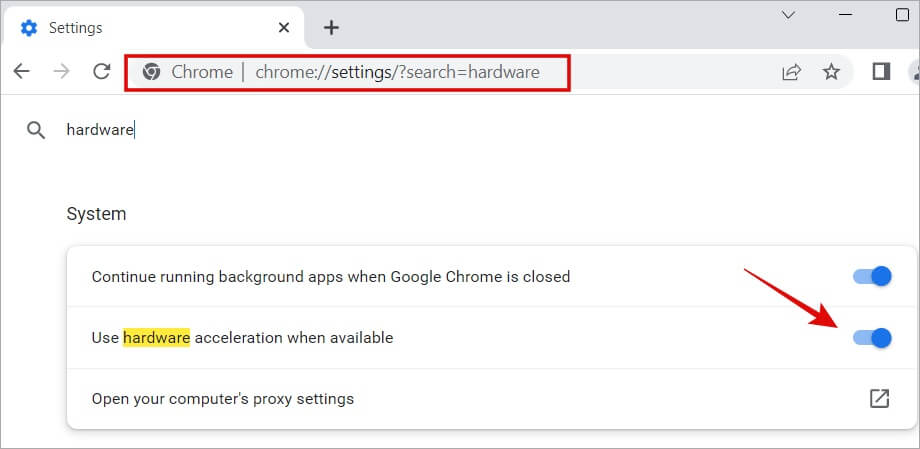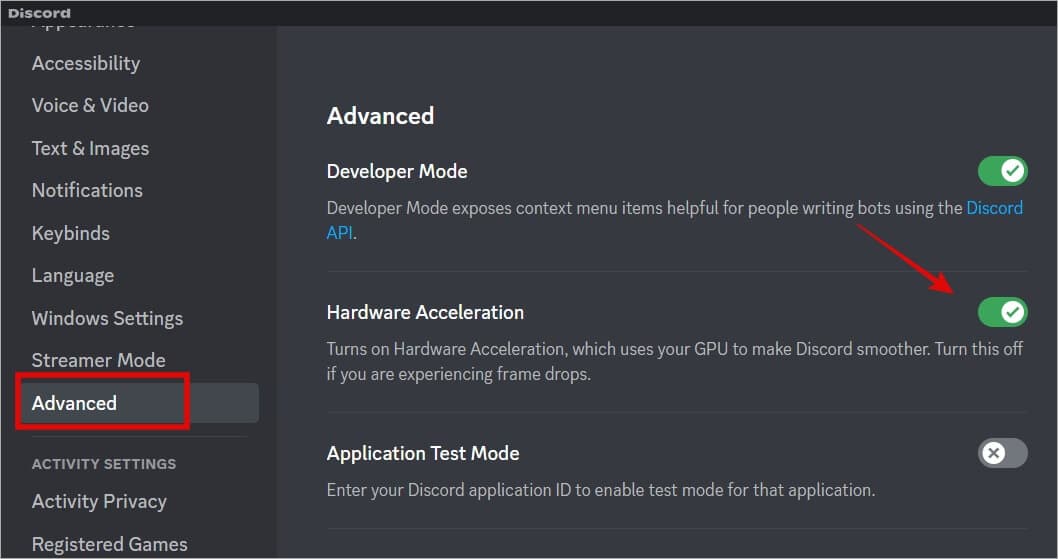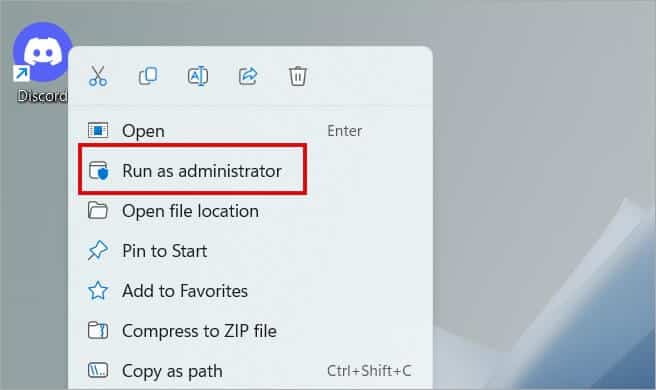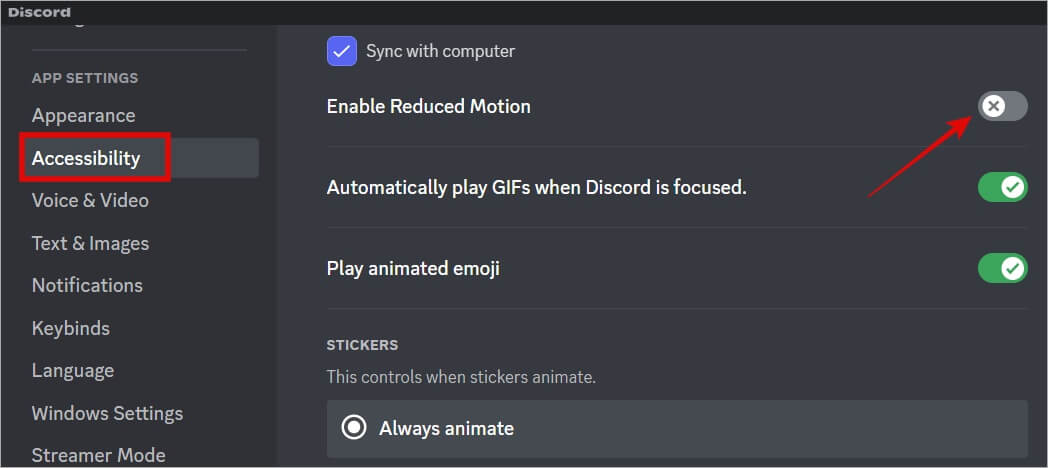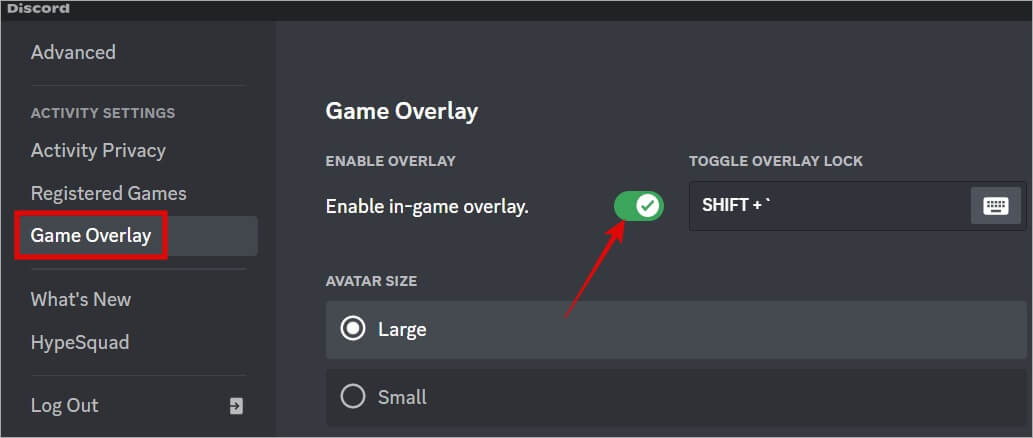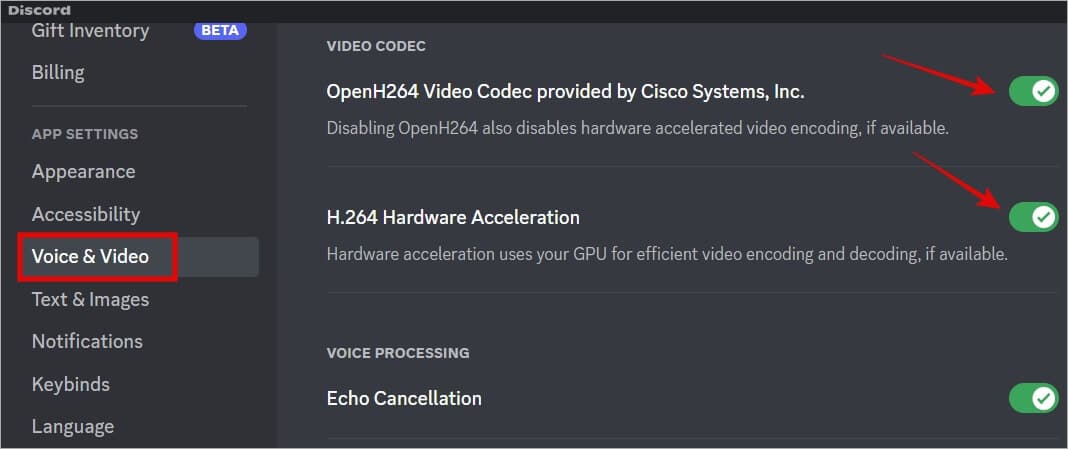13 Möglichkeiten, den Discord-Stream zu reparieren, der einen schwarzen Bildschirm anzeigt
Discord wird häufig von Spielern verwendet, um Sprach- und Videoanrufe zu tätigen. Sie nutzen die beliebte Plattform auch, um ihre Computerbildschirme live zu streamen und ihre Spielfähigkeiten zu demonstrieren. Dies ist einer der vielen Anwendungsfälle für die Kommunikations- und Bildschirmfreigabefunktionen von Discord. Viele Benutzer haben jedoch ein Problem, bei dem sie einen schwarzen Bildschirm sehen, wenn jemand den Bildschirm überträgt oder wenn sie streamen und andere einen schwarzen Bildschirm sehen. Hier erfahren Sie, wie Sie den Discord-Stream beheben und beheben, der einen schwarzen Bildschirmfehler anzeigt.
1. OTT-Inhalte können nicht gestreamt werden
Versuchen Sie, Netflix, Prime oder einen anderen Streaming-Dienst über Discord zu streamen? Wenn ja, sehen Sie beim Senden auf Discord einen schwarzen Bildschirm und können nichts dagegen tun. Dies liegt daran, dass es von ihnen verboten ist, da es Einnahmeverluste bedeutet. Sie haben spezielle Pläne, bei denen Sie gemeinsam Watch-Partys veranstalten oder Inhalte streamen können. Wenn Sie einen niedrigeren Plan haben und Discord zum Streamen von Inhalten verwenden und versuchen, DRM zu umgehen, sehen Sie stattdessen einen schwarzen Bildschirm. Es ist ein Feature, kein Bug.
2. Liste der registrierten Spiele
Die API von Discord ermöglicht die Integration mit einer großen Anzahl von Spielen. Um das Leben einfacher zu machen, können Benutzer ihre Lieblingsspiele zu ihrem Discord-Profil hinzufügen, wodurch zusätzliche Funktionen freigeschaltet werden. Dies kann auch helfen Discord-Stream mit schwarzem Bildschirm.
1. Öffnen Discord-Einstellungen und unter registrierte Spiele , Klicken Fügen Sie es hinzu! wählen.
2. Im Fenster Nächstes Popup , wählen Sie Ihr Spiel aus der Dropdown-Liste aus oder geben Sie den Namen ein, um es zu finden.
3. Klicken Sie auf Spiel hinzufügen Wenn Sie es finden, um es aufzunehmen.
3. Browser und Plugins
Deaktivieren Sie alle Werbeblocker, die Sie möglicherweise in Ihrem Browser installiert haben. Versuchen Sie, Discord im Inkognito-Modus zu verwenden, der standardmäßig alle Erweiterungen deaktiviert. Sie müssen sich erneut bei Discord anmelden, da der Inkognito-Modus auch alle Ihre Cookies und Cache-Dateien löscht.
Versuchen Sie schließlich, einen anderen Browser zu verwenden, um sicherzustellen, dass der schwarze Bildschirm, den Sie oder andere sehen, nicht mit dem Browser zusammenhängt. Wenn Sie beim Streamen auf Discord keinen schwarzen Bildschirm sehen, während Sie einen anderen Browser verwenden, sollten Sie versuchen, die Cache-Dateien zu löschen (lesen Sie dazu den nächsten Schritt). Wenn Sie immer noch einen schwarzen Bildschirm sehen, fahren Sie mit dem nächsten Schritt fort.
4. Beenden Sie alle Discord-Aufgaben
Dies gilt nur für Benutzer von Windows 10 und 11. Wenn Sie die Discord-App starten, werden viele Hintergrundprozesse und Aufgaben geöffnet. Schließen Sie alle und starten Sie Discord neu und versuchen Sie erneut zu senden.
1. Drücken Sie Strg + Umschalt + Esc Öffnen Aufgabenmanagement. Klicken Sie auf der Registerkarte Prozesse mit der rechten Maustaste auf einen beliebigen Discord-Eintrag, den Sie finden, und wählen Sie Aufgabe beenden aus, um ihn zu schließen.
Starten Sie nun die Anwendung neu und versuchen Sie es erneut.
5. Löschen Sie den Discord-Cache
Discord funktioniert auf verschiedenen Plattformen wie Browsern, Mobil- und Desktop-Computern. Wir werden erklären, wie man den Cache auf jedem von ihnen löscht.
Browsercache leeren
Beachten Sie, dass Sie in dem Moment, in dem Sie Ihren Browser-Cache löschen, von Ihrem Discord-Konto abgemeldet werden. Stellen Sie sicher, dass Sie alle offenen Arbeiten speichern. Drücken Sie nun bei geöffneter Discord-Site im Chrome-Tab auf das Vorhängeschloss-Symbol vor der Adressleiste. Wählen Sie dann Site-Einstellungen.
Klicken Sie nun auf die Schaltfläche Daten löschen, um den Cache für die Discord-Website zu löschen.
Beachten Sie, dass diese Verknüpfung nur in Chrome verfügbar ist. Wenn Sie einen anderen Browser verwenden, gehen Sie zu Einstellungen > Datenschutz und schauen Sie dort nach. Die meisten modernen Browser verfügen über eine Suchleiste, um bestimmte Einstellungen und Optionen zu finden.
Cache der mobilen App leeren
Es gibt keine Möglichkeit, den App-Cache auf dem iPhone zu löschen, es ist jedoch möglich, dies auf Android zu tun.
Drücken Sie lange auf die Discord-App auf Ihrem Android-Telefon und wählen Sie die Info-Schaltfläche oder die „i“-Schaltfläche. Wählen Sie als Nächstes die Option Speicher & Cache.
Jetzt drücken Schaltfläche „Cache löschen“.
Löschen Sie den Cache der Windows-App
Die Schritte für Windows 10 und 11 sind gleich.
Klicke auf Windows-+ R Um das Dialogfeld zu öffnen Führen Sie. Geben Sie dann den folgenden Befehl ein oder kopieren Sie ihn und fügen Sie ihn ein.
% Appdata%
Dies öffnet einen Ordner. Finde und öffne den Discord-Ordner hier.
Darin finden Sie den Cache-Ordner. Wählen Sie alle Dateien im Ordner aus (drücken Sie Strg + A) und löschen Sie sie (drücken Sie die Entf-Taste). Löschen Sie jedoch nicht den Ordner selbst.
MacOS-Cache löschen
Die Schritte zum Löschen von Discord-Cache-Dateien auf dem MacBook sind genau die gleichen.
Klicken Sie auf dem Desktop oben auf die Schaltfläche „Gehe zu“ und wählen Sie dann im Kontextmenü die Option „Gehe zu Ordner“.
Geben Sie im nächsten Popup den folgenden Ordnerpfad ein und drücken Sie die Eingabetaste.
~/Library/Application Support/Discord
Dies sollte einen Ordner öffnen. Löschen Sie hier die Ordner Cache, Code Cache und GPUCache.
6. Deaktivieren Sie das Aero-Design
Discord bietet eine Reihe von Themen zur Auswahl. Wenn Sie Ihre Discord-Benutzeroberfläche mit einem Aero-Design angepasst haben, wählen Sie ein anderes Design, da es bekanntermaßen zu einem schwarzen Bildschirm beim Senden auf Discord führt. Gehen Sie einfach zu Discord-Einstellungen > Darstellung und wählen Sie ein normales Thema aus, um zu testen, ob dies Discord dazu zwingt, während der Übertragung einen schwarzen Bildschirm anzuzeigen.
7. Hardwarebeschleunigung deaktivieren
Dies kann sowohl in dem von Ihnen verwendeten Browser als auch in der Discord-Desktop-App erfolgen.
Für Browser:
Ich bin zum Beispiel Chrome, aber die Hardwarebeschleunigung kann in allen Browsern verwaltet werden. Gehen Sie einfach zu chrome://settings/ in der Adressleiste und suchen Sie dann in der Suchleiste nach Hardwarebeschleunigung. Deaktivieren Sie es jetzt.
für die Discord-App
Deaktivieren Sie in den Discord-Einstellungen auf der Registerkarte Erweitert die Hardwarebeschleunigung.
Klicken Sie im Popup-Fenster zur Bestätigung auf OK.
Wenn es deaktiviert ist, können Sie versuchen, es zu aktivieren, um zu sehen, ob das den schwarzen Discord-Bildschirm während des Streaming-Fehlers behebt.
8. Verwenden Sie den Fenstermodus
Discord erlaubt aus Gründen, die ihnen besser bekannt sind, keine Übertragung im Vollbildmodus. Wenn Sie versuchen, im Vollbildmodus zu übertragen, zeigt dies wahrscheinlich den schwarzen Bildschirm in Ihrem Discord-Stream. Drücken Sie zum Beenden F11, Esc oder Strg + Umschalt + F. Beachten Sie, dass die Vollbild-Schaltflächen und die Zoom-Schaltflächen nicht identisch sind. Manche Leute nennen es auch grenzenlosen Modus.
9. Führen Sie beide Anwendungen mit Administratorrechten aus
Muss Starten Sie sowohl Discord als auch die App oder das Spiel, das Sie streamen möchten Administratorrechte. Schließen Sie beide Anwendungen. Klicken Sie nun mit der rechten Maustaste auf die App und wählen Sie Als Administrator ausführen. Machen Sie dasselbe für das Spiel oder die App, die Sie streamen möchten, und prüfen Sie, ob immer noch ein schwarzer Bildschirm angezeigt wird.
10. Deaktivieren Sie die Option „Erweiterte Bildschirmaufnahmetechnologie verwenden“.
Niemand weiß wirklich, was diese neue Technologie ist, aber einige Benutzer haben den kniffligen Weg herausgefunden, dass sie zu einem schwarzen Bildschirm führt, wenn Sie auf Discord senden. Deaktivieren könnte helfen.
Gehen Sie zurück zu Ihren Discord-Einstellungen und scrollen Sie ein wenig unter Audio & Video, um die Option Verwenden Sie unsere fortschrittliche Technologie zum Erfassen Ihres Bildschirms zu finden. Deaktivieren Sie es.
11. Untere Bewegung aktivieren
Discord zeigt viele Animationen und Effekte an, wenn Sie durch die Benutzeroberfläche navigieren. Dies wird als reduzierte Bewegung bezeichnet und macht genau das, was auf der Verpackung steht. Dadurch werden diese Animationseffekte reduziert. Dies wiederum trägt dazu bei, dass Discord besser läuft.
Gehen Sie zurück zu Ihren Discord-Einstellungen und aktivieren Sie unter Barrierefreiheit den Schalter neben Reduzierte Bewegung.
Klicken "OKwenn Sie aufgefordert werden, Änderungen zu bestätigen oder zu speichern.
12. Spiel-Overlay aktivieren
Inzwischen müssen Sie erkannt haben, dass Discord viele Einstellungen und Optionen hat. Aber das ist keine schlechte Sache, es sei denn, Sie stoßen auf solche Probleme, bei denen andere Leute einen schwarzen Bildschirm sehen, während sie Kills auf Discord übertragen.
Gehen Sie zu Ihren Discord-Einstellungen und aktivieren Sie unter Game Overlay den Schalter neben der Option In-Game-Overlay aktivieren.
13. Deaktivieren Sie Video-Codecs
Discord verwendet Video-Codecs, die von Drittanbietern wie Cisco bereitgestellt werden. Das Deaktivieren kann helfen, den schwarzen Bildschirm zu beheben, wenn Sie auf Ihrem Discord-Profil senden.
Wechseln Sie unter Einstellungen zur Registerkarte Audio und Video und deaktivieren Sie den Schalter neben OpenH264-Videocodec bereitgestellt von Cisco Systems und H.264-Hardwarebeschleunigung.
weg strömen
Das Übertragen auf Discord ist eine unterhaltsame und ansprechende Möglichkeit, sich mit Ihren Freunden und Fans zu verbinden. Der schwarze Bildschirm, den die Zuschauer sehen, wenn sie auf Discord streamen, kann jedoch das Erlebnis ruinieren. Glücklicherweise gibt es Möglichkeiten, das Problem zu beheben, es sei denn, Sie versuchen, illegale Inhalte zu streamen oder Piraterie zu betreiben.
Du möchtest keine anderen mehr zu deinem Discord-Stream einladen? So stoppen und deaktivieren Sie Einladungslinks auf Discord.