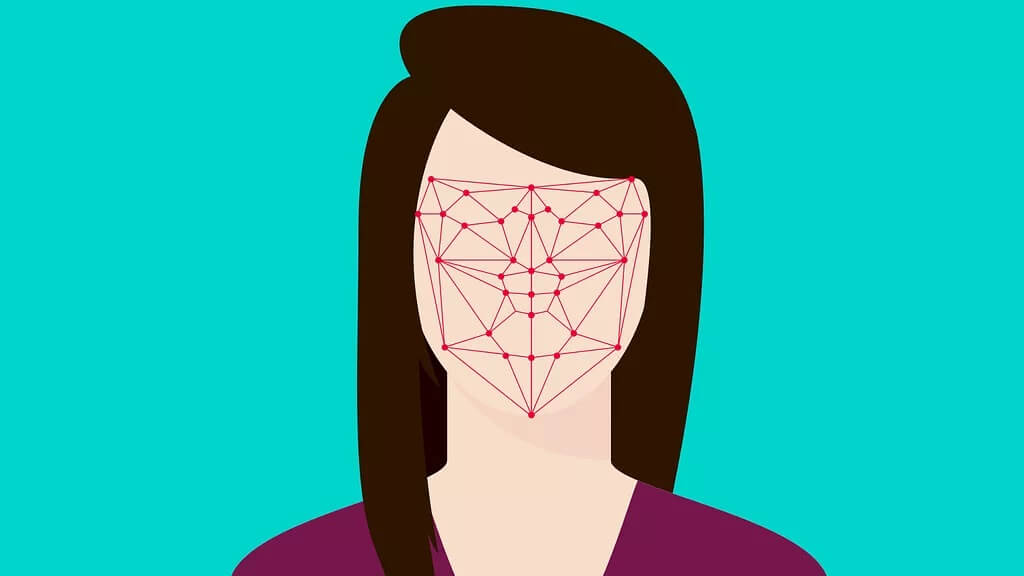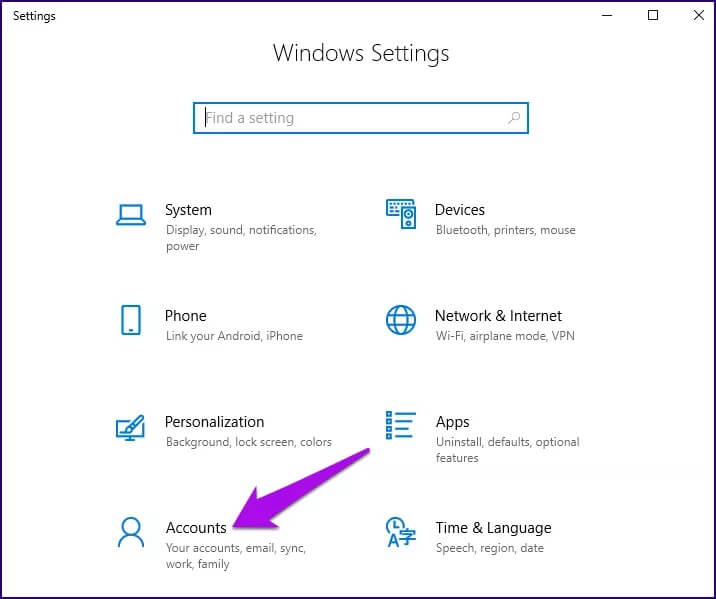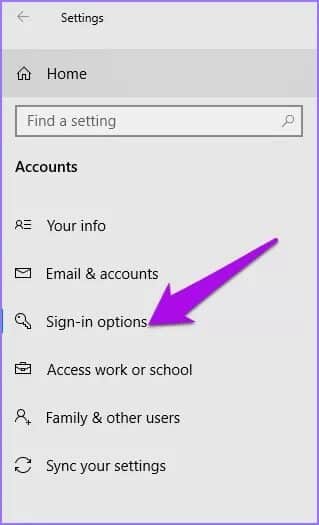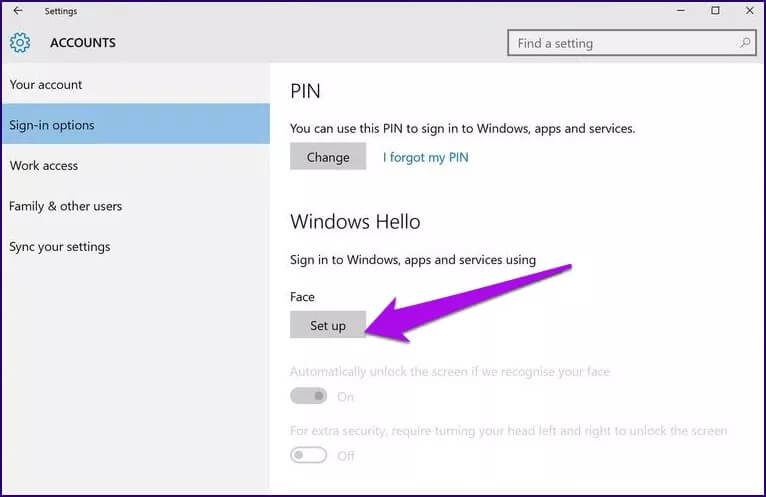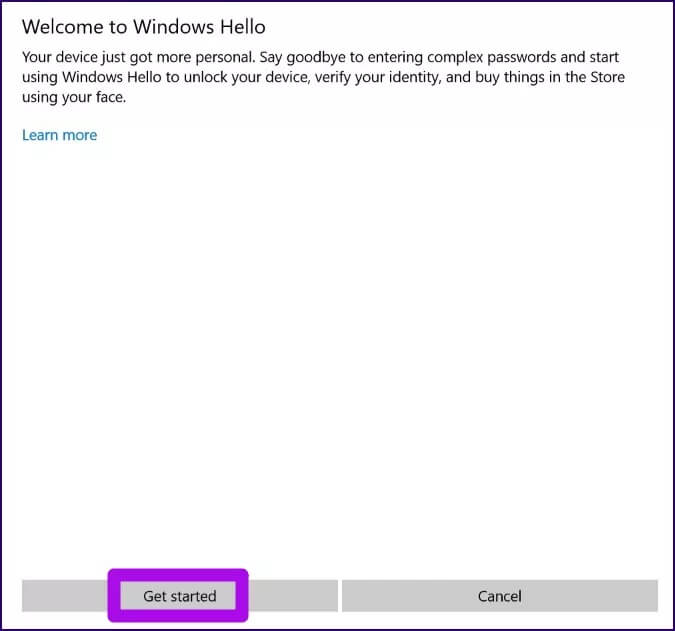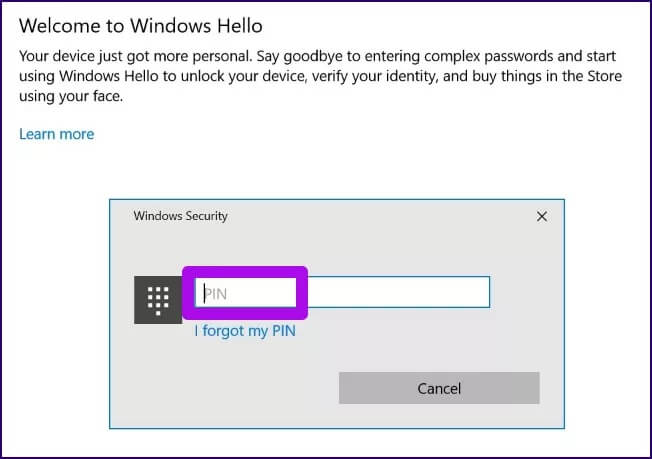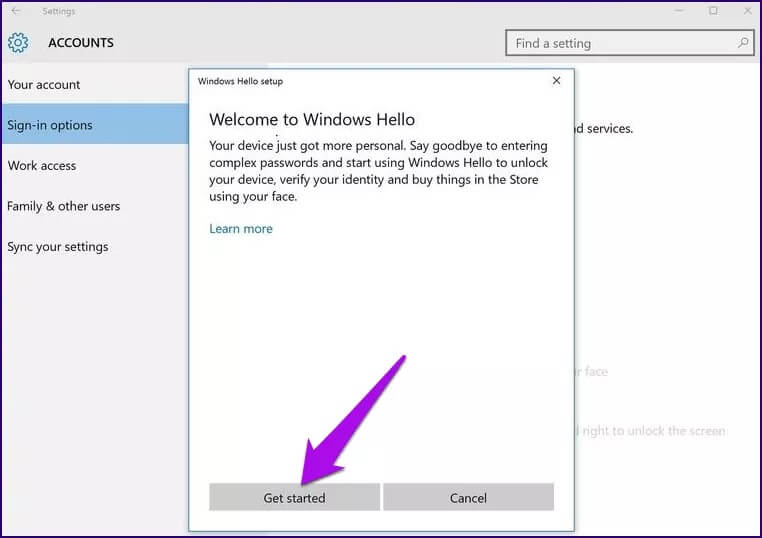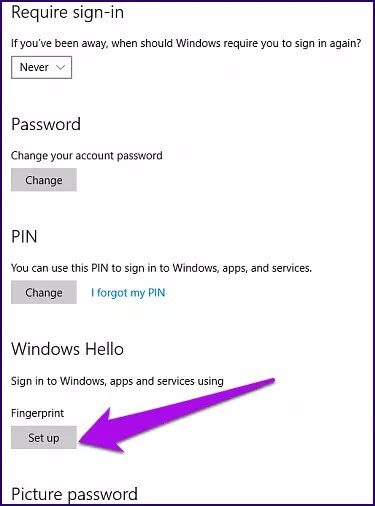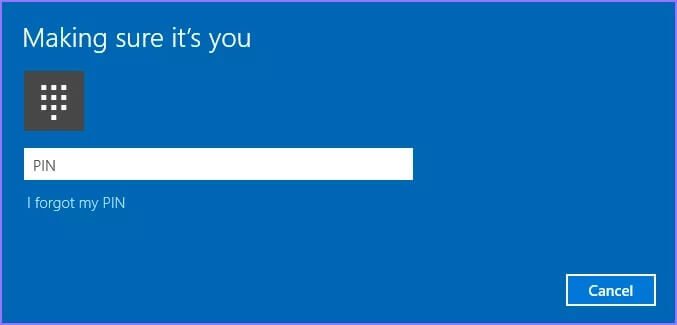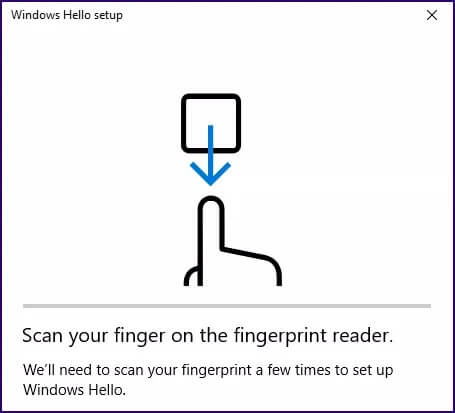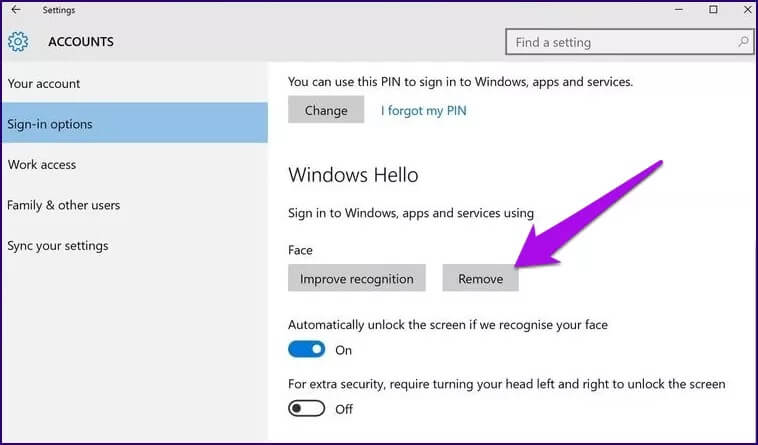So richten Sie Windows Hello unter Windows 10 ein und warum Sie es verwenden sollten
Das Öffnen und Anmelden bei Ihrem Computer kann entmutigend sein, insbesondere wenn Sie sich viele Anmeldeinformationen merken müssen. Dank der biometrischen Technologie können Sie Ihr Passwort loswerden, um sich einfacher und sicherer an Ihrem Computer anzumelden. Deshalb solltest du Windows Hallo unter Windows 10 und beseitigen Sie die Möglichkeit eines unbefugten Zugriffs.
Windows Hello ist eine der bequemsten und coolsten Funktionen, die Microsofts kostenloses Upgrade-Angebot auf Windows 10 bietet. Mit diesem Tool können Sie sich bei Ihrem PC anmelden, indem Sie es einfach ansehen.
WAS IST WINDOWS HALLO
Windows Hello ist die Anmeldemethode von Microsoft, die biometrische Daten verwendet, um Ihnen den Zugriff zu ermöglichen. Es verwendet Technologien wie Gesichtserkennung, Fingerabdruck- oder Iris-Scannen anstelle eines Passworts.
Es funktioniert nur mit bestimmten Windows 10-Apps. So können Sie sich ohne Passwort in Ihr Konto einloggen. Sie müssen jedoch Kompatibler PC Und zusätzliches Zubehör wie einen Fingerabdruckscanner oder eine Webcam dafür.
Windows Hello funktioniert nur mit ausgewählten Windows 10-Apps
Neben den Windows Hello Face/Fingerprint/PIN-Optionen in Windows 10 gibt es weitere Anmeldeoptionen. Sie können Kennwörter, Sicherheitsschlüssel, PINs und Fotokennwörter verwenden, die Ihnen alle auf der Seite Anmeldeoptionen zur Verfügung stehen.
Andere sind Einstellungen wie z. B. dass Sie sich anmelden müssen, nachdem Sie Ihren Computer verlassen haben, dynamische Sperren und Datenschutzeinstellungen, die Ihre Daten auf dem Anmeldebildschirm verbergen.
EINRICHTEN VON WINDOWS HALLO IN WINDOWS 10
Es ist ganz einfach, Windows Hello auf Ihrem PC einzurichten, und wir zeigen Ihnen, wie es geht.
Der Schritt 1: Klicken Start und wählen Sie Einstellungen > Konto.
Schritt 2: Klicken Login-Optionen So wählen Sie die gewünschte Windows Hello-Methode aus Bereite es vor. Je nach Gerätekompatibilität werden möglicherweise Anmeldeoptionen angezeigt oder nicht.
Schritt 3: Klicken Vorbereitung.
Alternativ können Sie das ursprüngliche Windows Hello überprüfen, indem Sie auf klicken Start , Und geben Sie ein Windows Hallo , und klicken Login-Optionen und Renn Windows 10 Einstellungen-App.
Wenn auf Ihrem Computer eine ältere Version von Windows ausgeführt wird, suchen Sie unter Windows Hello nach der Schaltfläche Setup.
Hinweis: In neueren Windows 10-Updates ab Mai 2019 können Sie im Menü eine Option oder ein Symbol für Windows Hello Face auswählen. Wenn Sie Setup sehen und darauf klicken, ist das alles, was Sie tun müssen. Ansonsten ist das Plug-In eine Windows Hello-kompatible Webcam oder ein externer Fingerabdruckleser, um loszulegen.
Schritt 4: Sie erhalten eine Aufforderung zu Windows Hello und seinen Funktionen. Klicken Anfang und schaut vorbei Ihre Identität mit Ihrem aktuellen Passwort. kann das Symbol enthalten PIN die Sie während des Bootvorgangs Ihres Geräts festlegen oder das Kennwort Ihres Microsoft-Kontos.
Schritt 5: Geben Sie eine Zahl ein Dein Profil dann lege dein Gesicht mitten drin der Rahmen und sieh dir an private Webcam direkt zu Windows Hallo Um Ihre Gesichtszüge richtig zu analysieren.
Hinweis: Sie können die Art und Weise, wie Windows Hello Ihr Gesicht erkennt, verbessern, indem Sie auf Erkennung verbessern klicken. Dies ist jedoch optional und in Ordnung, wenn Sie Piercings haben oder eine Brille tragen.
EINRICHTEN DES FINGERABDRUCKS WINDOWS HALLO FINGERPRINT
Um den Fingerabdruckleser von Windows Hello einzurichten, können Sie den integrierten Fingerabdruckleser verwenden. Wenn es nicht verfügbar ist, schließen Sie einen externen Fingerabdruckleser an einen USB-Anschluss Ihres Computers an und lassen Sie Windows 10 seine Treiber installieren.
Schritt 1: Klicken Start > Einstellungen > Konten > Anmeldeoptionen. Gehe zu Windows Hallo Und klicken Sie Vorbereitung innerhalb der Sektion Fingerabdruck.
Schritt 2: Verifizieren Ihre Identität mit einem Passwort oder einem PIN-Code.
Schritt 3: Sie sehen eine Erklärung zu So funktioniert Windows Hello , und dann kannst du klicken Loslegen.
Schritt 4: Wischen Sie mit den Fingern über den Fingerabdruckleser für Windows, um die Fingerabdruckdaten zu empfangen. Bei neueren Geräten können Sie etwa sechsmal mit den Fingern auf den Sensor tippen. Wenn Sie jedoch einen alten Computer haben, fahren Sie mit den Fingern über das Lesegerät und Sie können loslegen.
Hinweis: Windows Hello kann in seltenen Fällen fehlschlagen. In solchen Fällen wird versucht, Ihr Gesicht erneut zu scannen und Ihnen Vorschläge zur Positionierung Ihres Gesichts zu geben. Wenn der Fehler weiterhin besteht, müssen Sie die bei der Einrichtung gewählte Sicherheits-PIN eingeben und den Sperrbildschirm ignorieren.
WIE MAN WINDOWS ENTFERNT HALLO
Windows Hello bietet jedoch nicht alle guten Nachrichten, da es nur mit bestimmten Geräten funktioniert. Für die Gesichtserkennung bedeutet dies, eine Webcam mit Infrarotfunktion zu erhalten.
Die Funktion belastet auch den Prozessor eines Computers, wenn sie mit Iris- oder Gesichtserkennung gekoppelt ist. Die Kamera sucht ständig nach dem Benutzer, was wiederum Systemressourcen verbraucht, Lüfter zum Übertakten schickt und den Akku schnell entlädt.
Dies sind zwar erhebliche Nachteile, aber nicht immer störend; Du kannst sie schlagen. Es hat auch den zusätzlichen Vorteil, dass es sofortige Befriedigung ermöglicht, da Sie nicht zu dem langsamen, verwirrenden und unsicheren Passwortsystem zurückkehren möchten.
Wenn Sie Windows Hello nicht mehr benötigen, können Sie es und alle zugehörigen biometrischen Daten von Ihrem Computer entfernen.
tippen Sie auf Start > Einstellungen > Konten > Anmeldeoptionen, um die Methode auszuwählen, die Sie entfernen möchten, und klicken Sie dann auf Entfernen.
WARUM SIE WINDOWS VERWENDEN SOLLTEN HALLO
Der offensichtliche Vorteil der Verwendung von Windows Hello besteht darin, dass Sie kein Kennwort eingeben müssen, um sich anzumelden. Sie können sich auch bei einer bestimmten Site wie Ihrer Microsoft-Kontoseite, Speicherdiensten wie Dropbox und OneDrive oder Passwortmanagern wie OneLocker anmelden.
Es hilft auch, Ihren Computer, Ihre Anwendungen und Dateien zu schützen. Selbst wenn Ihr Windows-Passwort kompromittiert wurde, ist es sehr schwierig (erfordert besonderen Aufwand), einen Workaround für Ihre Biometrie zu finden.
Haben Sie keine Mühe, sich Passwörter zu merken
Die Verwendung der Gesichtserkennung als Passwort ist nichts Neues. In der Vergangenheit wurden jedoch viele Versuche unternommen, es zu verwenden, aber die Details waren aufgrund unerwünschter Hardware und/oder nicht vertrauenswürdiger Software nie erfolgreich.
Die Scantechnologie wird weiter verbessert, da neuere Geräte eine Kombination aus einer herkömmlichen Kamera mit Tiefensensoren und integrierten Infrarot-Anzeigegeräten verwenden, die ein falsches Gesicht korrekt vom echten unterscheiden können.
Sie müssen sich nicht mehr jedes Mal anstrengen, sich mehrstellige Passwörter zu merken, wenn Sie sich an Ihrem Computer anmelden.