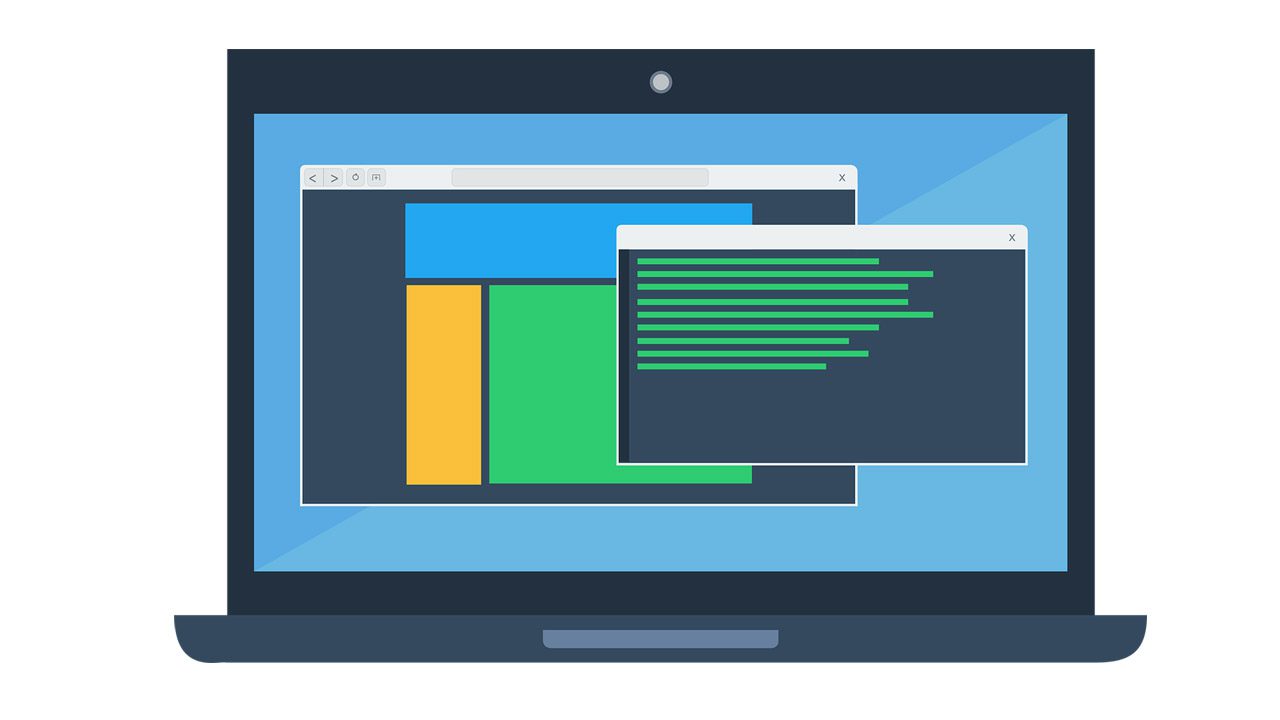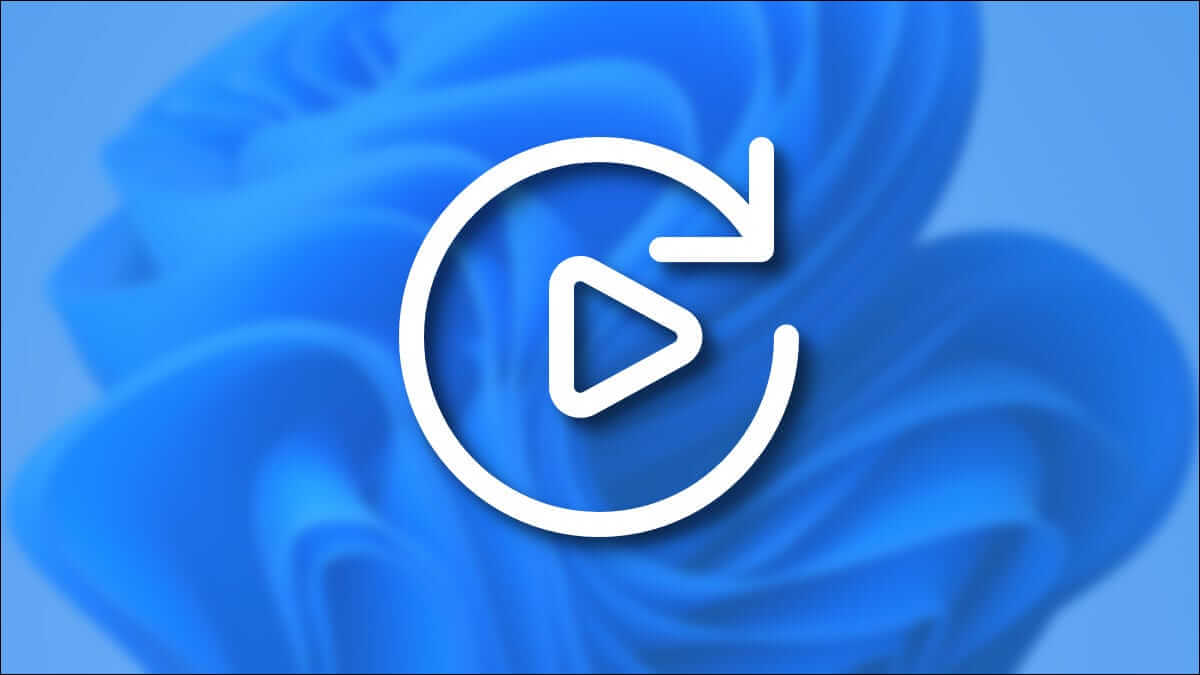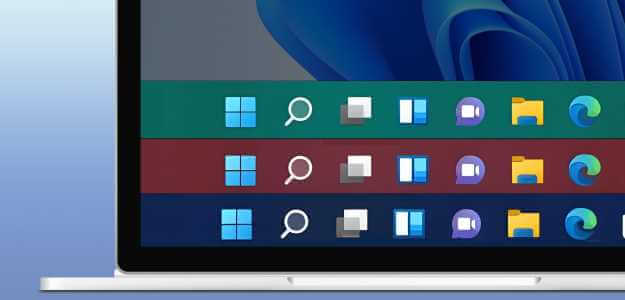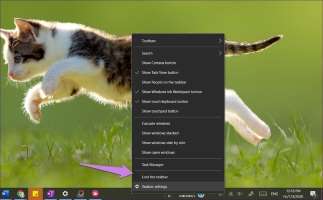Windows Photo Viewer war in Windows 7 ein so nützliches und einfaches Tool, daher ist es rätselhaft, warum Microsoft Ich habe mich entschieden, es für nachfolgende Windows-Versionen stetig auslaufen zu lassen Anwendung "Fotos" Flipper.

Heutzutage hat Microsoft es schwierig gemacht, Photo Viewer wiederherzustellen, indem es die „exe“ komplett besitzen. Mit einem kleinen Trick können Sie es jedoch wieder als Ihre Standard-Fotoanzeige-App festlegen. Hier ist wie.
Wenn Sie ein Upgrade von Windows 7/8 durchführen
Wenn Sie Windows 10 nach dem Upgrade von Windows 7 oder 8 ausführen, gibt es gute Neuigkeiten: Sie haben immer noch die Registrierungseinträge für Windows Photo-Viewer auf Ihrem Computer und es sollte kein Problem geben Photo Viewer als Standardeinstellung.
Eine der Optionen besteht darin, eine Datei zu finden JPEG أو PNG Oder jede Art von Bilddatei, die Sie mit einem Programm verknüpfen möchten Photo Viewer , klicken Sie mit der rechten Maustaste darauf und klicken Sie dann auf "geöffnet durch Verwendung" und wählen Sie "Windows Photo-Viewer".
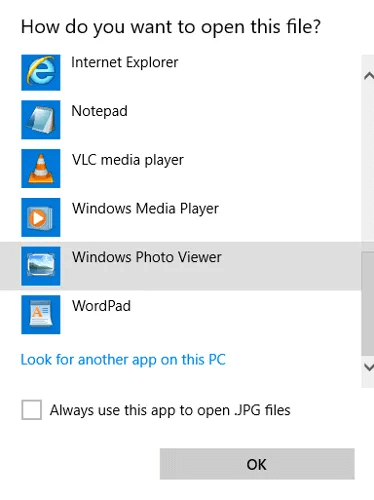
Wenn es nicht vorhanden ist, klicken Sie aufWähle eine andere App"aus Liste"geöffnet mit, scrolle dann nach unten und tippe aufWeitere Anwendungen, scrollen Sie dann wieder ganz nach unten und tippen Sie auf „Suchen Sie eine andere Anwendung auf diesem Computer, dann geh zu C: DateienWindows Image Viewer und wählen Sie Windows Photo-Viewer ausführbar.
Wenn Sie keine Image Viewer Exe-Datei haben
Wenn Sie die ausführbare Datei nicht finden können, bedeutet dies, dass Ihre Windows-Version überhaupt nicht vorhanden war oder Microsoft sie in einem Update entfernt hat.
Photo Viewer befindet sich weiterhin auf Ihrem Computer, jedoch als Datei „dll“ Nur nicht als ausführbare Datei. Um es wiederherzustellen, müssen wir eine neue Protokolldatei erstellen.
Glücklicherweise ein Benutzer Tenforum Edwin Viel Arbeit hier, um den notwendigen Code zu erstellen, um Photo Viewer wieder in das Windows-Kontextmenü zu bringen.
Klicken Sie unten, um den Code anzuzeigen, kopieren Sie ihn und fügen Sie ihn in eine leere Notepad-Datei ein.
Windows Registry Editor Version 5.00
[HKEY_CLASSES_ROOTApplicationsphotoviewer.dll]
[HKEY_CLASSES_ROOTApplicationsphotoviewer.dllshell]
[HKEY_CLASSES_ROOTApplicationsphotoviewer.dllshellopen]
"MuiVerb"="@photoviewer.dll,-3043"
[HKEY_CLASSES_ROOTApplicationsphotoviewer.dllshellopencommand]
@=hex(2):25,00,53,00,79,00,73,00,74,00,65,00,6d,00,52,00,6f,00,6f,00,74,00,25,
00,5c,00,53,00,79,00,73,00,74,00,65,00,6d,00,33,00,32,00,5c,00,72,00,75,00,
6e,00,64,00,6c,00,6c,00,33,00,32,00,2e,00,65,00,78,00,65,00,20,00,22,00,25,
00,50,00,72,00,6f,00,67,00,72,00,61,00,6d,00,46,00,69,00,6c,00,65,00,73,00,
25,00,5c,00,57,00,69,00,6e,00,64,00,6f,00,77,00,73,00,20,00,50,00,68,00,6f,
00,74,00,6f,00,20,00,56,00,69,00,65,00,77,00,65,00,72,00,5c,00,50,00,68,00,
6f,00,74,00,6f,00,56,00,69,00,65,00,77,00,65,00,72,00,2e,00,64,00,6c,00,6c,
00,22,00,2c,00,20,00,49,00,6d,00,61,00,67,00,65,00,56,00,69,00,65,00,77,00,
5f,00,46,00,75,00,6c,00,6c,00,73,00,63,00,72,00,65,00,65,00,6e,00,20,00,25,
00,31,00,00,00
[HKEY_CLASSES_ROOTApplicationsphotoviewer.dllshellopenDropTarget]
"Clsid"="{FFE2A43C-56B9-4bf5-9A79-CC6D4285608A}"
[HKEY_CLASSES_ROOTApplicationsphotoviewer.dllshellprint]
[HKEY_CLASSES_ROOTApplicationsphotoviewer.dllshellprintcommand]
@=hex(2):25,00,53,00,79,00,73,00,74,00,65,00,6d,00,52,00,6f,00,6f,00,74,00,25,
00,5c,00,53,00,79,00,73,00,74,00,65,00,6d,00,33,00,32,00,5c,00,72,00,75,00,
6e,00,64,00,6c,00,6c,00,33,00,32,00,2e,00,65,00,78,00,65,00,20,00,22,00,25,
00,50,00,72,00,6f,00,67,00,72,00,61,00,6d,00,46,00,69,00,6c,00,65,00,73,00,
25,00,5c,00,57,00,69,00,6e,00,64,00,6f,00,77,00,73,00,20,00,50,00,68,00,6f,
00,74,00,6f,00,20,00,56,00,69,00,65,00,77,00,65,00,72,00,5c,00,50,00,68,00,
6f,00,74,00,6f,00,56,00,69,00,65,00,77,00,65,00,72,00,2e,00,64,00,6c,00,6c,
00,22,00,2c,00,20,00,49,00,6d,00,61,00,67,00,65,00,56,00,69,00,65,00,77,00,
5f,00,46,00,75,00,6c,00,6c,00,73,00,63,00,72,00,65,00,65,00,6e,00,20,00,25,
00,31,00,00,00
[HKEY_CLASSES_ROOTApplicationsphotoviewer.dllshellprintDropTarget]
"Clsid"="{60fd46de-f830-4894-a628-6fa81bc0190d}"
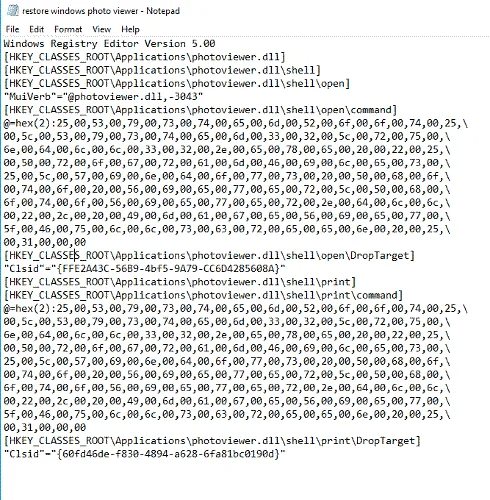
Klicken Sie danach auf „Datei -> Speichern unterund als Datei speichern „.reg“ , ähnlich wie im Bild unten.
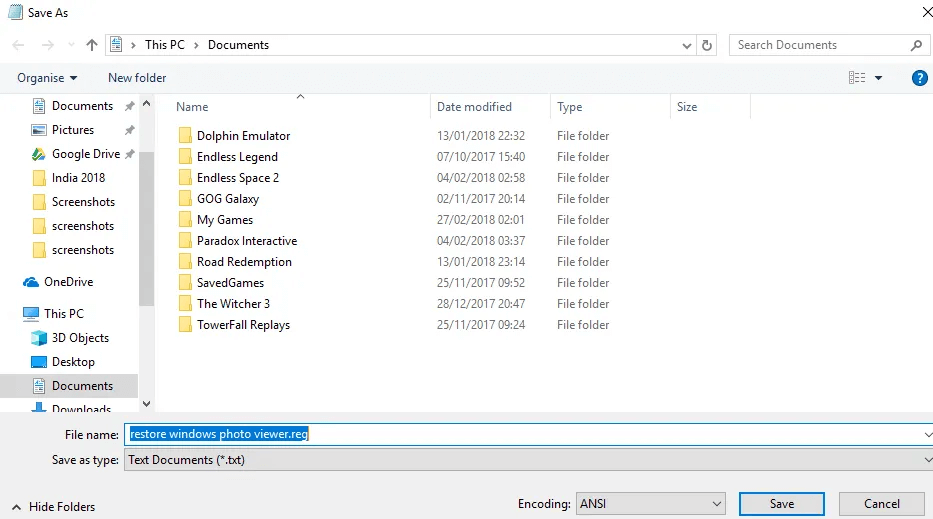
Gehen Sie nach dem Speichern zu neue reg-Datei Klicken Sie im Windows Explorer mit der rechten Maustaste darauf und klicken Sie schließlich auf „verschmelzen“.
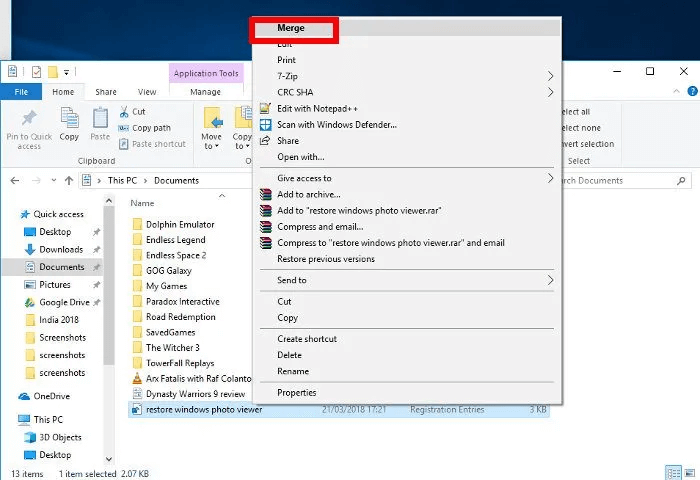
Die Datei sollte erfolgreich registriert werden. Wenn Sie jetzt mit der rechten Maustaste auf eine Bilddatei klicken und „geöffnet mit" Und der "Wähle eine andere App, sehen Sie, dass Windows Photo Viewer wieder als Option vorhanden ist (vielleicht nachdem Sie auf „Weitere Anwendungen). Wählen Sie es aus und überprüfen Sie dann das 'Verwenden Sie immer diese App, um Dateien zu öffnen".
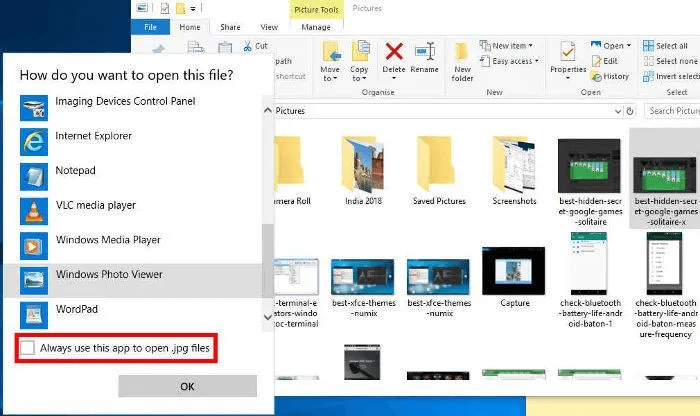
Fazit
Die Tatsache, dass es so schwierig ist, Windows Photo Viewer unter Windows 10 wieder ins Spiel zu bringen, ist ein düsteres Zeichen für Microsofts etwas hartnäckige Politik, Windows-Benutzer zu genau den Apps zu bewegen, die Sie verwenden sollen. Betrachten Sie diese Rückkehr zum Photo Viewer also als eine kleine Herausforderung für Microsoft! Wenn genügend Leute dies tun, bemerken sie es möglicherweise und setzen den Fotobetrachter wieder ein.