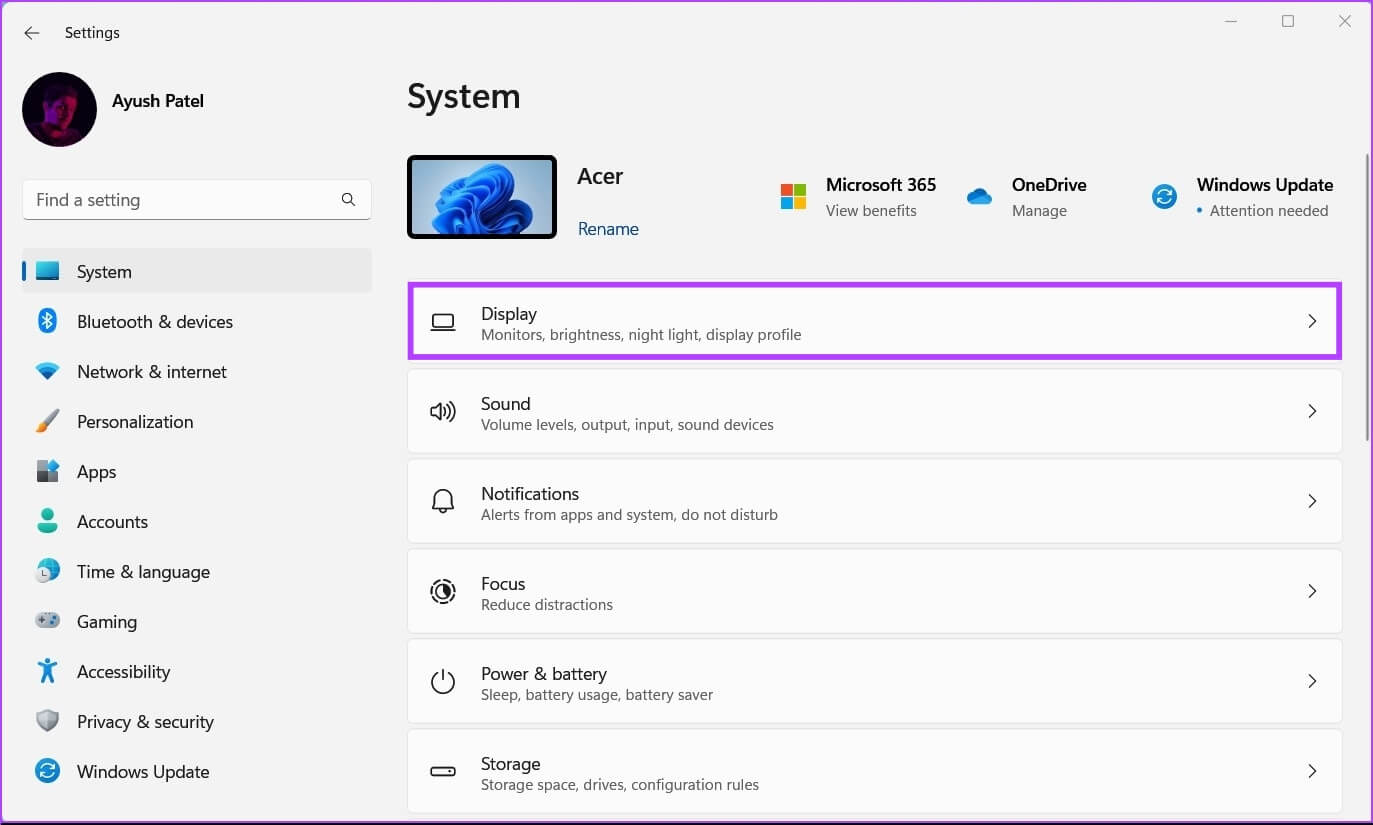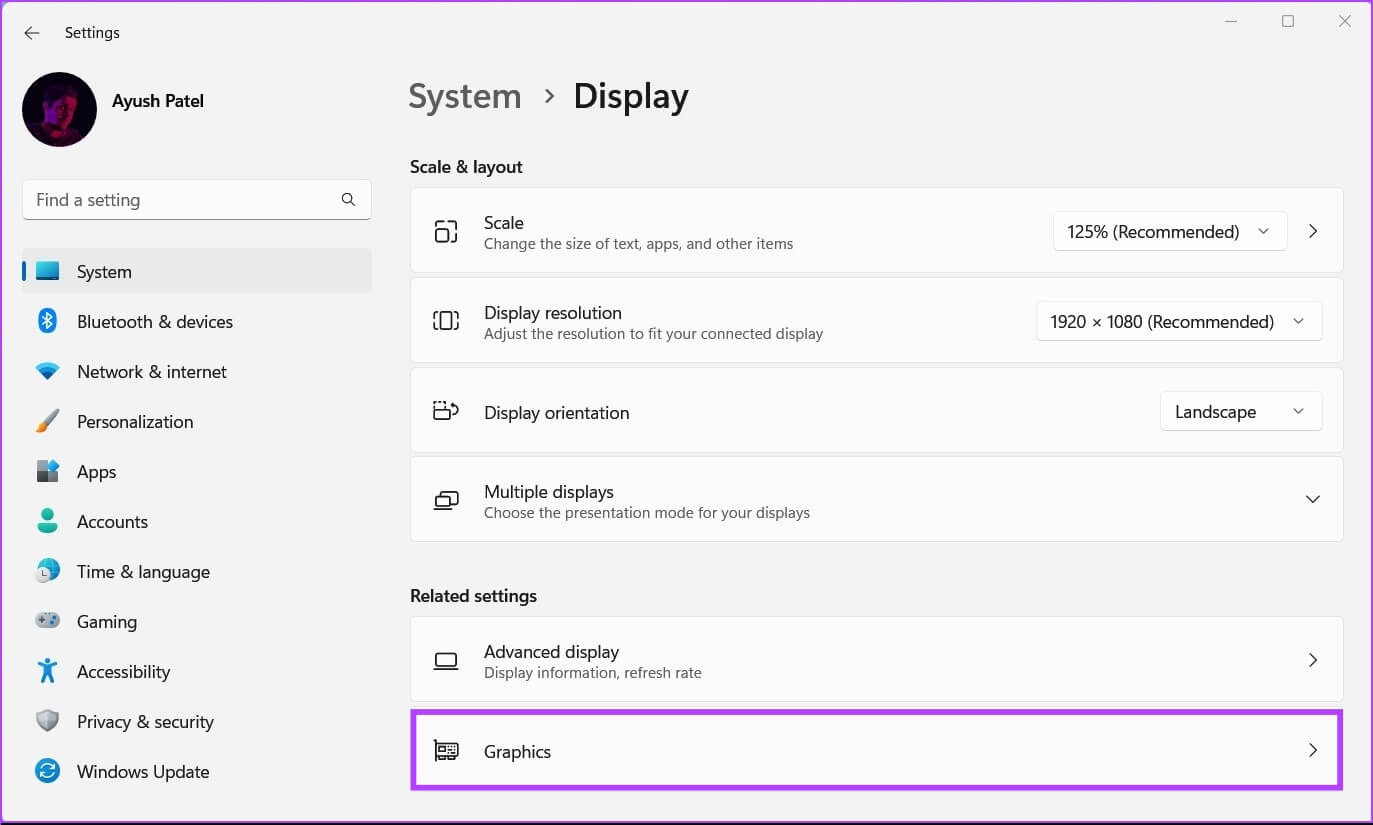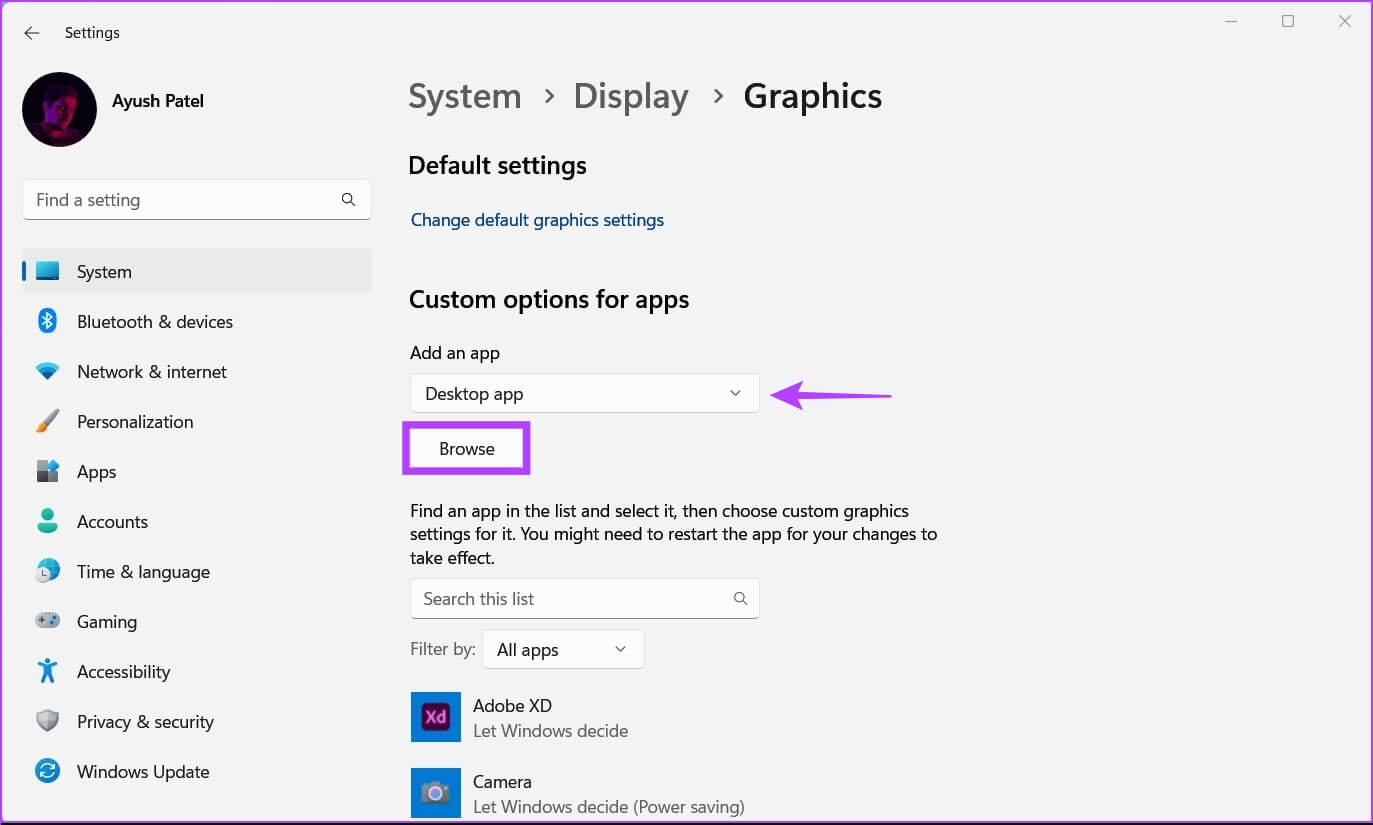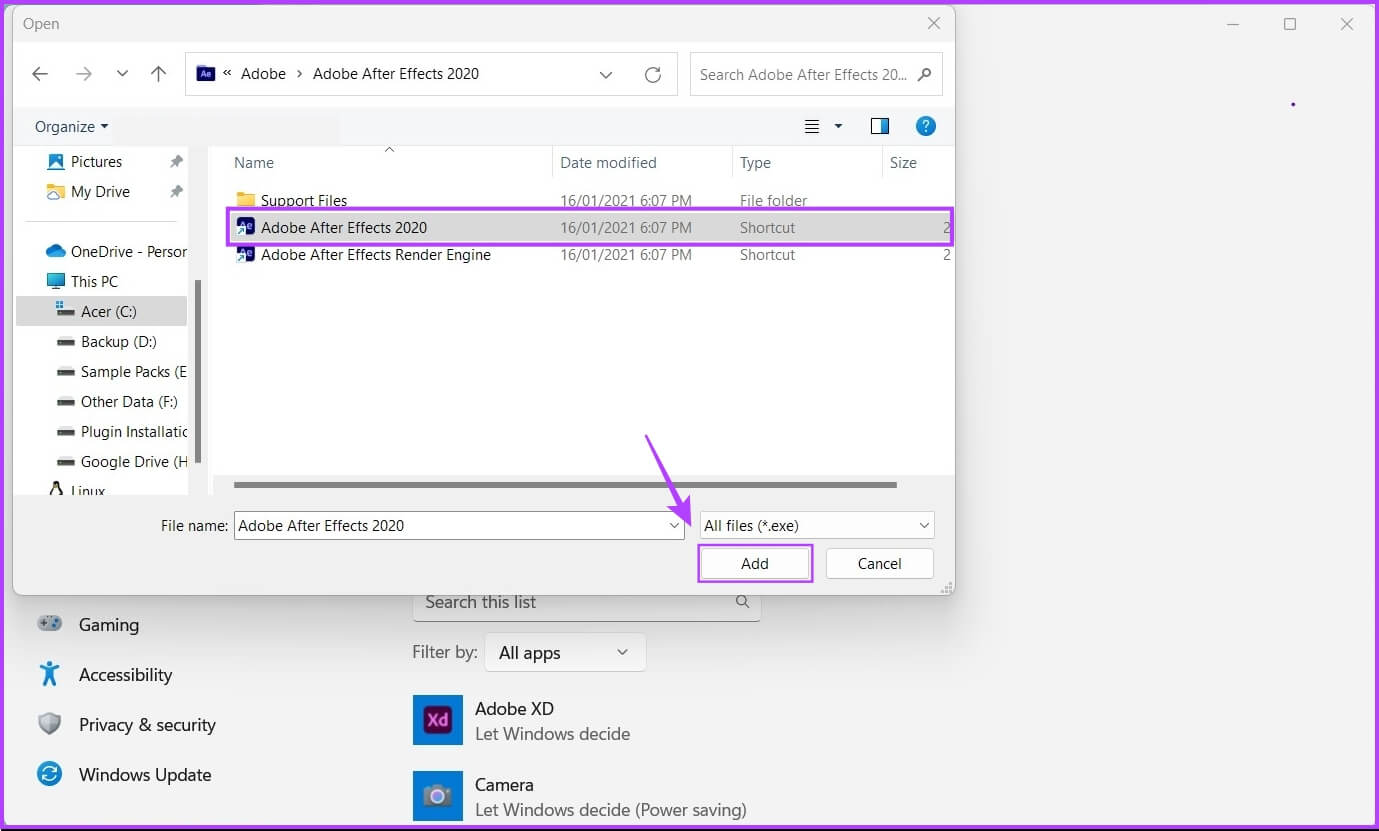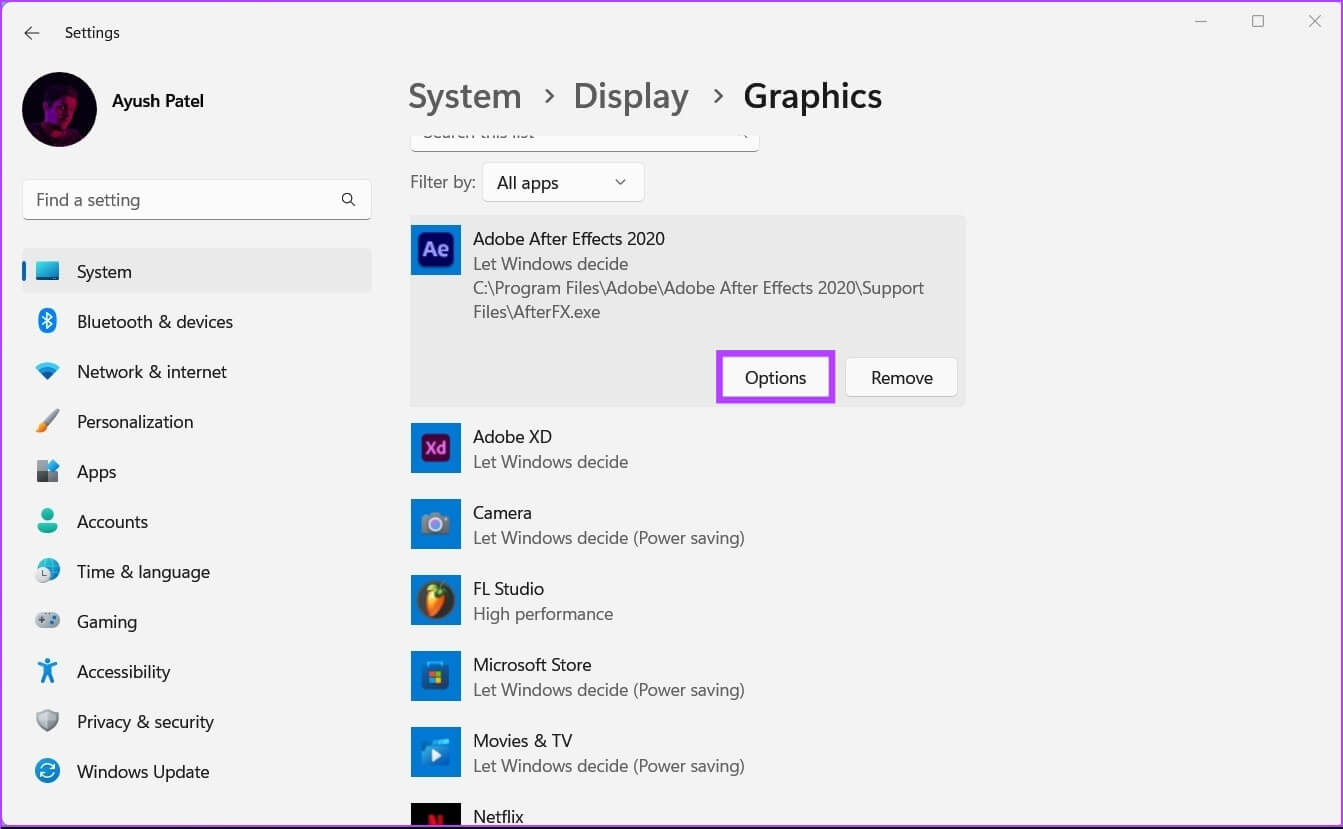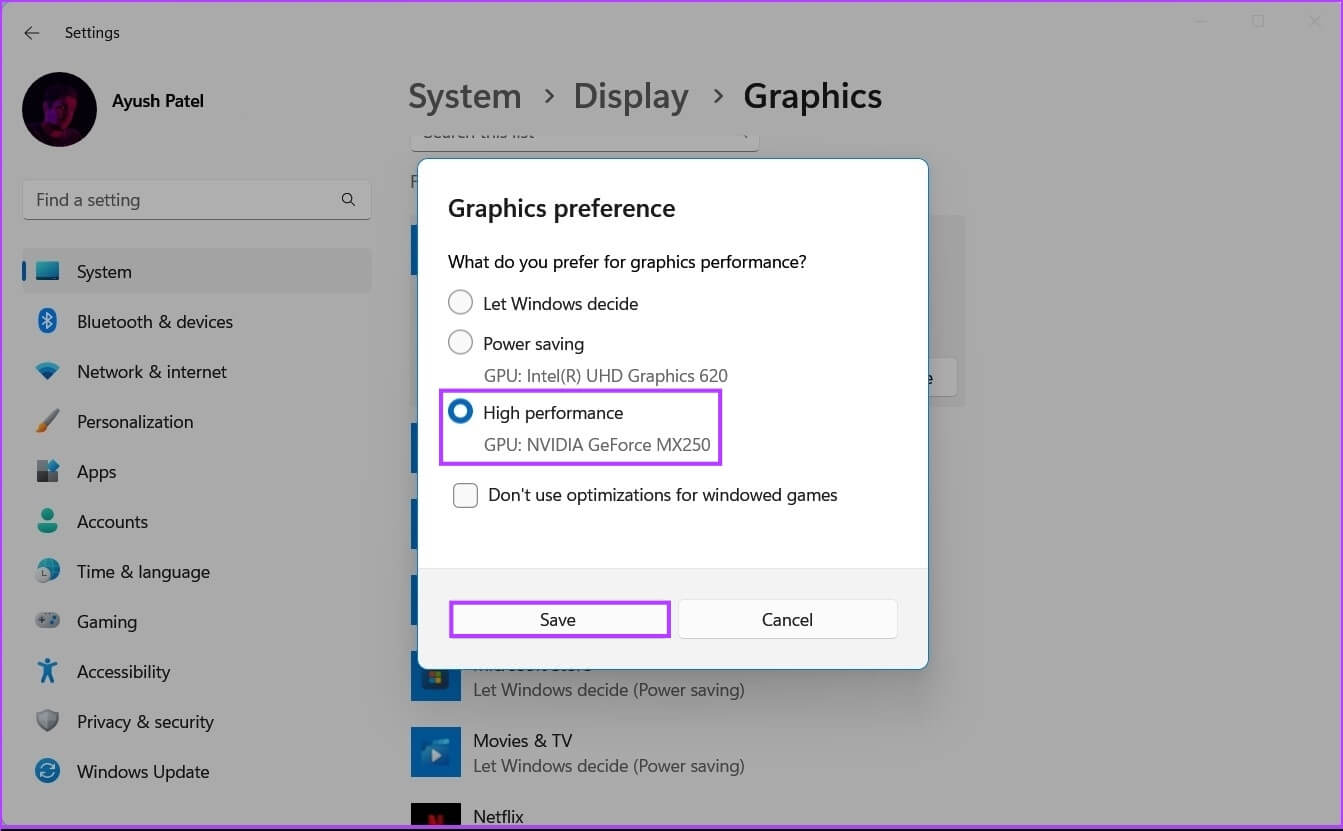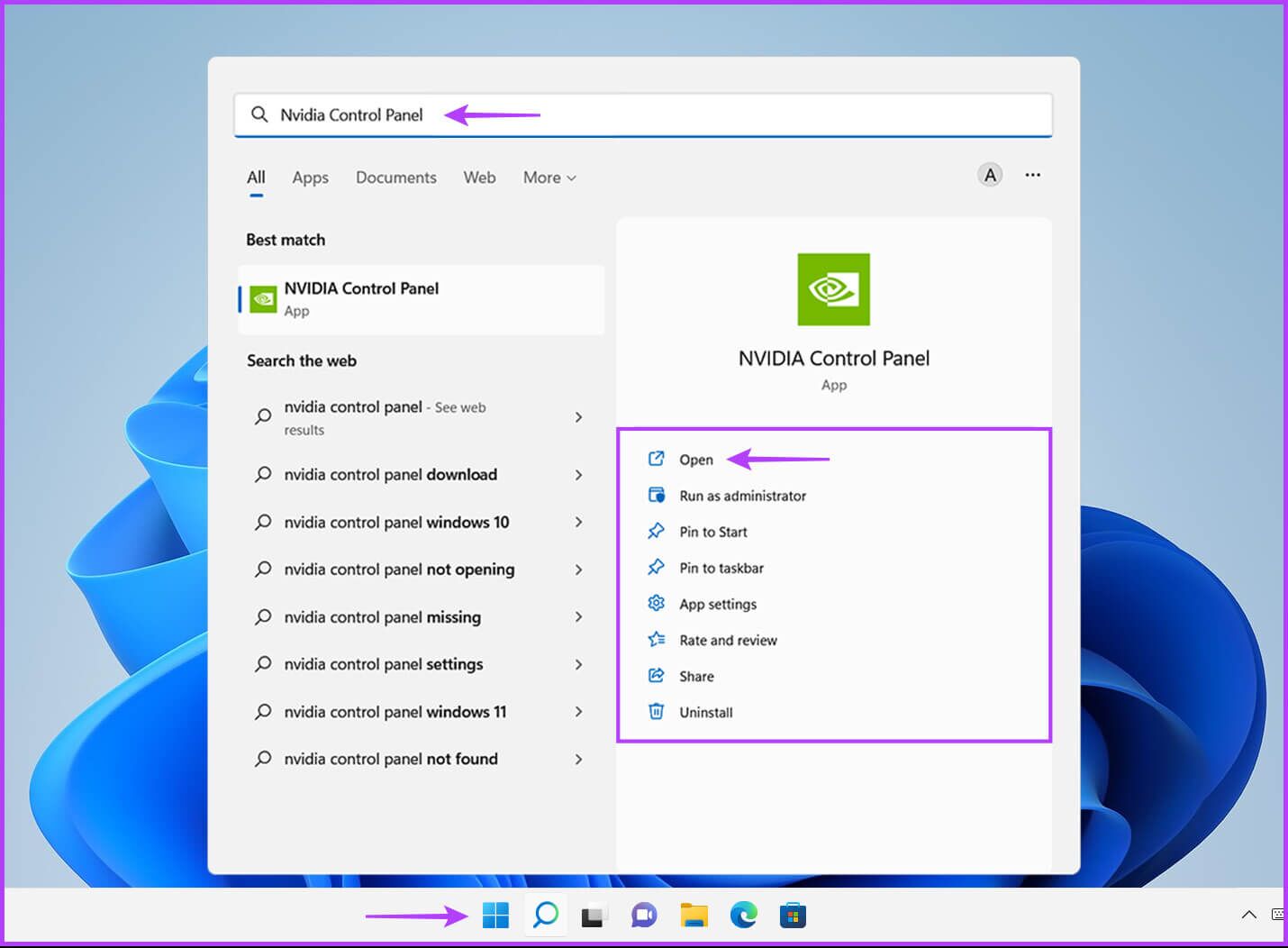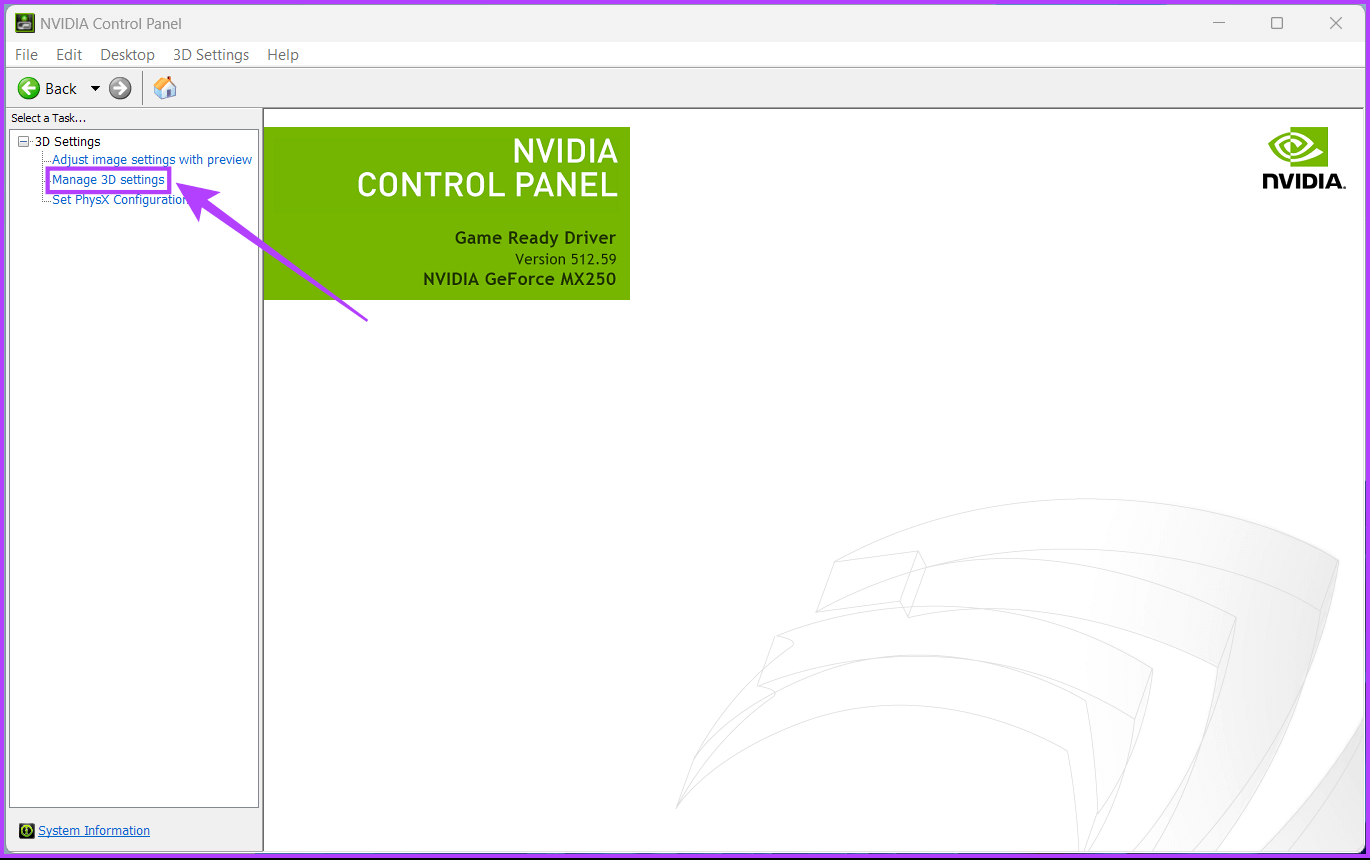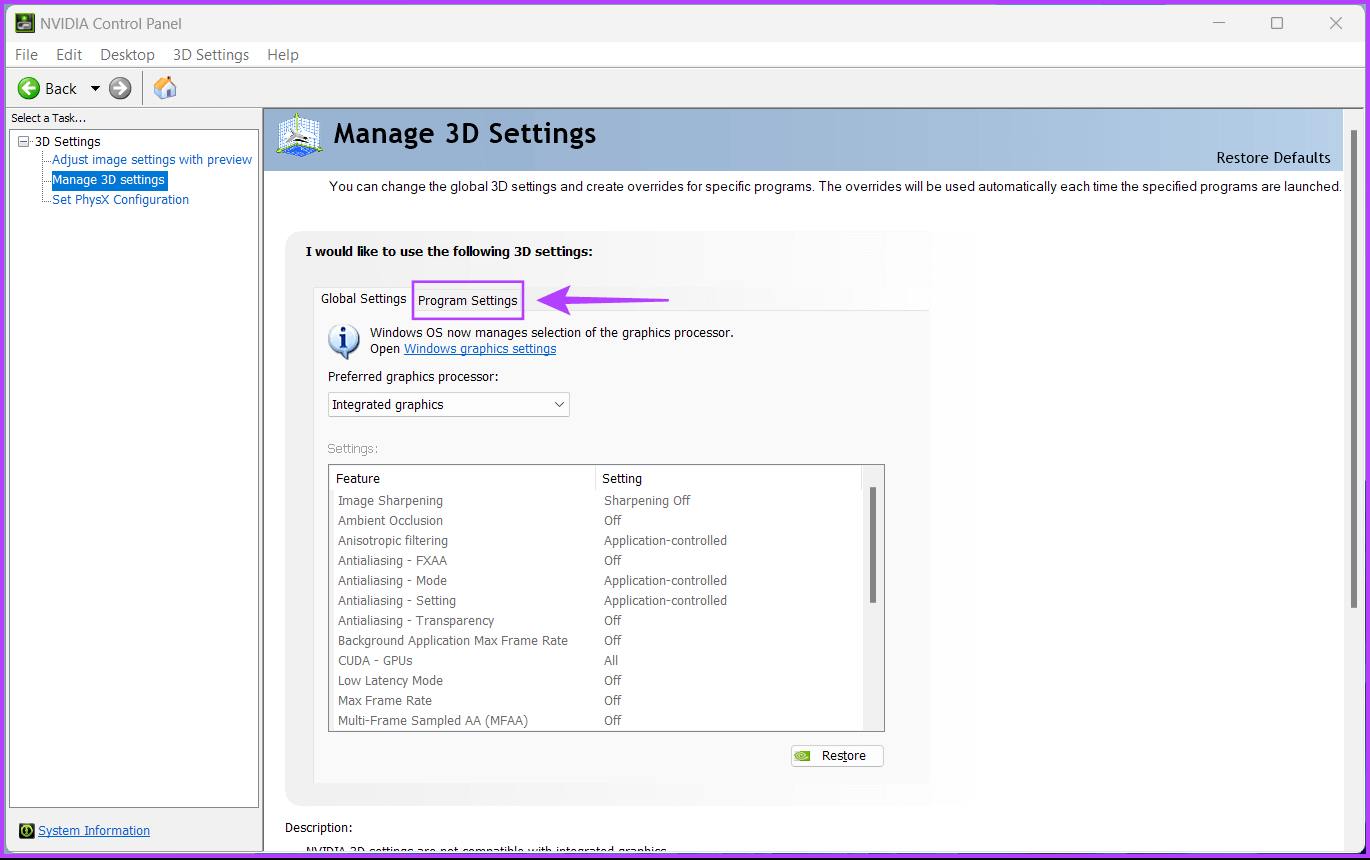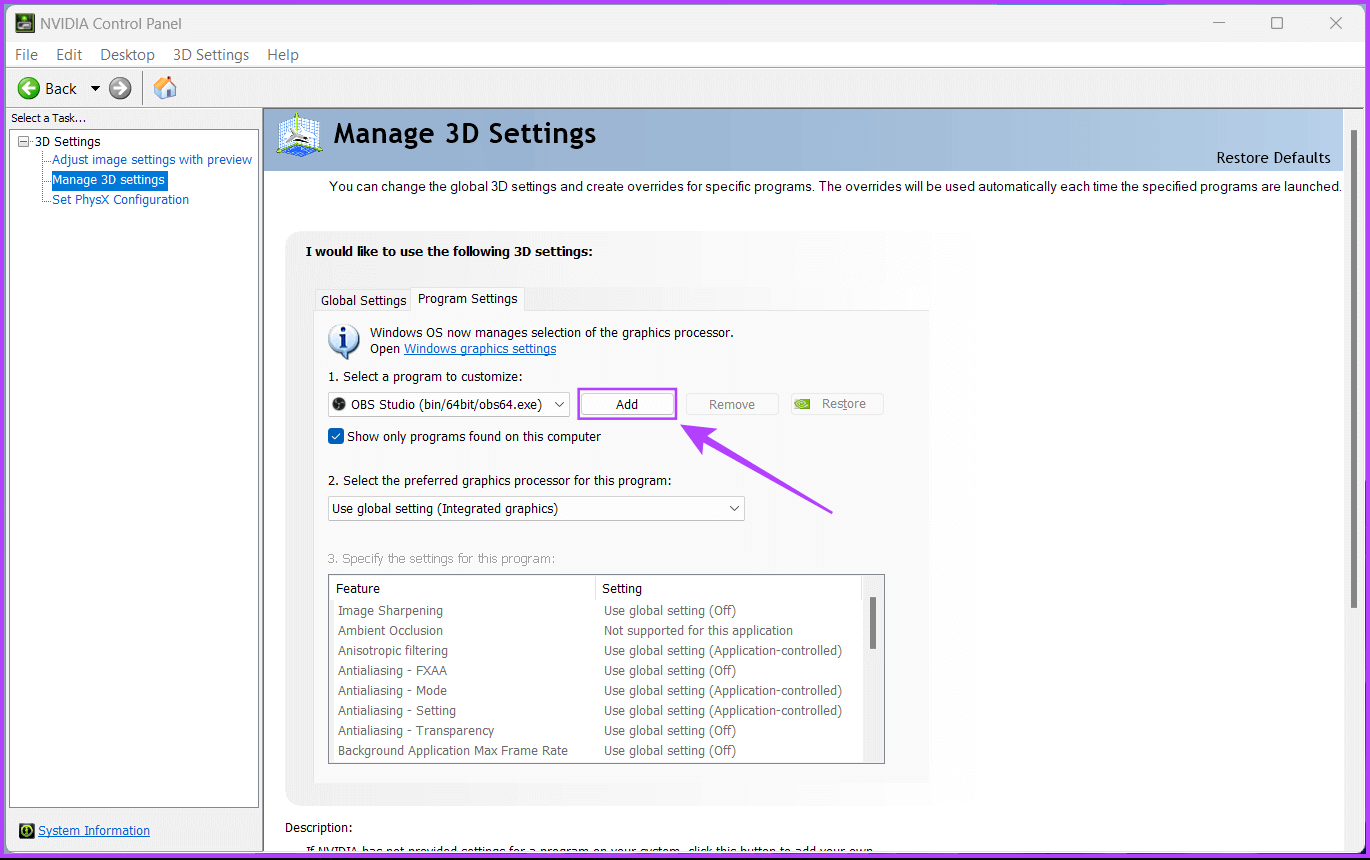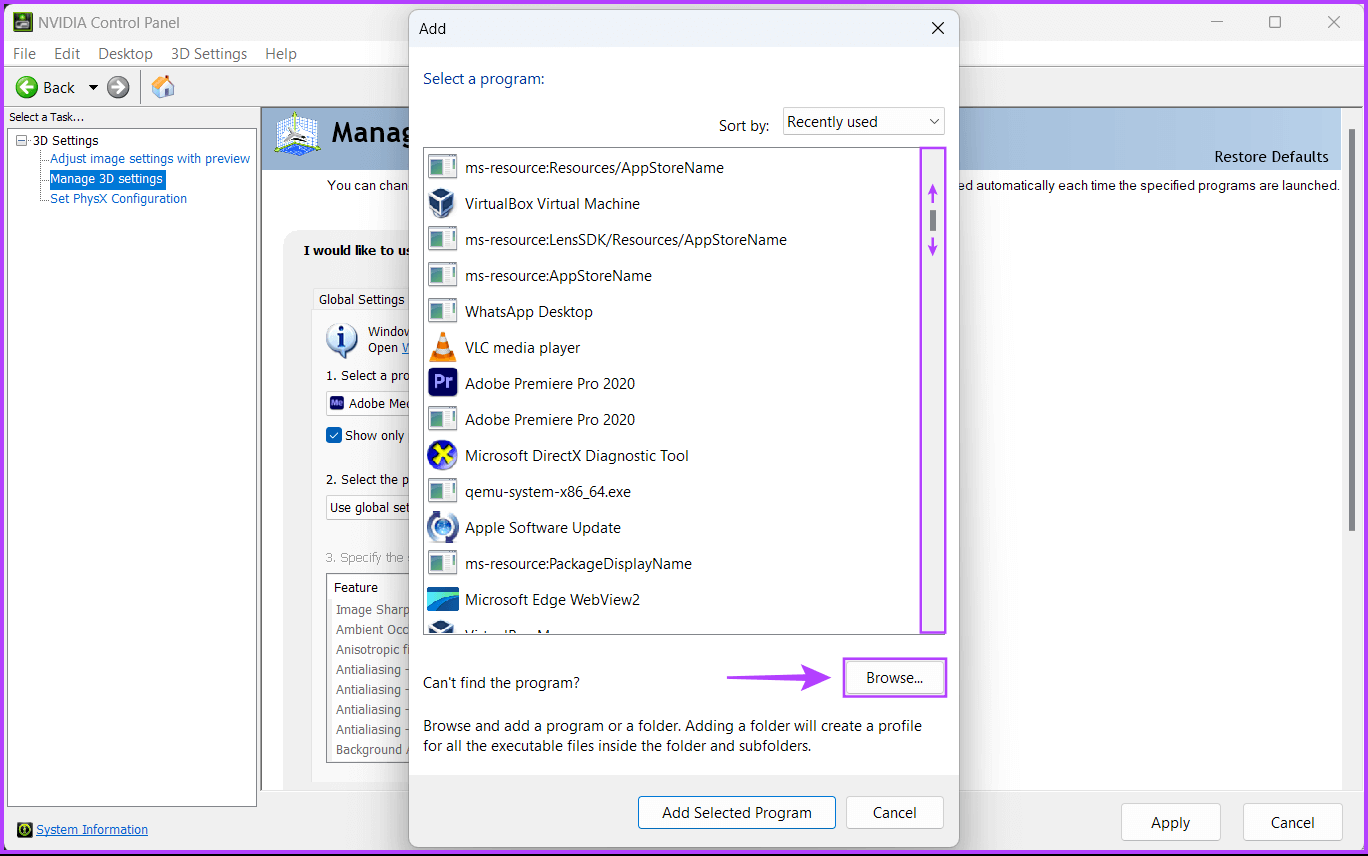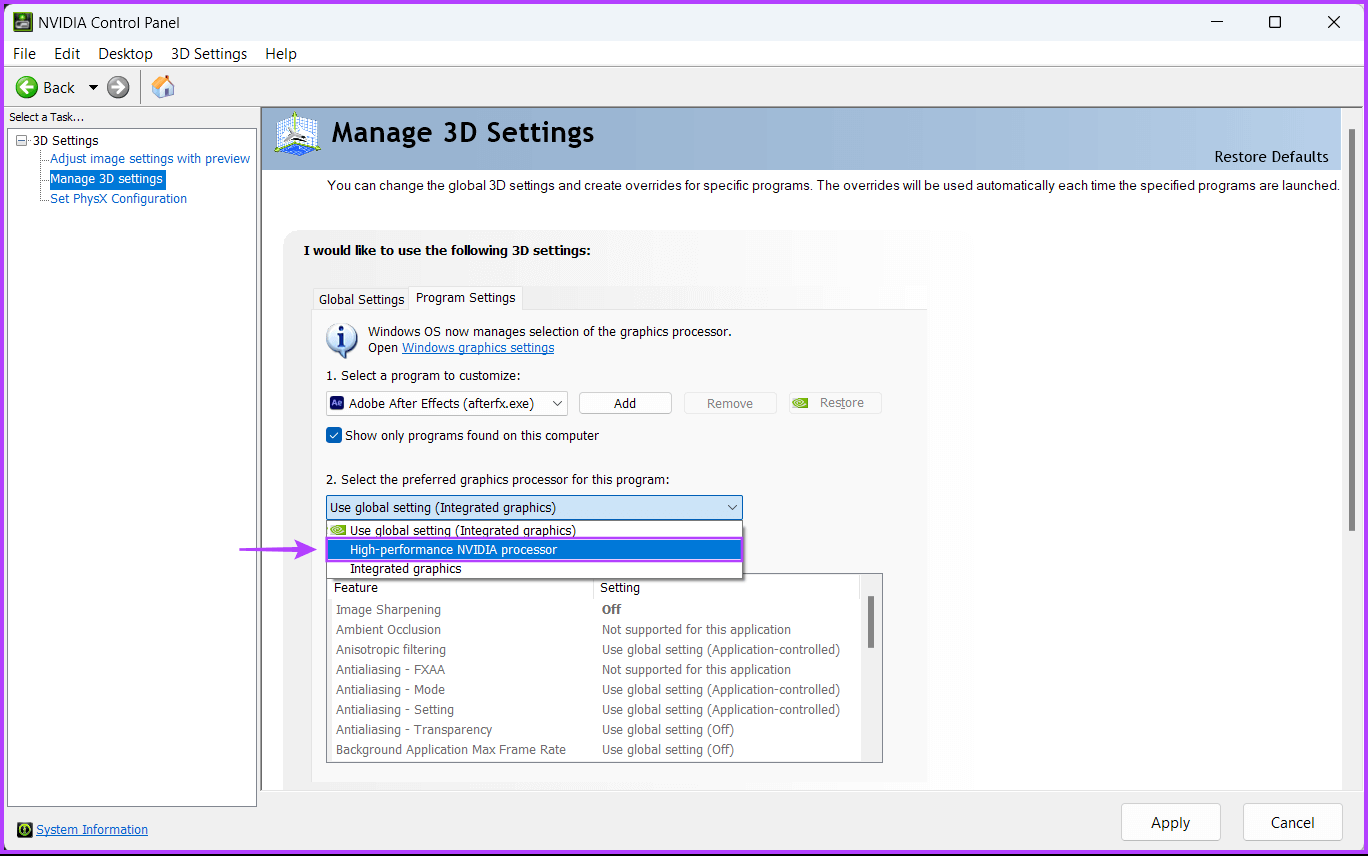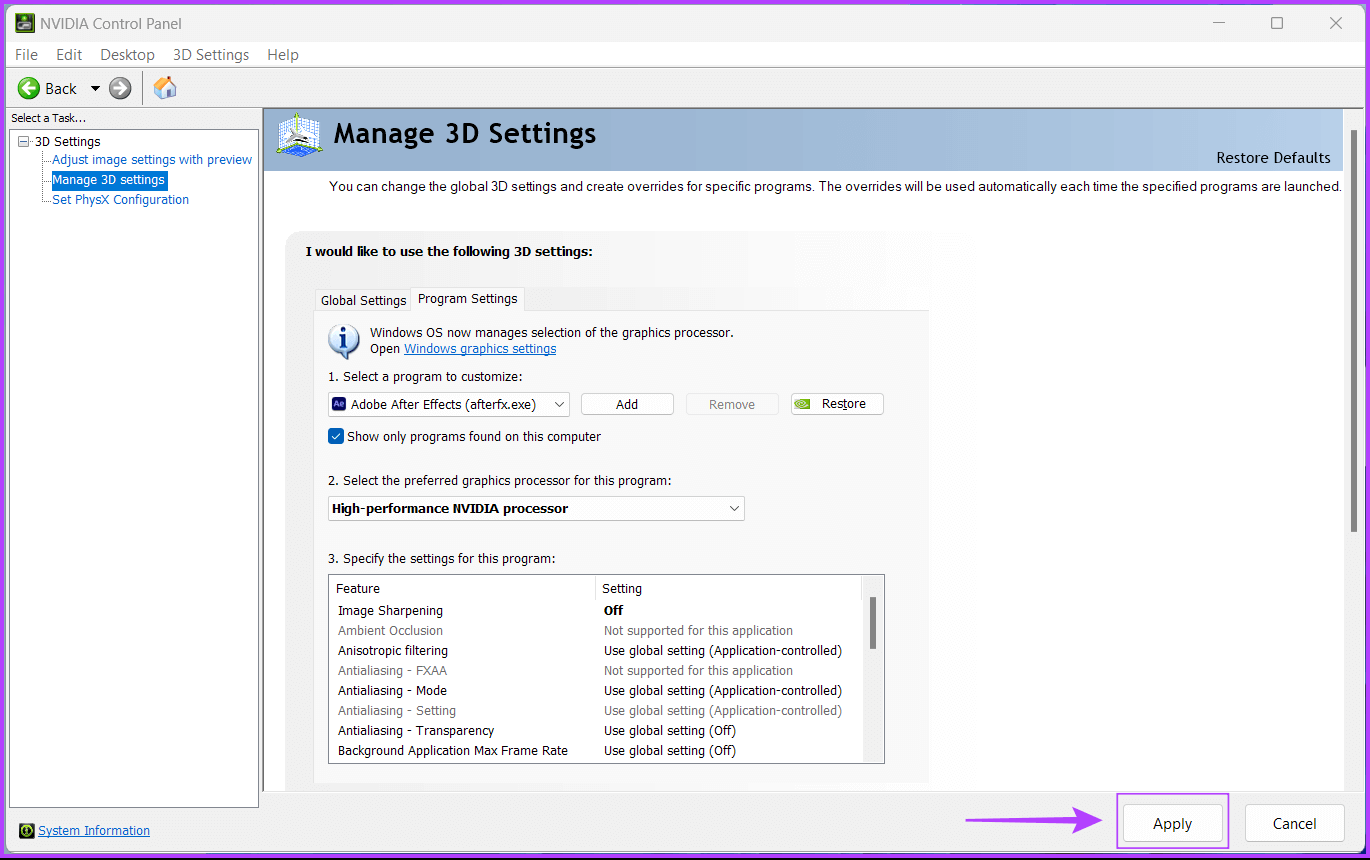So legen Sie die bevorzugte GPU für Apps und Spiele unter Windows 11 fest
Ihr PC mit integrierter, dedizierter Grafik hat nicht mehr unbedingt die beste Grafikleistung. Manchmal stellen Sie möglicherweise fest, dass einige Apps Schwierigkeiten haben, reibungslos zu laufen, oder dass Spiele verzögert werden. Das liegt daran, dass diese Apps und Spiele oft verwirrt sind und sich über eine Sache streiten – welchen Grafikchip (GPU) soll man verwenden?
Unabhängig davon, ob Sie die Begleit-App für Ihre GPU oder die Windows 11-Einstellungs-App verwenden, ist es eine gute Idee, eine bevorzugte GPU für bestimmte grafikerfordernde Apps und Spiele festzulegen. Bevor wir Ihnen zeigen, wie Sie Apps und Spiele dazu bringen, die bevorzugte GPU auf Ihrem PC auszuwählen, wollen wir zunächst verstehen, warum Sie das überhaupt einstellen sollten.
Warum Sie eine bevorzugte GPU für Apps und Spiele festlegen sollten
Bevor Sie weitermachen und lernen, wie Sie Ihre bevorzugte GPU in Windows 11 pro App festlegen, werfen wir einen Blick darauf, warum Sie Ihre bevorzugte GPU für Apps und Spiele manuell auswählen sollten, anstatt sie von Windows automatisch für Sie auswählen zu lassen.
1. Reduzieren Sie den Stromverbrauch Ihres Computers
Einer der unmittelbaren Vorteile der Einrichtung Ihrer bevorzugten GPU besteht darin, dass dies zu einem geringeren Stromverbrauch führt. Im Gegensatz zu einer kontinuierlichen Ausführung im Hintergrund wird die Optimierung der GPU für die Ausführung pro Anwendung nur gestartet, wenn Sie Ihren PC mit einem bestimmten Workflow, z. B. Spielen, treffen. Es ist nützlich für Gaming-Laptops, die keine lange Akkulaufzeit bieten.
2. Reduzieren Sie die Wärmeentwicklung Ihres Computers
Höherer Energieverbrauch erfordert mehr Strom und führt direkt zu mehr Wärmeerzeugung. Wenn Sie jedoch die bevorzugte GPU pro Anwendung auswählen, können Sie einen Grafikchip so bauen, dass er nur die erforderliche Leistung verbraucht und so die Wärmeerzeugung reduziert.
Dies bedeutet, dass die internen Komponenten mehr Spielraum haben, um schneller und länger zu laufen - oft, weil sie nicht zu heiß werden. Außerdem laufen PC-Lüfter nicht ständig laut, um die internen Komponenten im Inneren kühl zu halten.
3. Verbessern Sie die Grafikleistung Ihres Computers
Obwohl viele High-End-PCs mit integrierten, dedizierten GPUs ausgestattet sind, überlässt Windows es ganz Ihnen, zu entscheiden, welche GPU für bestimmte Workloads verwendet werden soll. Wenn Sie in der Zwischenzeit eingreifen und Ihre GPU-Ressourcen App für Anwendung zuweisen, können Sie den Grafikchip im Inneren optimal nutzen, um die Grafikleistungsfähigkeiten basierend auf der App oder den Spielen, die Sie verwenden, zu extrahieren verwenden.
4. Optimieren Sie die CPU-Leistung Ihres Computers
Wenn Sie Apps so einstellen, dass sie eine bestimmte GPU auswählen, wird die CPU-Last um einen kleinen Prozentsatz reduziert, da sie sonst etwas weniger arbeiten muss, um die Details herauszufinden. Während dies die Prozessorlast entlastet, können Sie damit schwere Aufgaben unbesorgt bewältigen.
Nachdem Sie nun die Gründe kennen, warum Sie Ihre bevorzugte GPU pro App auswählen sollten, werfen wir einen Blick darauf, wie Sie dies auf Ihrem Windows 11-PC über die Einstellungs-App sowie die von NVIDIA oder AMD unterstützte benutzerdefinierte App tun können GPUs:
Legen Sie Ihre bevorzugte GPU für Apps und Spiele mit den Einstellungen fest
Windows 11 gestaltet die App „Einstellungen“ neu und enthält Optionen zum Ändern der Anzeigeparameter, einschließlich der GPU-Auswahl für Apps und Spiele. So verwenden Sie die Einstellungs-App auf Ihrem Windows 11-PC, um die bevorzugte GPU festzulegen:
Schritt 1: Drücken Sie die Tastenkombination Windows + I So öffnen Sie eine App die Einstellungen und klicke عرض.
Schritt 2: innerhalb Bildschirmeinstellungen Scrolle nach unten und tippe auf Grafik.
Schritt 3: Verwenden Sie zur Auswahl das im Bild unten angezeigte Dropdown-Menü Desktop-Anwendung Oder die Windows Store-App-Option, je nach App-Typ, den Sie konfigurieren möchten.
Schritt 4: im Fenster Datei-Explorer das angezeigt wird, gehen Sie zum Installationsort Ihres bevorzugten Spiels oder Ihrer App und wählen Sie Datei *.EXE oder Abkürzung. Klicken Sie dann auf Hinzufügen.
Wenn Sie die gesuchte Anwendung nicht finden können, versuchen Sie es mit den standardmäßigen Installationsordnern „Programme“ und „Programme (x86)“ auf Ihrem Windows-Laufwerk.
Schritt 5: Tippen Sie nach dem Hinzufügen der App auf „Optionen".
Schritt 6: in einem Dialogfeld Grafikeinstellungen , Lokalisieren Bevorzugte GPU Sie haben und klicken sparen.
- Energiesparoption Wählen Sie den integrierten Grafikchip des Prozessors, der weniger Strom verbraucht.
- Hochleistungsoption Die Wahl eines dedizierten Grafikchips, der eine bessere Leistung bietet, aber mehr Strom verbraucht.
Stellen Sie Ihre bevorzugte GPU für Apps und Spiele über die NVIDIA-Systemsteuerung ein
Wenn Ihr Computer einen NVIDIA-Grafikchip enthält, ist es sehr wahrscheinlich, dass auf Ihrem Computer die NVIDIA-Systemsteuerung installiert ist. Es ist eine nützliche Anwendung, um die bevorzugte GPU für Anwendungen und Spiele festzulegen. So können Sie es verwenden.
Schritt 1: Tastenkombinationen drücken Windows + S Öffnen Sie die Windows-Suche und geben Sie ein NVIDIA Systemsteuerung. Dann unten das Ergebnis البحث , Klicken öffnen.
Schritt 2: Eintreten NVIDIA-Systemsteuerung , klicken Sie auf die Option Verwaltung der XNUMXD-Einstellungenin der linken Spalte.
Schritt 3: Klicken Sie im rechten Bereich auf die Registerkarte Programmeinstellungen.
Schritt 4: Unter der Registerkarte „Programmeinstellungen“ , drück den Knopf "Zusatz".
Schritt 5: Scrollen Sie nach unten und wählen Sie Die Anwendung die Sie konfigurieren möchten. Sollten Sie die gesuchte Anwendung nicht finden, klicken Sie auf den Button „Durchsuche".
Schritt 6: Wenn sich das Datei-Explorer-Fenster öffnet, gehen Sie zum Installationsort Ihres bevorzugten Spiels oder Ihrer App und wählen Sie Datei *.EXE sein eigenes. Dann klickZusatz".
Wenn Sie nicht wissen, wo Sie die gesuchte Anwendung installieren sollen, versuchen Sie es mit den standardmäßigen Installationsordnern „Programme“ und „Programme (x86)“ auf dem primären Windows-Laufwerk Ihres Systems.
Schritt 7: Klicken Sie nun auf das Dropdown-Menü „Allgemeine Einstellung verwenden (integrierte Grafik)“ und wählen Sie "Hochleistungs-NVIDIA-Prozessor Oder die integrierte Grafik nach Ihren Wünschen.
Schritt 8: Klicken Sie danach auf „Anwendungum die Änderungen zu speichern.
Stellen Sie Ihre bevorzugte GPU für Apps und Spiele mit AMD RADEON-Grafik ein
AMD Radeon GPUs bieten eine ähnliche Möglichkeit, Apps und Spiele so einzustellen, dass benutzerdefinierte Grafiken ausgewählt werden. Wenn Ihr Computer Enthält AMD-GPUs Erschienen vor 2015, können Sie AMD Radeon-Einstellungen verwenden. Wenn Ihr Computer jedoch über einen aktuellen Radeon-Grafikchip (veröffentlicht nach 2015) verfügt, verwenden Sie Mit AMD Software Adrenaline Edition So konfigurieren Sie Apps und Spiele, um benutzerdefinierte Grafiken entsprechend auszuwählen.
Verbessern Sie die Leistung, indem Sie Ihre GPU-Nutzung effektiv verwalten
Durch das Konfigurieren von Anwendungen und Spielen zur Auswahl einer dedizierten oder integrierten GPU wird die Anwendungs- und Systemleistung verbessert. Während Windows 11 diese Einstellungen beibehält, müssen Sie nur bestätigen, ob die App die zusätzliche Grafikleistung optimal nutzen kann, es sei denn, Sie ändern Windows oder installieren es neu. Aber auch Gelegenheitsspiele werden mit Grafiken besser abschneiden und reaktionsschneller sein.