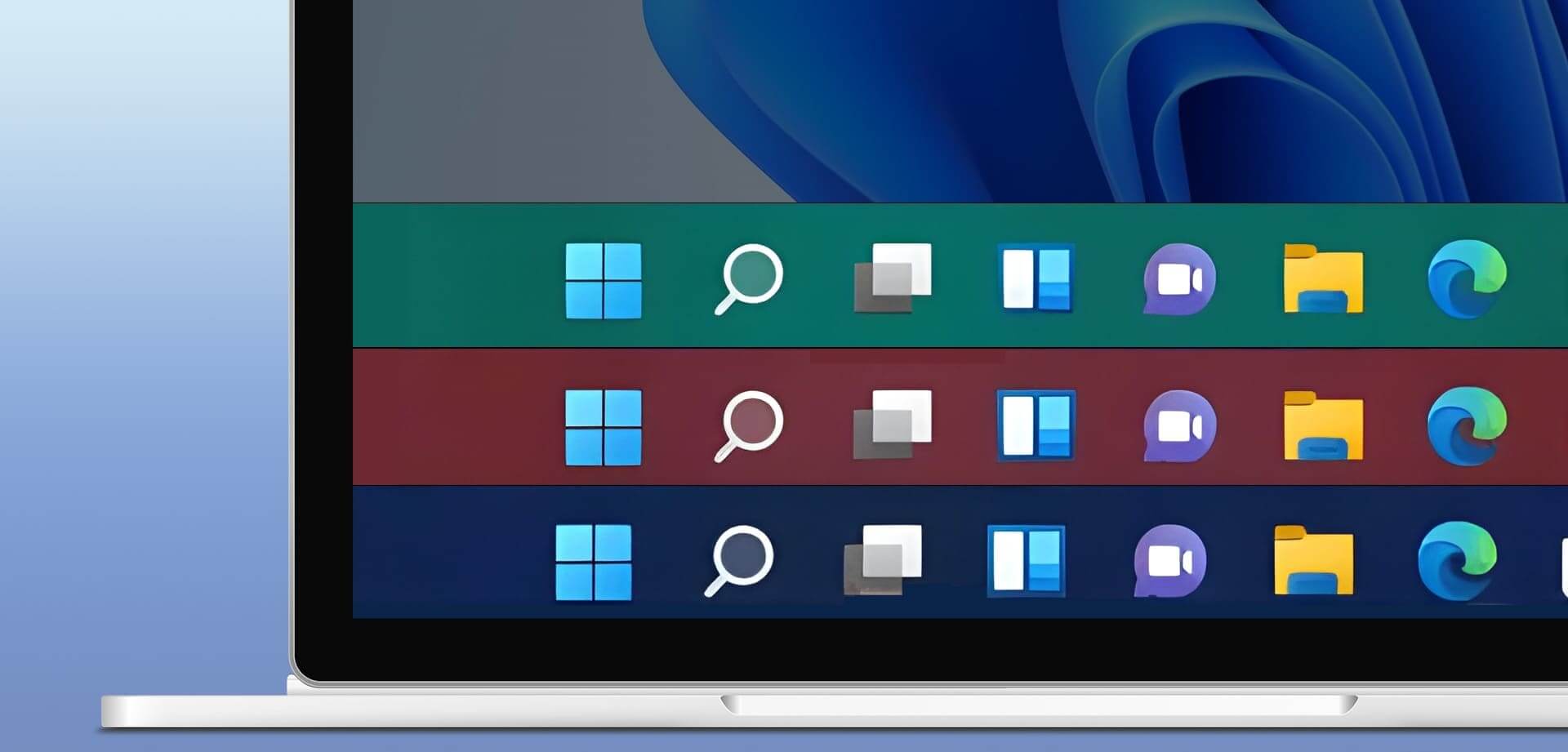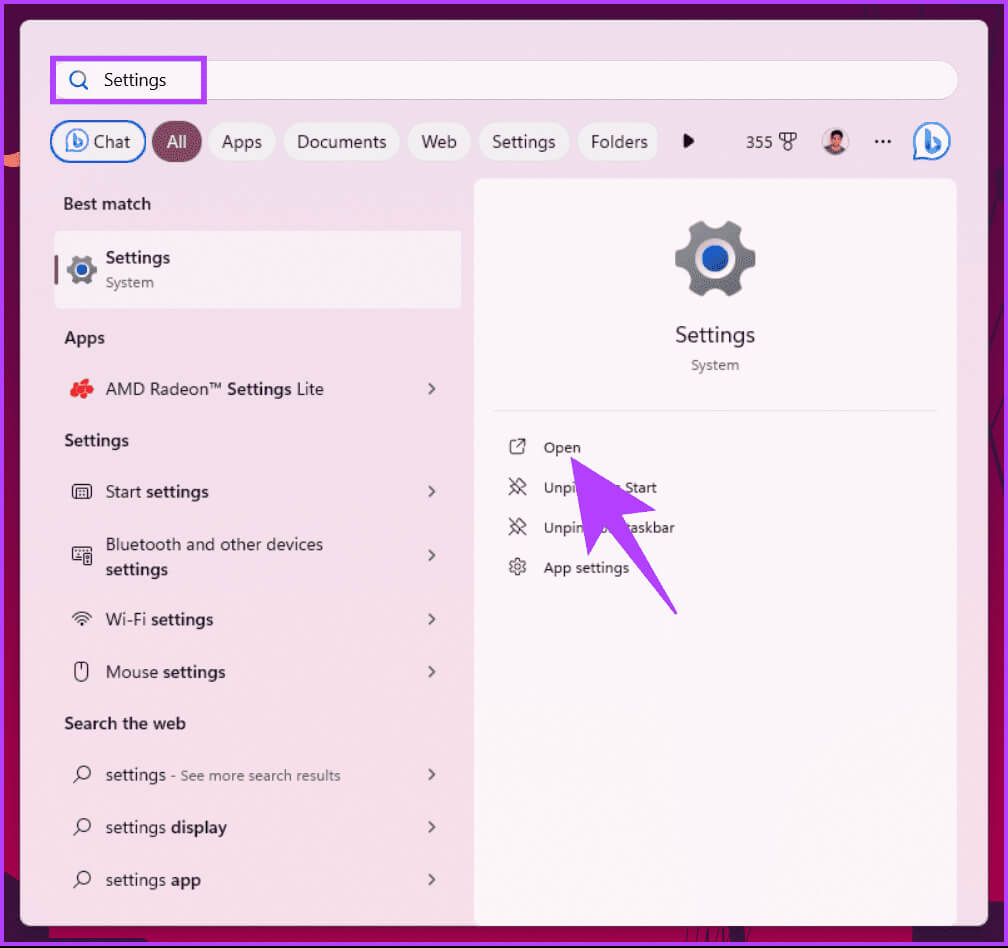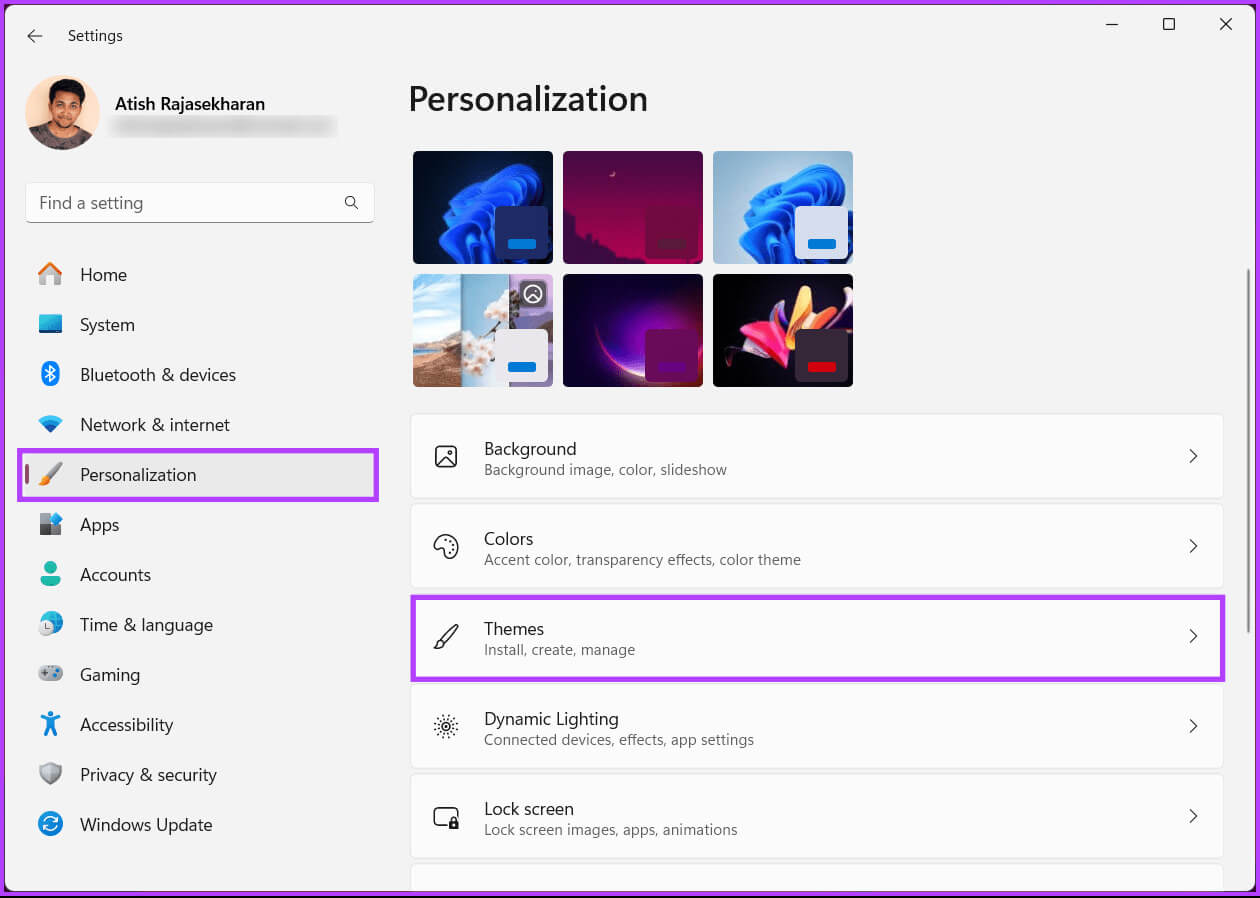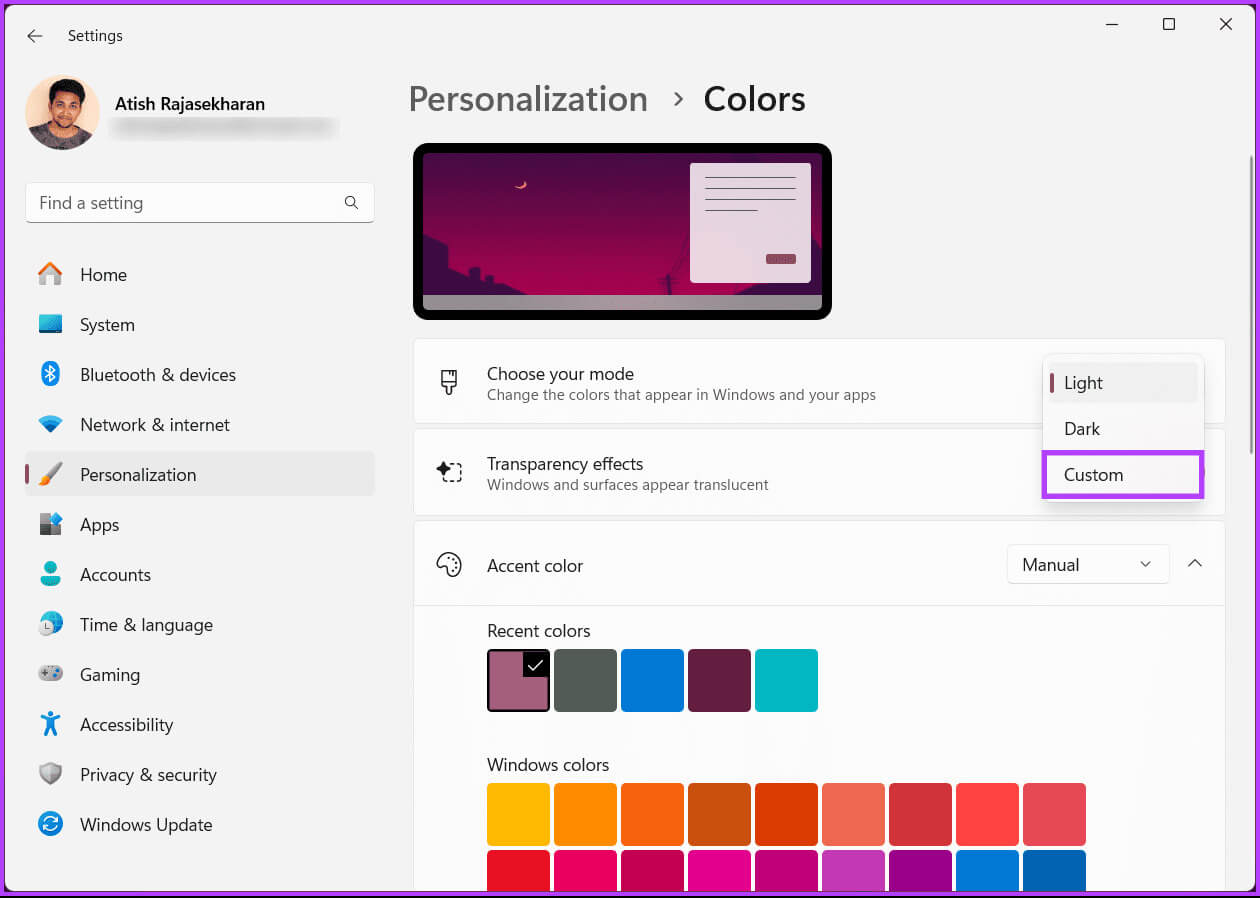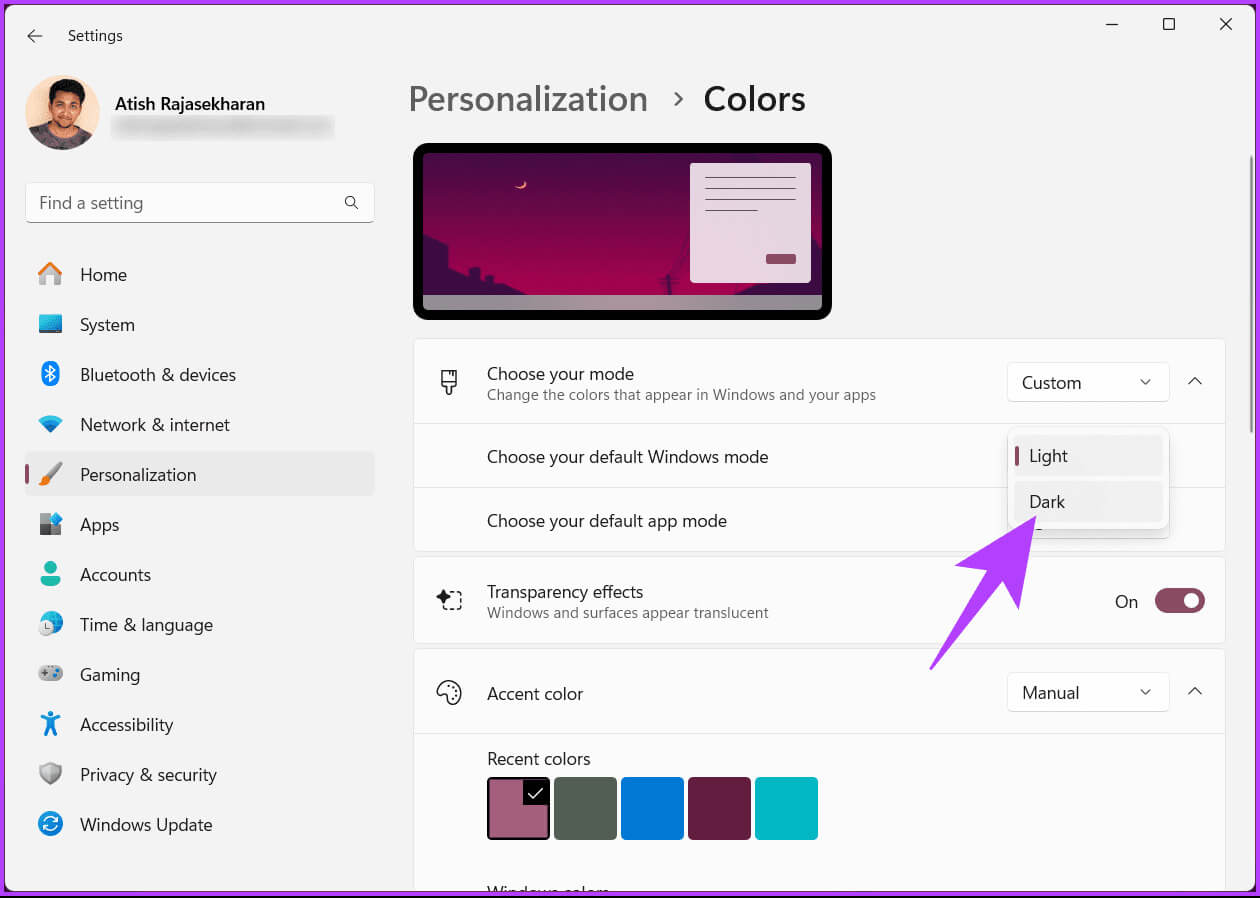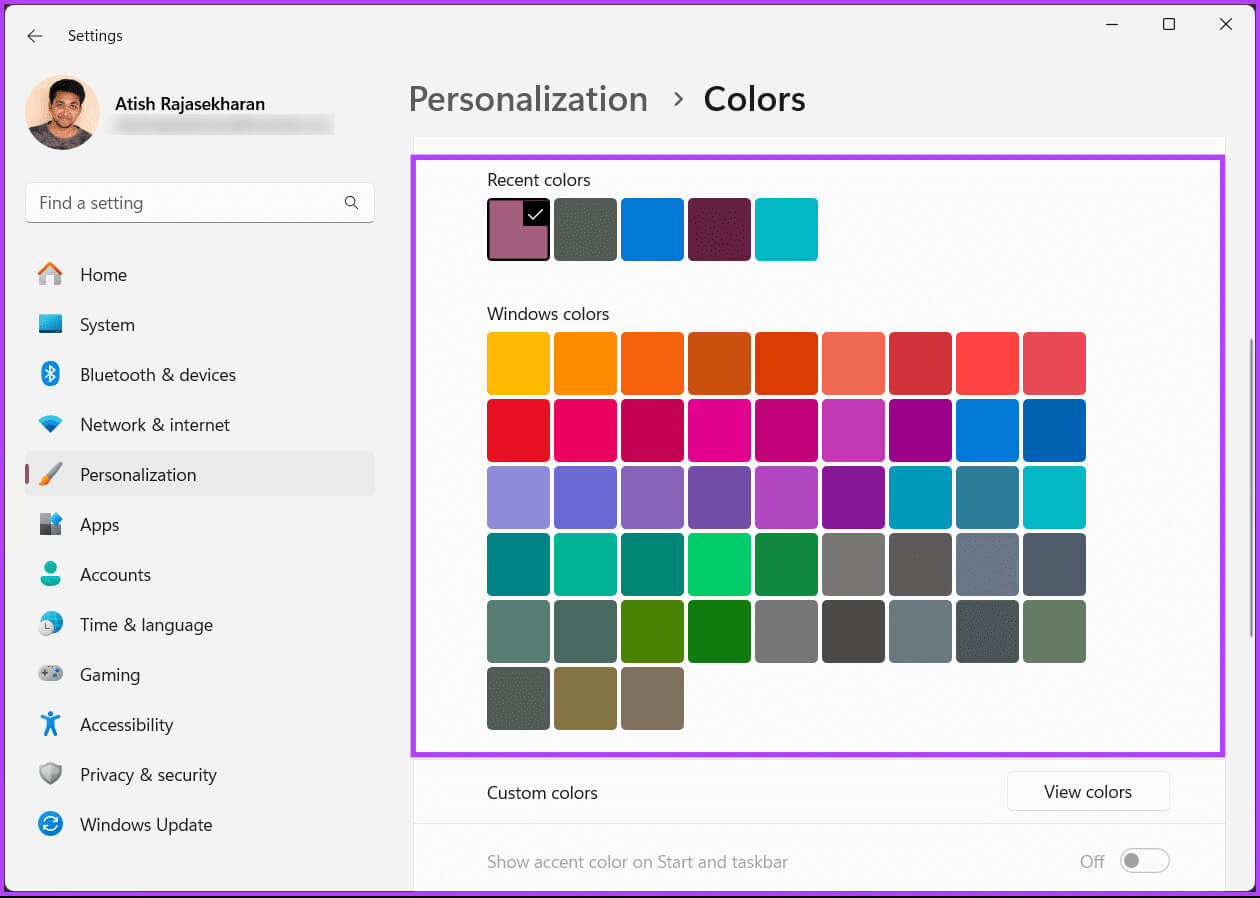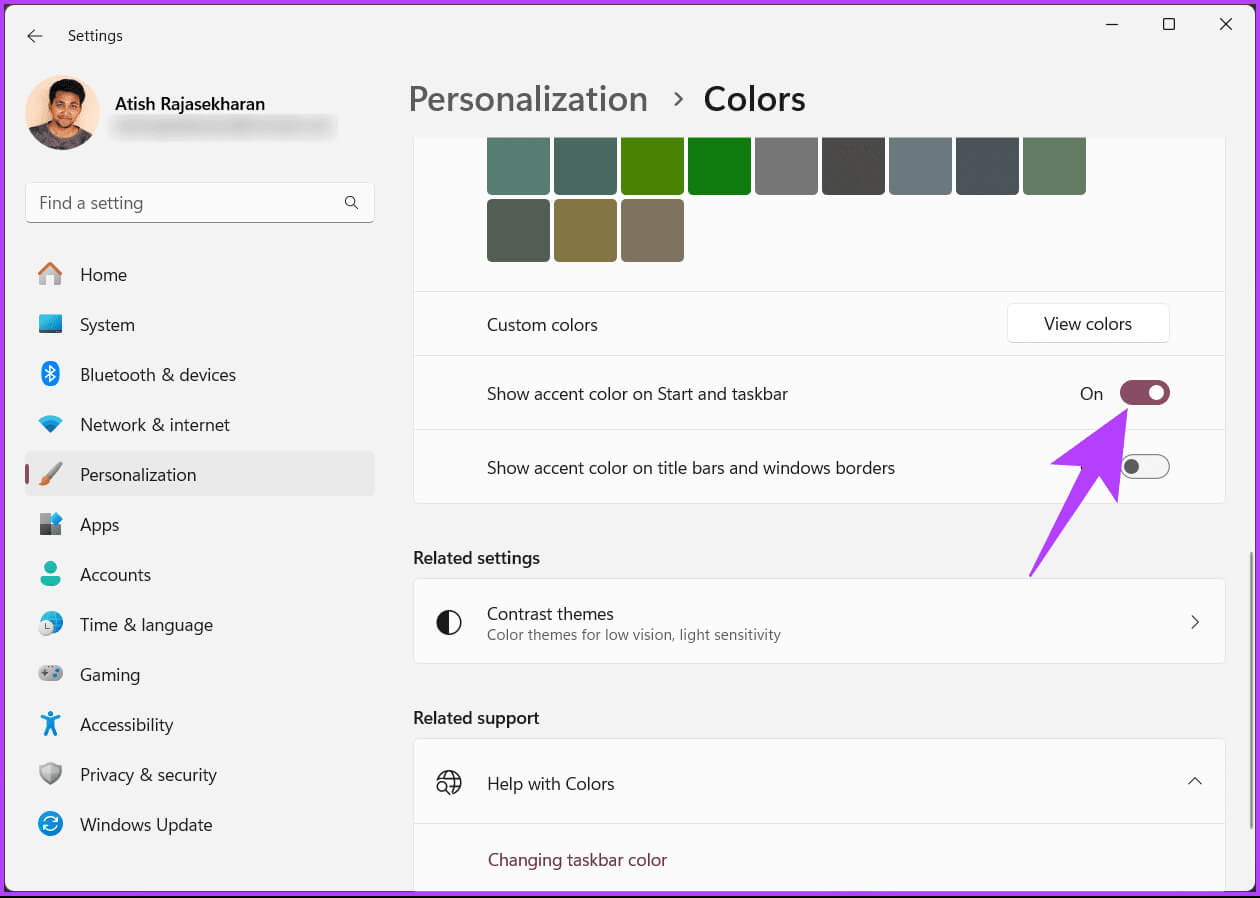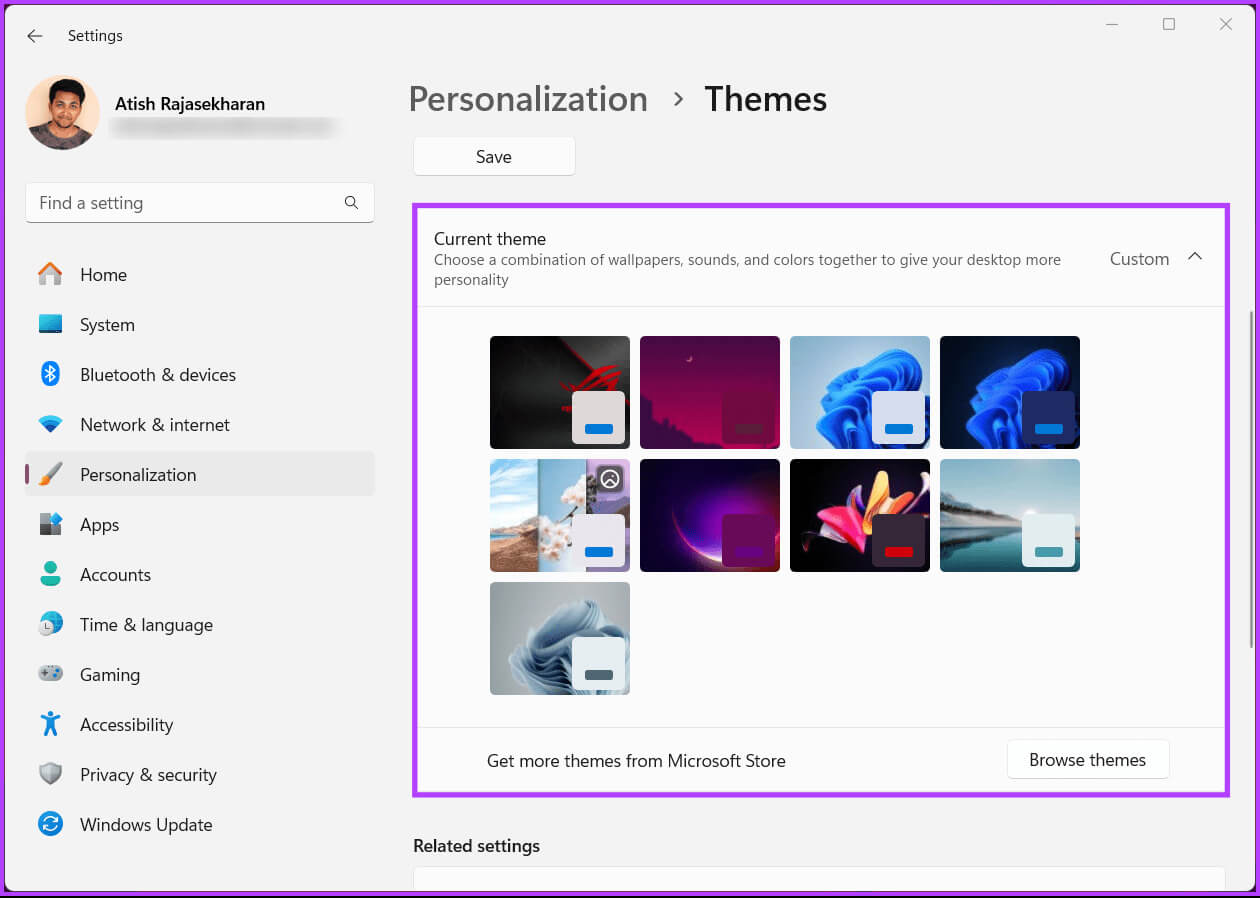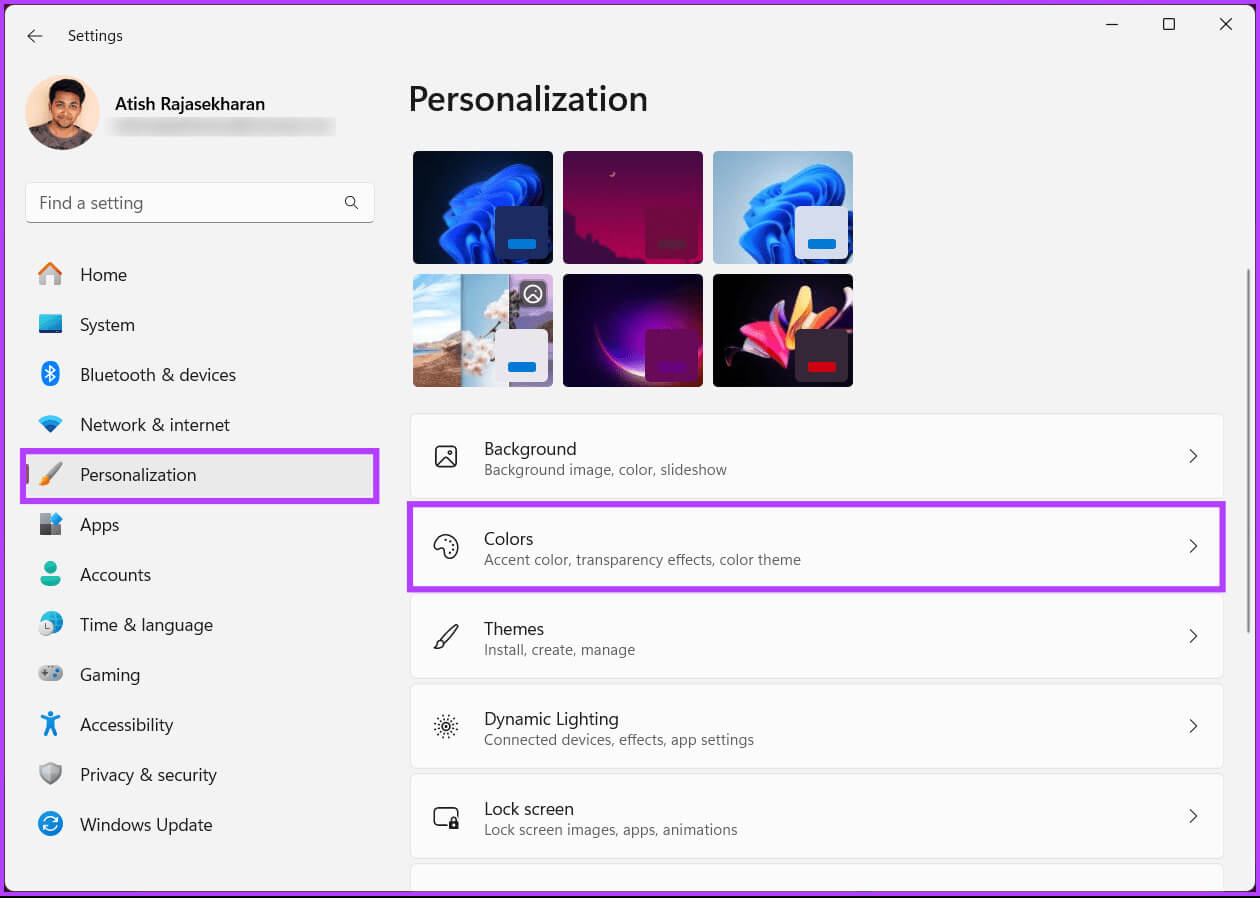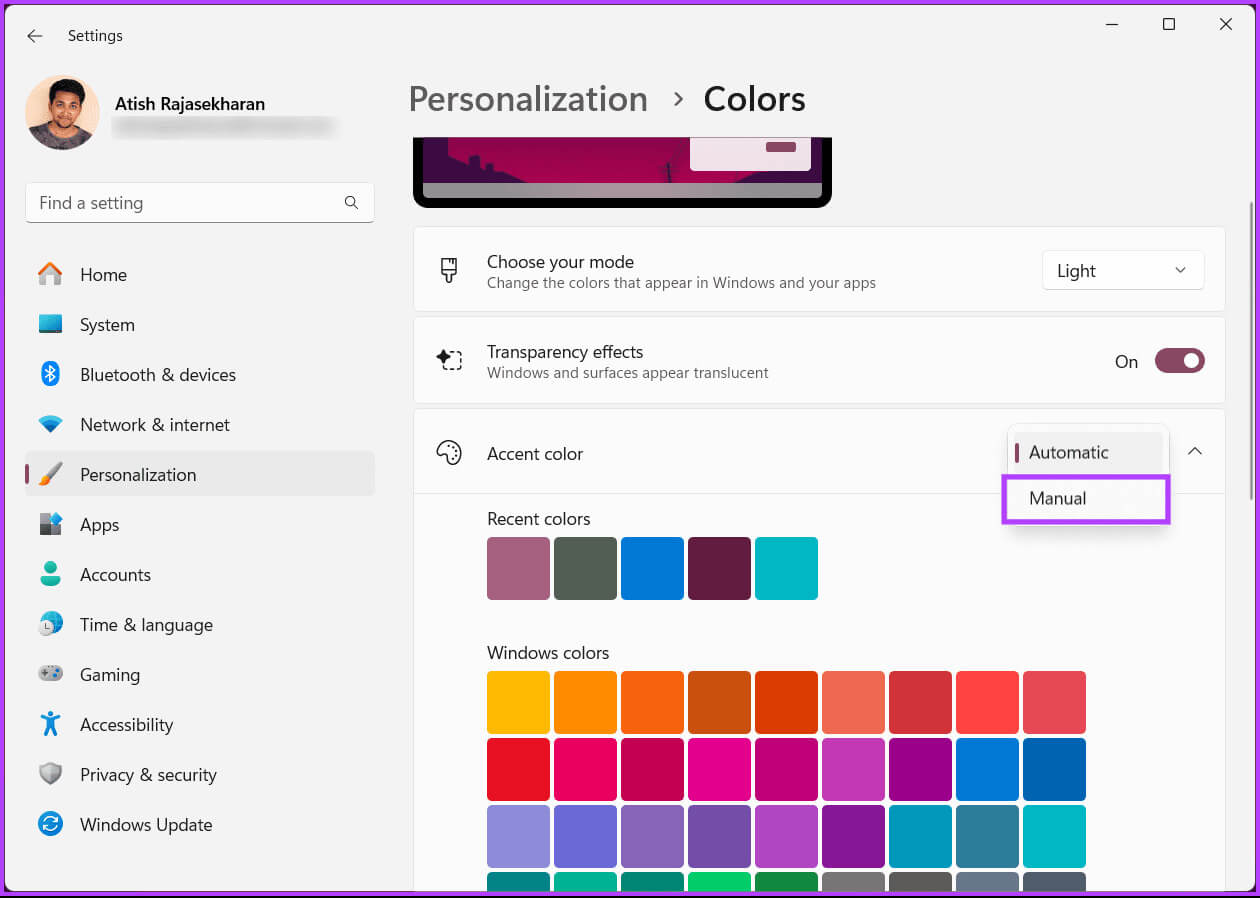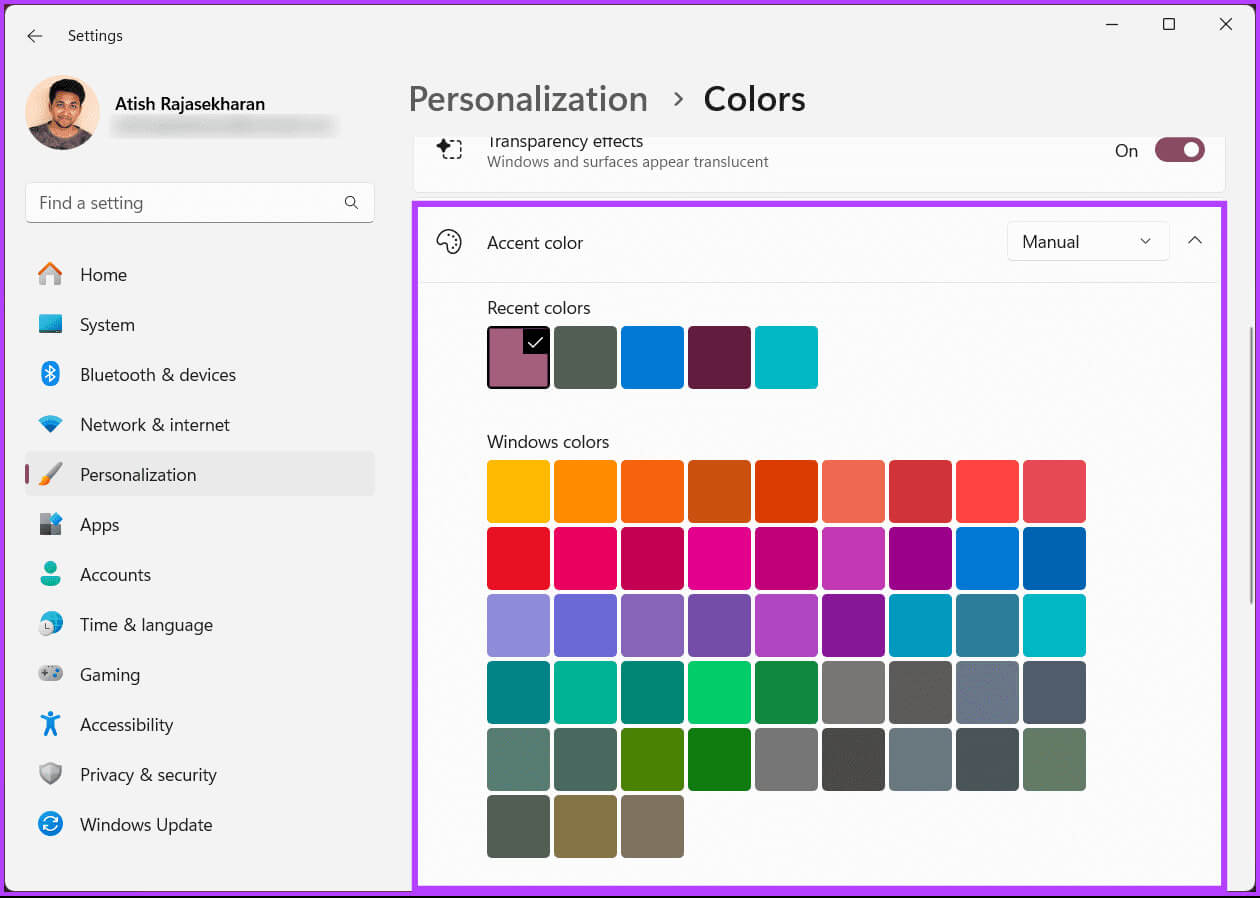So ändern Sie die Farbe der Taskleiste in Windows 11
Das Ändern der Farbe der Taskleiste ist eine einfache und effektive Möglichkeit, der digitalen Leinwand Ihre eigene Note zu verleihen. Ganz gleich, ob Sie ein Fan von Einfachheit oder von mutigen Aussagen sind, die Farbe der Taskleiste gibt den Ton für Ihr Windows-Erlebnis vor. In diesem Artikel zeigen wir Ihnen, wie Sie die Farbe der Taskleiste in Windows 11 ändern.
Durch Ändern der Farbe der Taskleiste können Sie Ihre digitale Umgebung personalisieren, die Produktivität steigern und das Benutzererlebnis insgesamt verbessern. Es geht nicht nur um das Aussehen; Es geht darum, Ihr Gerät an Ihren Stil und einen reibungslosen Arbeitsablauf anzupassen.
Es gibt zwei Möglichkeiten, die Farbe der Taskleiste zu ändern. Wir erklären Ihnen beide Methoden ausführlich mit einer Schritt-für-Schritt-Anleitung. Lasst uns beginnen.
Methode 1: Verwenden Sie Anpassungseinstellungen, um die Farbe der Taskleiste zu ändern
Das Ändern der Taskleistenfarbe mithilfe der Personalisierungseinstellungen unter Windows 11 ist einfach. Befolgen Sie die folgenden Schritte.
Schritt 1: Klicke auf Windows-Taste Geben Sie auf der Tastatur Folgendes ein: Einstellungen, Dann klick öffnen.
Schritt 2: Gehe zu Personalisierung Und wähle Farben vom rechten Teil.
3: tippen Sie auf Chevron-Symbol (Pfeil) Neben an „Wählen Sie Ihren eigenen Modus“ Und wähle "Brauch".
Schritt 4: Aus der erweiterten Liste neben „Wählen Sie Ihren Standard-Windows-Modus“, Lokalisieren Dunkel.
Hinweis: Unter „Standardanwendungsmodus auswählen“ können Sie je nach Wunsch entweder Hell oder Dunkel auswählen.
Schritt 5: Scrollen Sie nun nach unten zu Abschnitt mit markanten Farbenund wählen Sie eine Farbe Ihrer Wahl für die Taskleiste aus das Netzwerk, und klicken Sie darauf.
Hinweis: Wenn Ihnen eine Farbe im Raster nicht gefällt, scrollen Sie etwas nach unten, klicken Sie auf „Farben anzeigen“ und wählen Sie eine benutzerdefinierte Farbe aus.
6: Zum Schluss schalten Sie den Kippschalter ein „Akzentfarbe auf Startbildschirm und Taskleiste anzeigen.“
Hinweis: Hervorgehobene Farben gelten nicht für die Taskleiste im Windows-Lichtmodus.
Wenn also die Option „Akzentfarbe im Startbildschirm und in der Taskleiste anzeigen“ ausgegraut ist, stellen Sie sicher, dass Sie in den Einstellungen oben unter „Standard-Windows-Modus auswählen“ den Dunkelmodus auswählen.
Das ist alles. Die Akzentfarbe wird sofort auf die Taskleiste angewendet. Wenn Sie dasselbe mit Fensterrändern oder der Titelleiste tun möchten, wechseln Sie zur Option „Ränder“. „Hervorhebungsfarbe in Titelleisten und Fenstern anzeigen.“ Wenn Sie jedoch zu den Standardeinstellungen zurückkehren möchten, können Sie jederzeit die vordefinierten Themen auswählen.
Rat: Die besten Möglichkeiten, die Gruppierung von Taskleistensymbolen in Windows 11 aufzuheben
Methode 2: Themen ändern, um die Farbe der Taskleiste zu ändern
Wenn Sie unter Windows 11 das Design ändern, ändert sich auch die Farbe der Taskleiste. Folgen wir den unten aufgeführten Schritten.
Schritt 1: Klicke auf Windows-Taste Geben Sie auf der Tastatur Folgendes ein: Einstellungen, Dann klick öffnen.
Schritt 2: Gehe zu Personalisierung Und wähle Merkmale vom rechten Teil.
3: innerhalb Merkmale, Gehe zu Optionen Wählen Sie ein beliebiges Thema.
Hinweis: Darüber hinaus können Sie kostenlose oder kostenpflichtige Designs aus dem Microsoft Store auswählen, indem Sie auf die Schaltfläche „Designs durchsuchen“ klicken.
Hier sind Sie ja. Nachdem dieses Design angewendet wurde, sollte die Taskleiste ihre Farbe ändern. Wenn Sie nicht nur die Farbe der Taskleiste, sondern auch die Farbe anderer Komponenten, wie zum Beispiel des Startmenüs, ändern möchten, lesen Sie weiter.
So ändern Sie die Hervorhebungsfarbe in Windows 11
Schritt 1: Klicke auf Windows-Taste Geben Sie auf der Tastatur Folgendes ein: Einstellungen, Dann klick öffnen.
Schritt 2: Gehe zu Anpassung und Farbauswahl vom rechten Teil.
3: Scrollen Sie nach unten zu Abschnitt mit markanten Farben, und tippen Sie auf Chevron-Symbol (Pfeil), und wählen Sie „Manuell“ aus Dropdown-Menü.
Schritt 4: Wählen Sie nun eine Farbe Ihrer Wahl für Ihre Taskleiste aus das Netzwerk und klicken Sie darauf.
Hinweis: Wenn Ihnen eine der Farben nicht gefällt, scrollen Sie nach unten, klicken Sie auf „Farben anzeigen“ und wählen Sie eine benutzerdefinierte Farbe aus.
Das ist die Situation. Die Farbunterscheidung hat sich nun geändert. Wenn Sie jedoch Probleme beim Ändern der Taskleistenfarbe unter Windows 11 haben, kann dies mehrere Gründe haben. Lasst uns sie verstehen.
Rat: So machen Sie die Taskleiste in Windows 11 transparent
Warum kann ich die Farbe meiner Taskleiste nicht ändern?
- Bei einigen Versionen von Windows 11 können bestimmte Anpassungsoptionen eingeschränkt sein. Stellen Sie sicher, dass Sie die Version von Windows 11 verwenden, die das Anpassen der Taskleistenfarbe ermöglicht.
- Die Verwendung eines benutzerdefinierten Designs oder von Drittanbietersoftware zum Anpassen Ihres Desktops kann zu Konflikten mit den ursprünglichen Einstellungen von Windows 11 führen. Versuchen Sie, zum Standarddesign zurückzukehren und prüfen Sie, ob Sie die Farbe der Taskleiste ändern können.
- So machen Sie die Taskleiste in Windows 11 transparent
Stellen Sie sicher, dass Sie über Administratorrechte für Ihr Konto verfügen. Für einige Änderungen an den Systemeinstellungen, einschließlich der Farbe der Taskleiste, ist möglicherweise Administratorzugriff erforderlich. - Veraltete oder inkompatible Grafiktreiber können manchmal zu Problemen bei der visuellen Anpassung führen. Aktualisieren Sie Ihre Grafiktreiber auf die neueste Version, die mit Windows 11 kompatibel ist.
- Gruppenrichtlinien können einige Anpassungsoptionen einschränken, wenn Ihr Computer Teil einer Netzwerkdomäne ist. Überprüfen Sie die Gruppenrichtlinieneinstellungen oder Registrierungseinträge im Zusammenhang mit der visuellen Anpassung.
Wenn Sie die Farbe der Taskleiste nach dem Ausprobieren dieser Lösungen immer noch nicht ändern können, liegt möglicherweise ein bestimmtes Problem mit Ihrer Systemkonfiguration vor und Sie müssen sich möglicherweise an den Microsoft-Support wenden.
Häufig gestellte Fragen zum Ändern der Taskleistenfarbe in Windows 11
Q1. Hat die Änderung der Taskleistenfarbe Auswirkungen auf andere Elemente?
Die Antwort: Ja, das Ändern der Farbe der Taskleiste kann sich auf die Farbe anderer Elemente auswirken, einschließlich des Startmenüs, der Fensterränder und des Infocenters. Dies ist Teil der allgemeinen Farbanpassung in Windows 11.
Q2. Hat das Ändern der Farbe der Taskleiste Auswirkungen auf den Dunkelmodus?
Die Antwort: Ja, das Ändern der Farbe der Taskleiste kann sich auf die Darstellung von Elementen im Hell- und Dunkelmodus auswirken. Windows 11 passt das gesamte Farbschema entsprechend Ihren Vorlieben an.
Q3. Beeinträchtigt das Anpassen der Taskleistenfarbe die Leistung?
Die Antwort: Nein, das Anpassen der Taskleistenfarbe hat keinen wesentlichen Einfluss auf die Systemleistung. Es handelt sich um eine kosmetische Funktion, die keine nennenswerten Systemressourcen beansprucht.
Ändern Sie den Stil Ihrer Taskleiste
Das Ändern der Taskleistenfarbe in Windows 11 ist eine kleine, aber sinnvolle Funktion, die es Benutzern ermöglicht, ihren digitalen Raum zu personalisieren. Die Farbe der Taskleiste kann den Ton für Ihr Computererlebnis bestimmen. Vielleicht möchten Sie auch lesen Die besten Möglichkeiten, die Vorschau der Taskleisten-Miniaturansichten in Windows 11 zu deaktivieren.