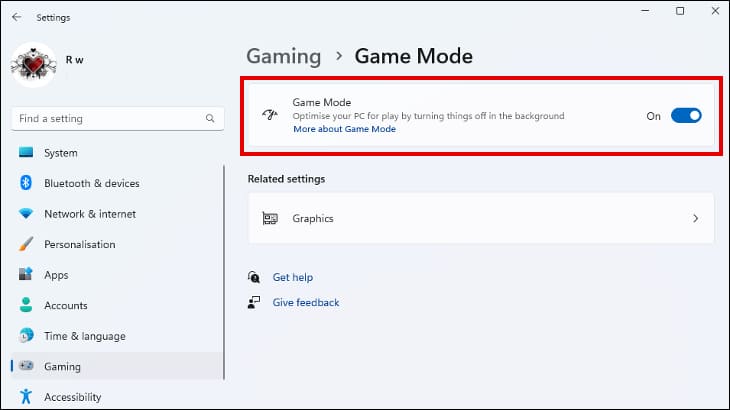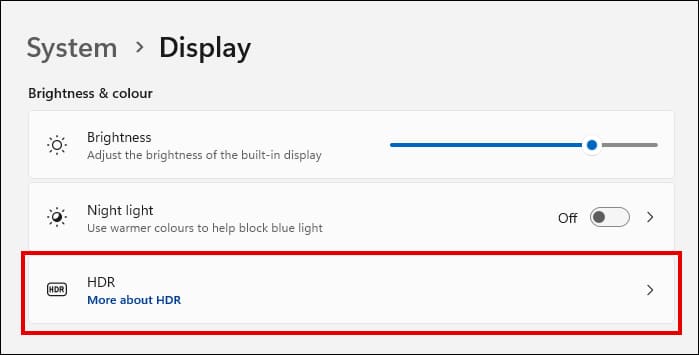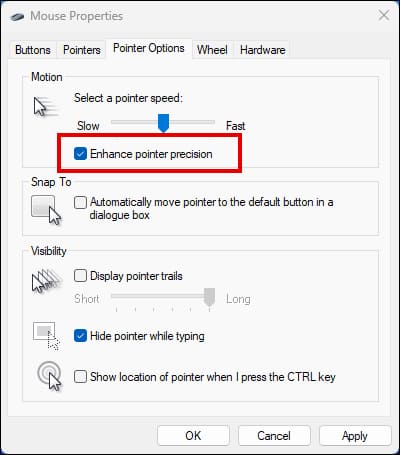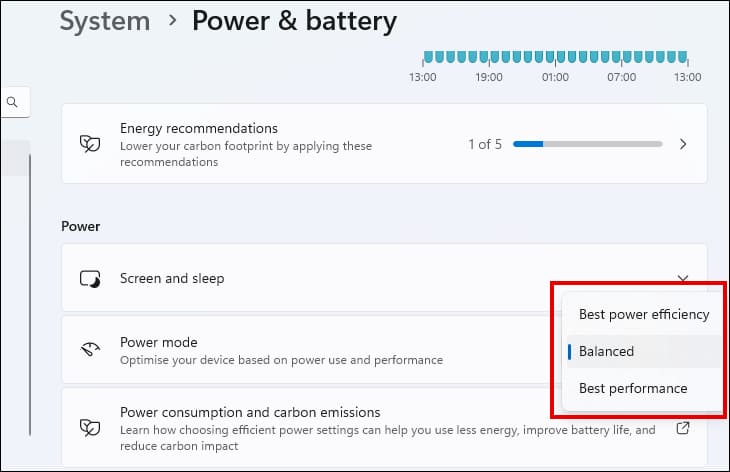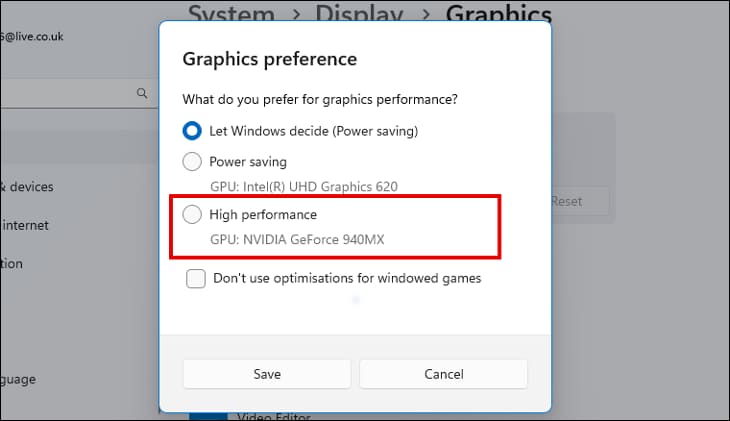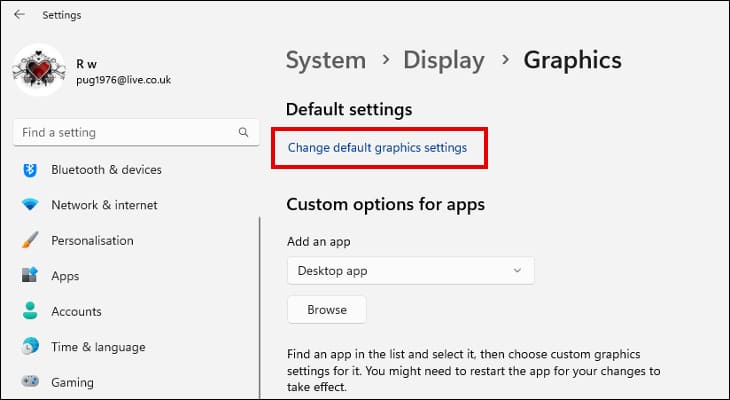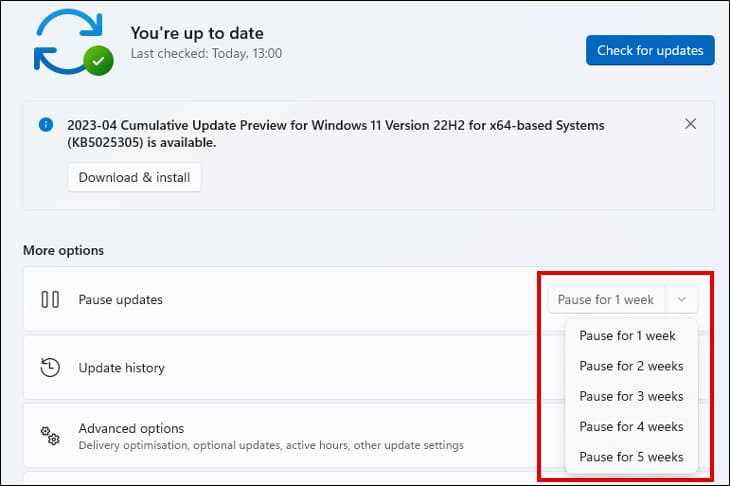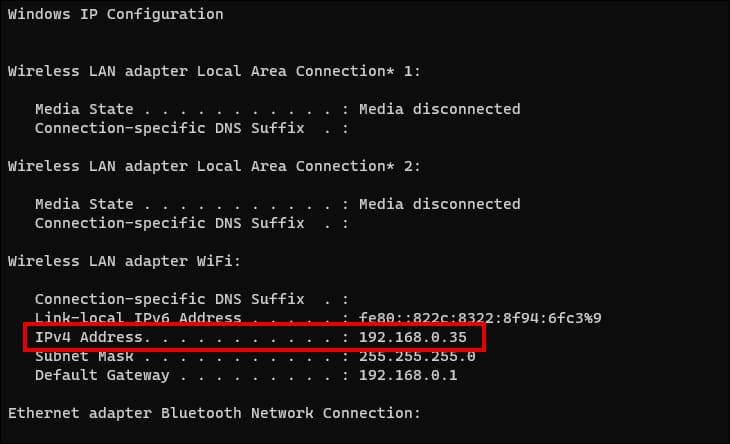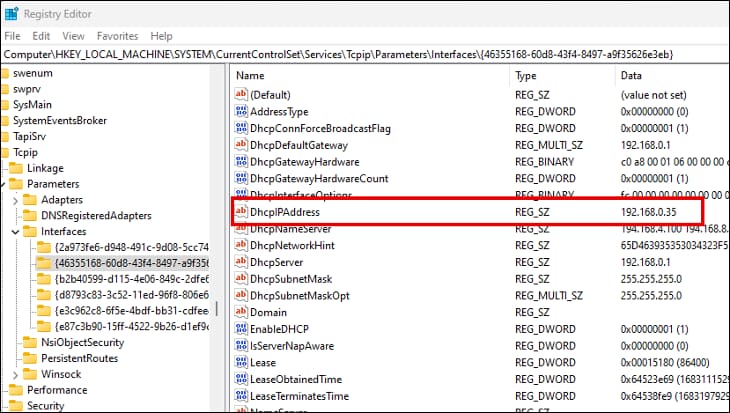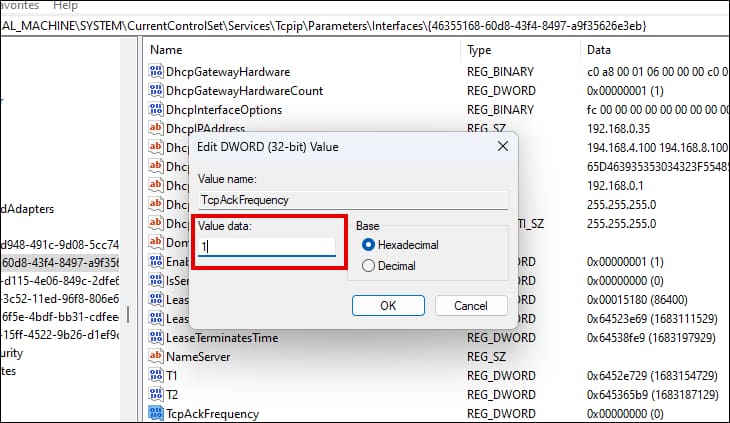8 Einstellungen, die Gamer in Windows 11 anpassen sollten
Das Spielen von Spielen auf einem PC ist nicht so einfach wie auf einer Konsole, und Sie müssen möglicherweise mit den Einstellungen im Spiel experimentieren, um die beste Leistung zu erzielen. Aber bevor Sie das tun, können diese Anpassungen der Windows 11-Einstellungen eine große Hilfe sein.
1. Aktivieren Sie den Windows 11-Spielemodus
Windows 11 ist mit einer brandneuen Funktion namens Game Mode angekommen. Die Aktivierung dieses Modus bringt mehrere Hintergrundänderungen mit sich, die die Spielleistung verbessern sollen. Zu den Änderungen gehören die Deaktivierung der automatischen Treiberinstallation und die Wiederherstellung von Benachrichtigungen.
Um den Spielemodus zu aktivieren, öffnen Sie eine App die Einstellungen und gehe zu Gaming > Spielemodus. Aktivieren Sie den Modus mit der Umschalttaste.
Obwohl die Aktivierung des Spielemodus die Bildrate innerhalb eines Spiels wahrscheinlich nicht wesentlich verbessert, kann sie die Stabilität verbessern und plötzliche Bildratenabfälle aufgrund von Hintergrundaufgaben verhindern. Es kann ein einfacher Gewinn und eine gute Möglichkeit sein, mit der Optimierung Ihres PCs für Spiele zu beginnen.
2. Versuchen Sie, Auto HDR zu verwenden
Wenn Ihre PC-Spiele langweilig aussehen und keine Farbdefinition aufweisen, kann die Aktivierung von Auto HDR für eine deutliche visuelle Verbesserung sorgen. Viele Spiele, insbesondere ältere, verwenden SDR (Standard Dynamic Range) zur Anzeige von Videoinhalten. Wie der Name schon sagt, aktualisiert Auto HDR SDR-kompatible Spiele automatisch auf HDR.
Sie müssen ein HDR-kompatibles Display und eine Grafikkarte verwenden, was bedeutet, dass Auto HDR nicht für alle Benutzer von Windows 11 verfügbar ist. Um es zu überprüfen und, falls verfügbar, zu aktivieren, gehen Sie zu Einstellungen > System > Anzeige. Wenn Sie mehrere Monitore verwenden, wählen Sie die richtige Anzeige aus und tippen Sie auf HDR verwenden. Wenn Auto HDR zur Verwendung verfügbar ist, sehen Sie hier die Option, es zu aktivieren.
3. Deaktivieren Sie die erweiterte Zeigergenauigkeit
Die verbesserte Zeigerpräzision, die der Mausbeschleunigung ähnelt, ist eine Windows-Funktion, die entwickelt wurde, um Mauszeigerbewegungen zu glätten und so die Genauigkeit zu erhöhen. Die meisten Spiele enthalten auch ein Mausbeschleunigungssystem, und die Aktivierung beider kann zu Konflikten und möglicherweise zu einer geringeren Genauigkeit im Spiel führen.
Es ist einfacher, die Windows-Funktion zu deaktivieren, als die Mausbeschleunigung in den Einstellungen jedes Spiels, das Sie spielen, zu deaktivieren. Die Entscheidung, Enhanced Pointer Precision nicht zu aktivieren, kann auch die Handhabung neuer Spiele erleichtern, da Sie sich an ein festes Cursor-Bewegungsverhältnis (1:1) und nicht an ein beschleunigtes variables Verhältnis gewöhnen.
Geben Sie in der Windows-Suche ein Mauseigenschaftenund öffnen Sie das Mauseinstellungsfeld. Wählen Sie die Registerkarte „Zeigeroptionen“ und deaktivieren Sie sie „Erweiterte Zeigergenauigkeit“.
4. Schalten Sie den Energieplan auf „Hochleistung“ um
Das Ändern des Energiesparplans auf Ihrem PC ist ein weiterer einfacher Schritt zur Verbesserung Ihrer Spieleleistung. Wenn Sie auf Hochleistung umschalten, kann Ihr Computer Leistungsfunktionen Vorrang vor Energieeinsparungen geben. Auf einem Laptop, der Akkuleistung verbraucht, ist das nicht immer ideal, bei Desktop-Gaming-Plattformen stellt es jedoch selten ein Problem dar.
Im Gegensatz zu Windows 10 können Sie bei Windows 11 den Energiemodus über die Einstellungen-App festlegen, anstatt die Systemsteuerung öffnen zu müssen. Sie finden es unter System > Energie > Energie und Akku.
Wenn Sie der Meinung sind, dass der Hochleistungsmodus keinen großen Unterschied macht, und Sie sich nicht von der Idee abschrecken lassen, Änderungen an der Eingabeaufforderung vorzunehmen, können Sie jederzeit den ultimativen Leistungsplan ausprobieren.
5. Legen Sie die GPU-Priorität fest
Wenn Sie grafikintensive Spiele spielen, möchten Sie sicherstellen, dass die leistungsstärkste GPU verwendet wird. Es ist leicht anzunehmen, dass Spiele immer die GPU Ihrer teuren Grafikkarte nutzen, aber das ist möglicherweise nicht immer der Fall.
Glücklicherweise können Sie unter Windows 11 entscheiden, welche GPU Ihre Spiele verwenden. Öffnen Sie die App „Einstellungen“ und gehen Sie zu System > Anzeige > Grafiken. Suchen Sie das installierte Spiel in der Liste der Programme, wählen Sie es aus und klicken Sie "Optionen". Hier können Sie die Standard-GPU auswählen, die dieses Spiel verwenden soll. Wiederholen Sie diesen Vorgang für so viele Spiele, wie Sie möchten, und starten Sie dann Ihren Computer neu, um sicherzustellen, dass die Änderungen wirksam werden.
6. Aktivieren Sie die hardwarebeschleunigte GPU-Planung
Die GPU-Hardwareplanung ist eine Möglichkeit, einige der Aufgaben, die von der CPU Ihres Computers erledigt werden, auf Ihre GPU zu übertragen. Dies kann die Belastung des Prozessors verringern und zu einer besseren Spieleleistung führen. Dies kann besonders effektiv sein, wenn Sie über eine leistungsfähige Grafikkarte verfügen, Ihre CPU jedoch alt oder mittelklassig ist.
Um die GPU-Planung zu aktivieren, öffnen Sie die App „Einstellungen“ und gehen Sie zu „Einstellungen“. Gaming > Spielemodus > Grafik. Klicken „Standardgrafikeinstellungen ändern“, Und schalten Sie die Funktion ein. Wenn diese Option nicht angezeigt wird, ist Ihr Gerät nicht kompatibel.
7. Stoppen Sie vorübergehend automatische Windows-Updates
Wenn Sie den Spielemodus bereits aktiviert haben, müssen Sie dies nicht tun. Sollte die Aktivierung des Spielemodus jedoch zu keiner Leistungsverbesserung führen oder diese sogar verschlechtern, lohnt es sich dennoch, die automatischen Windows-Updates separat zu stoppen.
Die Einstellungen zum Anhalten von Updates finden Sie unter Einstellungen > Windows Update. Es ist natürlich eine gute Idee, Windows 11 zu aktualisieren, wenn Sie nicht spielen. Wenn es nicht um die Sicherheit und Stabilität des Systems geht, dann um die potenziellen Leistungsverbesserungen, die darin enthalten sein können. Es gibt jedoch Möglichkeiten, die Aktualisierung von Windows im Hintergrund dauerhaft zu verhindern.
8. Deaktivieren Sie den Nagle-Algorithmus
Selbst erfahrenen Computernutzern kann man verzeihen, dass sie noch nie etwas von Nagles Algorithmus gehört haben. Der Nagle-Algorithmus ist eine Möglichkeit für das TCP/IP-Netzwerk, die Anzahl der Datenpakete zu reduzieren, die hin- und hergesendet werden müssen, indem die Daten in größere Blöcke gruppiert werden.
Meistens funktioniert dieser Prozess gut, um Ihre Netzwerkverbindung effizienter zu machen. Bei datenintensiven Aufgaben wie Online-Spielen kann die Zeit, die zum Zusammenstellen kleiner Datenmengen zu größeren Aufgaben benötigt wird, jedoch zu Netzwerkverzögerungen führen. Glücklicherweise gibt es eine Möglichkeit, den Nagle-Algorithmus in Ihrem Netzwerk zu deaktivieren.
Öffnen Sie die Eingabeaufforderung auf Ihrem Windows 11-PC, indem Sie „cmd“ in die Windows-Suche eingeben und das entsprechende Ergebnis auswählen. Geben Sie an der Eingabeaufforderung „ipconfig“ ein, um die Netzwerkdetails anzuzeigen. Notieren Sie sich die „IPv4-Adresse“ Ihres WLAN-Adapters und schließen Sie dann die Eingabeaufforderung.
Öffnen Sie den Registrierungseditor, indem Sie „regedit“ in die Suche eingeben und auf das entsprechende Ergebnis klicken. Gehe zu:
HKEY_LOCAL_MACHINE\SYSTEM\CurrentControlSet\services\Tcpip\Parameters\Interfaces
Sie werden wahrscheinlich mehrere Einträge im Interfaces-Verzeichnis sehen. Wählen Sie nacheinander jeden aus und suchen Sie den Zeichenfolgenwert mit der IPv4-Adresse, die Sie zuvor notiert haben. Der Wert kann IPAddress oder DhcpIPAddress heißen.
Klicken Sie mit der rechten Maustaste in den Schlüssel, in dem Sie den Zeichenfolgenwert finden, in eine beliebige leere Stelle und wählen Sie aus Neuer Wert > DWORD (32-Bit) von der Liste. Benennen Sie den Wert „TcpAckFrequency“ , doppelklicken Sie darauf und setzen Sie die Wertdaten auf 1. Erstellen Sie einen Wert DWORD einen zweiten neuen (32-Bit), nennen Sie diesen Wert „TCPNoDelay“ und setzen Sie die Wertdaten wieder auf 1.
Der Nagle-Algorithmus sollte jetzt in Ihrem Wi-Fi-Netzwerk deaktiviert sein. Sie können es wieder aktivieren, indem Sie die Datenwerte beider Werte auf 0 ändern, wenn Sie andere negative Auswirkungen auf die Netzwerkeffizienz als das Spielen feststellen.
Erzielen Sie eine bessere Spieleleistung
Alle oben genannten optimierten Einstellungen können Sie mit Windows 11 tun, um Ihr Spielerlebnis zu verbessern. Zu den weiteren Dingen, die Sie ausprobieren sollten, gehören die Aktualisierung Ihrer Grafiktreiber, die Investition in ein Hardware-Upgrade, das den größten Boost bietet, oder sogar etwas so Einfaches wie die Entfernung einiger Startprogramme. Eine schlechte Leistung muss Ihre Spielzeit nicht ruinieren, selbst wenn Sie nicht über den neuesten Computer oder eine High-End-Grafikkarte verfügen.