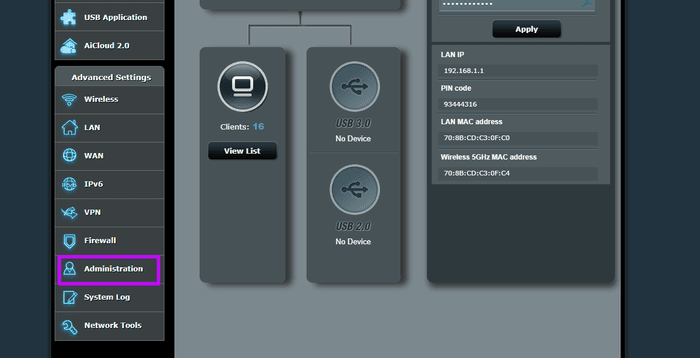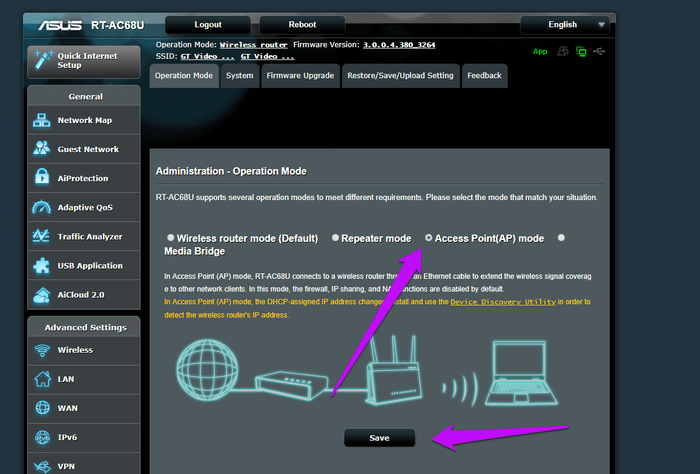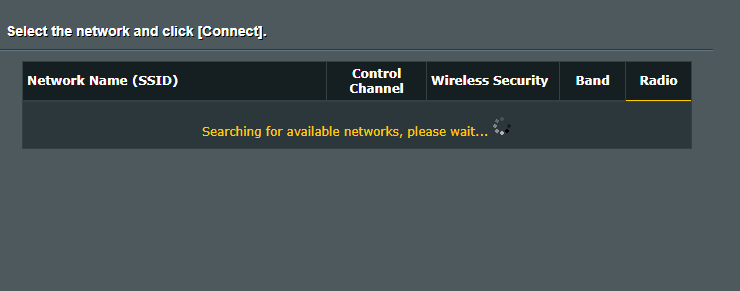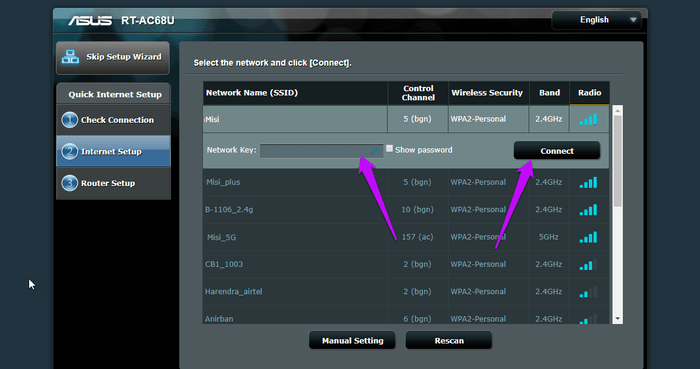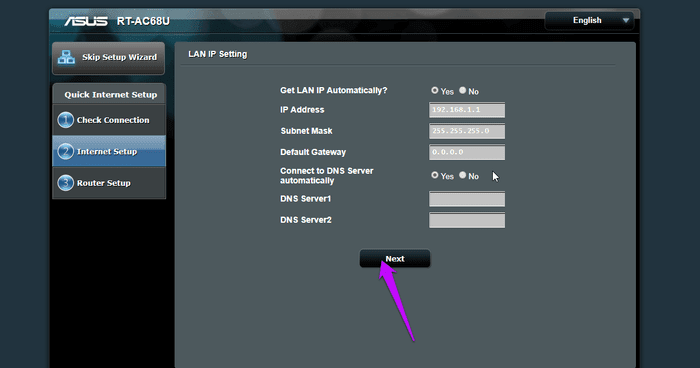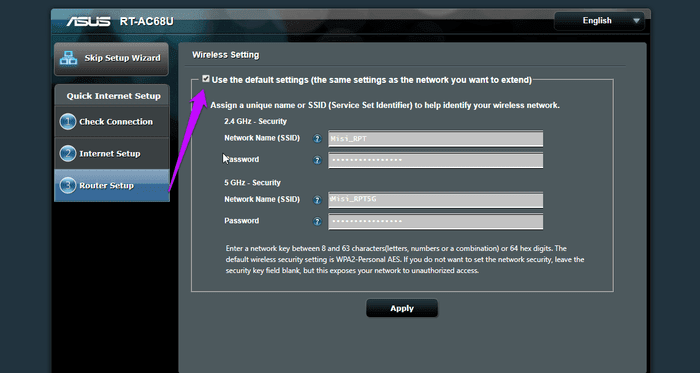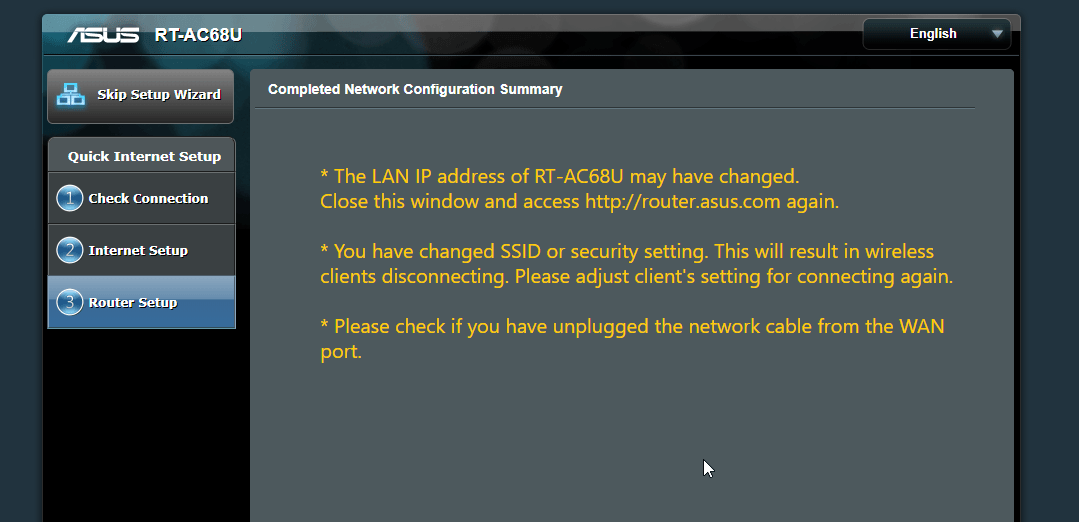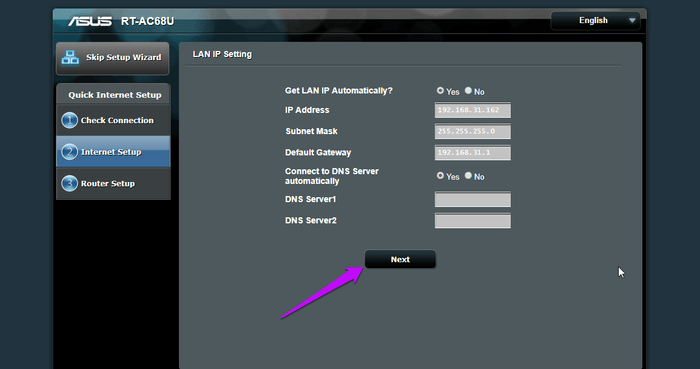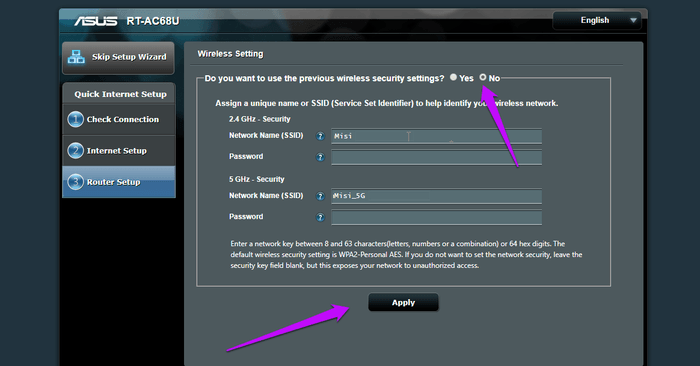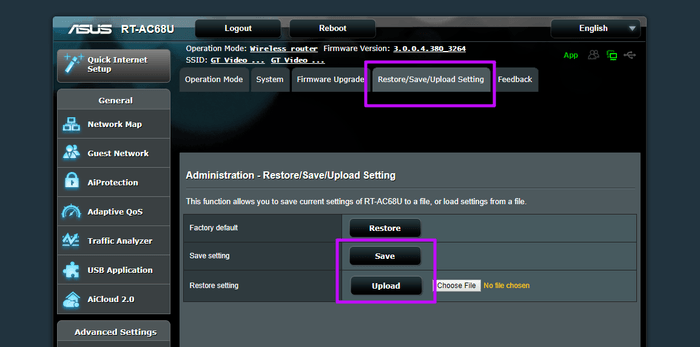So richten Sie den ASUS RT-AC68U als Access Point und Repeater ein
ASUS RT-AC68U ist ein leistungsstarker Wi-Fi-Router mit Broadcom Wi-Fi-Chipsatz (BCM4709). Dieser Router soll Geschwindigkeiten von bis zu 1.3 Gbit/s im 5-GHz-Frequenzband und 600 Mbit/s im 2.4-GHz-Frequenzband bieten. Als fortschrittlichster Wi-Fi-Router kann der ASUS RT-AC68U auch als Wi-Fi-Repeater und Zugangspunkt dienen.
In diesem heutigen Beitrag werden wir untersuchen, wie Sie den Wiederholungsmodus und den Zugriffspunkt einrichten.
Lass uns anfangen.
Was ist ein WLAN-Repeater?
Ein WLAN-Repeater wird verwendet, um die WLAN-Abdeckung in einem bestimmten Bereich zu erweitern. Es funktioniert drahtlos, indem es sich mit dem bestehenden Netzwerk verbindet, es verstärkt und das Signal weiterleitet.
Es ist ratsam, den Repeater in einem Bereich aufzubewahren, in dem das Wi-Fi-Signal stark ist. Wenn das Signal beispielsweise in einem langen Korridor oder einem großen Gebiet nicht über einen bestimmten Punkt hinausreicht, können Sie einen Repeater installieren, um die Abdeckung zu erweitern. Dadurch werden ausgefallene Signale und tote Zonen entfernt.
Nun, da wir das geklärt haben, sehen wir uns an, wie Sie Ihren ASUS RT-AC68U als Repeater einrichten.
So richten Sie den ASUS RT-AC68U als Repeater ein
Voraussetzung: Stellen Sie sicher, dass das übergeordnete WLAN-Netzwerk bereits eingerichtet ist.
Schritt 1: Bei einem brandneuen Router ohne vorherige Einrichtung und Verbindungshistorie müssen Sie ihn zunächst über ein Ethernet-Kabel über den LAN-Port mit einem Laptop (oder PC) verbinden.
Wenn der Router jedoch zuvor eingerichtet wurde, schalten Sie ihn ein und warten Sie, bis er hochgefahren ist. Sobald es fertig ist, verbinden Sie sich mit Ihrem alten Wi-Fi-Netzwerk. Beachten Sie, dass zu diesem Zeitpunkt keine Internetverbindung besteht.
Schritt 2: Melden Sie sich nun mit Ihrem Benutzernamen und Passwort auf der Router-Admin-Seite (192.168.1.1) an und gehen Sie im linken Bereich zu Administration.
Wählen Sie als Nächstes den Wiedergabemodus, klicken Sie auf den Wiederholungsmodus und klicken Sie auf Speichern.
Schritt 3: Der Router sucht nun nach Netzwerken in der Nähe.
Nachdem Sie das Netzwerk gefunden haben, das der RT-AC68U wiederholen soll, wählen Sie es aus, geben Sie das Passwort ein und klicken Sie auf die Schaltfläche Verbinden.
Als nächstes werden Sie aufgefordert, die IP-Adresse einzugeben. Wählen Sie für einen einfachen Ausweg Ja, um die IP-Adresse automatisch einzugeben.
Klicken Sie auf Weiter, wenn Sie fertig sind.
Schritt 4: Wenn Sie dieselben Einstellungen wie beim ursprünglichen Router erhalten möchten, aktivieren Sie das Kontrollkästchen „Standardeinstellungen verwenden“. Die Einstellungen umfassen die Kanalbandbreite, die WPA-Verschlüsselungsmethode und andere solche Parameter.
- Tipp: Wenn Sie es mit benutzerdefinierten Einstellungen konfigurieren möchten, lassen Sie das Kontrollkästchen deaktiviert.
Es kann einige Zeit dauern, bis die neuen Einstellungen übernommen werden. In meinem Fall hat es etwa fünf Minuten gedauert, sich als Repeater einzurichten, danach kann ich ihn in meinen Netzwerkeinstellungen sehen und kann mich normal mit demselben Passwort verbinden.
Auch hier müssen Sie die Admin-Seite über http://router.asus.com öffnen.
Sie können sich auch einige Plug-and-Play-WLAN-Extender wie den TP-Link AC750 ansehen, mit denen Sie Ihre WLAN-Abdeckung ganz einfach erweitern können. Hier ist eine, die Sie in Betracht ziehen können.
Was ist der Zugangspunkt?
Neben der Erweiterung des WLAN-Abdeckungsbereichs können Access Points auch dazu verwendet werden, die Anzahl der Benutzer und angeschlossenen Geräte zu erhöhen. Der Access Point-Router benötigt jedoch ein Ethernet-Kabel, um eine Verbindung zum übergeordneten Modem oder Router herzustellen. Dieses Kabel hilft, ein kabelgebundenes Signal in ein kabelloses Signal umzuwandeln.
- Kurze Fakten: Wi-Fi Access Points können etwa 60 parallele Verbindungen verarbeiten.
Der erste Schritt: Verbinden Sie zunächst Ihren ASUS RT-AC68U über seinen WAN-Port mit dem LAN-Port Ihres übergeordneten Routers oder Modems.
Melden Sie sich als Nächstes auf der Admin-Seite an und gehen Sie zu Administration > Run Mode, wählen Sie das Optionsfeld für Access Point und klicken Sie auf Save.
Schritt 2: Nun werden Sie aufgefordert, die IP-Adresse einzugeben. Mit einem einzigen Klick auf die Schaltfläche Ja werden die IP-Adresse und andere Details (Sie haben es richtig erraten!) automatisch eingetragen.
Wenn Sie diese Details jedoch manuell einfügen möchten, wählen Sie Nein und fügen Sie die Details hinzu.
Schritt 3: Jetzt müssen Sie nur noch an den neuen Netzwerknamen und das Passwort denken.
Beachten Sie, dass Sonderzeichen und Leerzeichen in Router-Passwörtern im Allgemeinen für verbundene Geräte nicht gut funktionieren und Sie auf Peripheriegeräte wie drahtlose Drucker stoßen, die keine Verbindung herstellen können.
Sobald alles eingerichtet ist, klicken Sie einfach auf die Schaltfläche Übernehmen.
Bonuspunkt: Routereinstellungen speichern
Es ist eine gute Angewohnheit, Ihre WLAN-Router-Einstellungen zu sichern, damit Sie eines Tages nicht zu den ursprünglichen Einstellungen zurückkehren werden. Glücklicherweise gibt es eine Möglichkeit, die Einstellungen in ASUS RT-AC68U zu sichern.
Gehen Sie zur Verwaltung und gehen Sie zur dritten Registerkarte (Einstellung Wiederherstellen/Speichern/Laden).
Wenn Sie auf Speichern klicken, wird die CFG-Datei auf Ihrem System gespeichert. Alles, was Sie tun müssen, ist, dasselbe auf Ihr gewähltes Cloud-Konto hochzuladen, damit es später einfach wiederhergestellt werden kann.
Wenn Sie die Einstellung das nächste Mal auf eine vorherige Iteration wiederherstellen möchten, laden Sie dieselbe Datei über das Wiederherstellungsfenster hoch.
- Tipp: Sie können die Benachrichtigungs-LED mit dem Ein-Aus-Knopf auf der Rückseite ausschalten.
Niemals Ihre Domain
Schwache WLAN-Signale können einem wirklich auf die Nerven gehen. Wenn es nicht durch einfache Optimierungen wie das Ändern des Standorts oder das Ändern der Router-Kanäle behoben werden kann, ist ein Repeater der beste Weg.