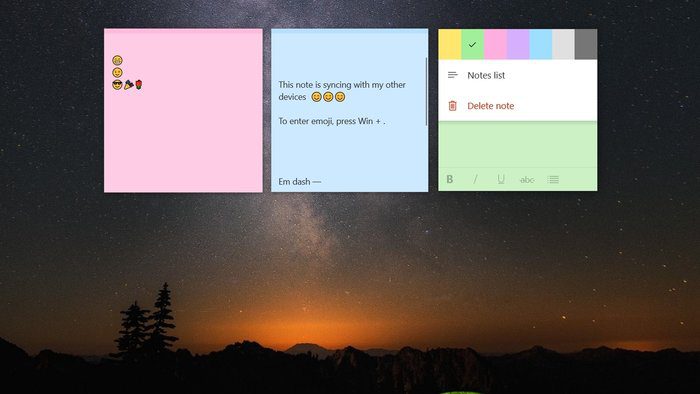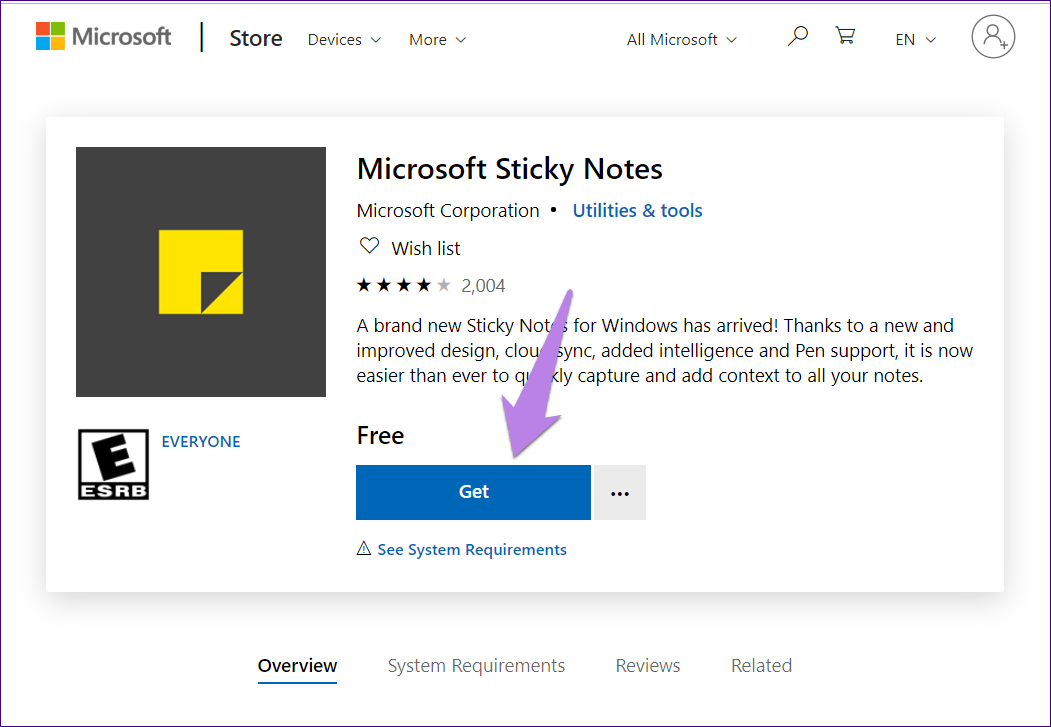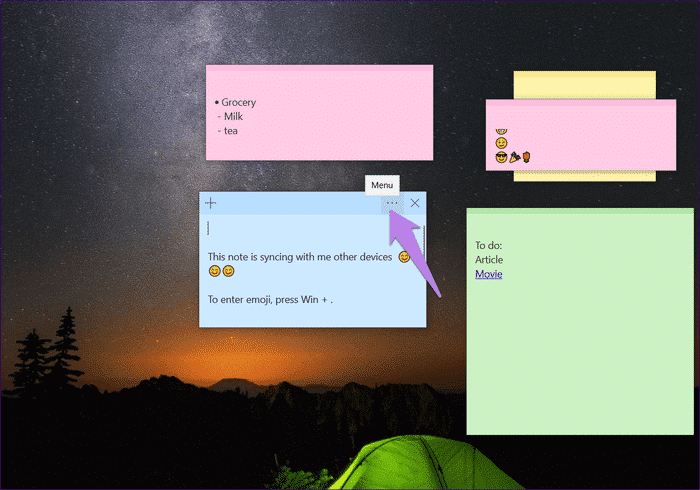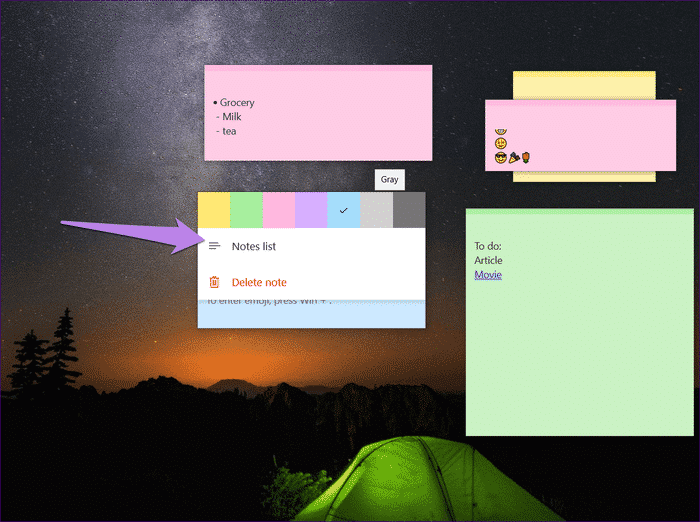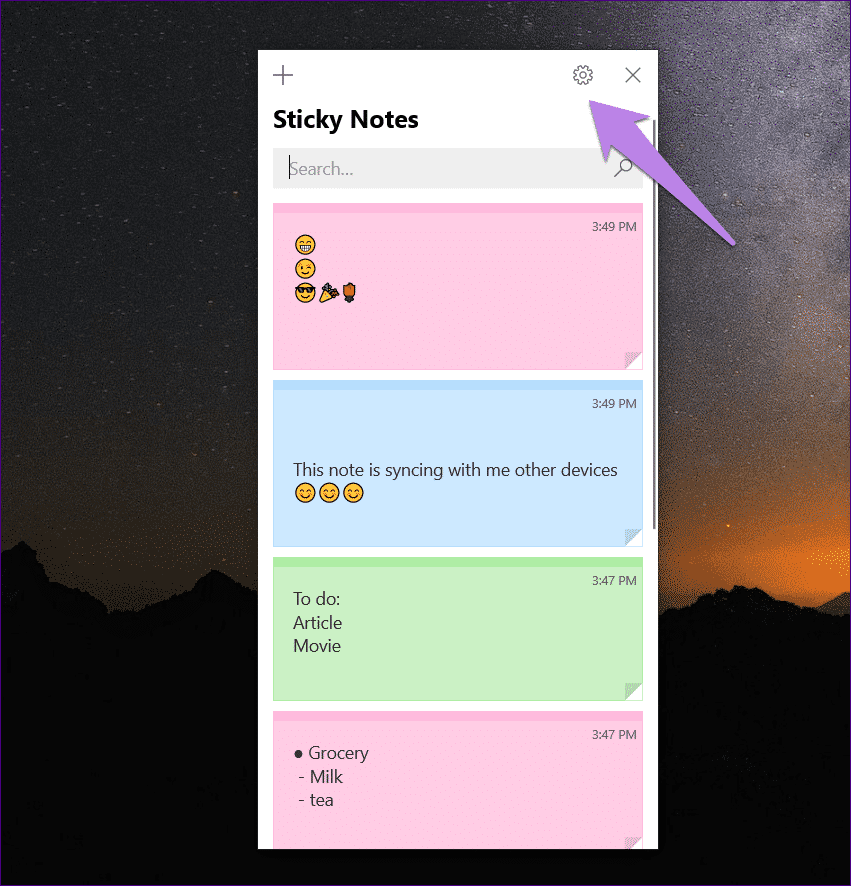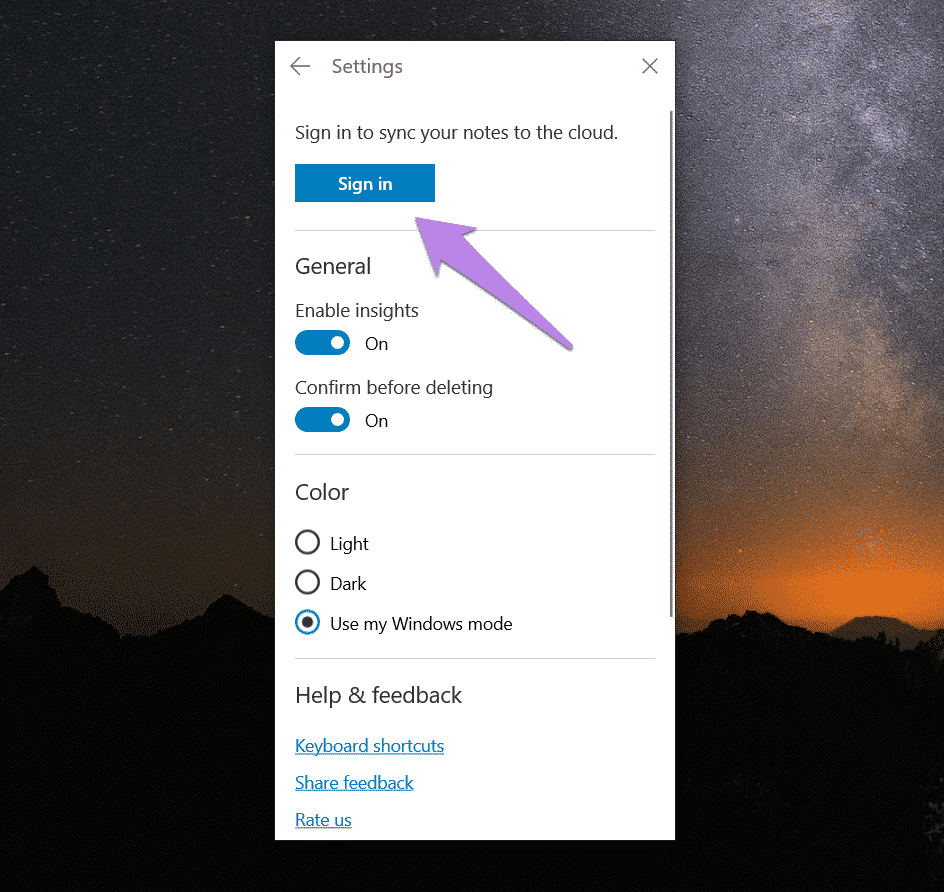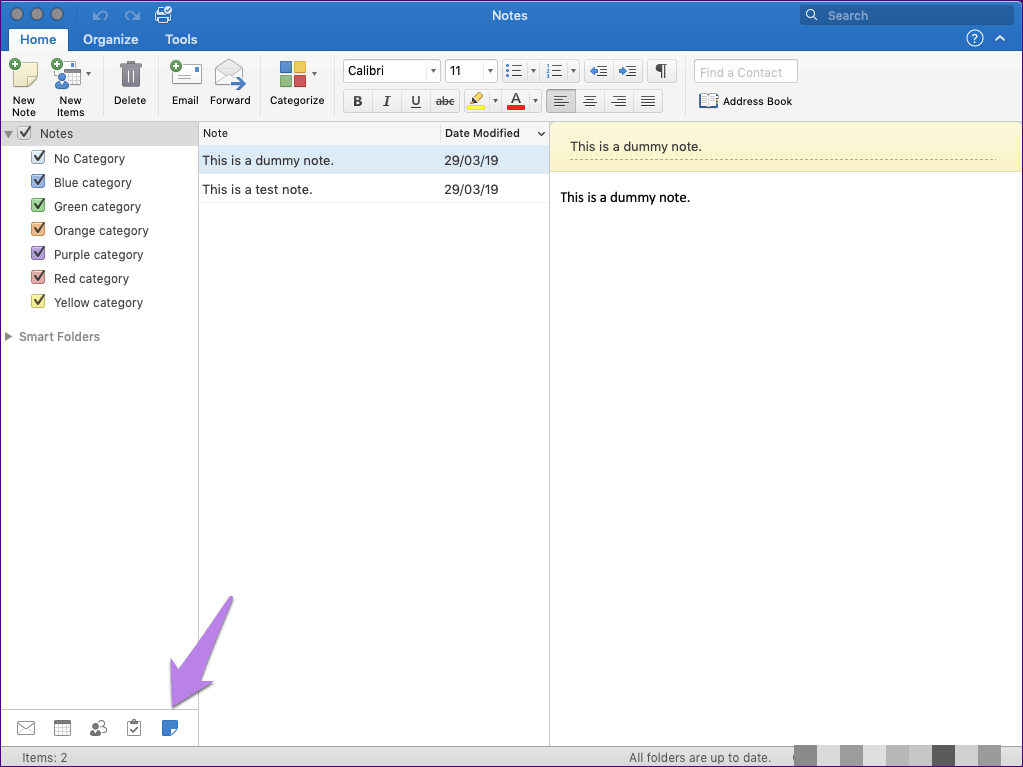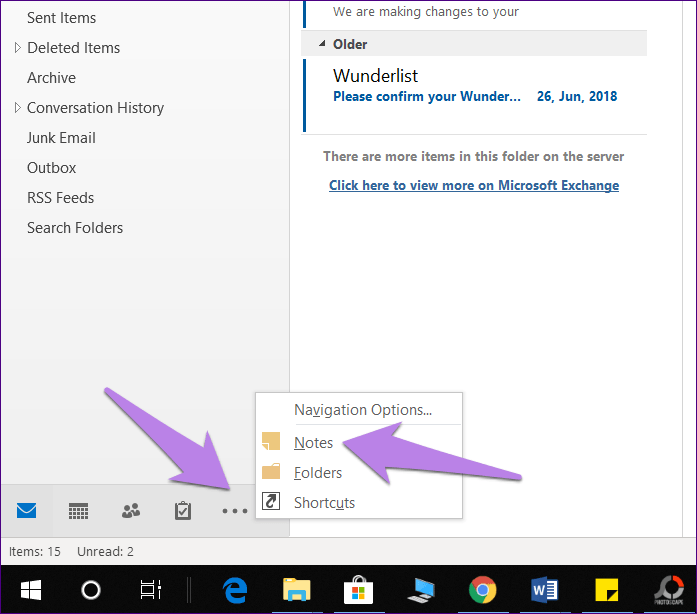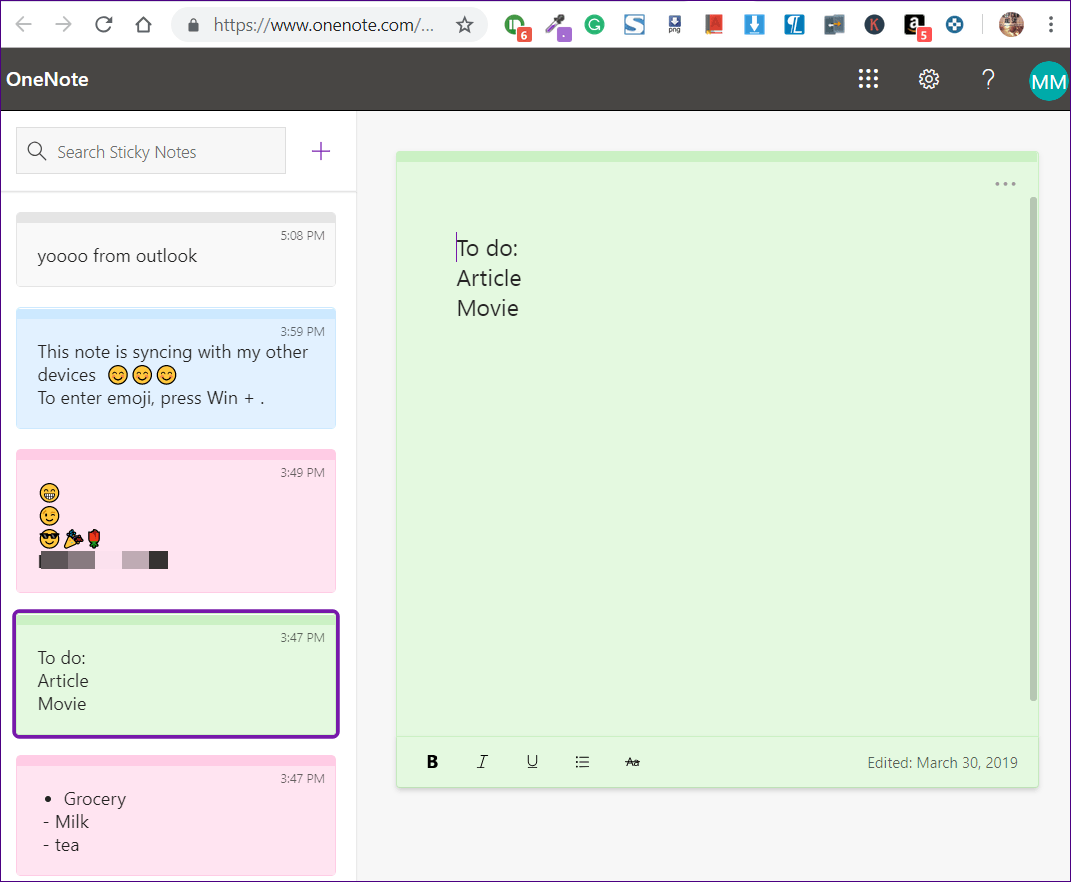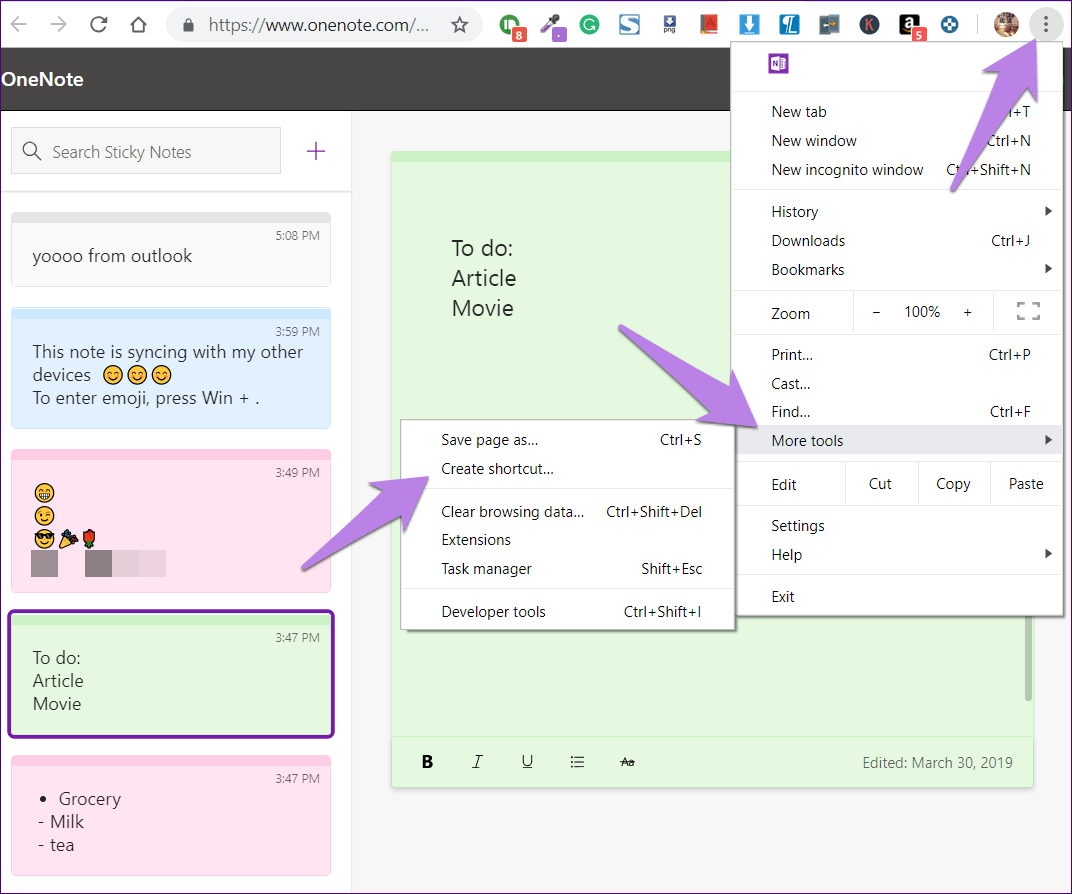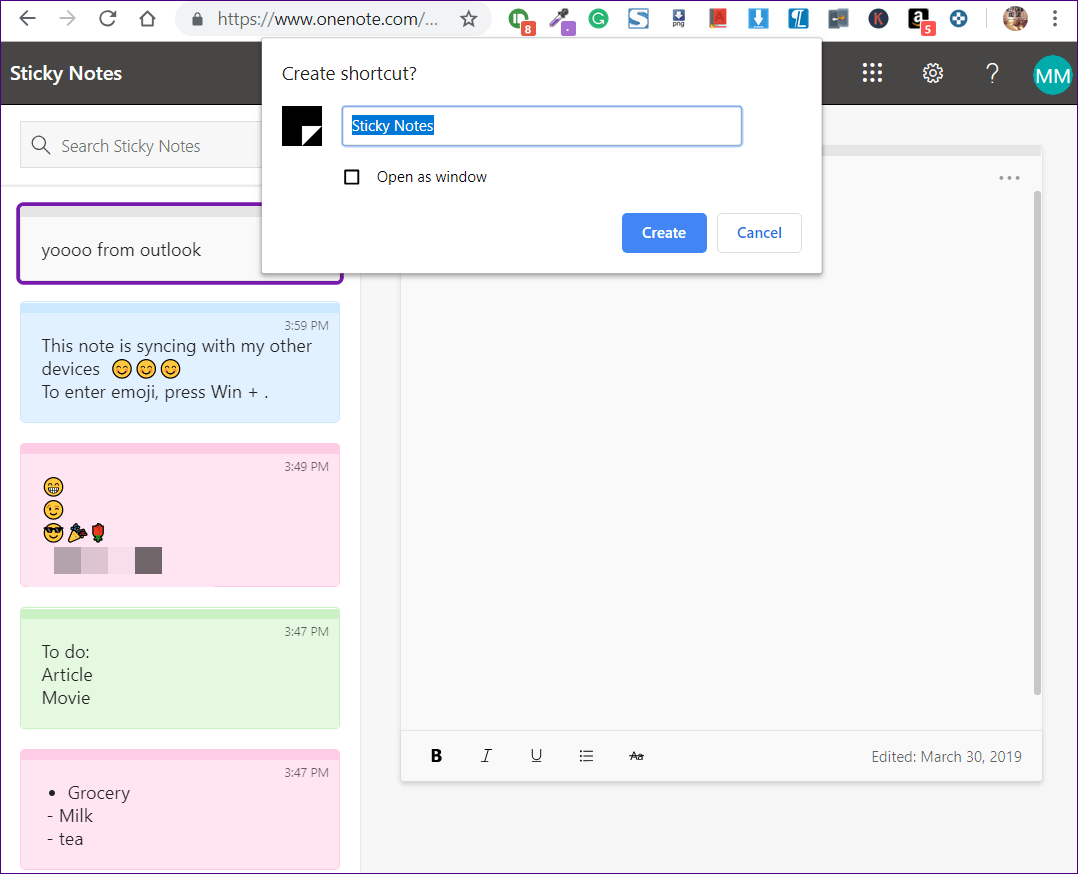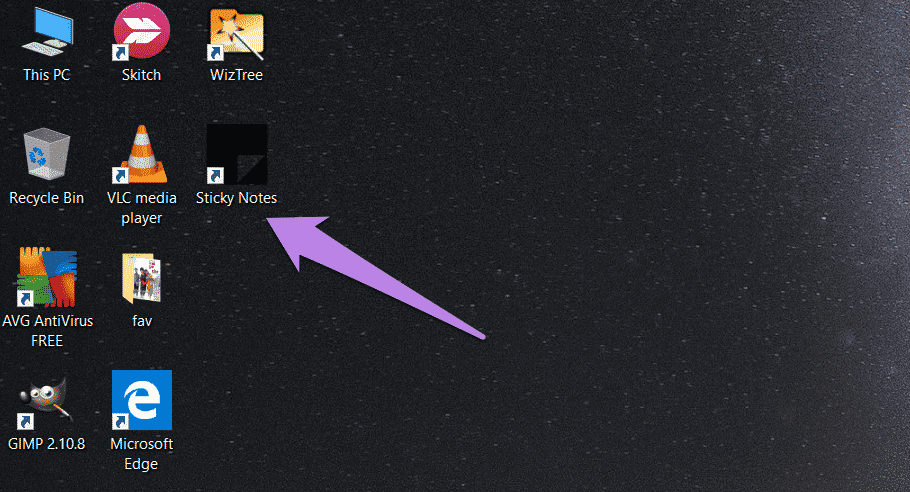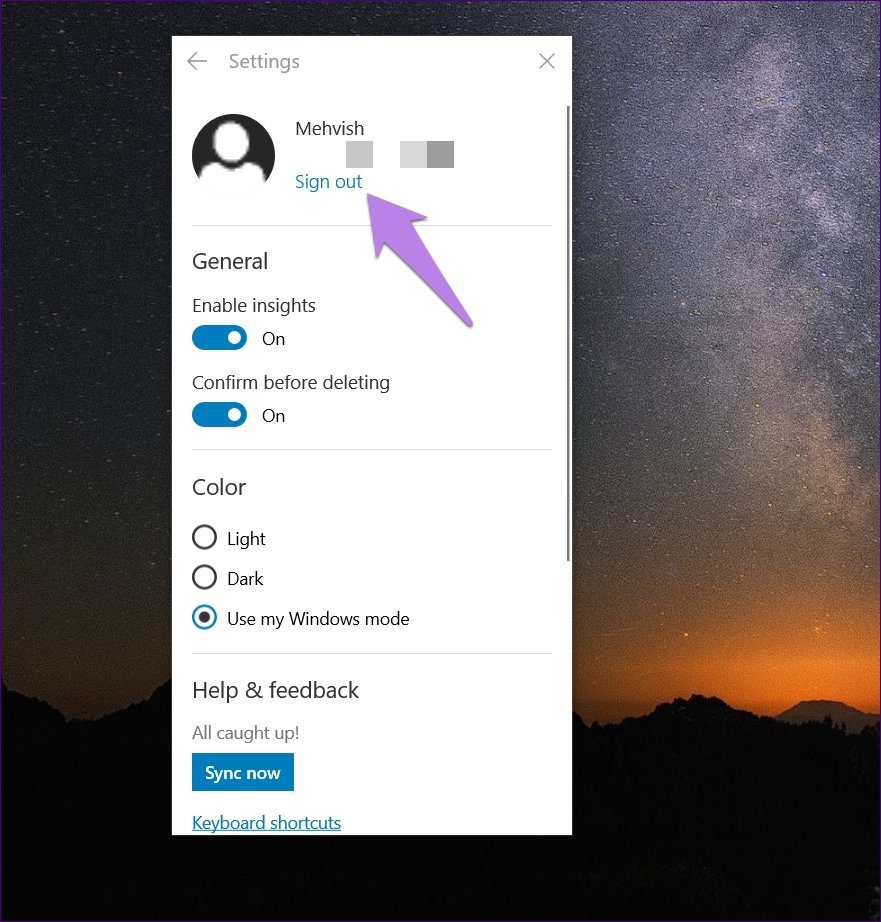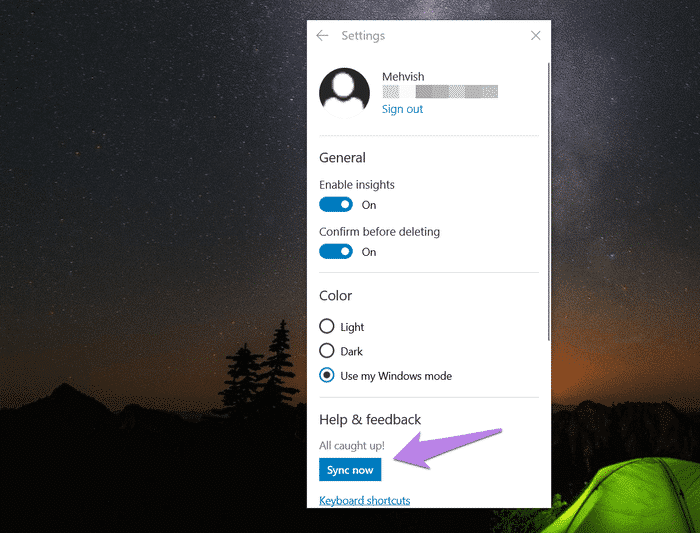So teilen Sie Haftnotizen zwischen Computern
Vorbei sind die Zeiten, in denen Sie sich auf Google Drive oder eine einfache Methode zum Kopieren und Einfügen verlassen mussten, um Ihre Haftnotizen von einem Computer auf einen anderen zu verschieben. Sie können es jetzt ohne fremde Hilfe tun mit Klebrig (Sticky) Hinweise 3.0+.
Im vergangenen Jahr hat Microsoft mit dem Oktober 3.0 Update (Version 2018) eine neue aktualisierte Version von Sticky Notes (1809) veröffentlicht. Die neuen Haftnotizen kommen mit interessanten Funktionen wie Dark Mode, Formatierung und Suche. Darüber hinaus bietet es die Möglichkeit, Notizen mit anderen Computern, Android-Telefonen und dem iPhone zu synchronisieren.
Egal, ob Sie Haftnotizen mit macOS, Windows 7/8 oder einem anderen Windows 10-PC synchronisieren möchten, wir sind hier, um Ihnen zu helfen. Es gibt drei Möglichkeiten, Notizen zu teilen. Lassen Sie uns sie einzeln überprüfen.
1. HAFTNOTIZEN ZWISCHEN WINDOWS 10-COMPUTERN TEILEN
Zunächst funktioniert diese Methode nur auf Windows 10-PCs, da frühere Versionen von Windows und macOS die aktualisierte Sticky Notes-App nicht unterstützen.
Um Sticky Notes nun mit anderen Windows 10-PCs zu teilen und zu synchronisieren, müssen Sie sich nur noch mit Ihrem Microsoft-Konto bei Sticky Notes 3.0+ auf beiden PCs anmelden. Wenn Sie dies tun, werden Ihre Haftnotizen automatisch auf dem neuen Gerät angezeigt. Fabelhaft, nicht wahr?
Denken Sie jedoch daran, dass Änderungen, die Sie auf einem Computer vornehmen, auch auf dem zweiten Computer widergespiegelt werden, da die Notizen ständig synchronisiert werden.
So melden Sie sich bei Haftnotizen an
Schritt 1: Starten Sie die Sticky Notes-App auf Ihrem Windows 10-Desktop oder -Laptop. Wenn die App fehlt, installieren Sie sie über den folgenden Link, indem Sie auf der Microsoft-Seite auf die Schaltfläche Get klicken.
Wir empfehlen, die installierte App über den obigen Link zu aktualisieren, bevor Sie fortfahren. Sie sehen eine Update-Schaltfläche (nachdem Sie auf Get klicken), wenn ein Update verfügbar ist.
Schritt 2: Wenn Haftnotizen auf Ihrem Desktop erscheinen, befolgen Sie diesen Schritt. Andernfalls, wenn Sie ein einzelnes Fenster mit Ihren Haftnotizen sehen, fahren Sie mit Schritt XNUMX fort.
Klicken Sie oben in einer beliebigen Notiz auf das Drei-Punkte-Symbol und wählen Sie Notizen auflisten aus der Liste aus.
Schritt 3: Klicken Sie im Sticky Notes-Menübildschirm oben auf das Zahnradsymbol Einstellungen.
Schritt 4: Klicken Sie auf dem nächsten Bildschirm auf Anmelden und melden Sie sich mit Ihrem Microsoft-Konto an.
Schritt 5: Wiederholen Sie die obigen Schritte für andere PCs mit Windows 10. Die Notizen erscheinen dort automatisch. Stellen Sie einfach sicher, dass Sie auf jedem Computer die aktualisierte Sticky Notes-App verwenden.
2. Greifen Sie unter macOS und Windows auf Haftnotizen zu
Eine andere Möglichkeit, Haftnotizen zu teilen, besteht darin, die Outlook-App für Windows und macOS zu verwenden.
Hier ist, was Sie tun müssen.
Schritt 1: Ich gehe davon aus, dass Sie Ihre Windows-Haftnotizen auf anderen Geräten freigeben möchten. Bitte aktualisieren Sie die Sticky Notes App und melden Sie sich wie oben beschrieben an.
Schritt 2: Öffnen Sie die Outlook-App auf Ihrem Computer und melden Sie sich mit demselben Konto an, das Sie mit Haftnotizen verwenden.
Schritt 3: Klicken Sie in der Outlook-App unten auf das Notizen-Symbol. Wenn es nicht verfügbar ist, tippen Sie zuerst auf das Drei-Punkte-Symbol und dann auf das Notizen-Symbol.
Dort finden Sie Ihre Haftnotizen glücklich.
3. Greifen Sie von jedem Gerät aus auf Haftnotizen zu
Die oben genannten Methoden funktionieren bei Ihnen nicht? Keine Sorge, diese Technologie kann auf jedem Gerät mit Browsing-Funktion verwendet werden – egal ob Sie ein Android-Telefon, Tablet, iPhone, iPad, Chromebook, jeden Windows-Computer (Windows 7, Windows 8, Windows 10) und mehr haben.
Grundsätzlich hat Sticky Notes jetzt eine Webversion. Das bedeutet, dass Sie Ihre Notizen online unter https://www.onenote.com/stickynotes einsehen können. Öffnen Sie die URL und melden Sie sich mit demselben Microsoft-Konto an, das Sie mit Sticky Notes auf Ihrem PC mit Windows 10 verwenden. Auch hier werden alle Änderungen, die Sie auf beiden Seiten vornehmen, synchronisiert und überall widergespiegelt.
Die Methode hat den Nachteil, dass Sie die Site jedes Mal besuchen müssen. Um dies zu vermeiden, können Sie mit Chrome Ihre eigene Sticky Notes-App erstellen (siehe unten). Auf dem Desktop wird ein Verknüpfungssymbol hinzugefügt. Klicken Sie darauf, um Ihre direkt auf Haftnotizen gespeicherten Notizen in einem separaten Fenster anzuzeigen.
Erstellen Sie eine Sticky Notes-App mit Chrome
Schritt 1: Starten Sie den Google Chrome-Browser auf Ihrem Computer und öffnen Sie https://www.onenote.com/stickynotes.
Schritt 2: Klicken Sie oben in Chrome auf das Dreipunktsymbol und wählen Sie „Mehr“ unter „Extras“ und anschließend „Verknüpfung erstellen“ aus.
Schritt 3: Ein Popup-Fenster wird geöffnet. Klicken Sie auf Erstellen.
Gehen Sie zu Ihrem Desktop und Sie sehen dort das Symbol für Haftnotizen. Starten Sie die App, um Ihre Haftnotizen direkt von Ihrem Desktop aus anzuzeigen.
Notizen funktionieren nicht
Für den Fall, dass Sie mit keiner der drei Methoden Notizen freigeben können, empfehlen wir Ihnen, Haftnotizen mit den folgenden Methoden zu beheben.
1. Aktualisieren Sie die Haftnotizen-App
Wie bereits erwähnt, ist das Synchronisierungstool nur für Sticky Notes 3.0 und höher verfügbar. Aktualisieren Sie also die App aus dem Microsoft Store.
2. Von der App abmelden
Wenn die App aktualisiert wird, die Notizen jedoch nicht synchronisiert werden, melden Sie sich auf beiden Seiten von Haftnotizen ab. Melden Sie sich dann erneut an. Um sich abzumelden, gehen Sie zu den Einstellungen für Haftnotizen und tippen Sie auf Abmelden. Hoffentlich sollte das behoben sein.
3. Manuell synchronisieren
Manchmal erfolgt die Synchronisierung aufgrund langsamer Internetverbindung nicht automatisch oder in Echtzeit. Um Notizen manuell zu synchronisieren, gehen Sie zu den Einstellungen für Haftnotizen und tippen Sie auf die Option Jetzt synchronisieren.
- Tipp: Aktivieren Sie in den Einstellungen für Haftnotizen den Dunkelmodus für Ihre Notizen.
Viel Glück
So können Sie Notes Sticky mit anderen Computern synchronisieren. Glücklicherweise können Sie auch mit den OneNote-Apps auf Notizen auf Ihrem Telefon (Android und iPhone) zugreifen.
Ich hoffe, dass alles in Ordnung ist. Wenn Sie jedoch Pech gehabt haben und Ihre wertvollen Haftnotizen verloren haben, erhalten Sie sie mit diesen Methoden zurück.