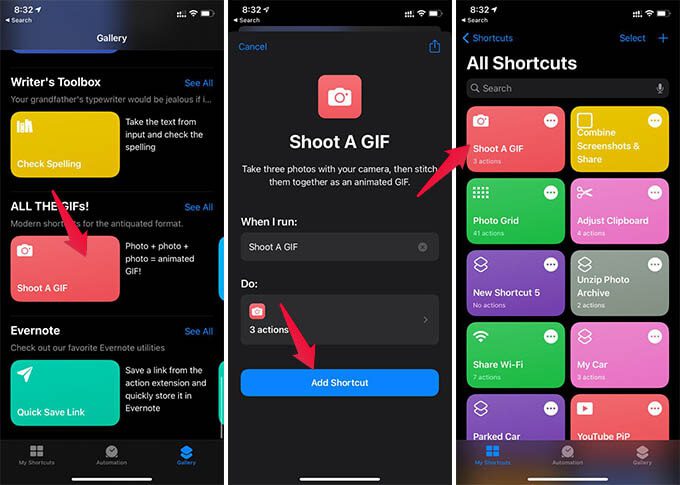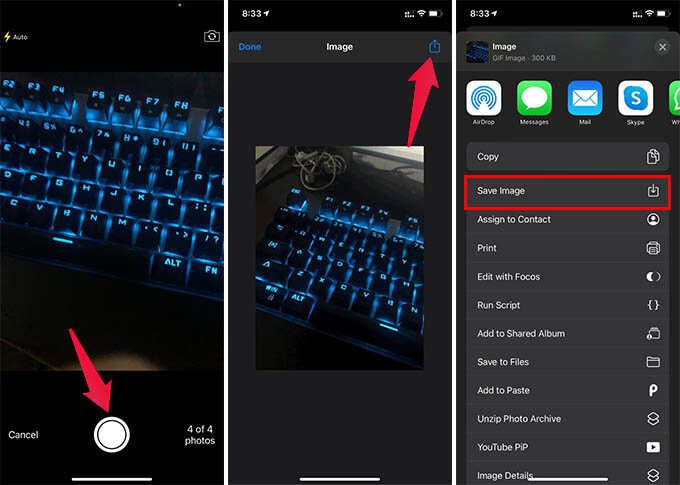So schießen und erstellen Sie animierte GIFs auf dem iPhone
Das Teilen von GIFs macht Spaß, Sie erhalten mehr als ein Bild, aber es ist fast wie ein Video. Auf dem iPhone können Sie ein Video in GIF konvertieren und sogar einige gespeicherte Fotos zusammenführen. Wenn Sie jedoch ein GIF aufnehmen möchten, müssen Sie mehrere Fotos aufnehmen und später zusammenführen. Hier ist eine alternative Lösung zum einfachen Aufnehmen von GIFs auf dem iPhone.
Lesen Sie mehr, um zu erfahren, wie Sie animierte GIFs auf dem iPhone aufnehmen.
Animierte GIFs auf dem iPhone aufnehmen
Nun, Sie brauchen keine Apps für alles, was Sie tun, wenn Sie ein iPhone haben. Wie bei den meisten anderen Dingen können Sie GIFs mit der Siri-Verknüpfung erstellen und erstellen. Sie finden die Feuer-GIF-Verknüpfung in den Verknüpfungs-Apps und können sie verwenden.
- Öffnen Verknüpfungen App auf dem iPhone.
- Gehen Sie auf die Registerkarte Ausstellung.
- Scrolle nach unten und tippe auf "Schieße ein GIF" innerhalb "ALLE GIFS!" Titel.
- Klicken Sie auf die Schaltfläche „Verknüpfung hinzufügen“.
- Gehen Sie nun zurück zur Registerkarte Meine Abkürzungen und öffne die Verknüpfung "Schieße ein GIF".
- Holen Sie sich aus dem nächsten Fenster, was Bis zu 4 Fotos Sie möchten damit ein GIF erstellen.
- Nach dem Schießen erhalten Sie GIF-Bild im QuickLook-Fenster.
- Klicken Sie auf die Schaltfläche Teilen und wähle eine Option „Bild speichern“, um die GIF-Datei in Ihrer Kamerarolle zu speichern.
Hier sind Sie ja! Sie benötigen keine separate App mehr, um GIFs aufzunehmen und mit Freunden zu teilen. Öffnen Sie einfach die Verknüpfung und nehmen Sie bis zu 4 Fotos auf, um ein GIF zu erstellen. Durch Bearbeiten der Shortcut-Variablen können Sie die Bildnummern ändern und auch GIFs mit längerer Dauer aufnehmen.