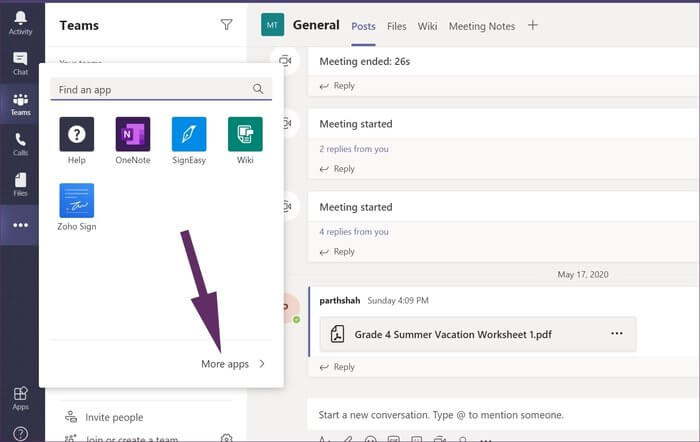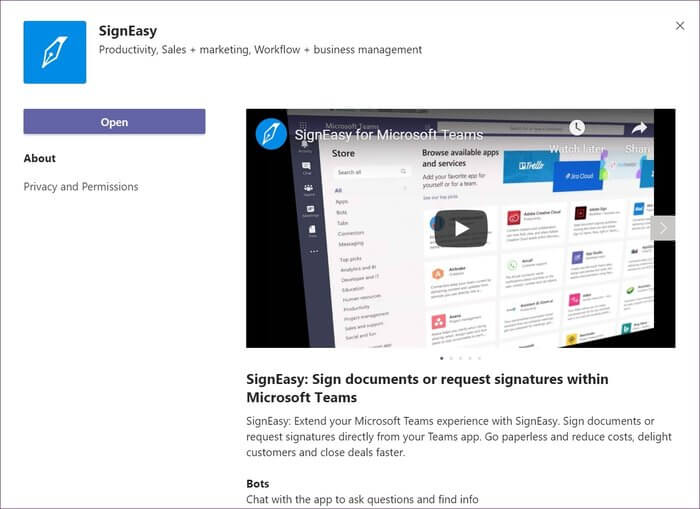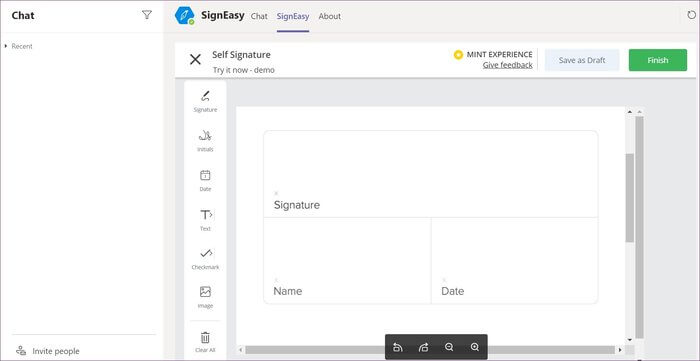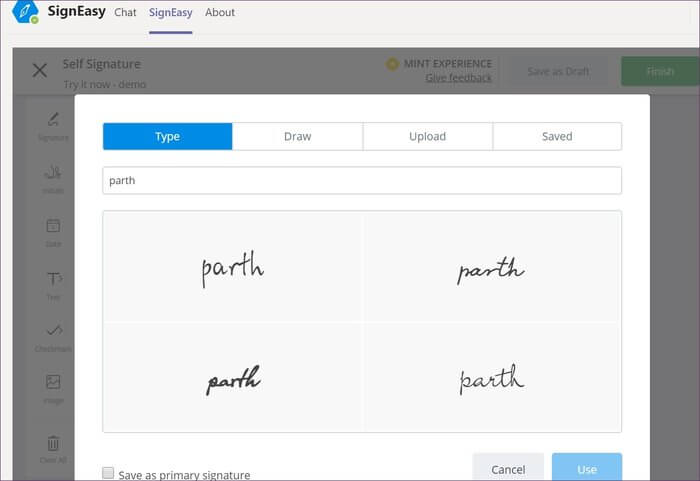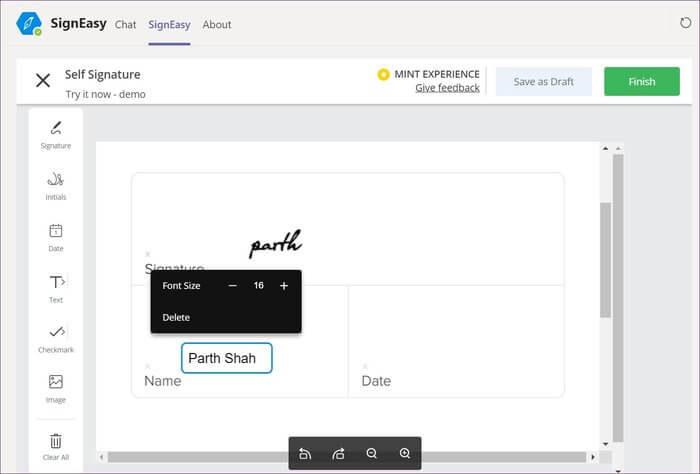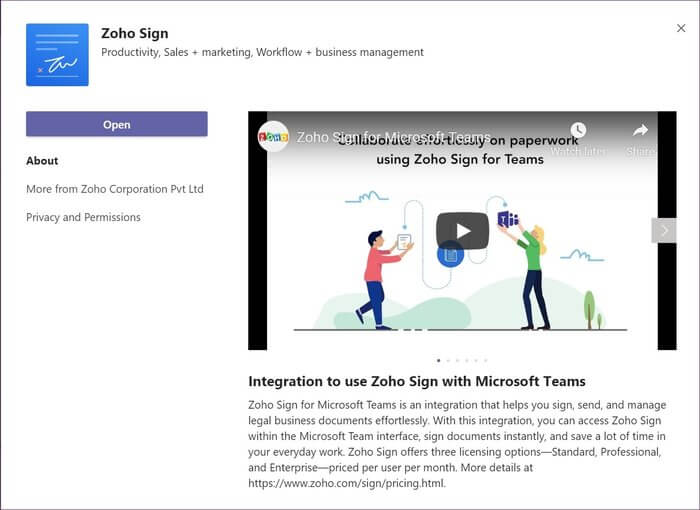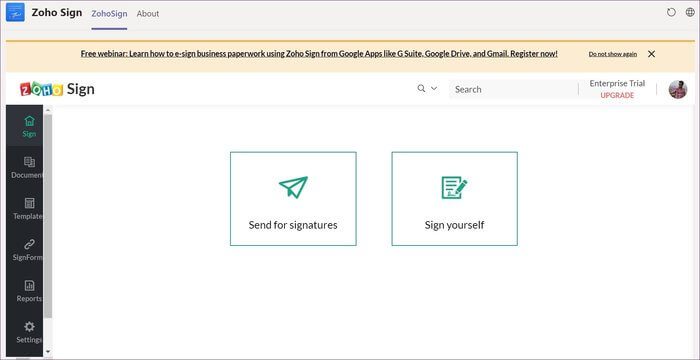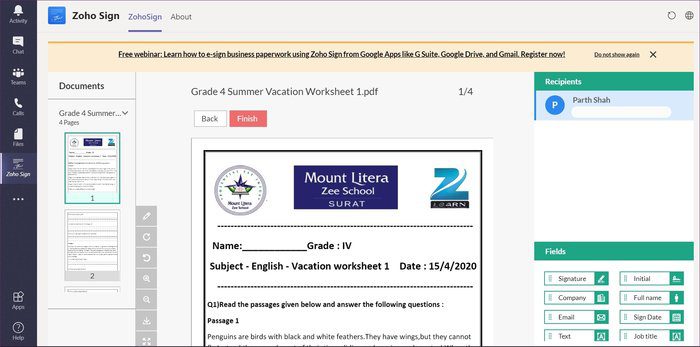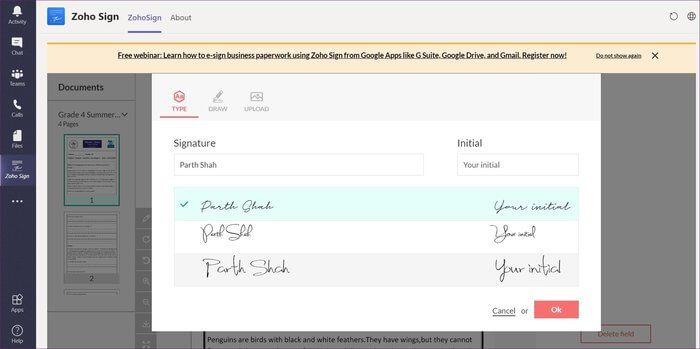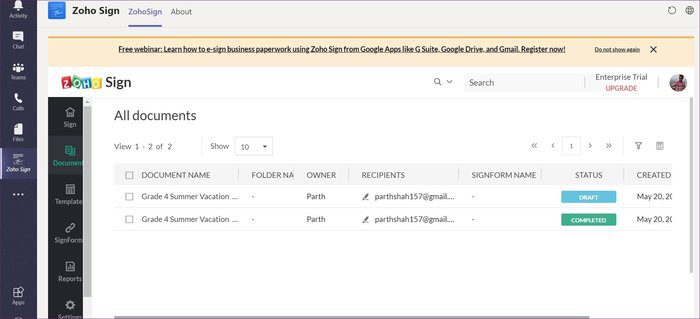So signieren Sie Dokumente in Microsoft Teams
Die Benutzerbasis von Microsoft Teams wächst schnell. Viele Unternehmen auf der ganzen Welt ziehen um Microsoft Teams Um seinen Teams die Zusammenarbeit und Diskussion von Ideen, Projekten und mehr zu ermöglichen. Man muss Microsoft zugute halten, dass die neuen Funktionen der App rasant zurückgehen. Neben der Aktualisierung der Videoanruffunktionalität berücksichtigt Microsoft auch andere Aufgaben wie Unterschreiben von Dokumenten In der Teams-App. Dies ist sehr nützlich, um Dokumente schnell zu signieren und zu teilen.
Microsoft nutzt die Microsoft 365-Suite und -Integration Microsoft Onedrive Um Dateien zwischen Kanälen zu teilen und zu senden.
ungeachtet Bildschirm teilen Vielleicht möchten Sie auch einige Dokumente unterschreiben und freigeben. Sie können herunterladen und öffnen PDF-Editor Oder ein digitales Signaturprogramm, importieren Sie das Dokument, signieren Sie es und senden Sie es dann an Microsoft Teams. Oder Sie können das Dokument direkt in Microsoft Teams öffnen und mit den unten vorgeschlagenen Methoden signieren. Keine zusätzliche Software auf PC oder Mac zum Unterschreiben von Dokumenten erforderlich.
In diesem Beitrag erfahren Sie, wie Sie Dokumente in Microsoft Teams mit SignEasy und Zoho Sign signieren. Lass uns anfangen.
Unterschreiben Sie Dokumente mit Signatur in Microsoft Teams
SignEasy ist eine Software zum Hinzufügen und Einbetten einer digitalen Signatur. Das Unternehmen bietet die App für Microsoft Teams an. Führen Sie die folgenden Schritte aus, um Dokumente in Microsoft Teams zu signieren.
Schritt 1: Öffnen Sie Microsoft Teams und klicken Sie auf Menü Die drei Punkte in der Seitenleiste.
Schritt 2: Tippen Sie im nächsten Menü auf die Option Weitere Apps. Dadurch wird ein App-Store für Microsoft Teams geöffnet.
Schritt 3: Suchen Sie in der Suchleiste in der oberen linken Ecke nach SignEasy und wählen Sie Hinzufügen aus, um die App in Microsoft Teams zu installieren.
Schritt 4: Nach erfolgreicher Installation finden Sie die Anwendung in der Seitenleiste.
Schritt 5: Klicke auf SignEasy Erstellen Sie ein Konto für den Dienst.
Schritt 6: Nach erfolgreicher Registrierung finden Sie in der Anwendung den Reiter SignEasy.
Schritt 7: Sie können eine Datei per Drag & Drop in SignEasy. Klicken Sie auf Importieren und fügen Sie eine Datei von Ihrem Computer hinzu.
Sie können Dokumente unterschreiben, Initialen, Datum, Text, Häkchen hinzufügen und sogar ein Bild zu Dokumenten hinzufügen.
Ich finde es toll, wie SignEasy verschiedene Optionen zum Signieren von Dokumenten bietet. Sie können auf das Signaturmenü in der Seitenleiste klicken und verschiedene Arten von Tags nach Namen, die Möglichkeit zum Zeichnen einer Signatur, die Option zum Hochladen eines Tags von Ihrem Computer oder gespeicherte Signaturen anbieten.
Meistens wähle ich ein Tag aus der Typenliste aus und speichere es als primäre Signatur für die zukünftige Verwendung.
Nachdem Sie die erforderlichen Angaben gemacht haben, können Sie das Dokument auf das Gerät herunterladen und für Microsoft Teams-Mitglieder freigeben. SignEasy bietet eine 14-tägige kostenlose Testversion an, danach beginnen die kostenpflichtigen Pläne bei 7 US-Dollar pro Monat.
Unterschreiben Sie Dokumente mit dem ZOHO-Tag in MICROSOFT TEAM
Zoho Sign ist eine hervorragende Alternative zu SignEasy. Wenn Sie Zoho Apps verwenden, sollten Sie die Zoho-Lösung zum Signieren von Dokumenten in Microsoft Teams in Betracht ziehen. Folgen Sie den unteren Schritten.
Schritt 1: Öffnen Sie Microsoft Teams und gehen Sie zum Drei-Punkte-Menü in der Seitenleiste.
Schritt 2: Klicken Sie auf die Option „Weitere Apps“ und öffnen Sie einen App Store speziell für Microsoft Teams.
Schritt 3: Suchen Sie in der Suchleiste in der oberen rechten Ecke nach Zoho Sign und wählen Sie Hinzufügen aus, um die App in Microsoft Teams zu installieren.
Schritt 4: Öffnen Sie nach erfolgreicher Installation die Zoho Sign-App in der Seitenleiste und melden Sie sich mit den Zoho-Anmeldeinformationen an. Wenn Sie es zum ersten Mal verwenden, registrieren Sie sich für den Dienst.
Schritt 5: Laden Sie die Datei hoch oder verwenden Sie Drag & Drop, um Dokumente in Zoho Sign hinzuzufügen.
Zoho öffnet das Dokument in Microsoft Teams und Sie können aus verschiedenen Optionen wählen PDF bearbeiten. Dazu gehören Unterschrift, Initialen, Firmendetails, E-Mail, Text, Berufsbezeichnung und Datum per Drag & Drop aus der Seitenleiste.
Um ein Dokument zu signieren, wählen Sie die Signaturfunktion und platzieren Sie es in den Dokumenten. Sie können aus integrierten Signaturen wählen, Ihre eigenen mit dem rot/schwarz/grünen Stift zeichnen oder eine Signatur von Ihrem Computer hochladen. Ich fand integrierte Signaturen professioneller als SignEasy bietet.
Nachdem Sie mit der Bearbeitung fertig sind, klicken Sie auf Speichern und das wird in der Zoho-Bibliothek gespeichert. Sie können über das Menü Dokumente darauf zugreifen. Jetzt können Sie das signierte Dokument für Teammitglieder im Teams-Kanal freigeben.
Unterwegs Dokumente unterschreiben
Wenn Sie also das nächste Mal dringend Dokumente unterschreiben und versenden müssen, können Sie dies auch mit Microsoft Teams tun. Der benutzerdefinierte App Store in Microsoft Teams ist eine hervorragende Ergänzung zum beliebten Programm. Bei Plugins geht es nicht nur um Produktivitätssoftware. Sie finden auch Projektmanagement, Bildung und Anwendungen für IT-Abteilungen und Entwickler. Besuchen Sie nach dem Einrichten von Microsoft Teams den App Store und laden Sie die richtigen Apps für Sie herunter.