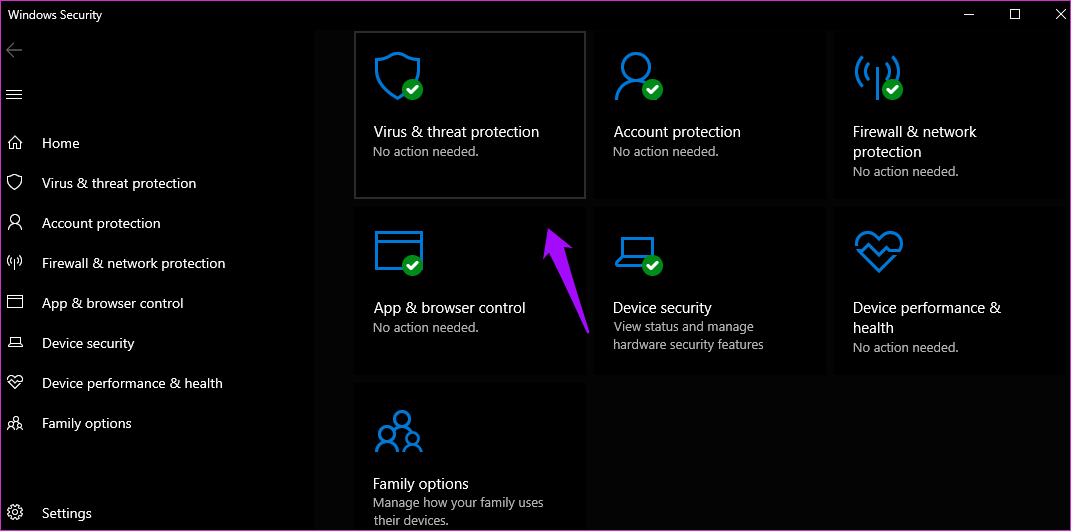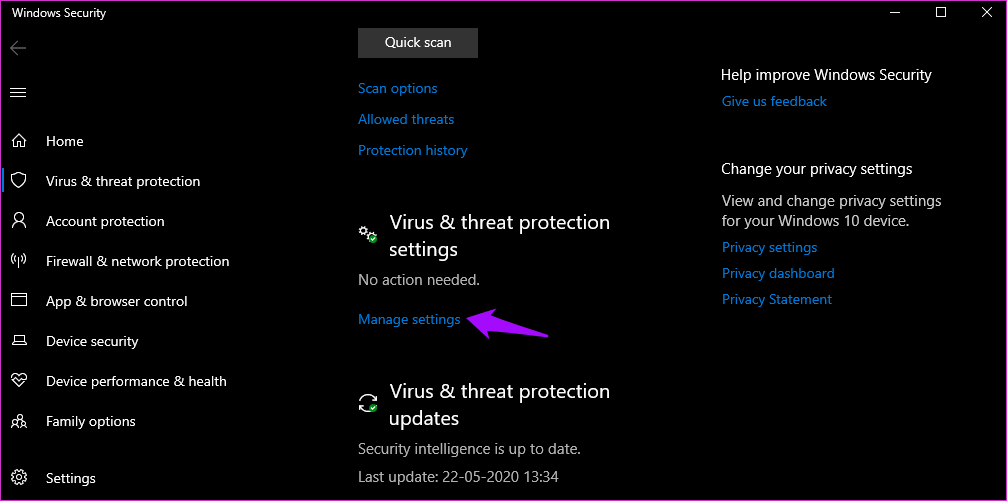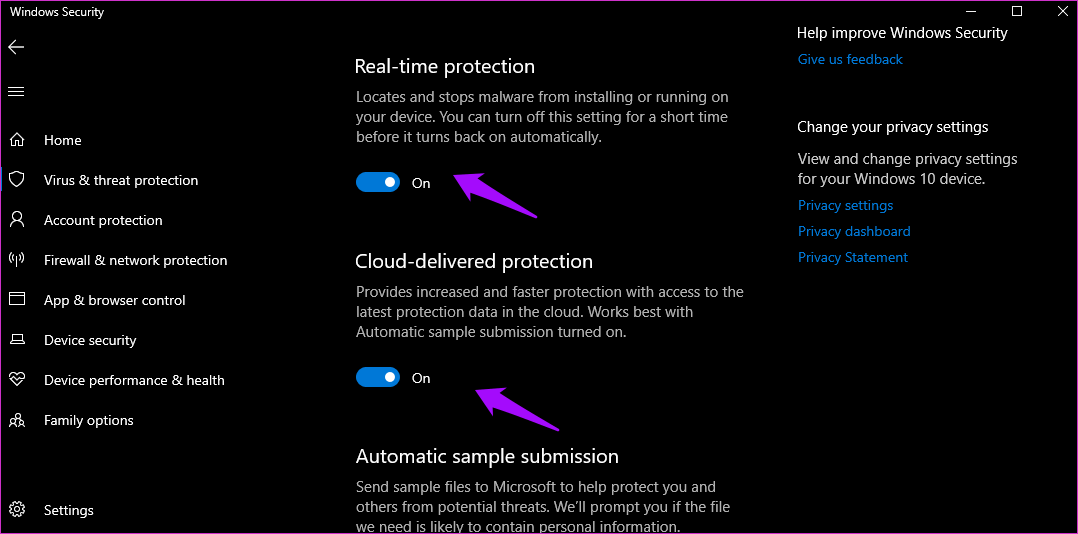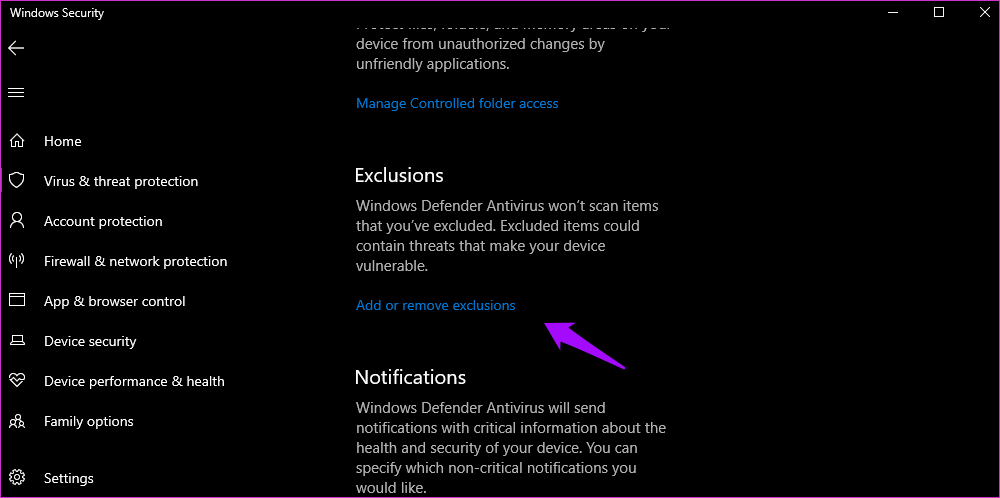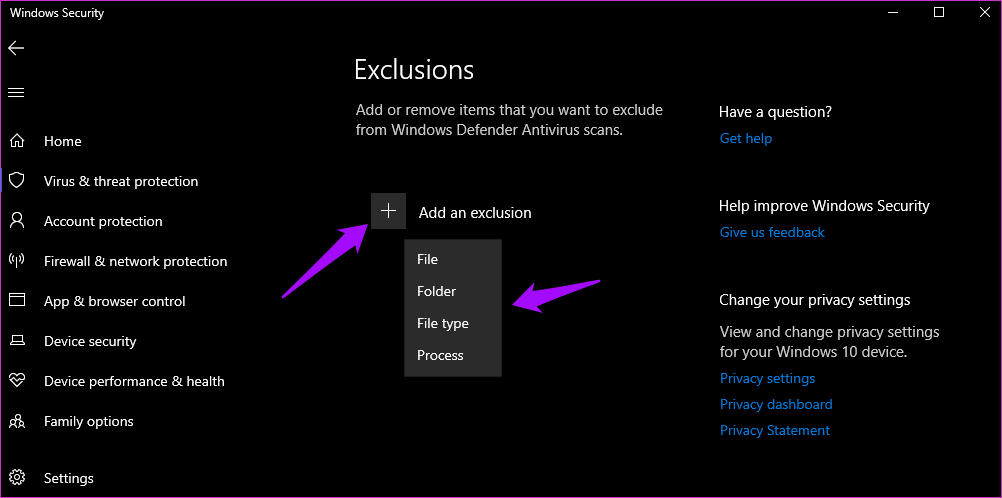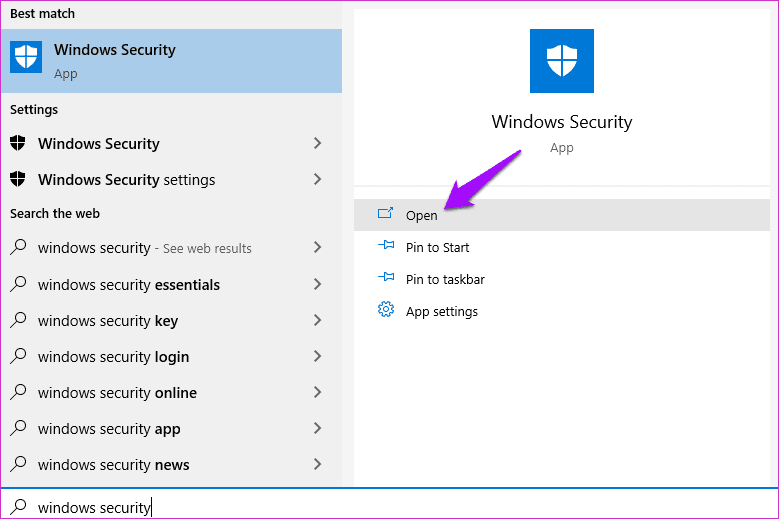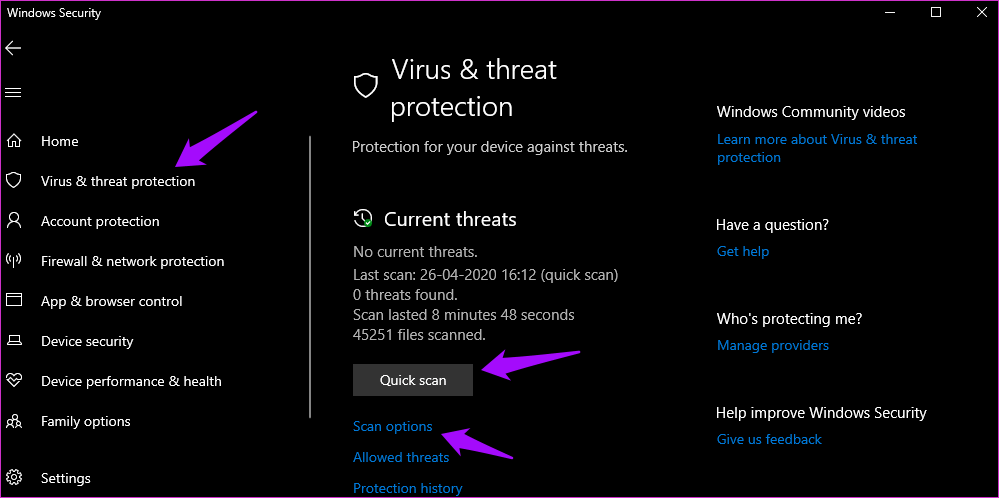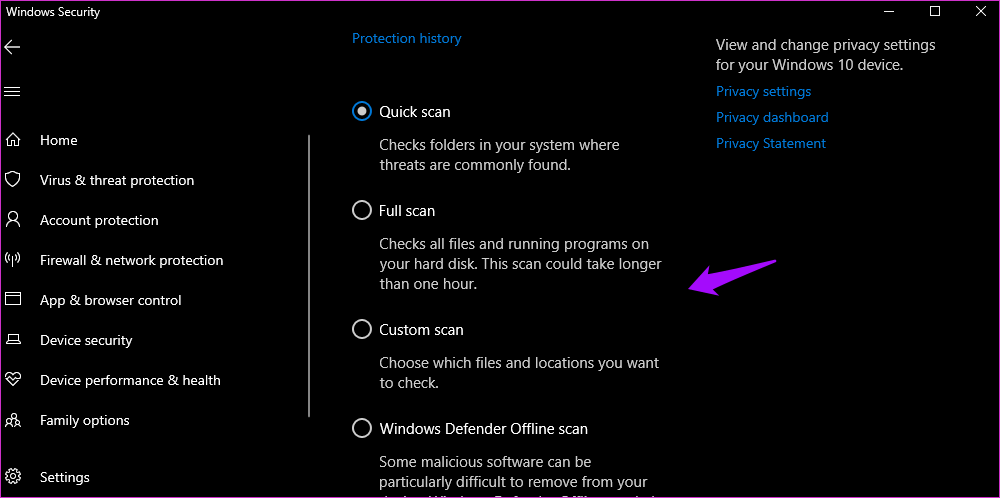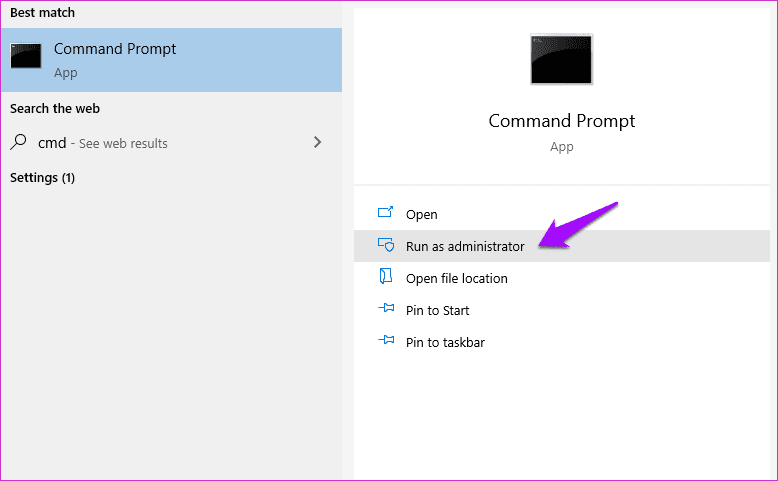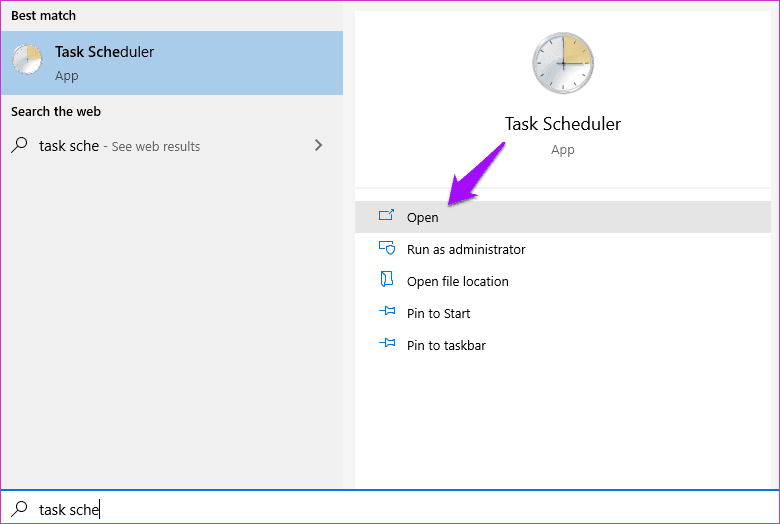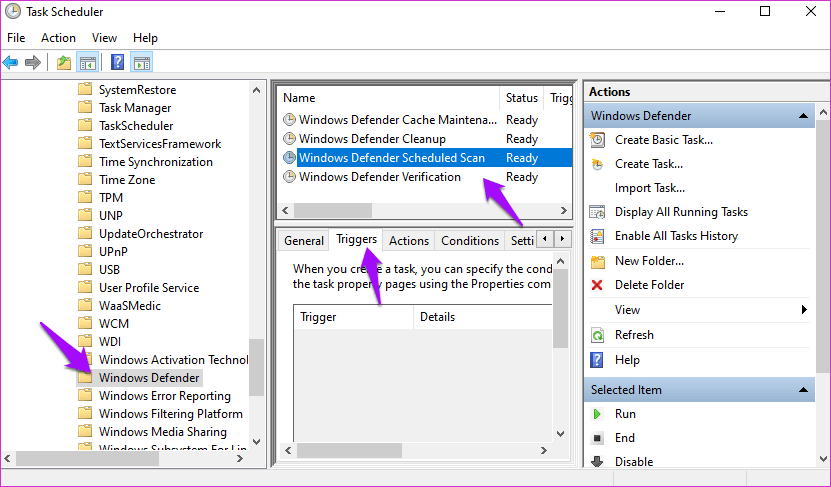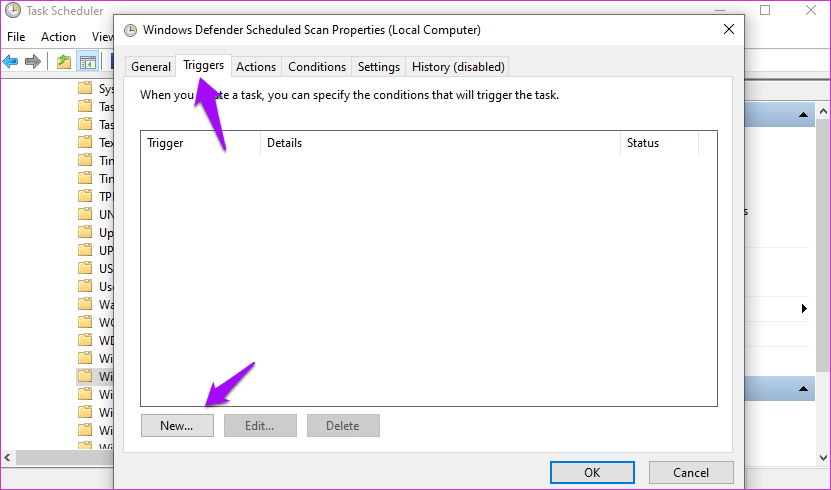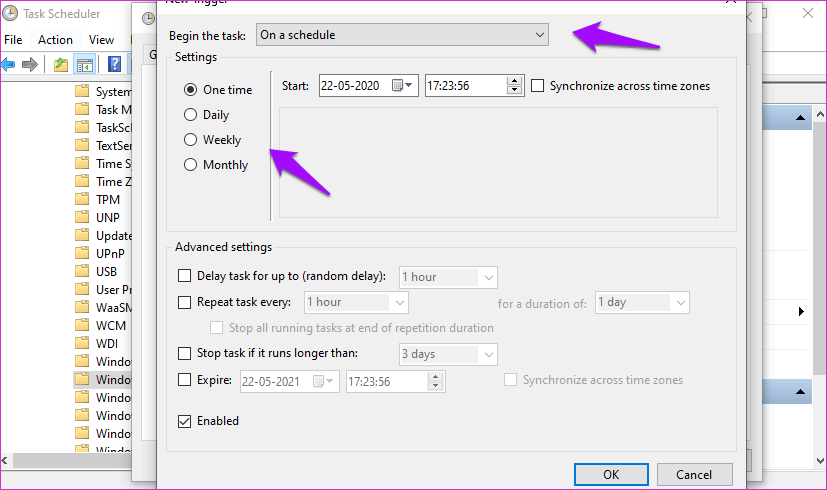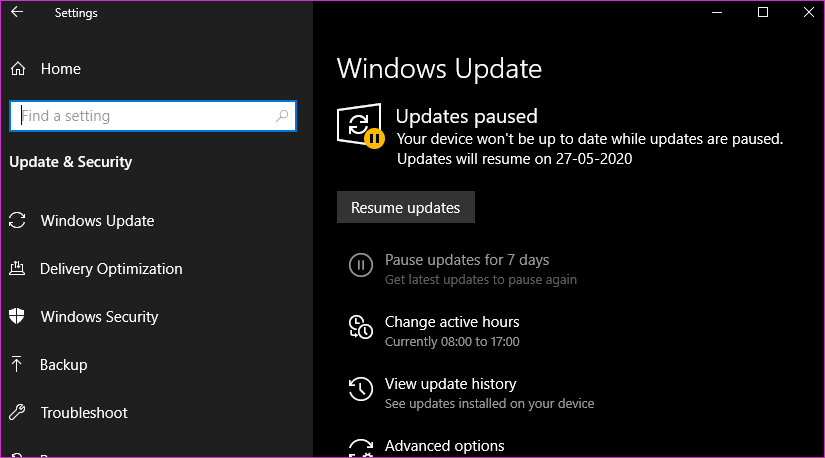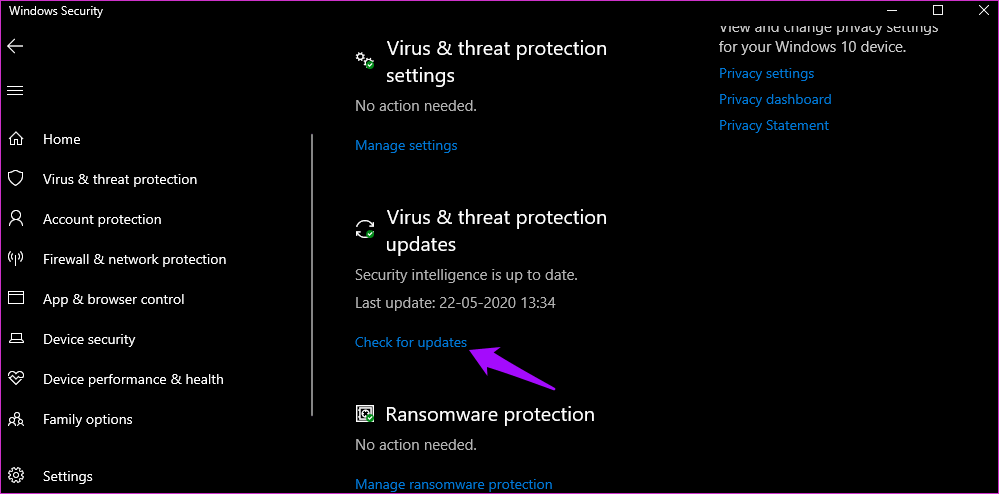5 Tipps und Tricks für den Einstieg in Microsoft Defender
Microsoft hat Windows Defender in Microsoft Defender umbenannt mit Windows 10. November 2019-Update. Und er ist jetzt Teil der Windows-Sicherheit. Microsoft Defender (ehemals Windows Defender) hat sich in den letzten Jahren sprunghaft verbessert, mit weniger positiven und falsch positiven Ergebnissen, besserer Benutzerfreundlichkeit und verbesserter Leistung bei der Malware- und Virenerkennung. Deshalb empfehle ich nicht, Defender wie früher auszuschalten, undIch empfehle es über Alternativen Andere bezahlt auf dem Markt. Ich werde Ihnen einige effektive Tipps und Tricks geben, die Ihnen den Einstieg in Defender erleichtern.
Microsoft Defender wird auch auf Geräten verfügbar sein Android und iOS fast. Es wird interessant sein zu sehen, wie das herauskommt. Wie auch immer, lassen Sie uns jetzt unsere Verteidiger-Tipps und -Tricks durchgehen.
Hinweis: Wir wissen es zu schätzen, dass Windows Defender nach einem Windows 10-Update, das in den kommenden Monaten fällig ist, als Microsoft Defender unter Windows erscheinen wird.
1. So schalten Sie MICROSOFT DEFENDER ein/aus
Es gibt einige Gründe, warum Sie wissen sollten, wie es geht. Einer der Gründe ist ein Software- oder Anwendungskonflikt. Es kann eine Fehlersuche sein, die ich routinemäßig mache. habe ich schon abgedeckt So deaktivieren Sie Windows Defender (Zurück verlinkt für diejenigen, die die Einführung übersprungen haben) Aber ich würde es trotzdem nicht empfehlen, es sei denn, Sie verwenden eine zuverlässige Alternative.
Microsoft Defender sollte standardmäßig aktiviert sein, es sei denn, Sie verwenden eine Antivirenanwendung eines Drittanbieters. In diesem Fall unterliegen die Regeln der installierten Anwendung. Meistens deaktiviert die installierte Antiviren-App Microsoft Defender und so sollte es auch sein. Es wird nicht empfohlen, zwei Antiviren-Apps gleichzeitig auf demselben Gerät auszuführen. Beachten Sie, dass bei der Deinstallation einer Antiviren-App von Drittanbietern Microsoft Defender automatisch aktiviert werden sollte. Andernfalls können Sie es manuell aktivieren. Unternehmensbenutzer müssen Sehen Sie sich den offiziellen Leitfaden an.
Windows-Sicherheit bietet vier Optionen. Wir überprüfen jeden, um sicherzustellen, dass Sie alle verfügbaren Schutzmaßnahmen aktiviert haben. Öffnen Sie die Windows-Sicherheit und klicken Sie auf Viren- und Bedrohungsschutz.
tippen Sie auf die Einstellungen gelang es.
Es ermöglicht Echtzeitschutz, Cloud-gelieferten Schutz, automatische Probenübermittlung und Manipulationsschutz.
2. SO HINZUFÜGEN VON AUSNAHMEN ODER WHITELIST IN MICROSOFT DEFender
Manchmal funktioniert eine Website oder App möglicherweise nicht gut mit Defender, was zu Konflikten und unnötigen Abstürzen führt. Eine Möglichkeit, dieses Problem zu lösen, besteht darin, die betreffende App oder Website zur Whitelist hinzuzufügen. Tun Sie dies nur, wenn Sie der Quelle vertrauen und wissen, dass sie keine schädlichen Skripte enthält.
drücken Sie die .-Taste Windows + I Öffnen Sie auf Ihrem Computer die Einstellungen und gehen Sie zu Update & Sicherheit > Windows-Sicherheit > Viren- und Bedrohungsschutz. Klicken Sie unter Einstellungen für Viren- und Bedrohungsschutz auf Einstellungen verwalten.
Wählen Sie Ausschlüsse hinzufügen oder entfernen unter der Überschrift Ausnahmen aus.
Klicken Sie auf Ausschluss hinzufügen und wählen Sie aus, ob Sie eine Datei, einen Ordner, einen Dateityp oder einen Prozess auf die Whitelist setzen möchten (von Scans ausschließen).
Folgen Sie den Anweisungen, die auf dem Bildschirm erscheinen.
Hinweis: Kann die Option Einstellungen verwalten wie oben gezeigt nicht angezeigt werden? Dafür kann es zwei mögliche Gründe geben. Entweder verwenden Sie eine ältere Windows-Version oder Sie verfügen nicht über Administratorrechte. Sie könnten Windows Update Unter Einstellungen > Update & Sicherheit und sehen Sie sich unsere Anleitung an, die den Unterschied erklärt Benutzerkonten und Standardbenutzerkonten. Arbeiten Sie an einem Desktop-Computer? Wenden Sie sich an die IT-Abteilung.
3. So führen Sie einen schnellen/vollständigen Scan in Microsoft Defender aus
Suchen und öffnen Sie die Windows-Sicherheit über das Startmenü.
Wählen Sie Viren- und Bedrohungsschutz und Sie werden eine Option finden, um einen schnellen Scan durchzuführen.
Alternativ können Sie die Scanoptionen auswählen und je nach Bedarf einen vollständigen oder benutzerdefinierten Scan durchführen.
Du kannst auch viele machen Scanfunktionen in Microsoft Defender von der Eingabeaufforderung. Sie müssen CMD (Command Prompt Shortcut) mit Administratorrechten aus dem Startmenü öffnen, wie in der Abbildung unten gezeigt.
Navigieren Sie in diesem Fenster zum Ordner Windows Defender auf dem Laufwerk, das die Anwendung MpCmdRun.exe anzeigt. Normalerweise finden Sie es auf dieser Seite:
C:\Program Files\Windows DefenderFühren Sie dann den folgenden Befehl für eine schnelle Überprüfung aus:
MpCmdRun.exe -scan -1Dies sollte einen Virenscan starten und Sie können ihn überwachen, während das Eingabeaufforderungsfenster geöffnet bleibt.
4. SO PLANEN SIE DEN SCAN IN MICROSOFT DEFENDER
Suchen Sie den Taskplaner und öffnen Sie ihn über das Startmenü.
Scrollen Sie nach unten zur Ordnerstruktur unten im linken Fensterbereich.
Taskplaner-Bibliothek > Microsoft > Windows > Microsoft Defender
Wählen Sie jetzt im mittleren Bereich Windows Defender Scheduled Scan (Microsoft Defender Scheduled Scan) und klicken Sie dann auf die RegisterkarteLöst aus".
Klicken Sie auf Neu. Sie können es nicht sehen? Doppelklicken Sie im mittleren Bereich oben auf Windows Defender Scheduled Scan (Microsoft Defender Scheduled Scan), um ein Popup anzuzeigen. Dort finden Sie unter dem Reiter Trigger eine neue Schaltfläche.
Sie können jetzt einen Scan planen, indem Sie verschiedene Parameter wie Datum und Uhrzeit auswählen.
5. AKTUALISIERUNG VON MICROSOFT DEFENDER
Dazu gibt es zwei Möglichkeiten. Öffnen Sie Einstellungen und tippen Sie auf Updates & Sicherheit. Hier finden Sie Defender, Security und andere Betriebssystem-Updates. Es ist ratsam, die Bewertungen im Internet zu überprüfen, bevor Sie ein größeres Windows-Update herunterladen und installieren. Manchmal kann es Dinge zerstören, was zu starken Kopfschmerzen führt.
Öffnen Sie die Windows-Sicherheit erneut und klicken Sie auf Viren- und Bedrohungsschutz.
Sie können manuell nach Updates suchen und diese installieren, selbst wenn Windows Update deaktiviert ist.
Verteidigerversicherung
Microsoft Defender, das jetzt Teil der Windows-Sicherheit ist, hat einen langen Weg zurückgelegt. Und es wird mit neuen und verbesserten Funktionen immer besser. Für die meisten Benutzer funktioniert es sofort und es gibt nichts, was Sie tun müssen. Es lohnt sich jedoch, sich zurechtzufinden, falls Sie auf eine Unebenheit auf der Straße stoßen.
vorschlagen Malwarebytes Jeder muss sich auf Windows Security als seinen primären Antivirus verlassen. Sie koexistieren gut und fügen eine zusätzliche Sicherheitsebene hinzu. Malwarebytes wurde entwickelt, um Malware zu erfassen, während Defender hauptsächlich für Viren entwickelt wurde. Beide sind unterschiedlich. Die Verwendung einer Kombination dieser beiden Apps ist jetzt die beste Lösung.