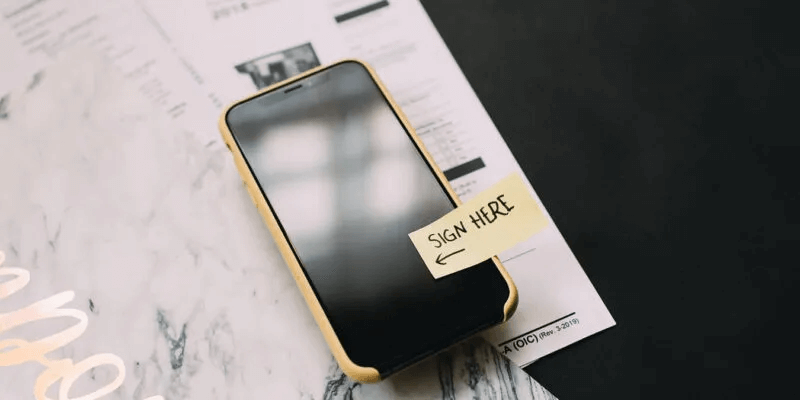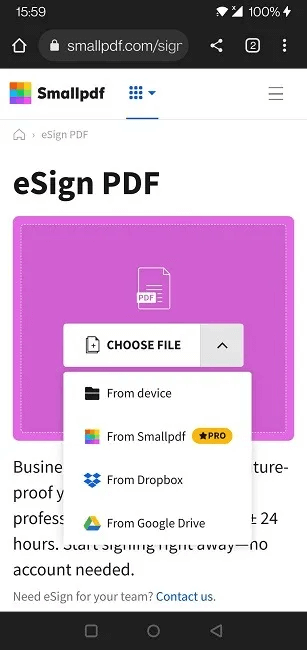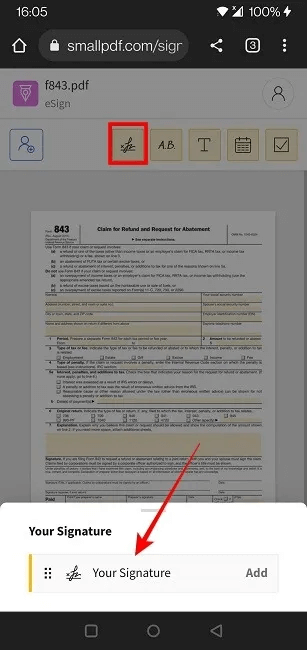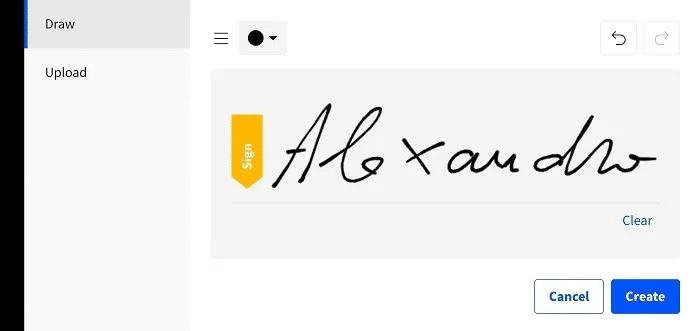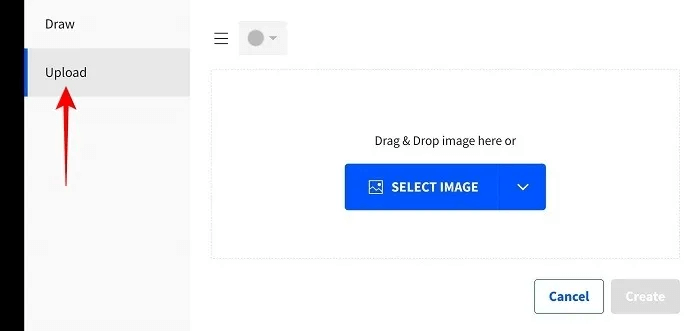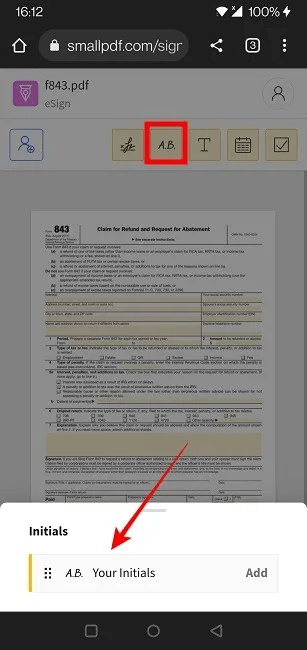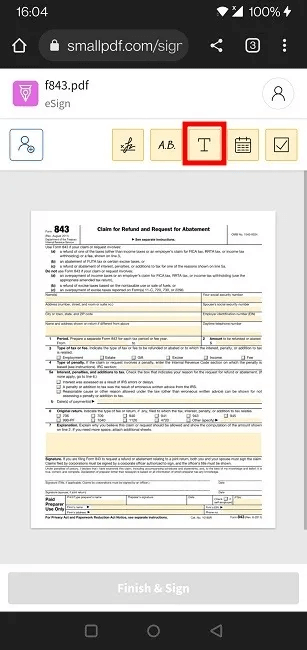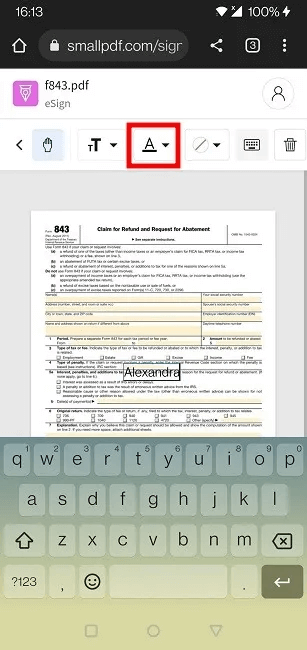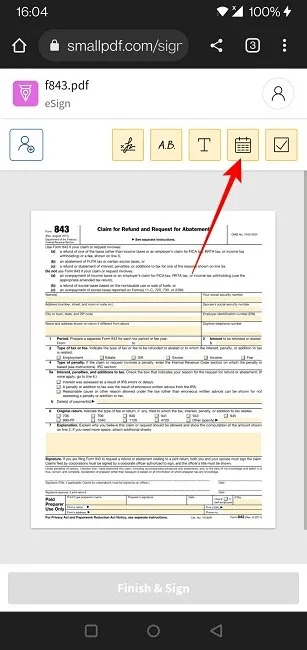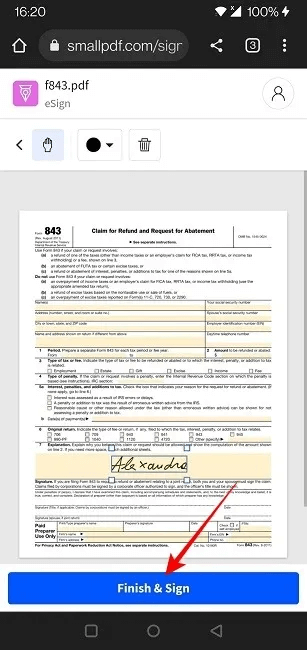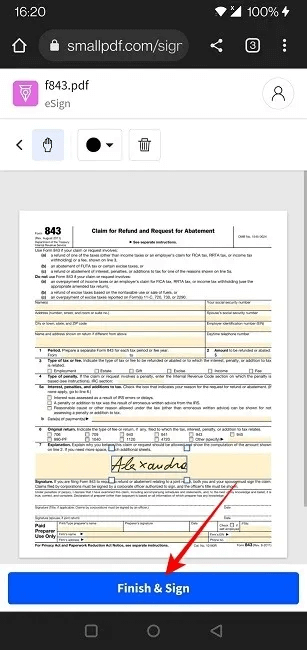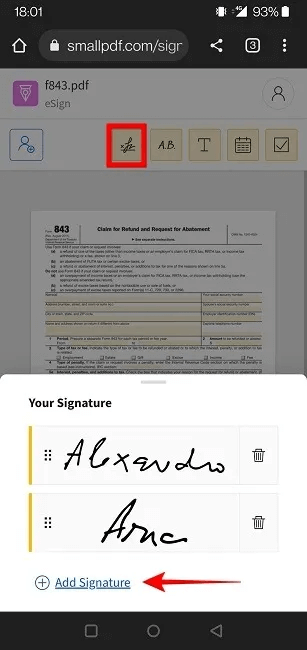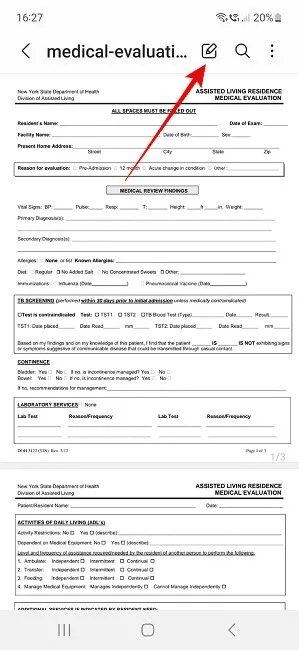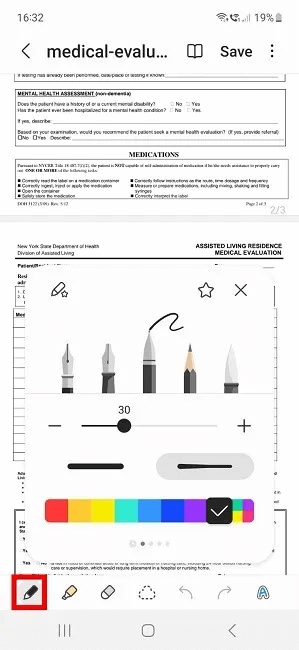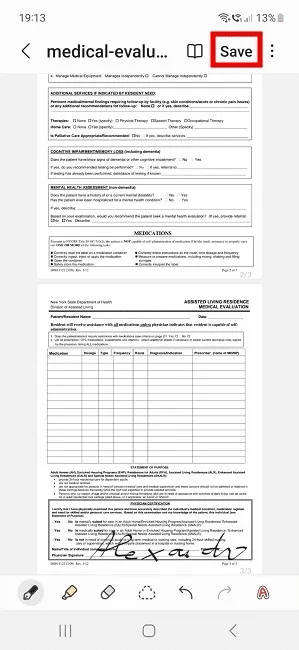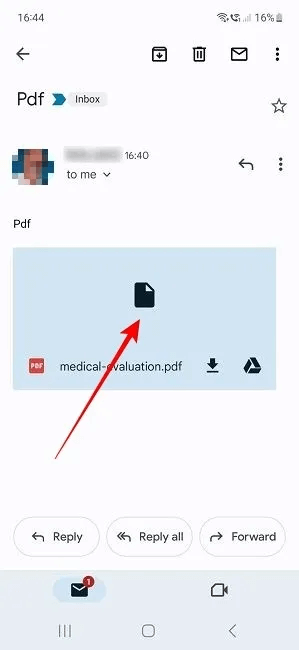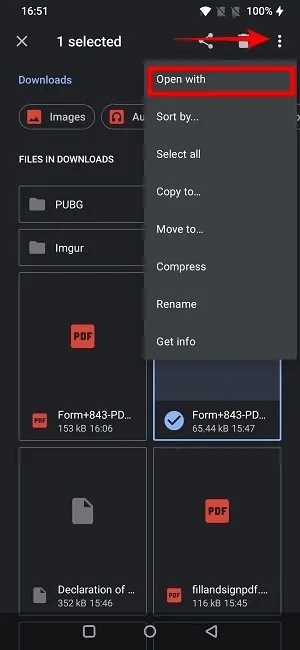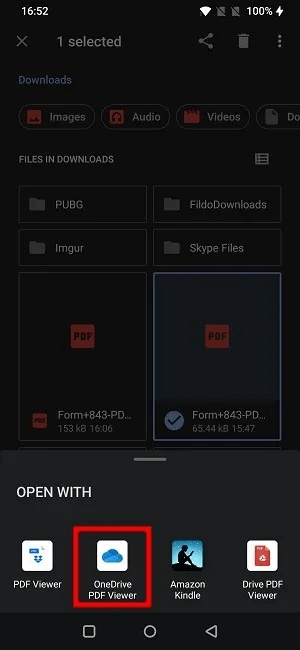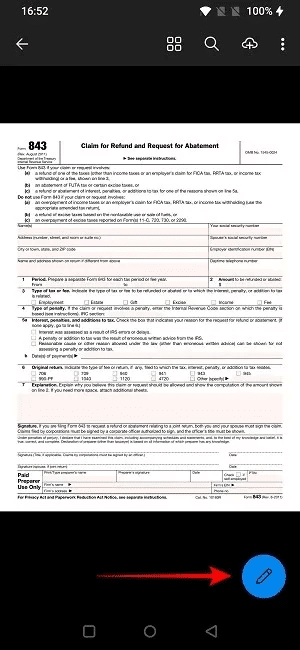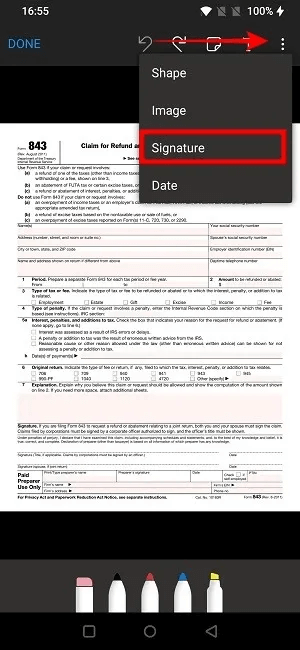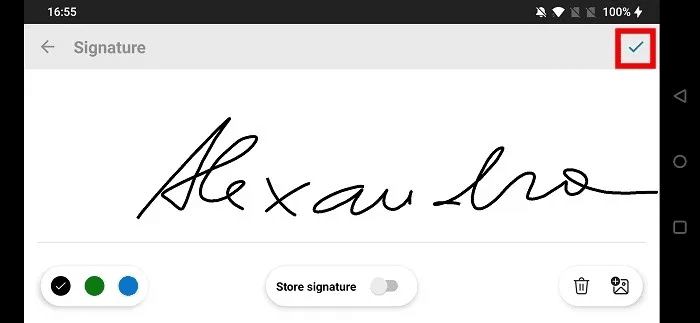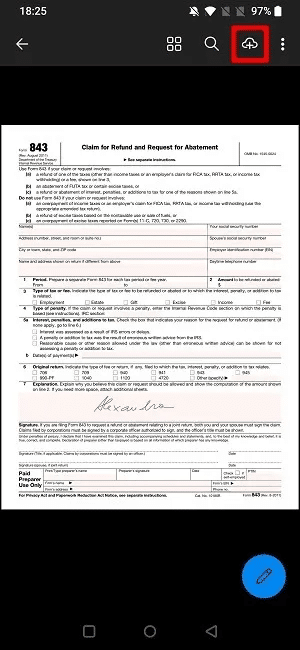So signieren Sie eine PDF-Datei auf Android
Es ist einfach, eine digitale Signatur zu Ihrem PDF hinzuzufügen, wenn Sie es auf einem PC oder Mac anzeigen, aber was ist, wenn es unterwegs erforderlich ist? Wenn Sie ein Android-Gerät besitzen, wissen Sie, dass Sie Ihre PDF-Datei direkt von Ihrem Gerät aus signieren können. Eine Lösung besteht darin, eine Drittanbieter-App herunterzuladen, aber wenn Sie das nicht können oder wollen, gibt es andere Optionen, auf die Sie sich verlassen können. Dieses Tutorial führt Sie durch diese Optionen, um zu erfahren, wie Sie eine PDF-Datei auf Android signieren.
Tipp: Müssen Sie Unterschreiben Sie eine PDF-Datei auf Ihrem iPhone? So geht's!
1. Verwenden Sie ein spezielles Webtool
Wenn es in Ihrer Nähe kein WLAN gibt und Sie die Daten nicht zum Herunterladen einer App verwenden möchten, verwenden Sie einfach eine der Websites, die die Möglichkeit bieten, Ihre Dokumente zu signieren. Eine solche Site ist die SmallPDF-Site, die eine Reihe von Tools enthält, darunter „eSign-PDF“.
- Öffnen Ihr mobiler Browser und gehe zu eSign-PDF-Tool من KleinesPDF.
- Klicken Sie auf die Schaltfläche "Wählen Sie eine Datei" Oder drücken Sie den Aufwärtspfeil, um es herunterzuladen Dropbox أو Google Drive
- Ihr PDF wird auf dem Bildschirm angezeigt und Sie haben einige Optionen zum Signieren. Sie können wählen, ob Sie Ihre Unterschrift zeichnen oder hochladen möchten, indem Sie dann auf das erste Symbol oben klicken "Ihre Unterschrift" unten.
- Verwenden Sie auf dem nächsten Bildschirm Ihren Finger, um Ihre Unterschrift zu zeichnen.
- Tippen Sie stattdessen auf "Wird geladen" auf der linken Seite und laden Sie eine Datei hoch, die Ihre Unterschrift enthält.
- Sie können auch nur Ihre Initialen hinzufügen. Klicken Sie dann auf die zweite Schaltfläche von oben links im Menü "Deine Initialen". Sie erhalten die gleichen zwei Optionen zum Zeichnen und Hochladen.
- Wenn Sie eine digital geschriebene Unterschrift wünschen, ist dies ebenfalls über den dritten Button oben möglich.
- Geben Sie Ihren Namen ein und passen Sie den Text an. Sie können beispielsweise seine Farbe ändern.
- Sie können neben Ihrer Unterschrift ein Datum hinzufügen, indem Sie auf die entsprechende Schaltfläche klicken.
- Nachdem die Unterschrift dem Dokument hinzugefügt wurde, ziehen Sie den Text mit dem Finger an die gewünschte Stelle.
- Sie können die Signatur vergrößern oder verkleinern, indem Sie sie mit den Fingern zusammenziehen.
- Wenn alles so ist, wie Sie es möchten, drücken Sie eine Taste „Fertig stellen und unterschreiben“ unten.
- Warten Sie einige Sekunden, bis Ihr Dokument fertig ist. Klicke auf "herunterladen" um es auf Ihrem Telefon zu speichern.
- Es ist möglich, dem Dokument mehrere Signaturen hinzuzufügen. klicken Sie auf die Schaltfläche "die Unterschrift" nochmal und wähle "Signatur hinzufügen".
- Beide Signaturen stehen Ihnen zur Verfügung, solange Sie die Sitzung nicht beenden. Wenn Sie diese Signaturen speichern möchten, müssen Sie ein Konto bei SmallPDF erstellen.
SmallPDF ist nicht das einzige Online-Tool, mit dem Sie ein Dokument auf Android kostenlos signieren können. Sie können andere Optionen ausprobieren, z ILovePDF و Sejda.
Gut zu wissen: Sie wissen nicht, wo sich Ihre heruntergeladenen Dateien auf einem Gerät verstecken IPHONE? Wir zeigen Ihnen, wie Sie sie finden.
2. Nutzen Sie die in Ihr Telefon integrierten Optionen
Einige Android-Telefone – beispielsweise Samsung-Telefone – verfügen über eine integrierte Option, mit der Sie eine PDF-Datei signieren können. So verwenden Sie diese Funktion:
- Suchen Sie die entsprechende PDF-Datei auf Ihrem Gerät (über die Dateien-App) und öffnen Sie sie mit der vorinstallierten Samsung Notes-App (PDF-Reader).
- Klicken Sie auf das Symbol "Bleistift" in der oberen rechten Ecke.
- Unten sehen Sie eine Liste mit Codierungsoptionen. Klicken Sie auf das erste Symbol, um den Stifttyp auszuwählen, mit dem Sie schreiben möchten, sowie die Farbe und Dicke des Stifts.
- Verwenden Sie Ihren Finger, um die Signatur manuell direkt an der gewünschten Stelle im PDF einzugeben.
- Sie können die Größe der Signatur nach dem Erstellen nicht mehr ändern. Seien Sie also vorsichtig, wenn Sie sie zeichnen, oder Sie müssen den Vorgang von vorne beginnen.
- Klicke auf "speichern" Zum Speichern Ihres signierten Dokuments.
- Wenn Ihre PDF-Datei über Gmail angekommen ist, können Sie direkt aus der Mail-App heraus eine Signatur hinzufügen.
- Tippen Sie auf das Dateisymbol und wählen Sie die Option Samsung Notes (PDF-Viewer), um direkt zur App zu gelangen. Befolgen Sie die Schritte 2 bis 4, um eine Signatur für Ihr Dokument zu erstellen.
3. Laden Sie eine Drittanbieter-App herunter
Als letzten Ausweg können Sie eine Drittanbieter-App auf Ihr Android-Gerät herunterladen, um Ihre Signatur zu generieren. Es gibt viele, die die Option anbieten. Vermutlich haben Sie bereits eine passende App auf Ihrem Gerät, wissen aber nicht, dass diese die Möglichkeit bietet. Ein solches Beispiel ist Microsoft Onedrive.
- Gehe zu Dateien-App auf Ihrem Telefon und suchen Sie die entsprechende PDF-Datei. Wir haben für dieses Tutorial ein OnePlus-Gerät verwendet, daher können die Schritte je nach Smartphone-Modell leicht variieren.
- Drücken Sie lange auf die PDF-Datei, klicken Sie auf die drei Punkte in der oberen rechten Ecke und wählen Sie aus "geöffnet durch Verwendung".
- Klicke auf OneDrive-PDF-Viewer.
- Die PDF-Datei wird in der App geöffnet. Klicken Sie auf ein Symbol "Bleistift" in der unteren rechten Ecke des Bildschirms.
- Wählen Sie einen der unten in der PDF-Datei angezeigten Stifte aus.
- Klicke auf Die drei Punkte in der oberen rechten Ecke und wählen Sie "die Unterschrift".
- Zeichnen Sie Ihre Unterschrift mit dem Finger. Sie können auch wählen "Signatur-Store" zur späteren Verwendung.
- Klicken Sie auf die Schaltfläche „Zeichen setzen“ oben rechts, um zum Dokument zurückzukehren.
- Ziehen Sie die Signatur an die gewünschte Stelle und tippen Sie dann auf "Es war abgeschlossen".
- Klicken Sie auf die Schaltfläche "Wolke" oben rechts, um das signierte Dokument in der Cloud zu speichern. Sie müssen sich mit einem Microsoft-Konto anmelden. Wenn Sie kein Konto haben, müssen Sie eines erstellen.
- Die Änderungen werden gespeichert und Sie können das signierte Dokument auf Ihrem Gerät anzeigen.
Sie müssen OneDrive nicht verwenden, obwohl es viele andere Optionen gibt, einschließlich Adobe Acrobat Reader و DocuSign و unterschreibe jetzt.
Gut zu wissen: Wenn Ihnen Datenschutz wichtig ist, möchten Sie das vielleicht wissen So öffnen Sie einen sicheren Ordner in Android Und übertragen Sie alle Ihre sensiblen Dokumente dorthin.
Häufig gestellte Fragen:
F1: Verfügt Android über integrierte Codecs?
Antworten. Leider nicht für PDFs. Es sei denn, Ihr Telefonhersteller hat diese Option speziell hinzugefügt, wie z. B. Samsung. Es gibt jedoch Bildcodierer. Wenn Sie kein PDF in genau diesem Format zurücksenden müssen, können Sie einen Screenshot des Dokuments machen, das Sie signieren möchten, es in der Galerie Ihres Telefons öffnen und dann die integrierten Markup-Tools verwenden, um eine Signatur zu zeichnen ein Bild.
F2: Warum kann ich bei manchen PDF-Dateien nicht unterschreiben?
Antworten. Wenn Sie eine bestimmte PDF-Datei nicht signieren dürfen, kann das am Sicherheitszertifikat des Dokuments liegen. Sie können die Sicherheitsoptionen mit Ihrer PDF-Bearbeitungssoftware überprüfen, aber das bedeutet, dass Sie möglicherweise Zugriff auf einen Computer benötigen, um dies zu tun. Alternativ können Sie den Autor fragen, ob das PDF Einschränkungen unterliegt, und eine entsperrte Version anfordern.
Wenn Sie Zugriff auf einen Windows-PC haben, ist dies eine weitere MöglichkeitUnterschreiben Sie Ihr PDF.
Q3: Wie scanne ich eine Signatur auf Android?
Antworten. Wenn Sie lieber eine eigenhändig auf ein Blatt Papier geschriebene Unterschrift verwenden möchten, können Sie diese einfach mit Ihrem Android-Mobilgerät und der Google Drive-App (viele Android-Telefone sind vorinstalliert) scannen.