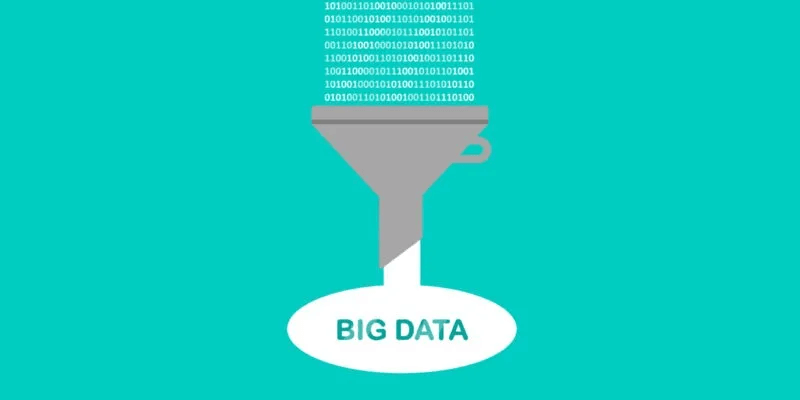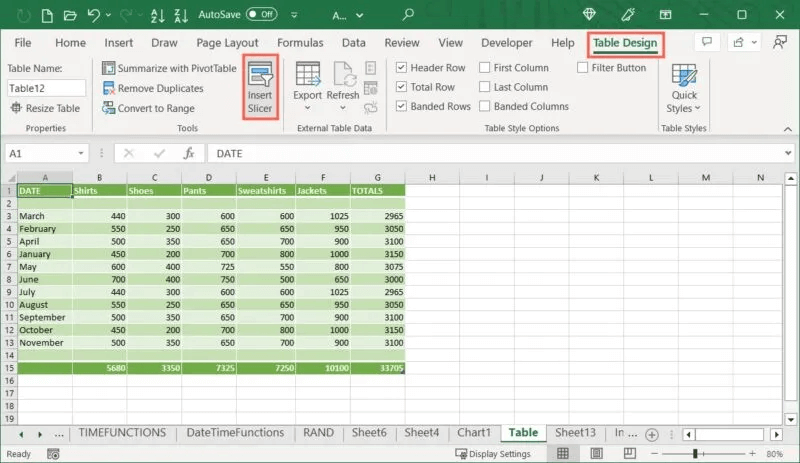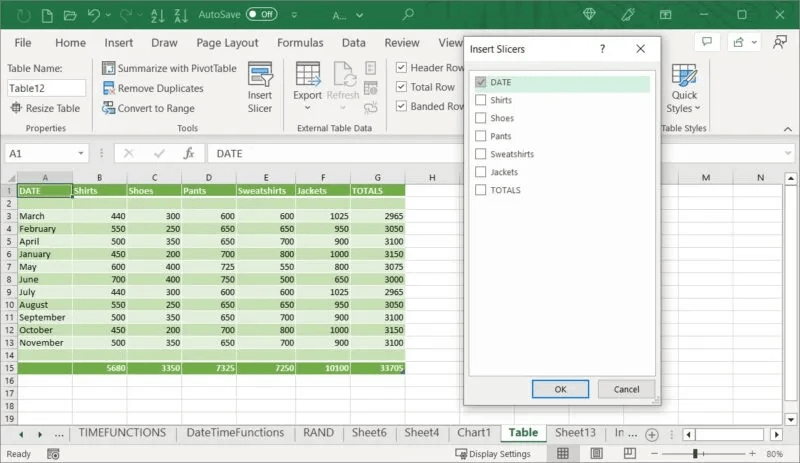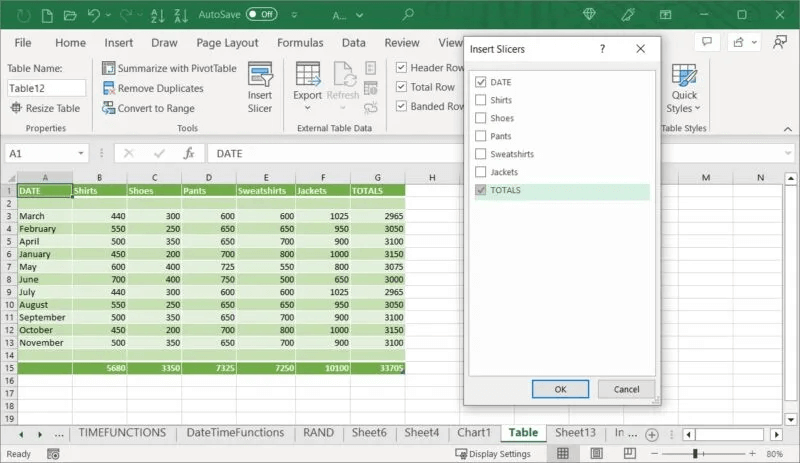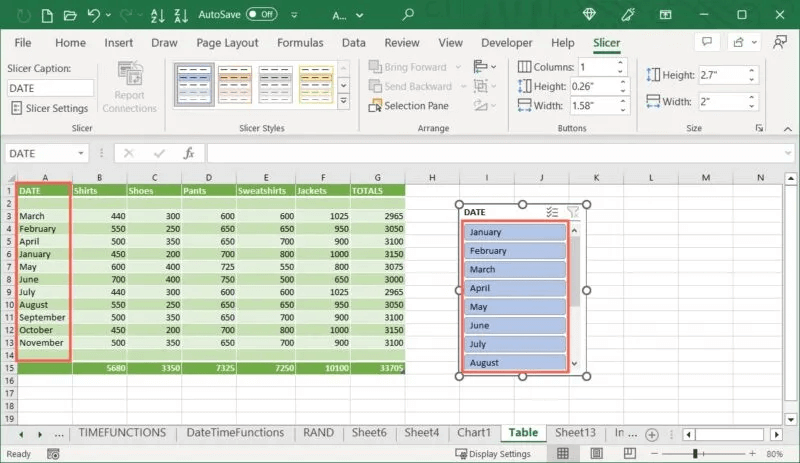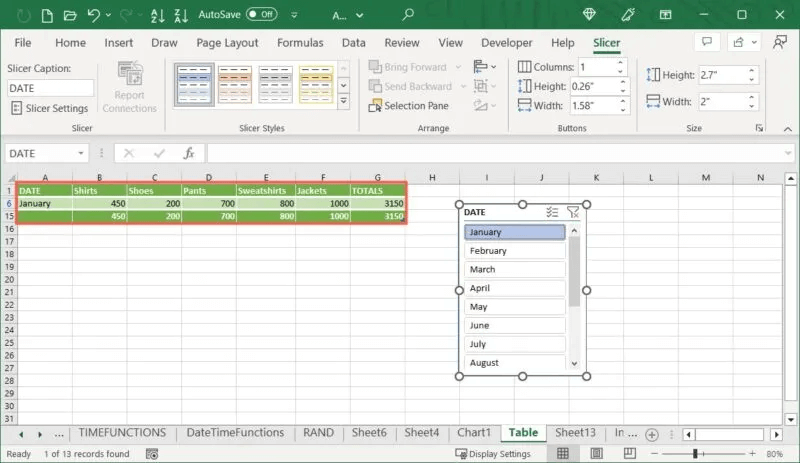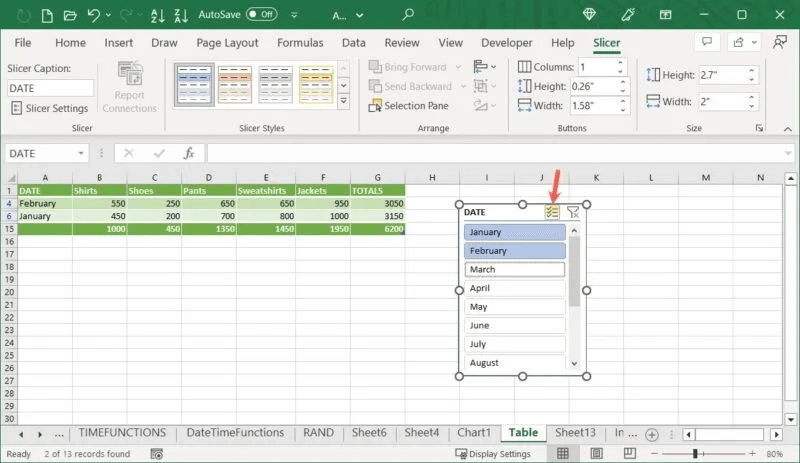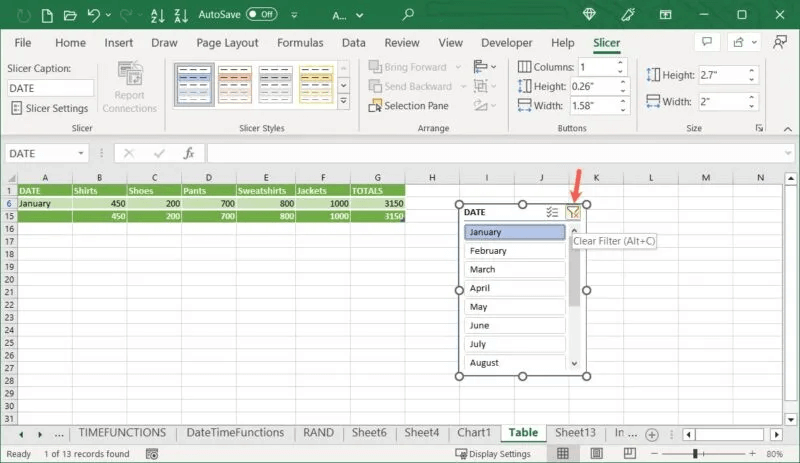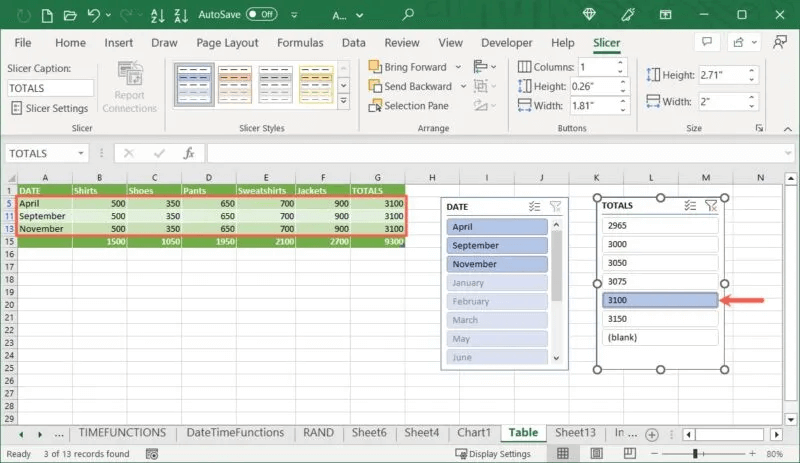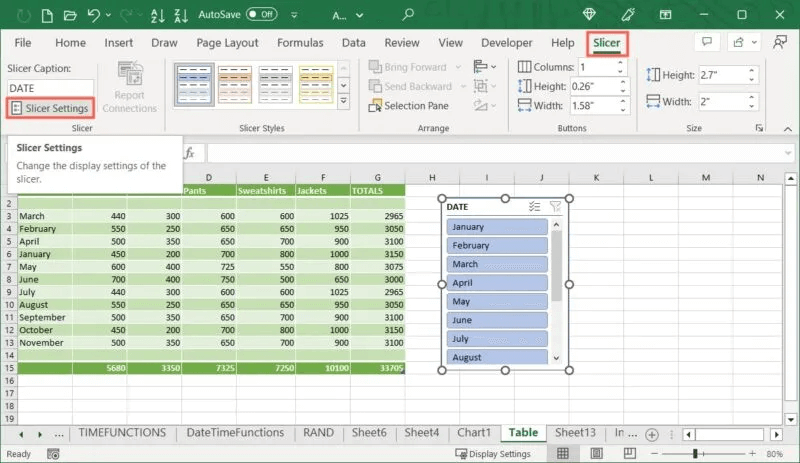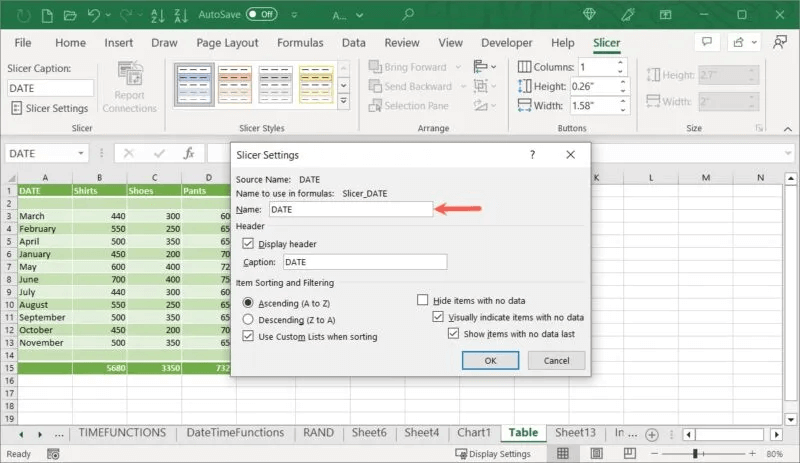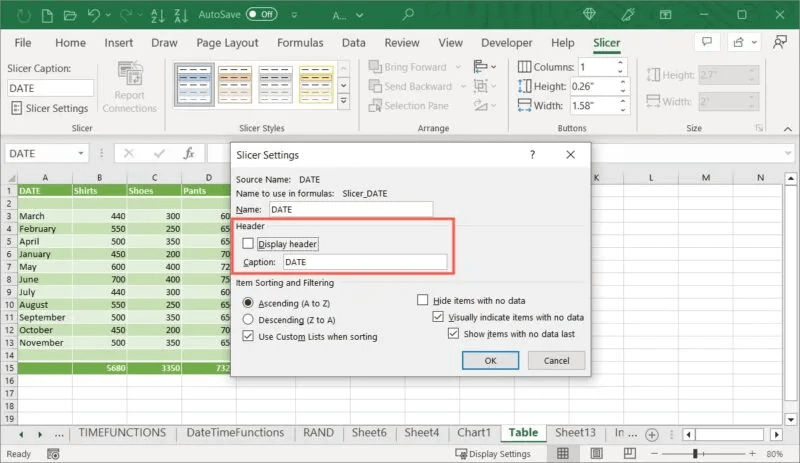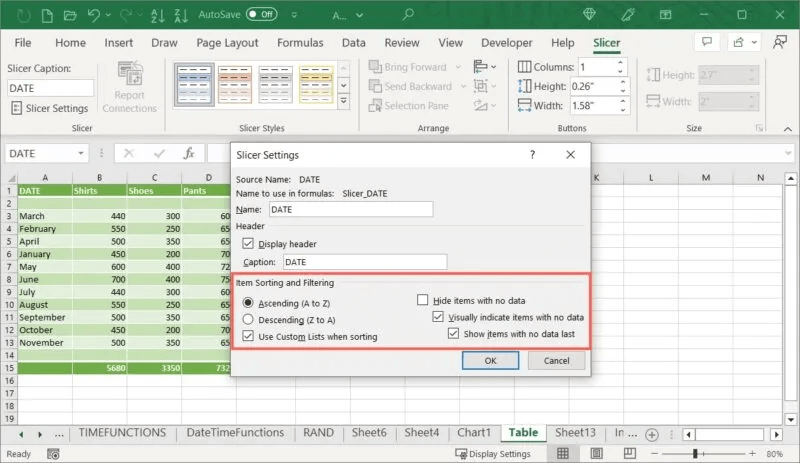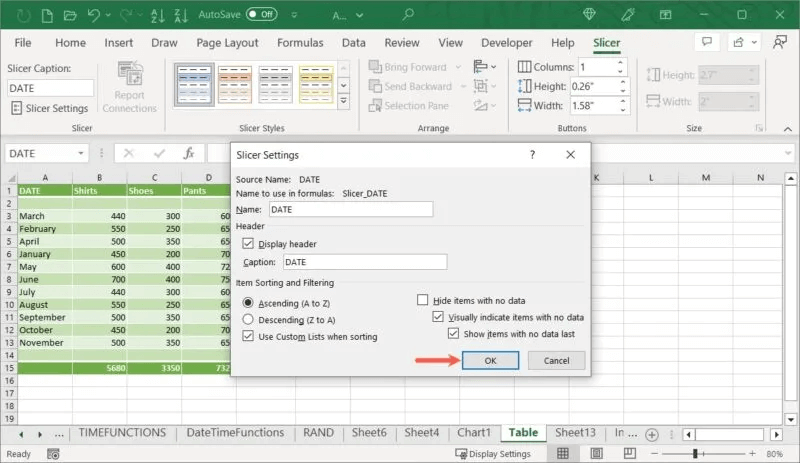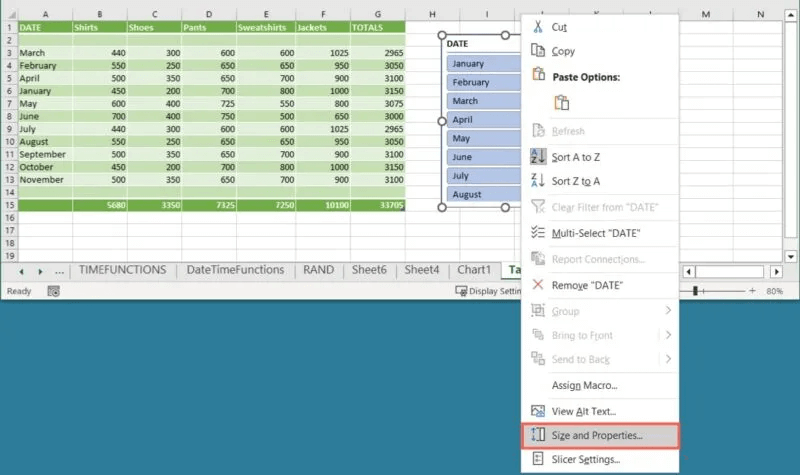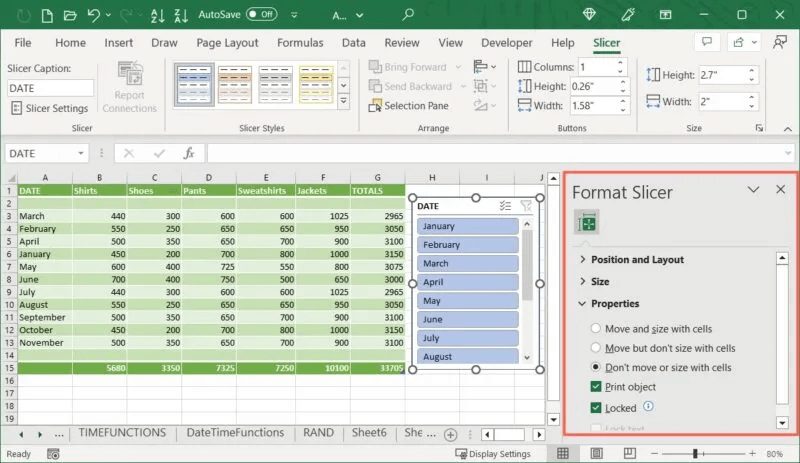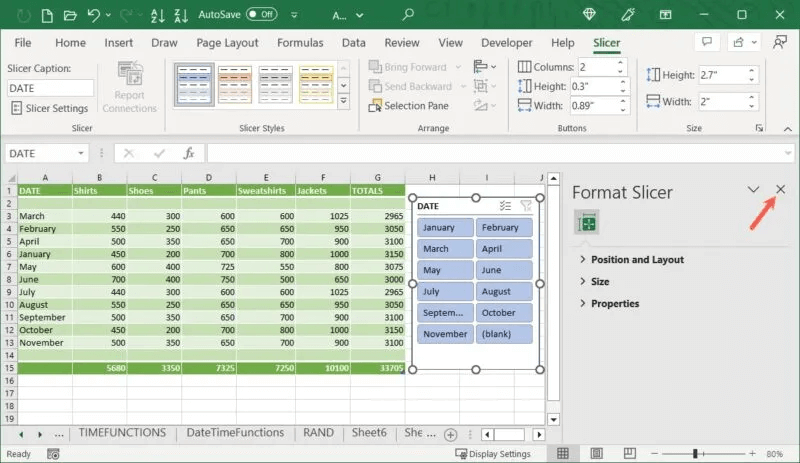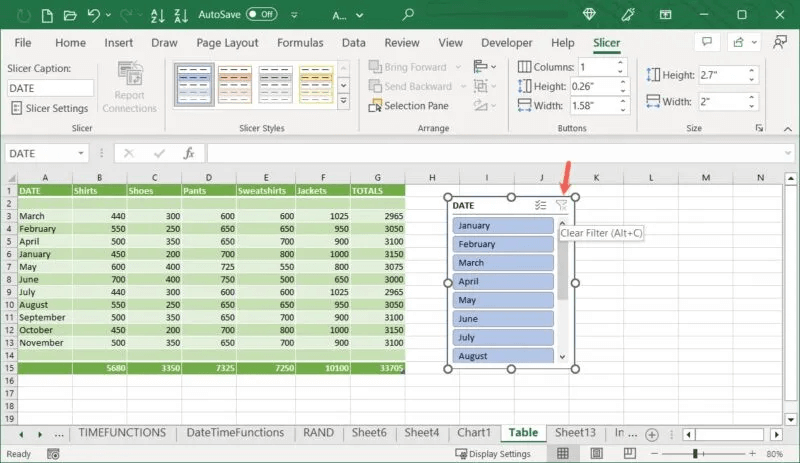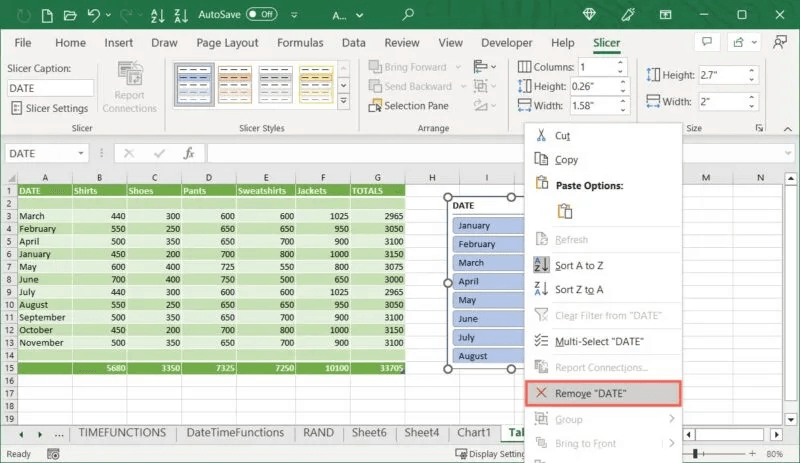So verwenden Sie Slicer zum Filtern einer Tabelle in Microsoft Excel
Wenn Sie mit Tabellenkalkulationsdaten in einer Standardtabelle oder Pivot-Tabelle arbeiten, möchten Sie möglicherweise nur bestimmte Daten anzeigen. Sie können die eingebaute Filterfunktion von Excel verwenden; Entscheidungen können jedoch stressig und mühsam sein. Alternativ erfahren Sie, wie Sie Slicer verwenden, um die Tabellendaten darin zu filtern Microsoft Excel.
Was ist Slicer in Microsoft Excel?
In Excel ist Slicer ein praktisches Tool, mit dem Sie Daten in einer Tabelle oder Pivot-Tabelle filtern können. Was dieses Tool flexibler macht als die Filterfunktion in Excel, ist, dass Sie Daten mit einem einzigen Klick filtern und mehrere Filterkriterien in weniger Schritten angeben können. Darüber hinaus können Sie Slicer überall auf Ihrem Blatt verschieben.
Mit Slicer haben Sie auch eine klare Anzeige des aktuellen Status des Filters. Auf einen Blick können Sie genau sehen, was Sie gefiltert haben, indem Sie die Slicer-Schaltflächen anzeigen.
Neben den Slicer-Funktionen können Sie einige Einstellungen anpassen. Möglicherweise möchten Sie den Slicer sperren, damit er nicht versehentlich verschoben oder in der Größe geändert werden kann, damit er genau in das Excel-Fenster und die Anzeige passt.
Der beste Weg, um zu erklären, wie der Slice-Slicer funktioniert, ist die Verwendung des Slice-Slicers in Excel.
So fügen Sie Slicer in Excel ein
Wenn Sie Daten in einer Excel-Tabelle oder Pivot-Tabelle mit Slicer filtern, funktioniert dies bei jedem Tabellentyp auf die gleiche Weise. Stellen Sie sicher, dass Ihre Daten als Tabelle formatiert sind, und befolgen Sie dann diese Schritte, um einen Datenschnitt einzufügen.
- Wählen Sie eine beliebige Stelle in Ihrer Tabelle aus und gehen Sie zur Registerkarte „Tischgestaltung“. Klicken Datenschnitt einfügen im Abschnitt Tools der Multifunktionsleiste.
- Wenn das Feld Cutter einfügen angezeigt wird, sehen Sie die Felder aus Ihrer Tabelle. Aktivieren Sie das Kontrollkästchen neben dem Feld, das Sie für Slicer verwenden möchten, und klicken Sie darauf "OK".
- Wenn Sie nach mehreren Feldern filtern möchten, können Sie mehr als ein Kontrollkästchen aktivieren und Sie erhalten für jedes Feld einen separaten Slicer. Klicken "OK" Ausschnitte zu erstellen.
Der Aktenvernichter erscheint als kleine einsatzbereite Box.
So verwenden Sie Slicer in Excel
Slicer verfügt über eine Schaltfläche für jedes Datenelement in dem von Ihnen ausgewählten Feld. Für unser Beispiel haben wir das Datumsfeld gewählt und haben Schaltflächen für jeden Monat.
- Wählen Sie eine Schaltfläche aus, um nach diesen spezifischen Daten zu filtern. Hier filtern wir nach Januar, sodass wir nur Januar-Daten in unserer Tabelle sehen, während die restlichen Tabellendaten nicht angezeigt werden.
- Oben rechts im Slicer befindet sich eine Schaltfläche "Mehrfachauswahl" (Checklisten-Symbol), um mehrere Datenelemente auszuwählen. Wenn Sie beispielsweise nach zwei Elementen wie Januar und Februar filtern möchten, können Sie auf die Schaltfläche klicken "Mehrfachauswahl" , und deaktivieren Sie dann alle Schaltflächen außer Januar und Februar. Die Tabelle wird aktualisiert, um nur diese Daten anzuzeigen.
- Wenn Sie mit der Verwendung Ihres aktuellen Filters fertig sind, können Sie ihn löschen und einen anderen Filter anwenden. Wählen Sie die Schaltfläche aus „Clear Filter“ (Filter mit X-Symbol) in der oberen rechten Ecke des Datenschnitts.
Wie man mehr als Slicer verwendet
Wenn Sie sich entscheiden, mehr als einen Datenschnitt in Excel zu erstellen, erhalten Sie mehr Optionen zum Filtern der Tabellendaten. Jeder Slicer arbeitet eigenständig, um Daten zu filtern, arbeitet aber auch mit dem zusätzlichen Data Slicer (Slicer).
- In diesem Beispiel haben wir einen Slicer für das Datum und einen anderen für die Summen. Wir können Datenschaltflächen in diesen Feldern mischen und anpassen. Wir können zum Beispiel wählen "3100" in das Feld Slicer Totals und sehen Sie drei Ergebnisse für April, September und November.
- In diesem Beispiel wählen wir "April" in einem Feld "Scheibenschneider" in einem Feld "das Datum" Wir sehen nur Daten für diesen Monat (der insgesamt 3100 enthält).
Auch hier können Sie Schaltflächen verwenden "Mehrfachauswahl" و „Filter löschen“ Je nach Bedarf auf beiden oder jedem Schneideplotter.
So passen Sie die Slicer-Einstellungen an
Wenn Sie den Slicer umbenennen, die Kopfzeile ausblenden oder die Daten sortieren möchten, können Sie diese Anpassungen in den Slicer-Einstellungen vornehmen.
- Klicken Sie mit der rechten Maustaste auf Slicer und wählen Sie Slicer „Slicer-Einstellungen“ , oder gehen Sie zur Registerkarte „Slicer“ Und wähle „Slider-Einstellungen“ Auf der linken Seite der Leiste.
- Sie können den Namen in einem Feld ändern "Der Name" oben.
- Blenden Sie die Kopfzeile aus, indem Sie das Kontrollkästchen deaktivieren "Kopfshow". Sie können auch die Beschriftung (Kopfzeile) im Feld unten ändern.
- Verwenden Sie einen Abschnitt Elemente sortieren und filtern um eine aufsteigende oder absteigende Reihenfolge auszuwählen, beim Sortieren benutzerdefinierte Listen zu verwenden und Elemente ohne Daten auszublenden und anzupassen.
- Lokalisieren "OK" um die Änderungen zu übernehmen, und der Slicer wird automatisch aktualisiert.
So ändern Sie die Größe, Position oder Sperrung des Slicers
Neben den oben genannten Einstellungen für Slicer können Sie weitere Anpassungen an Größe, Position und Eigenschaften vornehmen.
- Klicken Sie mit der rechten Maustaste auf den Slicer und wählen Sie "Größe und Eigenschaften". Sie können auch einige Einstellungen finden, die auf der Registerkarte aufgeführt sind "Schneidemaschine".
- Dadurch wird die Seitenleiste des Formatdatenschnitts mit diesen erweiterbaren Abschnitten geöffnet:
- Platzierung und Anordnung: Geben Sie horizontale und vertikale Maße ein, deaktivieren Sie die Größenänderung oder das Verschieben des Slicers, wählen Sie die Anzahl der Spalten oder passen Sie die Höhe und Breite der Schaltfläche an.
- die Größe: Passen Sie die Höhe, Breite, Drehung, Skalierungshöhe und Skalierungsbreite der Slicer-Abmessungen an. Sie können auch das Seitenverhältnis sperren.
- Eigenschaften: Wählen Sie eine Option zum Verschieben und Skalieren mit Zellen, Verschieben ohne Größenänderung mit Zellen oder Nicht verschieben oder Größenänderung mit Zellen. Sie können auch nur den Slicer drucken und den Slicer und seinen Text sperren oder entsperren.
3. Während Sie Formatierungsänderungen am Slicer vornehmen, wird er automatisch aktualisiert. Dies ist praktisch, wenn Sie eine Änderung sofort rückgängig machen möchten. Wenn Sie mit den Änderungen fertig sind, schließen Sie die Seitenleiste des Formatdatenschnitts mit "X" oben links.
So löschen Sie Slicer
Wenn Sie mit der Verwendung des Aktenvernichters fertig sind, können Sie ihn bei Bedarf aus dem Blatt entfernen.
- Auswahlknopf "Filter löschen" in der oberen rechten Ecke von Slicer, um die Tabellendaten in ihren ursprünglichen Zustand zurückzusetzen.
- Klicken Sie mit der rechten Maustaste auf Slicer und wählen Sie Slicer „[Slicer-Name] entfernen“ In der Liste.
Häufig gestellte Fragen
F1: Kann ich Slicer für reguläre Daten verwenden?
Antworten. Möglicherweise gibt es ein Tool oder Add-In eines Drittanbieters, das für normale Daten verwendet werden kann, aber wenn Sie Ihre Daten zur Slicer-Überprüfung in eine Tabelle konvertieren möchten, gehen Sie folgendermaßen vor: Wählen Sie Ihre Daten aus, gehen Sie zu Einfügen und wählen Sie Tabelle . Bestätigen Sie den Zellbereich im Popup und klicken Sie auf OK. Sie sehen das als Tabelle formatierte Dataset und können die Slicer-Funktion verwenden.
Tipp: Wenn sich Ihre Daten in einer PDF-Datei befinden, können Sie dies tun Konvertieren Sie es in eine Excel-Tabelle.
F2: Kann ich Slicer verwenden, um ein Excel-Diagramm grafisch darzustellen?
Die Antwort: Da Datenschnitte mit Tabellen „verbinden“, können Sie einen Datenschnitt verwenden, um die Daten in der Tabelle festzulegen, die die Daten im Diagramm wiedergibt.
Wenn Sie beispielsweise eine Tabelle zum Erstellen eines Tortendiagramms verwenden, wählen Sie die Tabelle aus und fügen Sie den Slice-Slicer wie oben gezeigt ein. Wenn Sie die Tabellendaten mit dem Slicer filtern, sollte Ihr Diagramm automatisch aktualisiert werden, um auch diese gefilterten Daten anzuzeigen.
F3: Kann ich die Farbe der Slicer ändern?
Die Antwort: Sie können einen der voreingestellten Stile von Excel verwenden, um das Farbschema von Slicer zu ändern.
Um einen Stil auszuwählen, wählen Sie Slicer und gehen Sie zur Registerkarte „Slicer“ das angezeigt wird, und wählen Sie eine Option im Feld aus "Slicer-Stile".