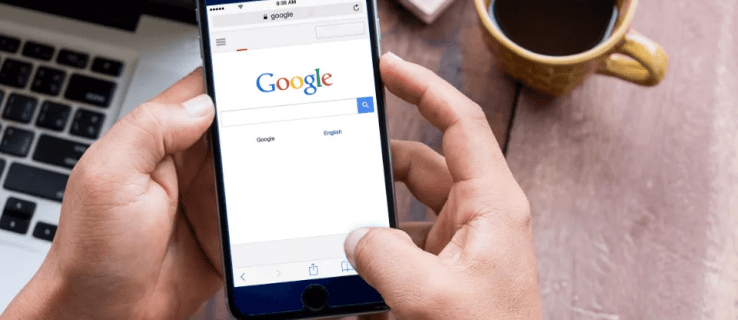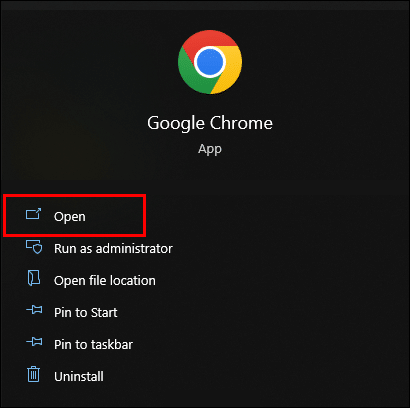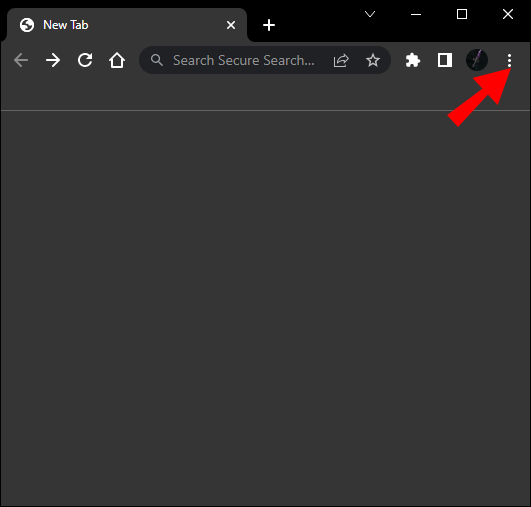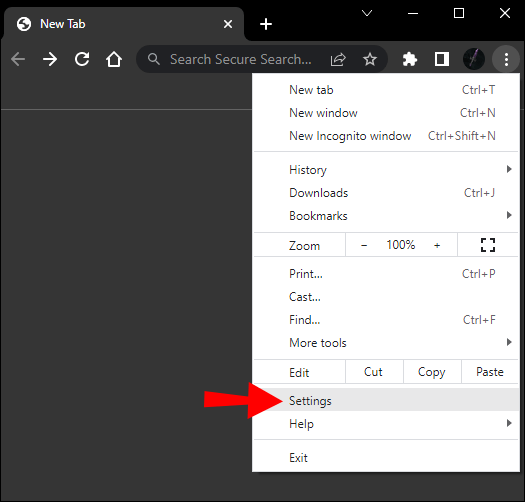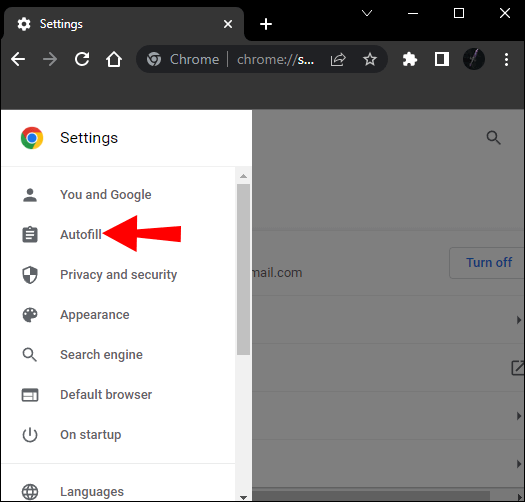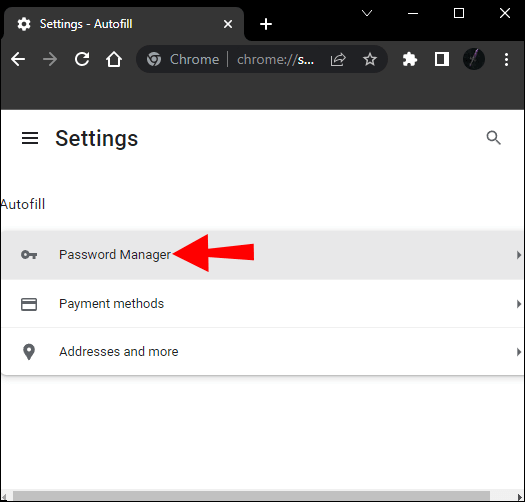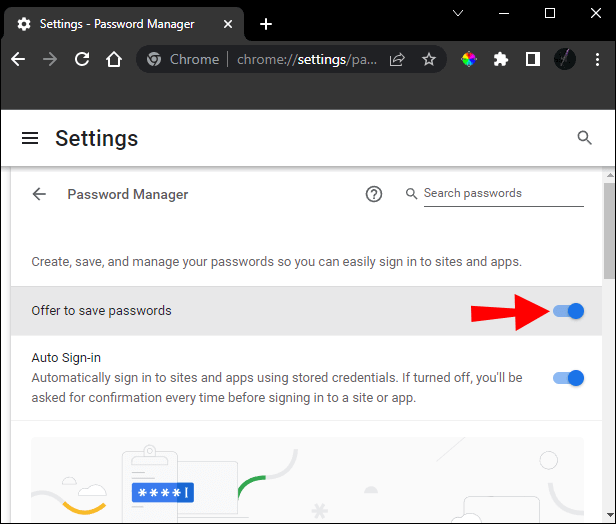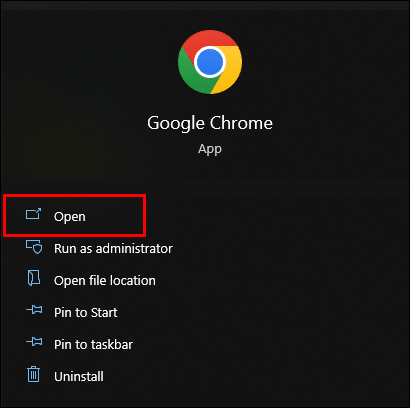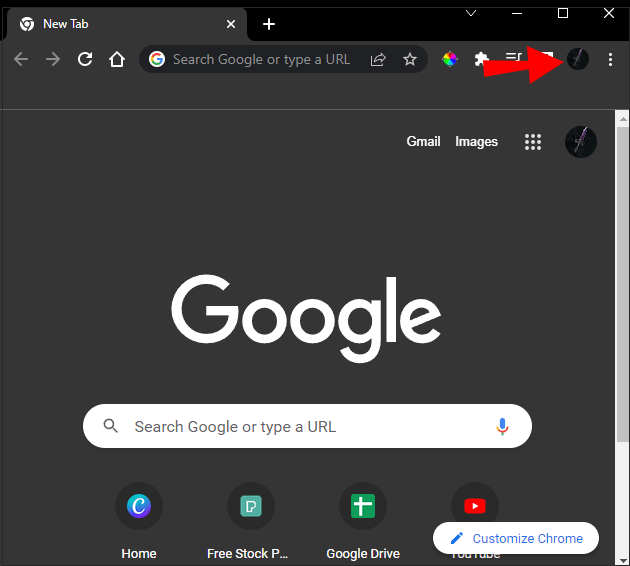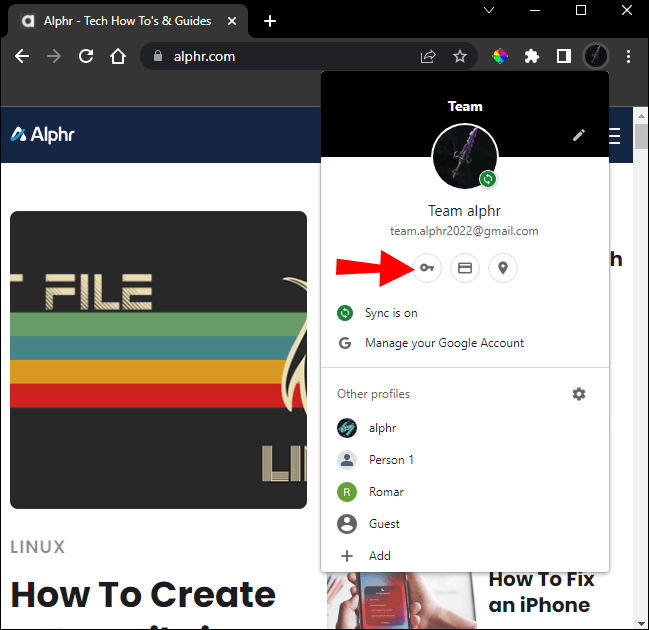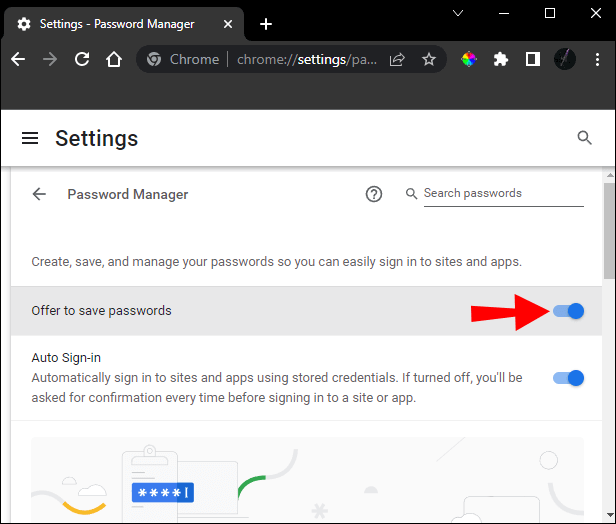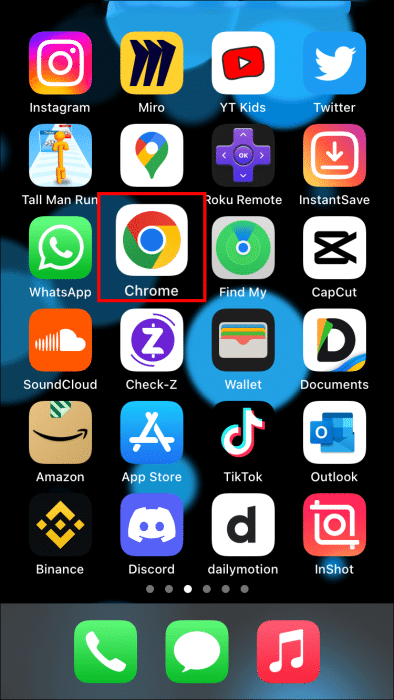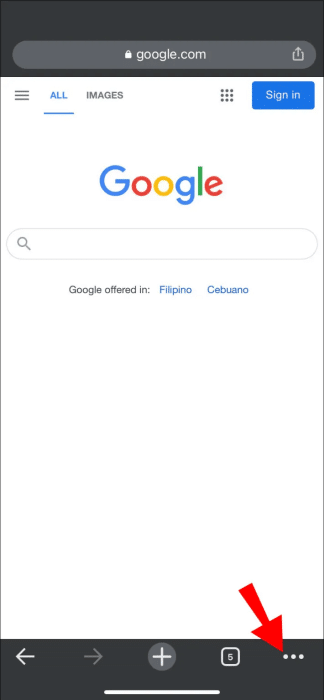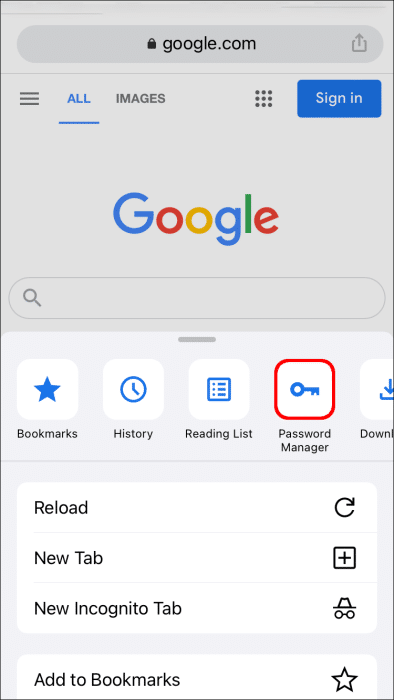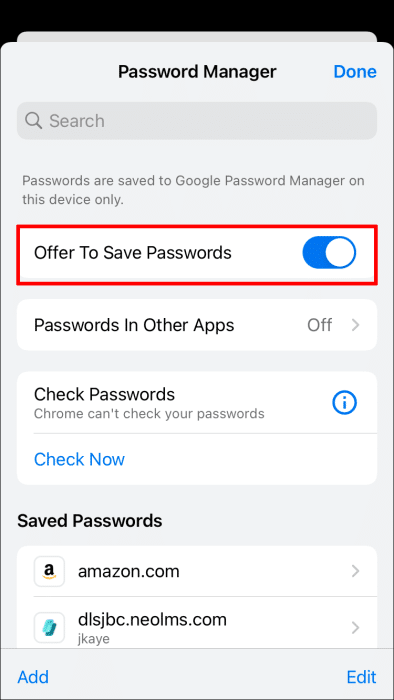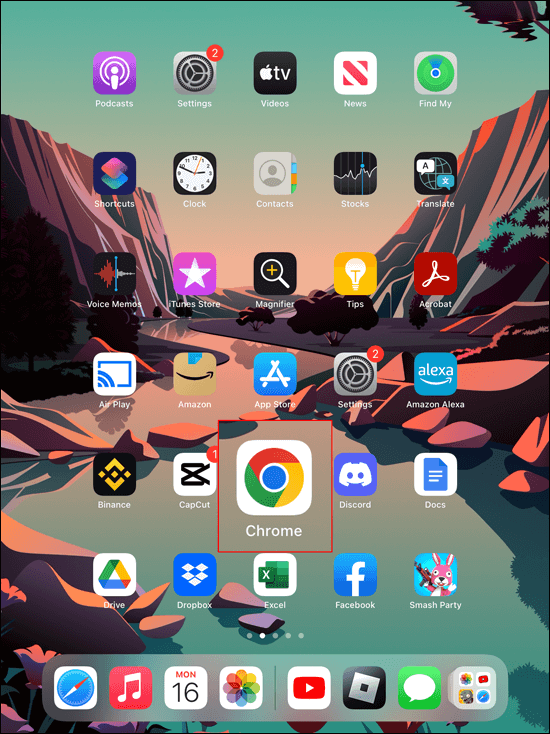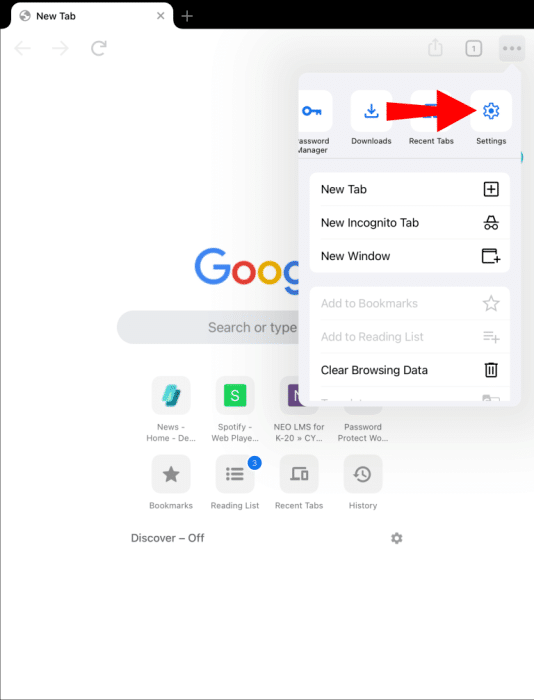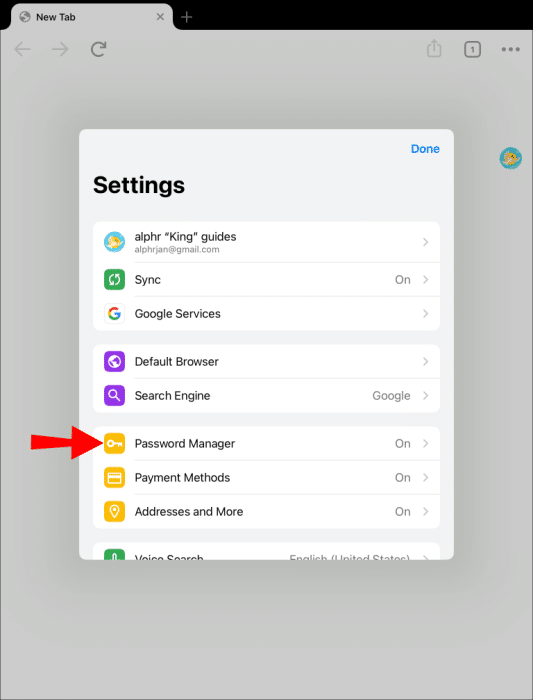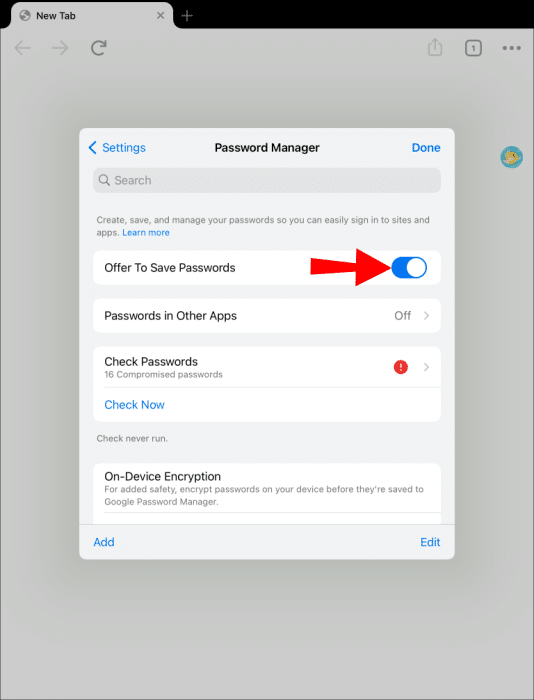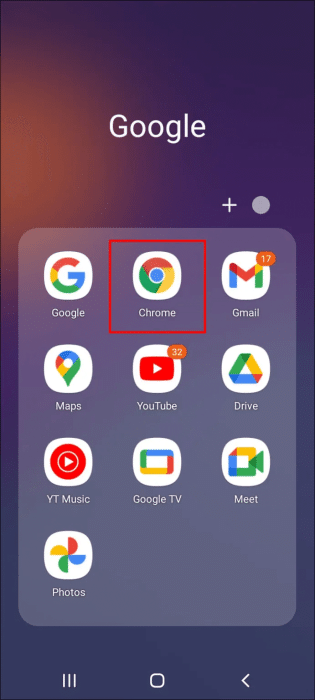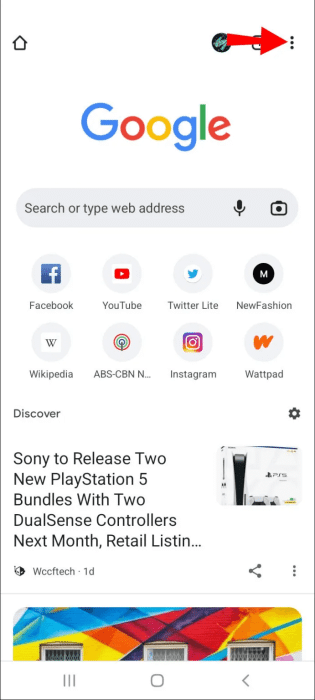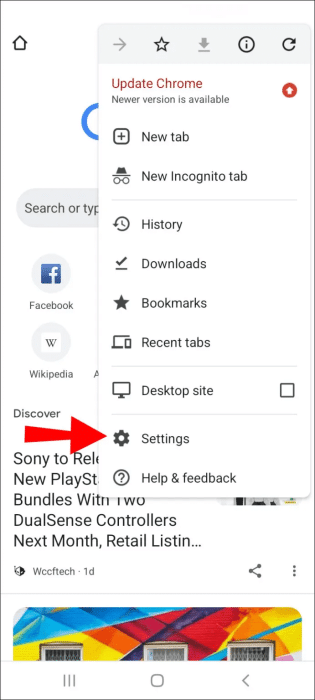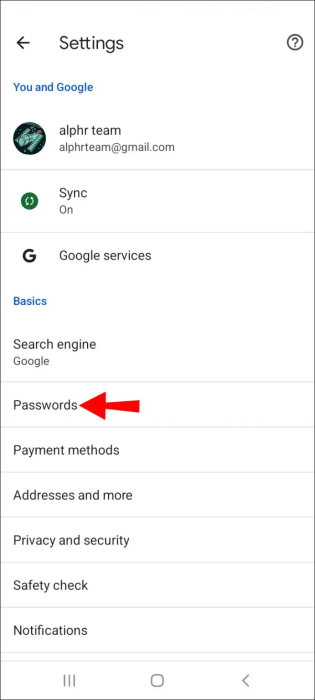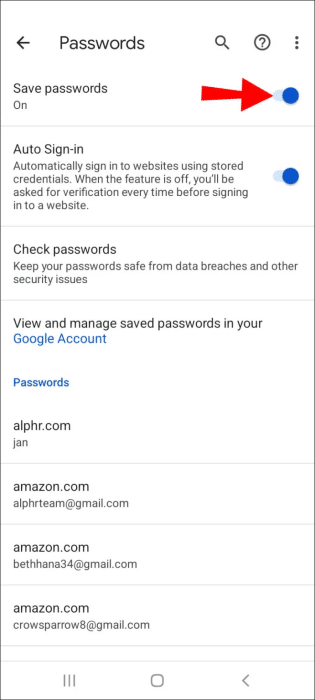So verhindern Sie, dass Chrome nach dem Speichern des Passworts fragt
Jedes Mal, wenn Sie sich in Google Chrome auf einer Website anmelden, werden Sie in einem Popup gefragt, ob Sie möchten, dass der Browser Ihr Passwort speichert. Wenn Sie damit einverstanden sind, speichert Google Chrome Ihr Passwort für diese Website und synchronisiert Ihre Einstellungen auf allen Geräten, auf denen Sie in Ihrem Google-Konto angemeldet sind. Einige Websites verwenden Einmalcodes für Passwörter Chrome fordert zum Speichern eines Codes auf Es wird niemals wiederverwendet. Glücklicherweise gibt es eine Möglichkeit, diese Chrome-Funktion zu deaktivieren. In diesem Artikel erfahren Sie, wie Sie verhindern können, dass Chrome nach dem Speichern des Passworts fragt.
In diesem Artikel gehen wir durch den Prozess, Chrome daran zu hindern, Sie aufzufordern, Ihre Passwörter auf verschiedenen Geräten zu speichern. Wir werden auch über die verschiedenen Schritte sprechen, die Sie unternehmen können, um den Passwort-Manager von Chrome zu verbessern.
So verhindern Sie, dass Chrome Sie auffordert, Ihr Passwort auf Ihrem Computer zu speichern
Genau wie andere moderne Webbrowser verfügt Google Chrome über einen integrierten Passwortmanager. Wenn Sie zum ersten Mal ein Konto auf einer Website erstellen, haben Sie normalerweise die Möglichkeit, sich mit Ihrem Google-, Facebook-, Amazon- oder Apple-Konto anzumelden. Wenn Sie sich mit Ihrem Google-Konto registrieren, müssen Sie der Website ein Passwort zuweisen.
Sobald der Registrierungsvorgang abgeschlossen ist, erscheint ein kleines Fenster in der oberen rechten Ecke des Bildschirms, in dem Sie gefragt werden, ob Chrome Ihren Benutzernamen (in diesem Fall Ihre E-Mail-Adresse) und Ihr Passwort speichern soll.
Wenn Sie eine Option wählen "speichern" Normalerweise werden Sie nicht aufgefordert, sich erneut bei dieser Website anzumelden. Google erledigt das für Sie. Auf der anderen Seite, wenn Sie wählen "noch nie" Chrome fordert Sie nicht erneut auf, Ihr Passwort auf dieser Website zu speichern. Aber nur weil Sie Chrome gesagt haben, das Passwort für diese bestimmte Website nicht zu speichern, bedeutet das nicht, dass dieselbe Nachricht nicht für andere Websites angezeigt wird, die Sie in Zukunft abonnieren.
Die dritte Option ist das Klicken "X" in der oberen rechten Ecke der Popup-Nachricht. Dies ist praktisch, wenn Sie Chrome Ihr Passwort in diesem Moment nicht speichern lassen möchten. Wenn Sie also die Popup-Nachricht deaktivieren, wird sie erneut angezeigt, wenn Sie sich das nächste Mal auf derselben Website anmelden.
Chrome merkt sich Passwörter ist praktisch auf einem PC und Mobilgerät. Wenn Sie jedoch Ihren Laptop bei der Arbeit verwenden, um sich für etwas anzumelden, möchten Sie Ihre Passwörter möglicherweise nicht speichern. Dasselbe gilt für die Anmeldung bei einem Konto auf einem öffentlichen Computer oder wenn Sie den Laptop Ihres Freundes verwenden.
Glücklicherweise ist das Deaktivieren dieser Funktion ein Kinderspiel und dauert nur eine Minute Ihrer Zeit. Um Popups zu deaktivieren "Passwort speichern" In Chrome auf Ihrem PC müssen Sie Folgendes tun:
- Öffnen Google Chrome auf deinem Computer.
- tippen Sie auf Die drei Punkte in der oberen rechten Ecke des Bildschirms.
- Wähle eine Option "Einstellungen" aus dem Dropdown-Menü.
- Gehen Sie auf die Registerkarte "Autofill" in der linken Seitenleiste.
- Gehe zu "Passwortmanager".
- Einen Schlüssel wechseln Bieten Sie an, Passwörter zu speichern ganz oben auf der Seite.
Das ist alles. Dadurch wird diese Funktion automatisch auf allen Ihren Geräten deaktiviert, auf denen Sie in Ihrem Google-Konto angemeldet sind.
Es gibt eine schnellere Möglichkeit, die Popup-Meldung zu deaktivieren. Befolgen Sie die nachstehenden Schritte, um zu erfahren, wie das geht:
- Öffnen Google Chrome.
- Klicken Dein Profilbild in der oberen rechten Ecke des Browsers.
- Wählen Sie das Schlüsselsymbol im Popup-Menü. Dies ist eine Abkürzung für "Passwortmanager" In Chrome auf der Registerkarte "Autofill".
- Einen Schlüssel wechseln Bieten Sie an, Passwörter zu speichern.
Solange Sie hier sind, können Sie Ihre Passwörter auf verschiedene Arten verwalten. unten eine Option Bieten Sie an, Passwörter zu speichern Sofort gibt es eine Auswahl Automatische Anmeldung. Mit dieser Option können Sie sich automatisch bei Websites und Apps anmelden. Allerdings, wenn Sie die Funktion deaktivieren "Passwort speichern" , können Sie diese Option nicht verwenden.
Wenn Sie eine zusätzliche Sicherheitsebene hinzufügen möchten, können Sie Chrome Ihr Passwort jedes Mal überprüfen lassen, wenn Sie sich bei einer Website oder App anmelden. Sobald Sie nach unten scrollen, werden Sie alle Passwörter bemerken, die Sie Chrome zum Speichern erlaubt haben, und Passwörter, die Sie Chrome angewiesen haben, niemals zu speichern. Wenn Sie möchten, können Sie Websites manuell zu diesen beiden Listen hinzufügen und daraus entfernen.
So verhindern Sie, dass Chrome nach dem Speichern des Passworts auf dem iPhone fragt
Google Chrome fordert Sie auch auf, Ihre Passwörter auf Ihrem iPhone zu speichern. Aber die Popup-Eingabeaufforderung sieht in der mobilen App anders aus. EIN "Passwort speichern?" Die Registerkarte wird oben auf dem Bildschirm angezeigt, wenn Sie ein Website-Konto mit Ihrem Google-Konto erstellen. Sie können auf eine Schaltfläche klicken "speichern" Wählen Sie auf der rechten Seite das Symbol Einstellungen.
Wenn Sie die zweite Option auswählen, erscheint ein Menü am unteren Rand des Bildschirms. Hier sehen Sie den Site-Namen, Ihren Benutzernamen und Ihr Passwort. Unten haben Sie zwei Möglichkeiten: "speichern" و "Nie für diese Seite".
Wenn Sie Chrome anweisen, Ihr Passwort niemals zu speichern, wird es für diese Website verwendet. Wenn Sie also verhindern möchten, dass Chrome Sie auffordert, Ihre Passwörter für alle Websites zu speichern, bei denen Sie sich anmelden, müssen Sie dies in den Chrome-Einstellungen tun.
um den Miz auszuschalten"Passwort speichern" Führen Sie auf Ihrem iPhone die folgenden Schritte aus:
- einschalten Google Chrome App auf Ihrem iPhone.
- Klicke auf Die drei Punkte in der unteren rechten Ecke Ihres Bildschirms.
- Wählen Sie einen Schlüsselcode Passwortmanager In der Liste.
- Option deaktivieren Bieten Sie an, Passwörter zu speichern ganz oben auf der Liste.
Wenn Sie auf der Password Manager-Seite nach unten scrollen, finden Sie einen Abschnitt „Gespeicherte Passwörter“. Alle Passwörter, die Sie für Websites gespeichert haben, auf denen Sie mit Ihrem Google-Konto angemeldet sind, werden hier angezeigt. Dies ist nützlich, wenn Sie alle mit Ihrem Google-Konto verknüpften Konten finden möchten.
Außerdem können Sie die Passwörter sehen, die Sie Google gebeten haben, niemals zu speichern. Wenn Sie möchten, können Sie einige Websites und Apps aus dieser Liste entfernen. Klicken Sie dazu auf eine Option "Änderung" Wählen Sie in der unteren rechten Ecke alle Websites aus, die Sie entfernen möchten, und klicken Sie darauf "Es war abgeschlossen".
Wenn Sie zurückkommen Password Manager Sie können die Passwörter sehen, die Sie in anderen Apps auf Ihrem Telefon gespeichert haben. Sie können Chrome auch bitten, nach kompromittierten Passwörtern zu suchen.
So verhindern Sie, dass Chrome Sie auffordert, Ihr Passwort auf Ihrem iPad zu speichern
Wenn Sie ein iPad haben, können Sie eine Eingabeaufforderung deaktivieren "Passwort speichern" in der Google Chrome-App. Es kann für Sie einfacher sein, dies auf einem iPad zu tun, da es einen größeren Bildschirm hat. So wird's gemacht:
- Öffnen Google Chrome App auf Ihrem iPad.
- Gehe zu Option "Einstellungen".
- Wählen Passwortmanager aus dem Optionsmenü.
- Schlüssel wechseln Bieten Sie an, Passwörter zu speichern إلى "ausschalten" auf der Seite.
Das ist alles. Alle Änderungen werden automatisch geändert und mit anderen Geräten synchronisiert. Wenn Sie irgendwann Ihre Meinung ändern, können Sie die Einstellungen jederzeit wie zuvor wiederherstellen. Wiederholen Sie die gleichen Schritte und schalten Sie den grauen Schalter um, bis er blau ist.
Der Grund, warum Sie verhindern möchten, dass Chrome Ihre Passwörter auf Ihren Geräten speichert, ist, dass Sie dieses Konto nur ein- oder zweimal verwenden möchten. Daher muss Chrome Ihr Passwort nicht speichern.
So verhindern Sie, dass Chrome Sie auffordert, Ihr Passwort auf Ihrem Android-Gerät zu speichern
Wenn Sie ein Android-Nutzer sind, können Sie wie folgt verhindern, dass Chrome Sie auffordert, Passwörter auf Ihrem Telefon zu speichern:
- einschalten Google Chrome App auf Ihrem Android-Gerät.
- Lokalisieren Die drei Punkte in der oberen rechten Ecke des Browsers.
- Gehe zu Option "Einstellungen" im Dropdown-Menü.
- Gehe zu "Passwörter".
- Klicken Sie auf eine Option "Passwörter speichern" um es auszuschalten.
Änderungen werden automatisch auf allen Geräten gespeichert, auf denen Sie in Ihrem Google-Konto angemeldet sind. Chrome auf Android bietet Ihnen die gleichen Passwortverwaltungsoptionen wie die iPhone-App. Beispielsweise können Sie eine Option deaktivieren „Auto-Login“ oder neu starten.
Denken Sie daran, dass Sie diesen Vorgang in der mobilen Google Chrome-App nicht wiederholen müssen, wenn Sie dies bereits auf Ihrem Computer getan haben. Alle Änderungen, die Sie an Ihrem Google-Konto vornehmen, werden automatisch mit allen Ihren Geräten synchronisiert, auf denen Sie in Ihrem Google-Konto angemeldet sind.
Verwalten Sie Ihre Passworteinstellungen in Google Chrome
Es kann praktisch sein, wenn Chrome Ihre Passwörter speichert und Sie automatisch bei Websites und Apps anmeldet. Wenn Sie jedoch nicht Ihren PC oder Ihr mobiles Gerät verwenden, lohnt sich diese Option nicht. Aus diesem Grund können Sie die Popup-Meldung am besten deaktivieren "Passwörter speichern" Damit sie Sie nicht jedes Mal stören, wenn Sie sich auf einer Website anmelden.
Hast du die Funktion schon mal abgeschaltet "Passwort speichern" in Chrome auf Ihrem Gerät? Haben Sie dieselben Techniken verwendet, über die wir in diesem Handbuch gesprochen haben? Lassen Sie es uns im Kommentarbereich unten wissen.