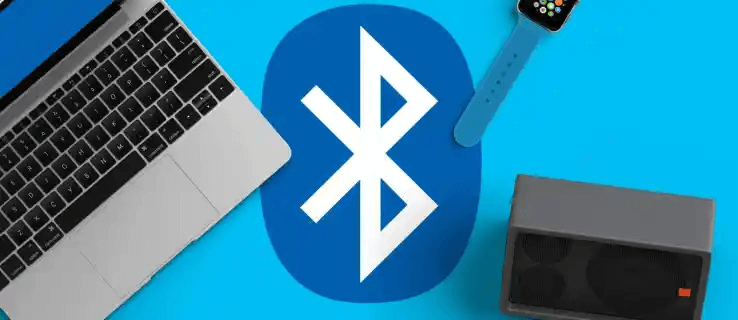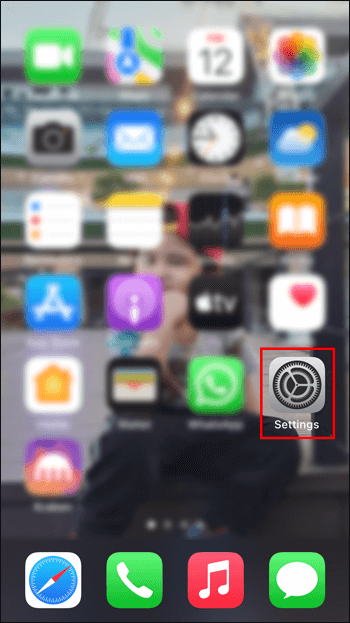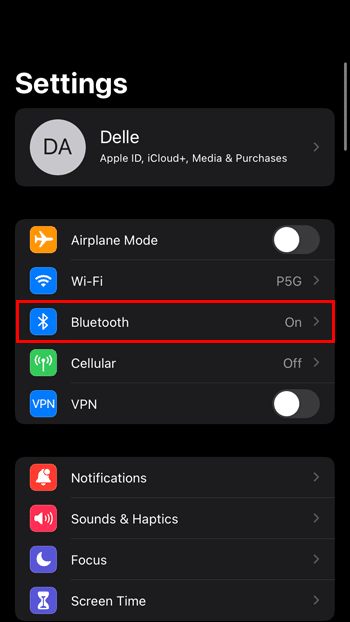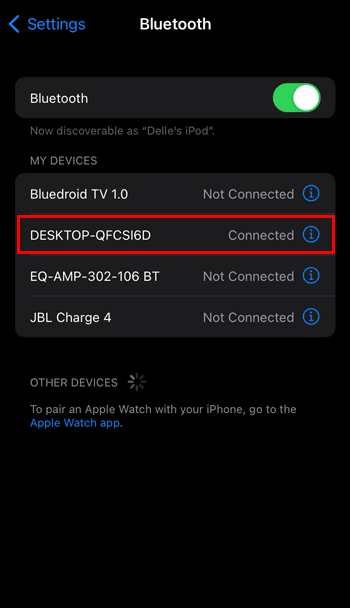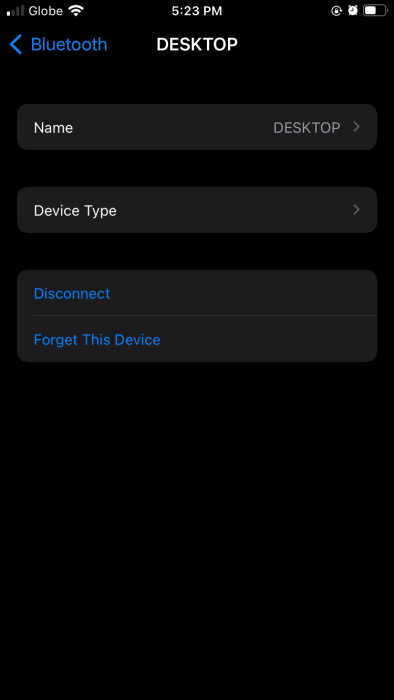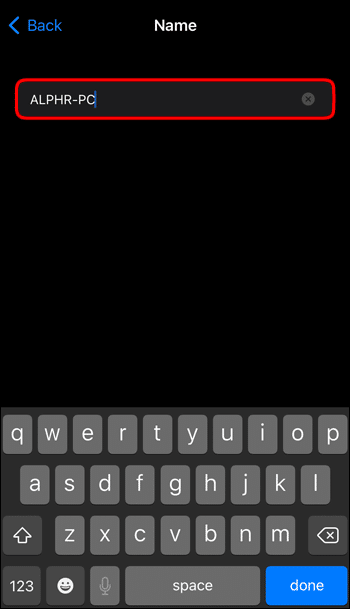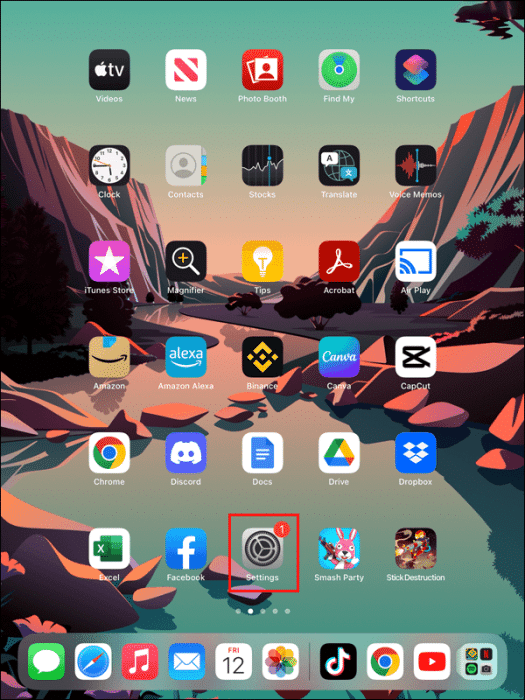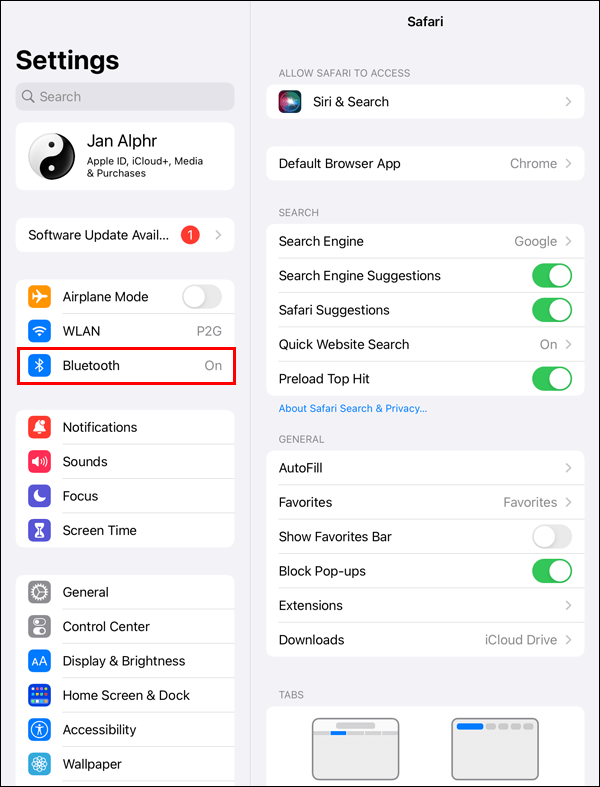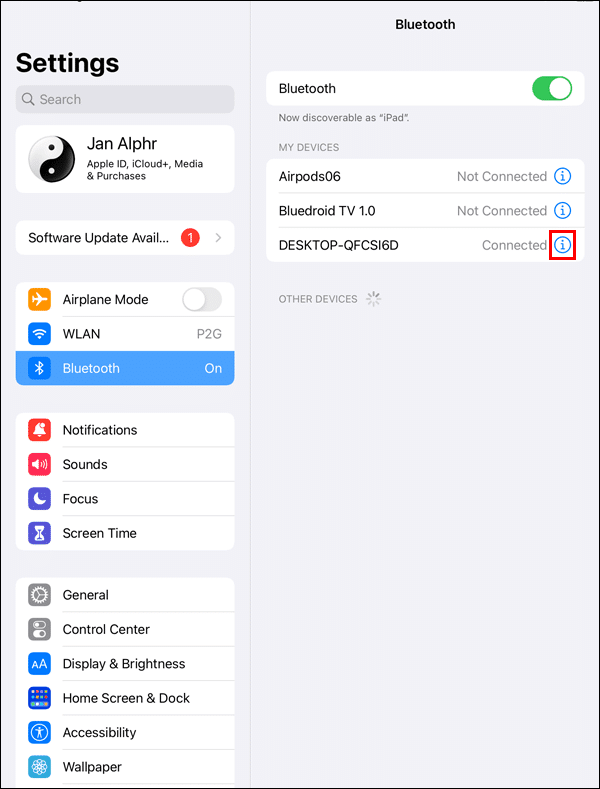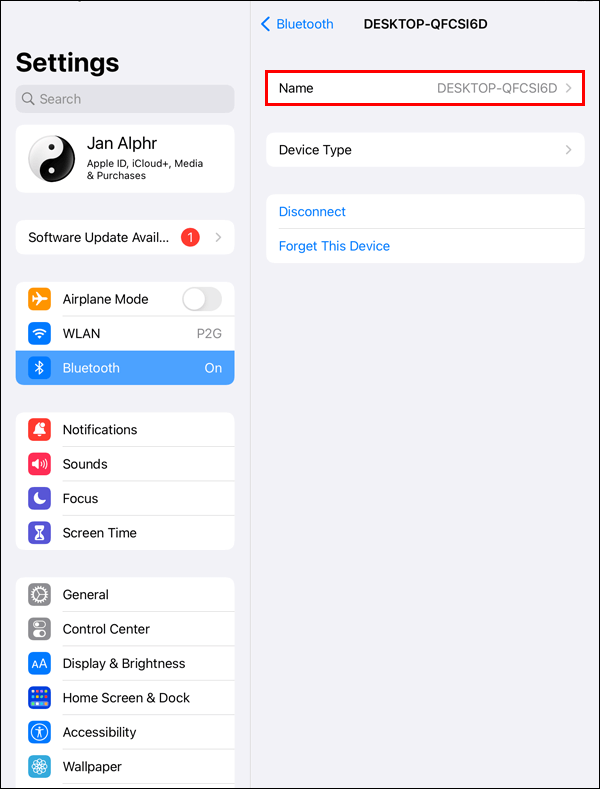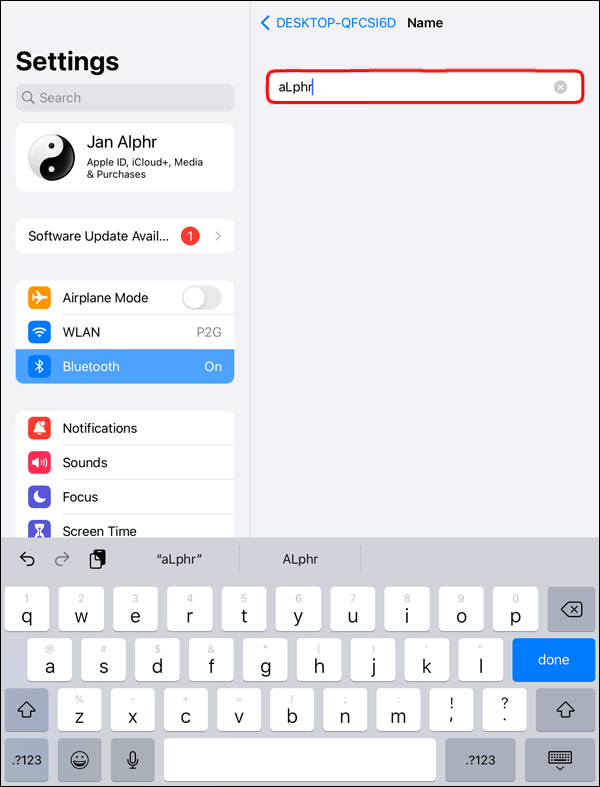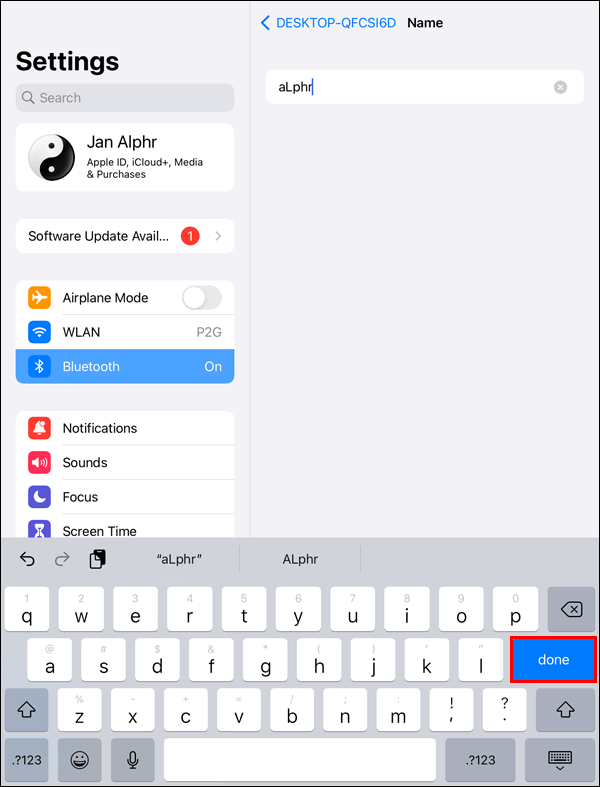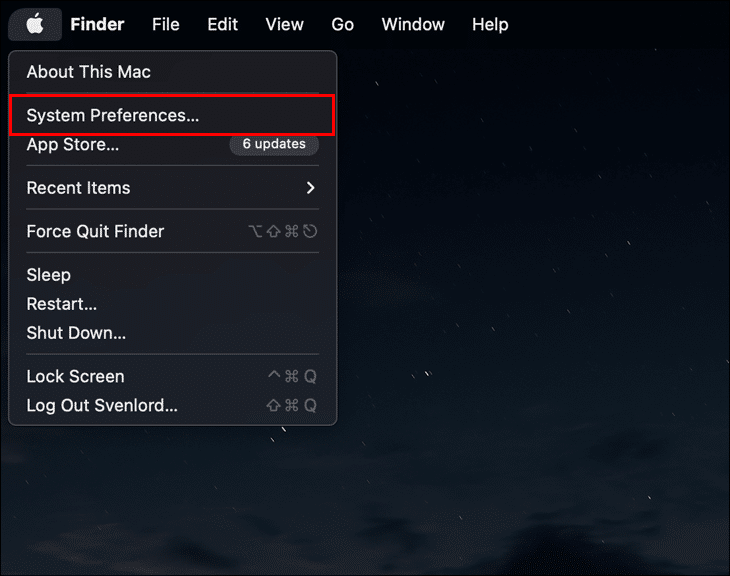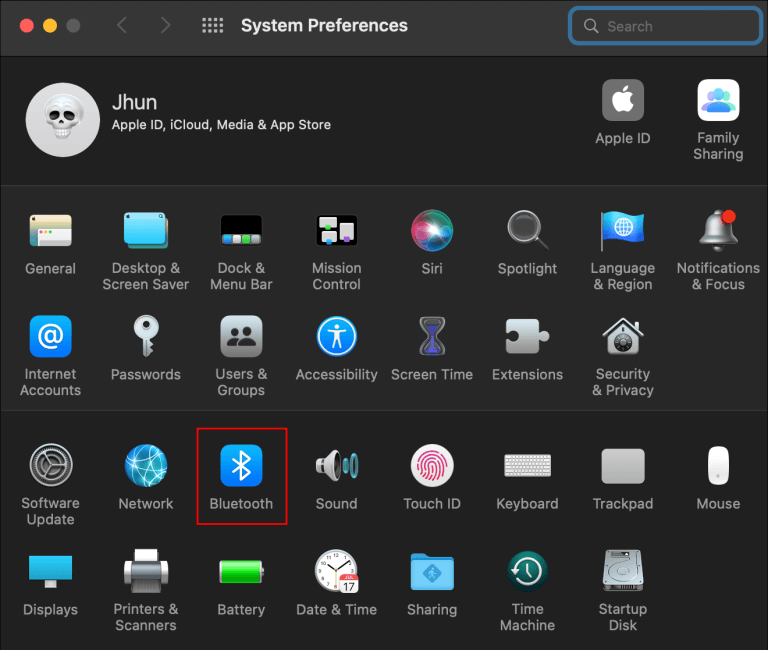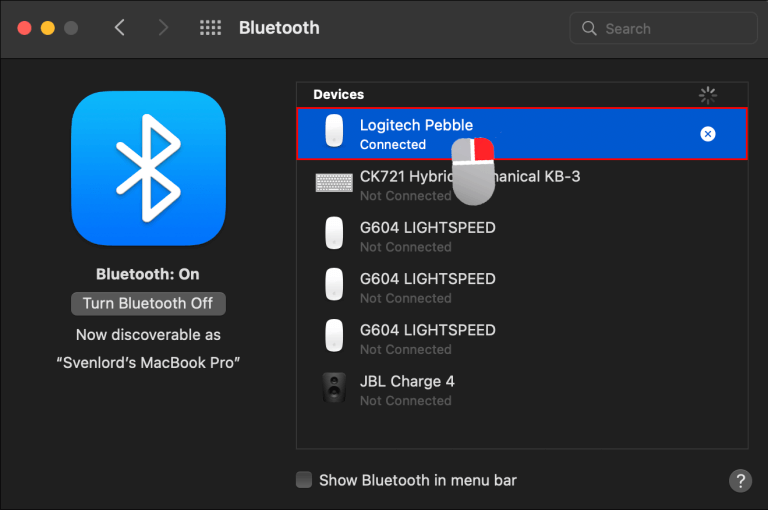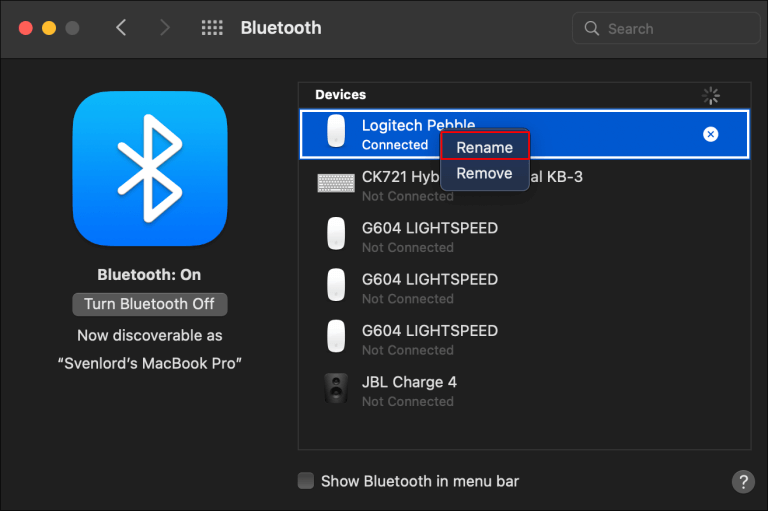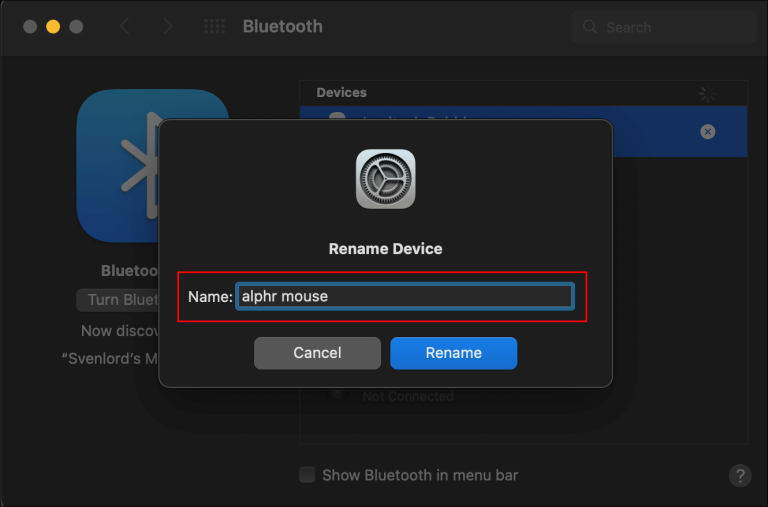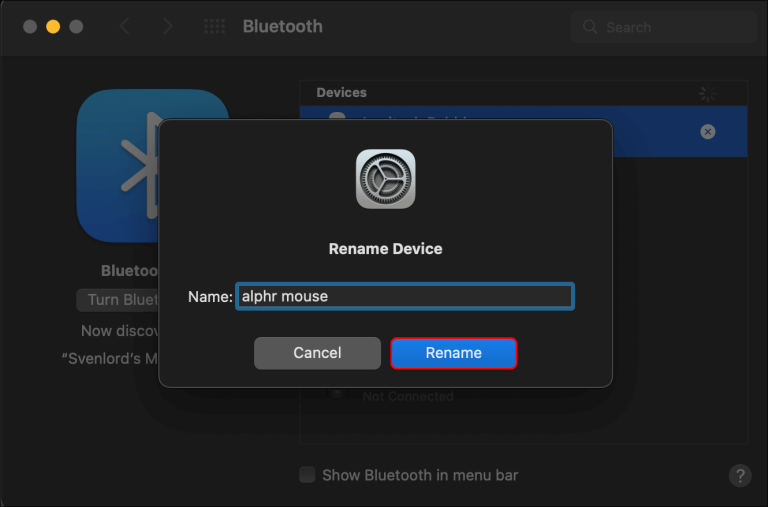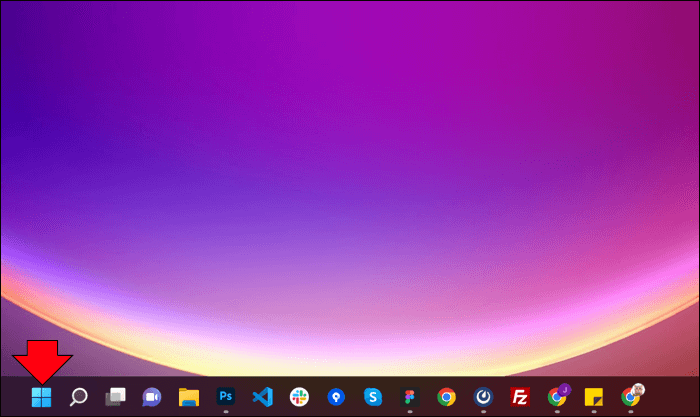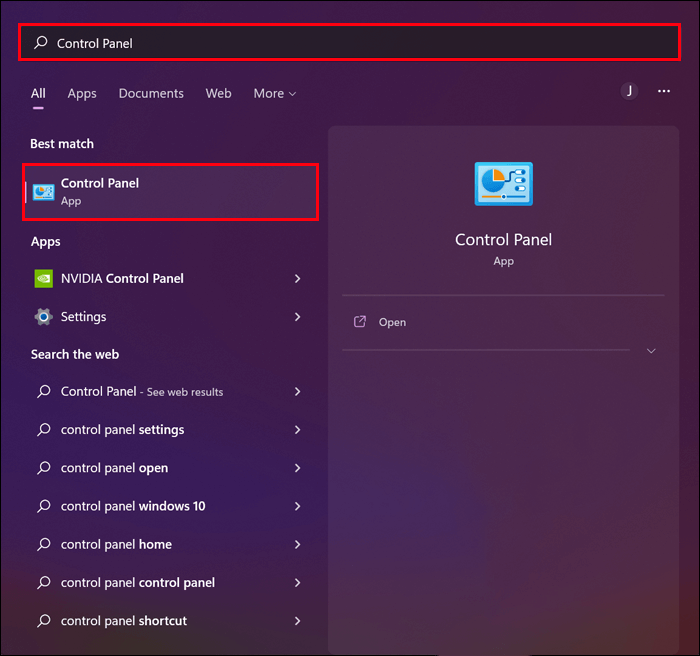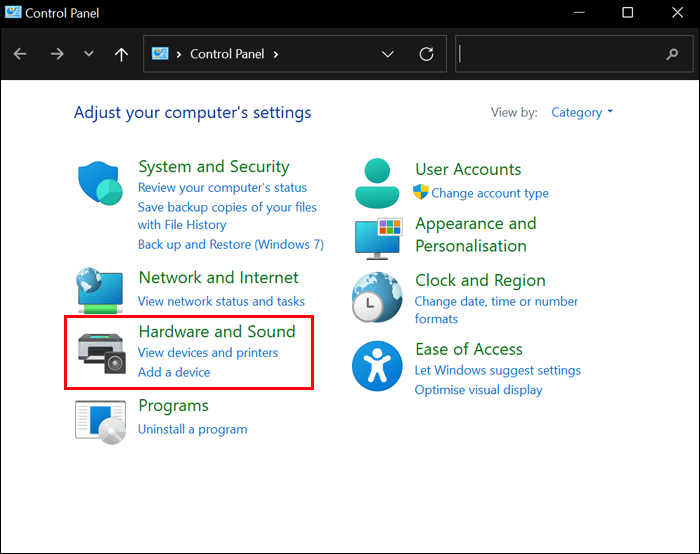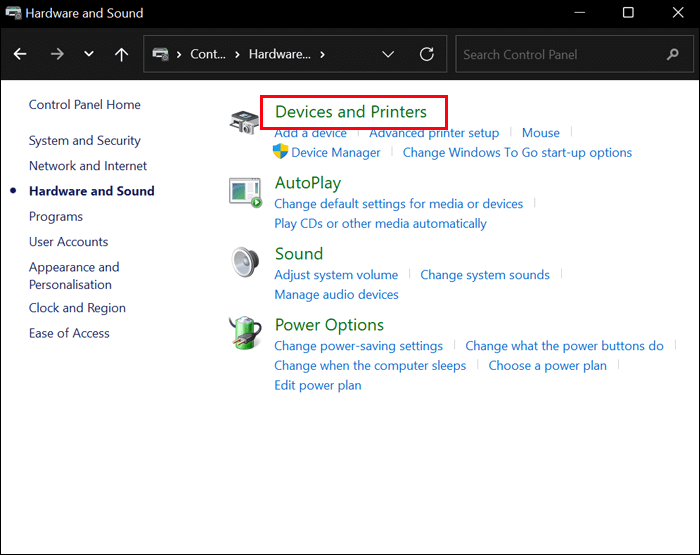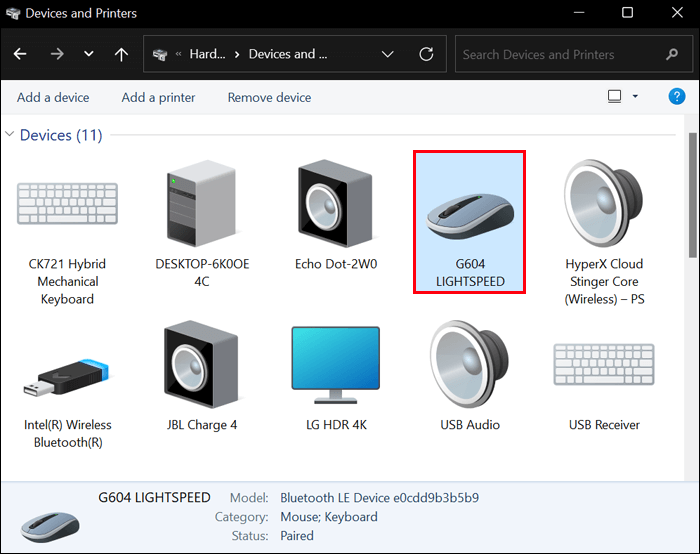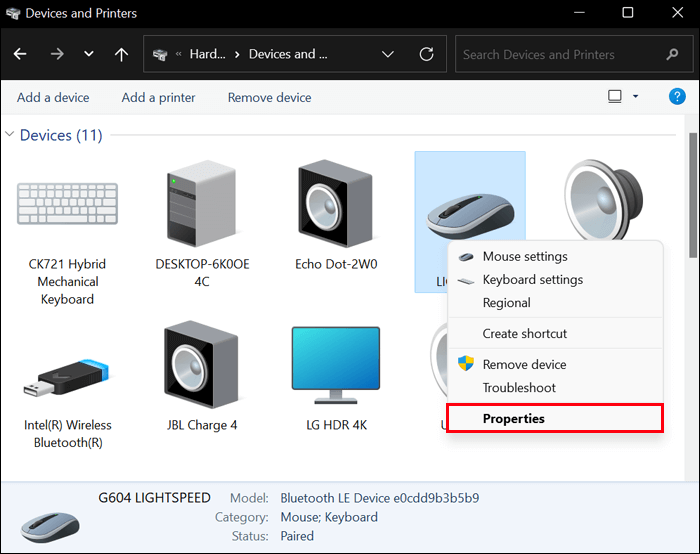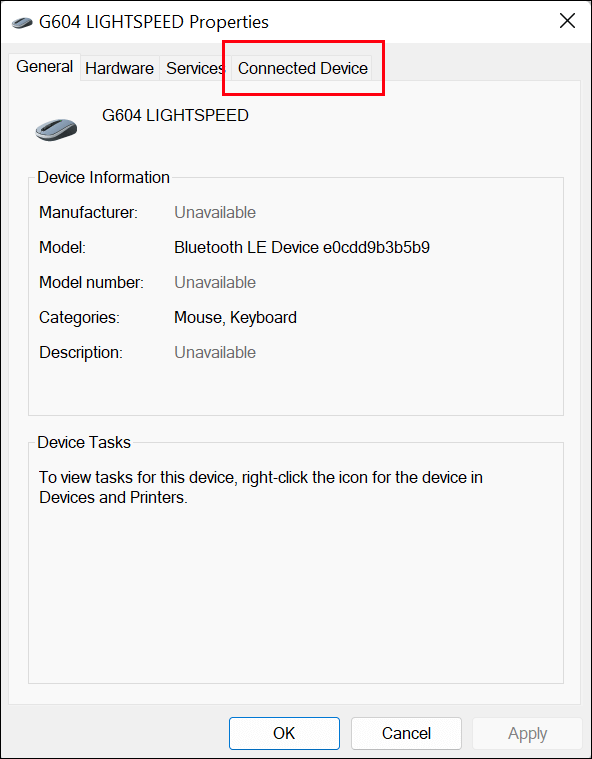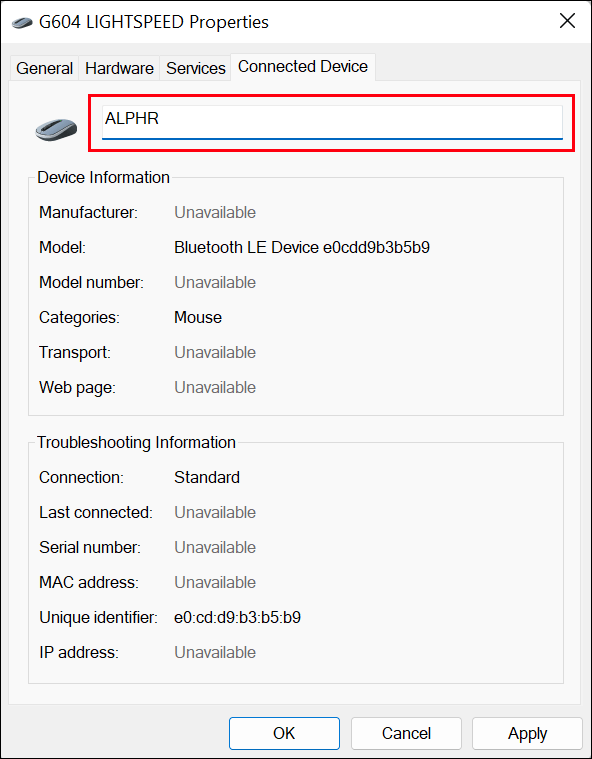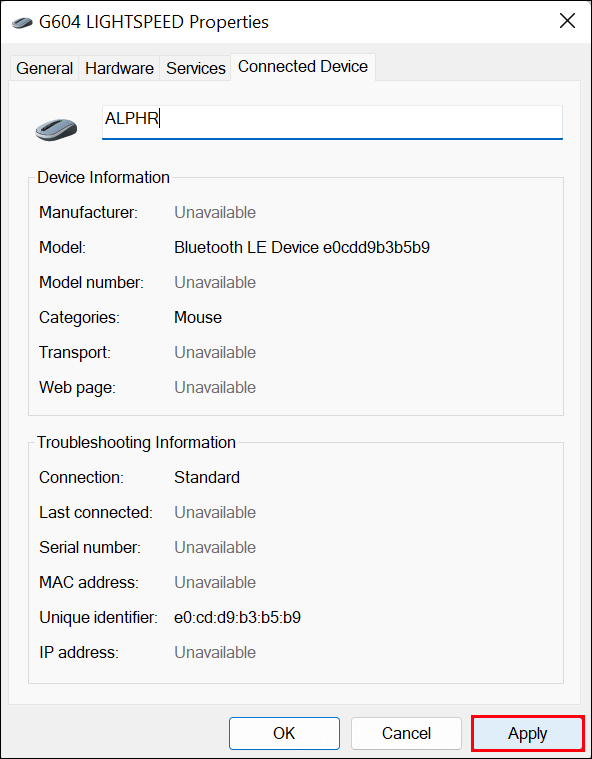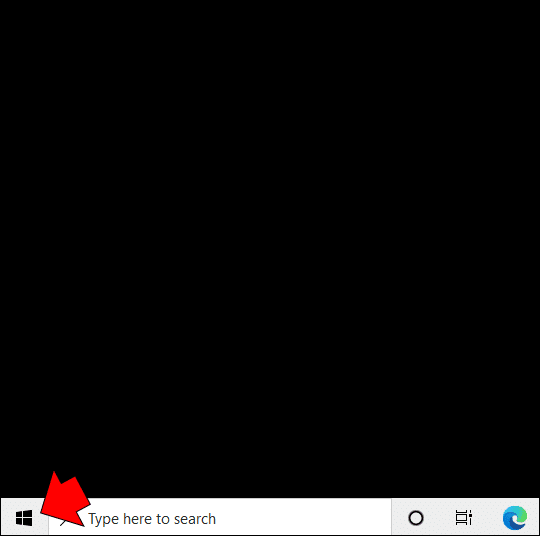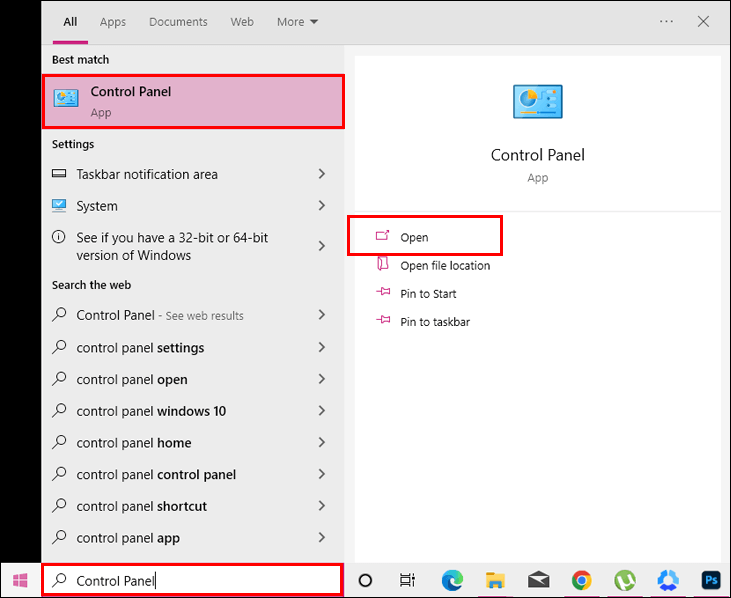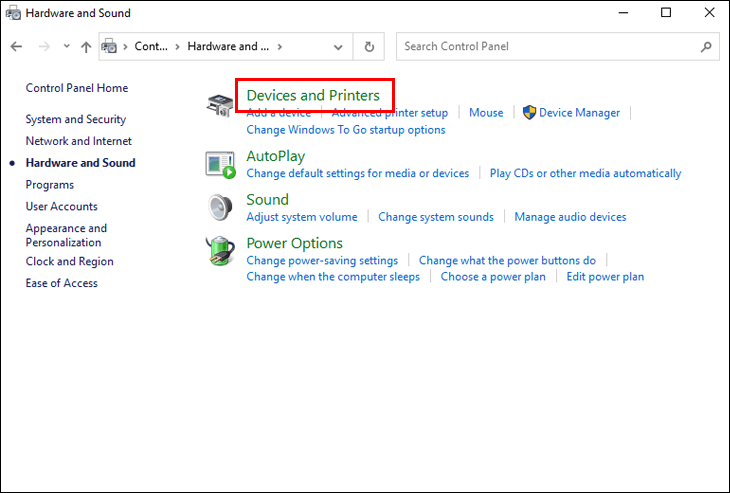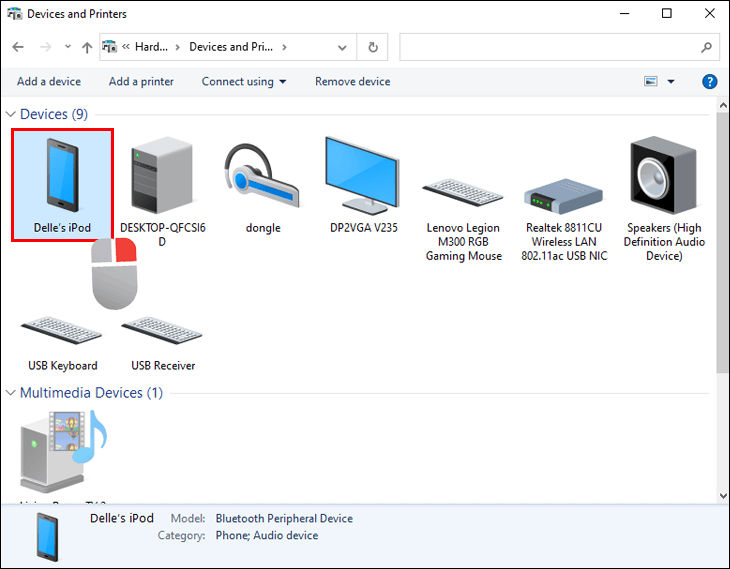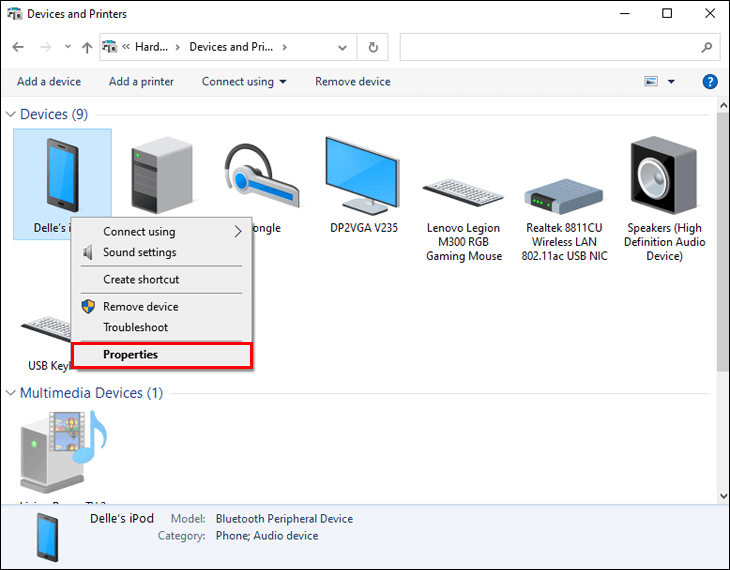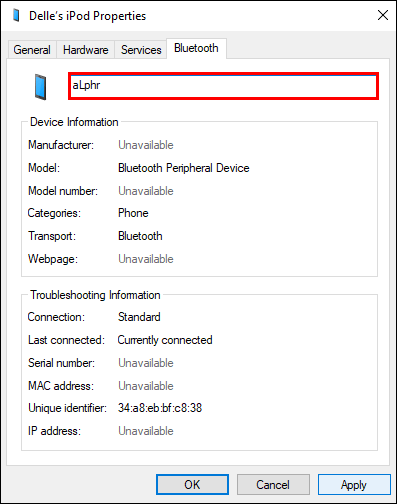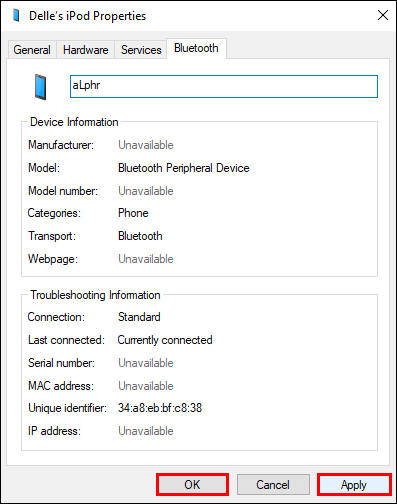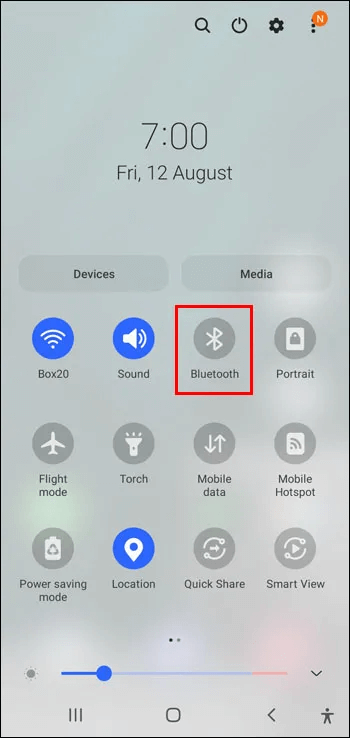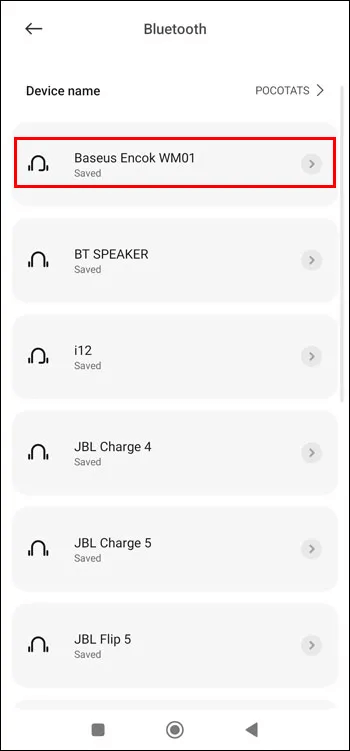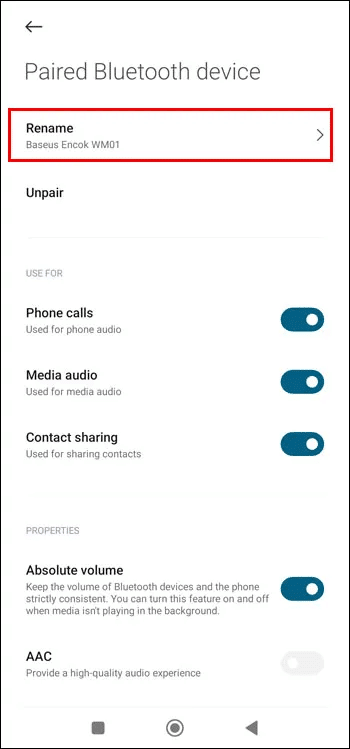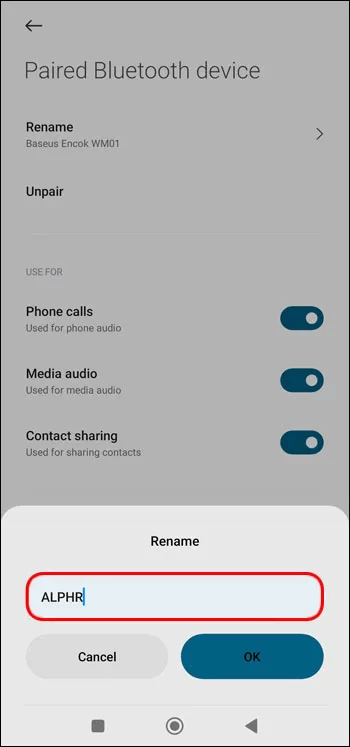So benennen Sie ein Bluetooth-Gerät um
Es kann schwierig sein, alle Bluetooth-Verbindungen in Ihrem Haus oder Büro zu verfolgen, einschließlich Lautsprecher, Kopfhörer, Ohrhörer, Telefone und vielleicht einiger Autos. Der in den Bluetooth-Einstellungen angezeigte Standardname ist oft unnötig; Beispielsweise werden viele Autos als "Auto-Multimedia" bezeichnet. Glücklicherweise können Sie Ihren Bluetooth-Geräten neue, leicht zu merkende Namen geben. So benennen Sie ein Bluetooth-Gerät um.
In diesem Artikel zeigen wir Ihnen alle Verfahren zum Umbenennen Ihres Bluetooth-Geräts auf verschiedenen Plattformen.
So benennen Sie ein Bluetooth-Gerät auf dem iPhone um
Stellen Sie zunächst sicher, dass Ihr iPhone mit einem Bluetooth-Gerät verbunden ist, um den Namen zu ändern. Wenn das Tool nicht mit einem Gerät verknüpft ist iPhone Sie können ihren Namen nicht ändern. Gehen Sie nach dem Anschließen wie folgt vor:
- Lokalisieren "Einstellungen".
- Öffnen "Bluetooth".
- umzubenennen angeschlossenes Gerät Klicken Sie auf sein Symbol.
- Wählen Substantiv."
- Geben Sie hier den gewünschten Namen ein und gehen Sie dann zurück zu erste Seite um das Verfahren abzuschließen.
Das Ändern des Namens eines Bluetooth-Geräts kann dazu beitragen, dass es eindeutig bleibt, die Erkennung vereinfacht und die Liste der verbundenen Geräte bereinigt wird.
So benennen Sie ein Bluetooth-Gerät auf einem iPad um
Befolgen Sie diese einfachen Schritte, um den Namen des Bluetooth-Geräts Ihres iPads zu ändern:
- Offen Einstellungen."
- Klicke auf"Bluetooth".
- Um ein Gerät umzubenennen, tippen Sie auf Info-Button zu seiner Rechten.
- Dies führt Sie zu einer Seite "Einstellungen" mit dem Gerät.
- Die Umbenennungsoption ist verfügbar, indem Sie auf ein Kästchen klicken "Der Name".
- Geben Sie den gewünschten Gerätenamen ein.
- drücken Sie die .-Taste "Eingeben" أو "Rückkehr" auf der Tastatur zu speichern.
Es gibt keine Wahl "speichern" أو "Stornierung" auf der Seite Umbenennen. Stattdessen drücken "Eintreten" أو "Zurück" Speichert die Eingabe, bei Rückkehr zur Startseite wird sie abgebrochen.
So benennen Sie ein Bluetooth-Gerät auf einem Mac um
Es kann die zusätzliche Portabilität eines Laptop-ähnlichen Geräts bieten Mac Die Dinge sind schwieriger, wenn Sie ein bestimmtes Bluetooth-Gerät finden müssen, mit dem Sie sich verbinden können. Glücklicherweise können Sie Ihre bevorzugten Bluetooth-fähigen Elemente anhand ihrer eindeutigen Namen festlegen, indem Sie die folgenden Schritte ausführen:
- Gehe zu Systemeinstellungen.
- tippen Sie auf "Bluetooth".
- Klicken Sie mit der rechten Maustaste auf das Gerät, das Sie bearbeiten möchten.
- Wählen "umbenennen" Optionen aus dem Popup-Menü.
- Geben Sie den neuen Namen in das Popup ein.
- Wählen Sie zum Abschluss ausumbenennen" im Popup-Fenster und beenden Einstellungsmenüs.
Das Umbenennen des Geräts kann die Verbindung unterbrechen und Sie können es bald unter dem neuen Namen finden. Ähnliche Beispiele finden sich an anderer Stelle, wie dem Battery Tool. Wenn Sie ein Apple-Zubehör wie AirPods umbenennen, wird die neue Adresse außerdem überall aktualisiert und in der „Wo ist?“-App und in iCloud angezeigt.
Wenn Ihnen die neue Adresse nicht gefällt, können Sie sie einfach zur vorherigen ändern oder etwas anderes verwenden, indem Sie die oben genannten Methoden befolgen.
So benennen Sie ein Bluetooth-Gerät unter Windows 11 um
Über die Systemsteuerung können Sie den Namen Ihres Bluetooth-Geräts ändern.
Befolgen Sie nach dem Anschließen des Geräts diese Anleitung:
- Klicke auf Startmenü.
- Um auf das Bedienfeld zuzugreifen, suchen Sie nach "Kontrolle" Und drücke "OK".
- Wählen Sie in der Systemsteuerung „Hardware und Sound“.
- Wählen "Geräte und Drucker".
- Ich suche nach Bluetooth-Gerät Registerkarte, die Sie ändern möchten "das Gerät".
- Klicken Sie mit der rechten Maustaste auf das Gerätesymbol und wählen Sie es aus"Eigenschaften".
- Lokalisieren "Eigenschaften" Dann geh zu "verbundenes Gerät".
- Wechseln Bluetooth-Gerätename Ihr, geben Sie den gewünschten Namen ein.
- Um die Änderungen zu speichern, klicken Sie auf "Implementierung" و "OK".
Den geänderten Namen finden Sie im Abschnitt „Bluetooth und Geräte“. Wenn die Änderung nicht sofort wirksam wird, wählen Sie aus "Trennen" aus dem Dönermenü (drei Punkte) neben dem Gerätenamen. Schließen Sie das Gerät danach erneut an, um sicherzustellen, dass die Namensänderung wirksam wird.
So benennen Sie ein Bluetooth-Gerät unter Windows 10 um
Sie müssen zuerst laufen Windows 10 Bluetooth Zum Ändern des Namens des Bluetooth-Geräts. Sobald Sie dies getan haben, halten Sie sich an diese Anweisungen, um Ihr Bluetooth-Gerät umzubenennen:
- Lokalisieren Startmenü أو Suchsymbol أو Suchleiste , abhängig von Ihren Suchleisteneinstellungen.
- schreiben "Steuerplatine" In der Suche und wählen Sie das erste Ergebnis aus.
- Wählen „Hardware und Sound“ Dann "Geräte und Drucker".
- Rechtsklick Bluetooth-Gerät dessen Namen Sie ändern möchten.
- Lokalisieren "Eigenschaften".
- Klicken Sie auf die Registerkarte "Bluetooth" Und geben Sie dem Gerät einen neuen Namen.
- Um die Änderungen zu speichern, klicken Sie auf "Implementierung" Dann "OK".
Die Änderungen treten nicht sofort in Kraft. Schalten Sie Windows 10 Bluetooth aus, nachdem Sie den Gerätenamen geändert haben, und warten Sie dann eine Weile, bevor Sie es wieder einschalten.
So benennen Sie ein Bluetooth-Gerät auf einem Android-Gerät um
Es ist einfach, den Bluetooth-Namen zu ändern, aber die Vorgehensweise kann je nach verwendetem Android-Smartphone unterschiedlich sein. Normalerweise sollten Sie unter einem Bereich nachsehen "Verbundene Geräte" In der Liste "Einstellungen". Befolgen Sie im Allgemeinen die folgenden Schritte:
- Wischen Sie vom oberen Bildschirmrand nach unten und tippen Sie unterhalb des Bluetooth-Symbols. In den meisten Fällen wird dadurch Bluetooth aktiviert oder die Liste der Geräte angezeigt. Lokalisieren „Mehr aus den Einstellungen“ wenn es notwendig ist.
Alternativ können Sie zu einer App gehen "Einstellungen" und wähle "Bluetooth" von dort. Das ist globaler. - Suchen Sie das Gerät, das Sie umbenennen möchten Liste der verbundenen Geräte.
- Um den Namen zu bearbeiten, tippen Sie darauf, um ihn zu öffnen Textfeld.
- Klicken "umbenennen" أو "speichern" Nach Eingabe eines neuen Gerätenamens.
Anstatt von "Verbundene Geräte" , Sie können sehen "Kontaktpräferenzen" auf einigen Geräten. Klicken Sie darauf und fahren Sie wie in den restlichen Anweisungen beschrieben fort. Außerdem ist es bei manchen Geräten nicht möglich, den Namen mit einem einfachen Klick zu ändern. Stattdessen müssen Sie auf das Kebab-Menü klicken, um auf eine Funktion zuzugreifen „Gerätename ändern“.
Können Sie ein Bluetooth-Gerät auf einem Chromebook umbenennen?
Es gab eine Option, die Namen von Bluetooth-Geräten zu ändern, nachdem Sie sie mit Ihrem Chromebook gekoppelt hatten. Leider wurde diese Option mit dem Update 2015 entfernt.
häufige Fragen:
F.1 Wie aktualisieren Sie den Bluetooth-Treiber unter Windows?
Antworten. Befolgen Sie dazu diese Anleitung:
1. Suche nach "Gerätemanager" mit dem schlüssel "Windows".
2. Suche nach "Bluetooth".
3. Klicken Sie mit der rechten Maustaste auf den Treiber.
4. Wählen Sie "Treiber aktualisieren".
Erstellen Sie einen Gerätenamen
Obwohl es nicht erforderlich ist, den Namen Ihres Bluetooth-Geräts zu ändern, um es zu verwenden, vereinfacht es Ihre Erfahrung erheblich. Sie können jedes Bluetooth-Gerät, das Sie besitzen, nach Belieben umbenennen und es übersichtlicher halten.
Benennen Sie Ihre Bluetooth-Geräte oft um? Welche der oben genannten Methoden war für Sie am einfachsten zu befolgen? Wenn Sie alternative Methoden kennen oder weitere Fragen haben, lassen Sie es uns in den Kommentaren unten wissen!