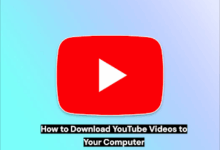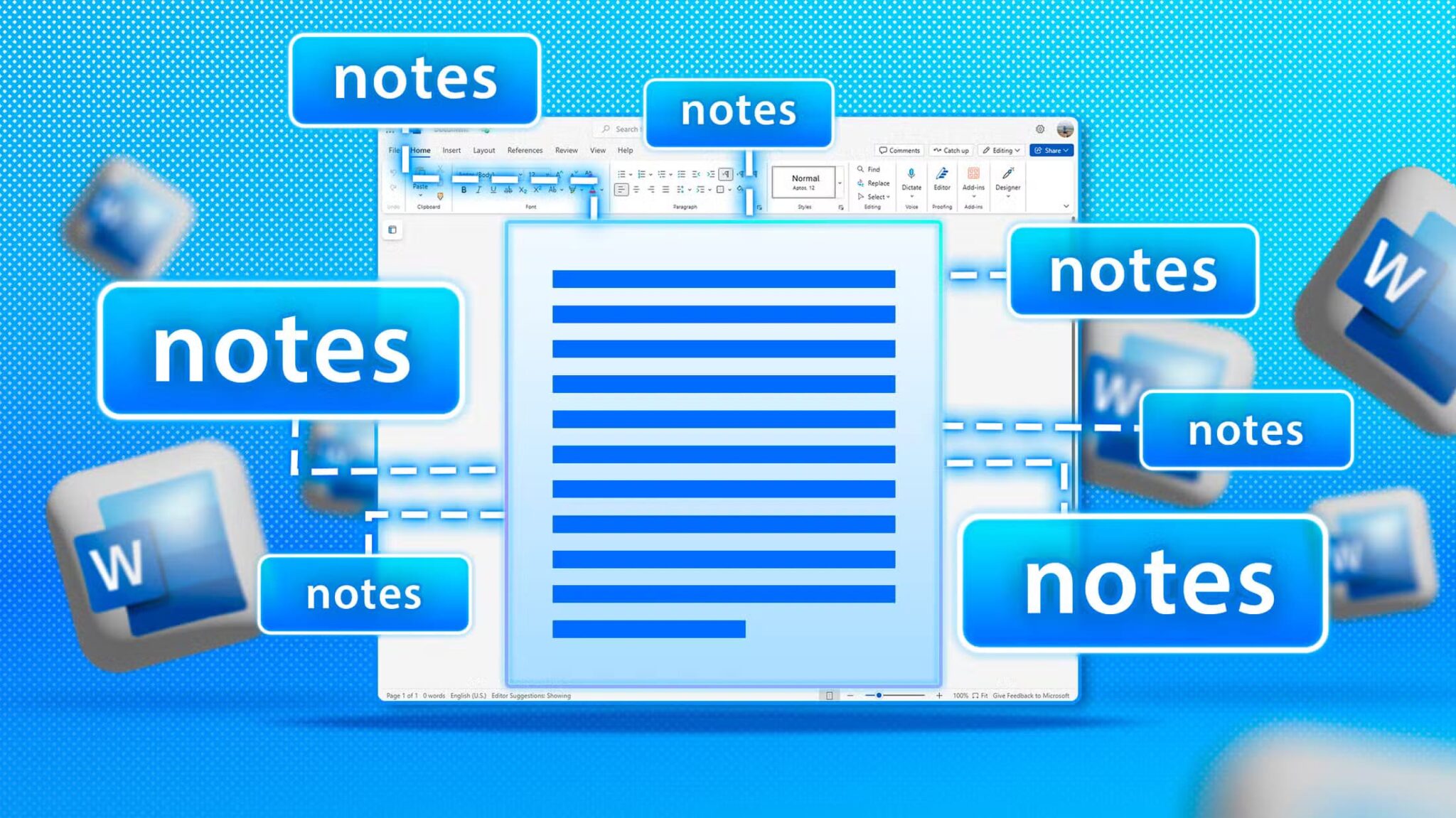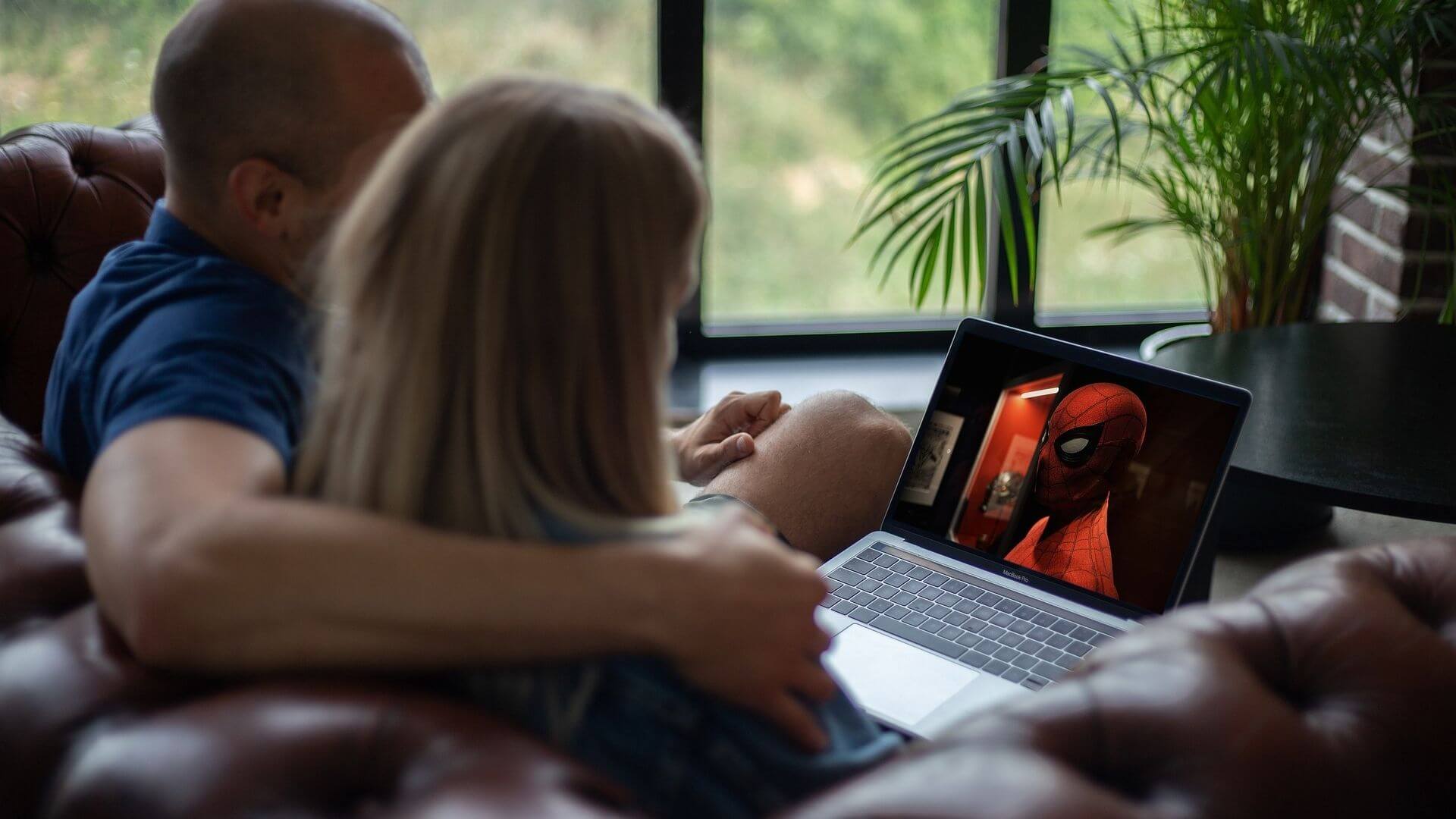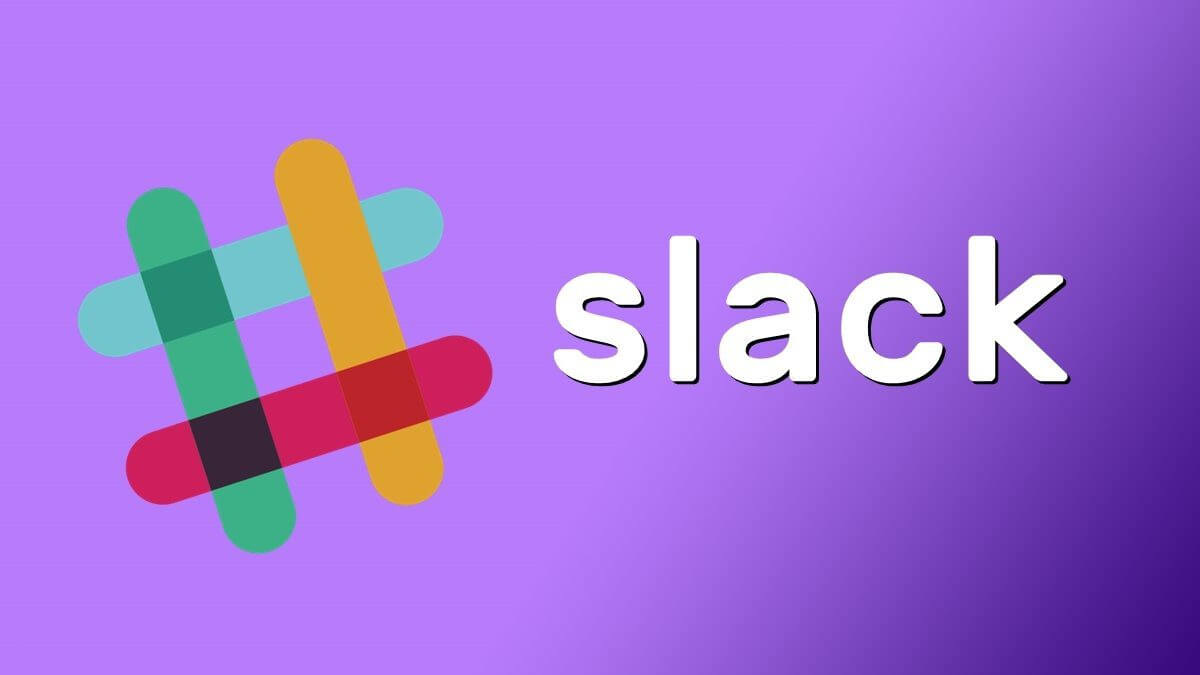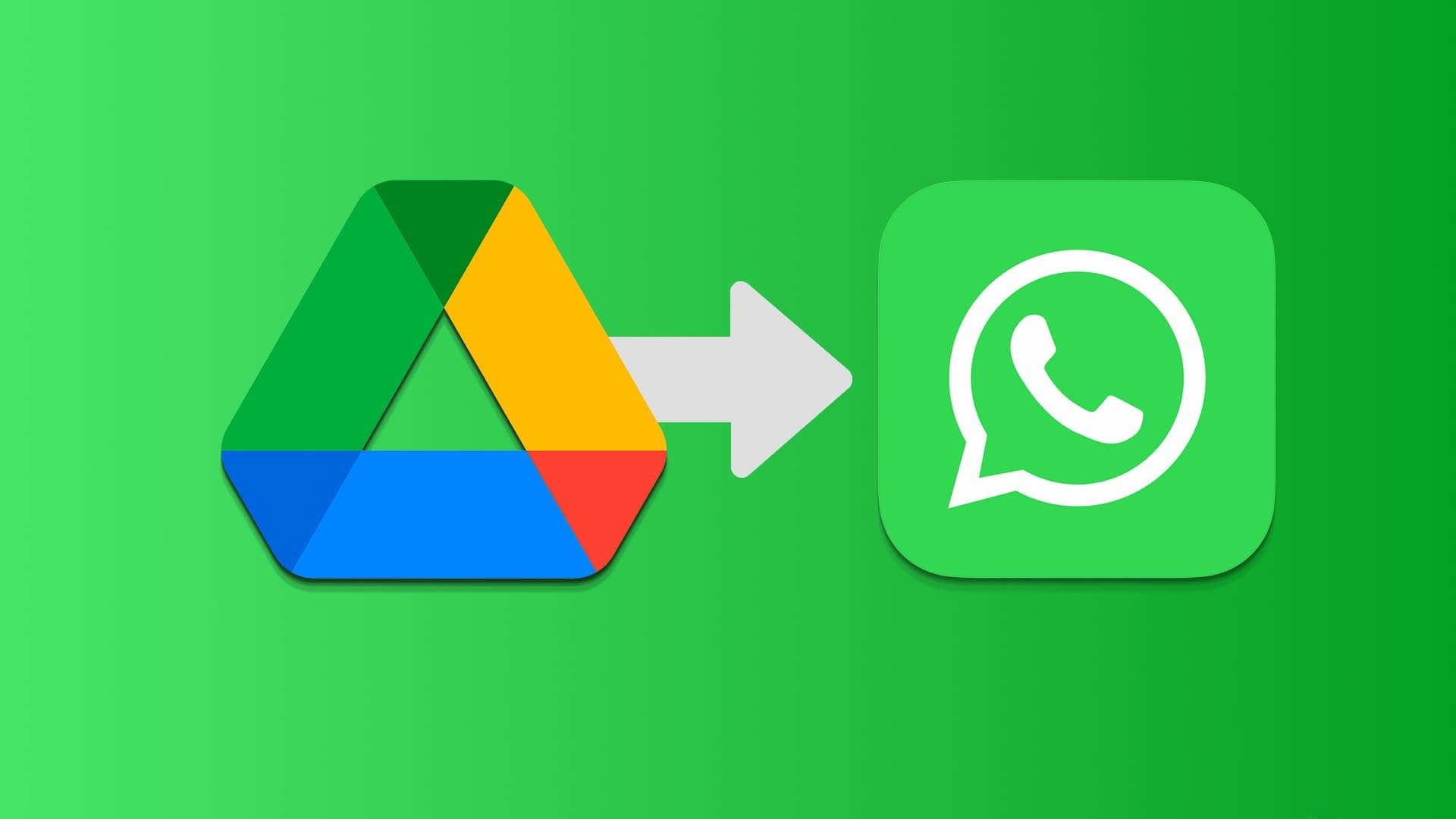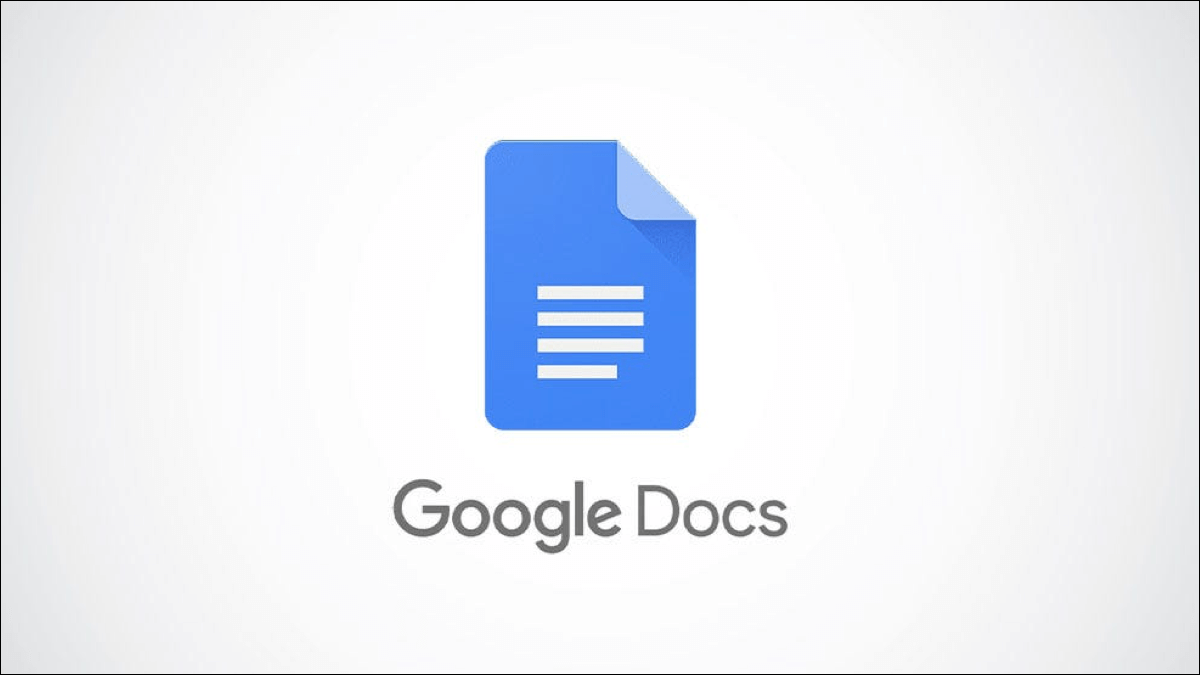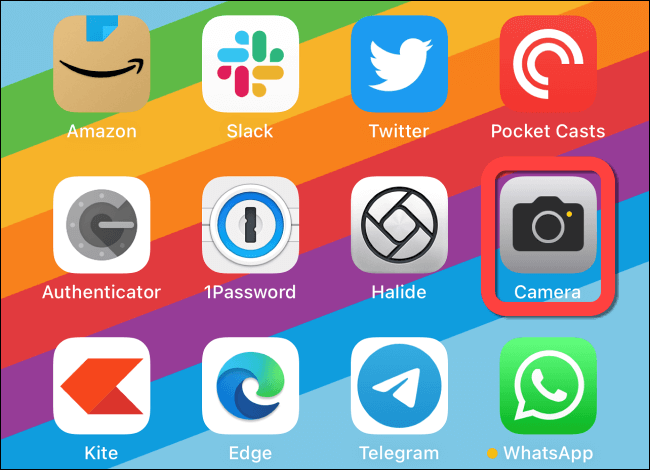Windows 10 verfügt über zwei integrierte Webbrowser: den klassischen Internet Explorer, der im Juni 2022 eingestellt wurde, undDer neueste Chromium-basierte Edge-Browser. Wenn Sie lieber den Internet Explorer verwenden, kann es störend sein, wenn dieser sich ständig öffnet oder Sie zu Edge weiterleitet. Vielleicht möchten Sie ihn stoppen. Hier sind 4 Möglichkeiten, um zu verhindern, dass Internet Explorer Edge öffnet.
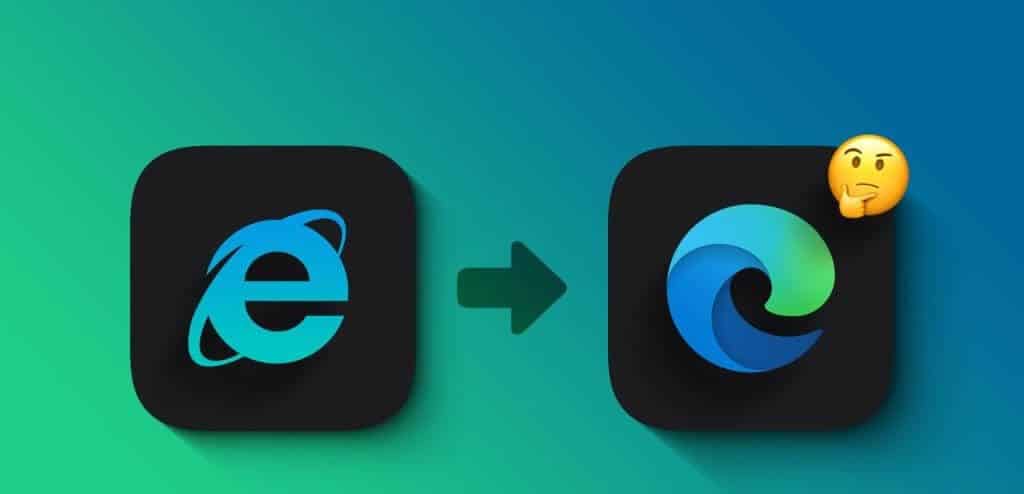
Dies ist nur eine der vielen Möglichkeiten, mit denen Microsoft versucht, die Leute dazu zu bringen, Edge zu nutzen. Glücklicherweise ist es möglich, dieses Verhalten zu verhindern. Bevor wir Ihnen jedoch zeigen, wie das geht, ist es wichtig zu verstehen, warum Internet Explorer Sie ständig zu Edge weiterleitet.
Warum leitet Internet Explorer ständig zu MICROSOFT EDGE weiter?
Da der Internet Explorer von Microsoft nicht mehr unterstützt wird, ist er mit vielen modernen Website-Designs nicht kompatibel. Daher kann es sein, dass der Internet Explorer Schwierigkeiten hat, Inhalte von Websites anzuzeigen, die die neuesten Webtechnologien verwenden. Wenn Internet Explorer eine bestimmte Website nicht anzeigen kann, werden Sie für ein besseres Erlebnis automatisch zu Microsoft Edge weitergeleitet.
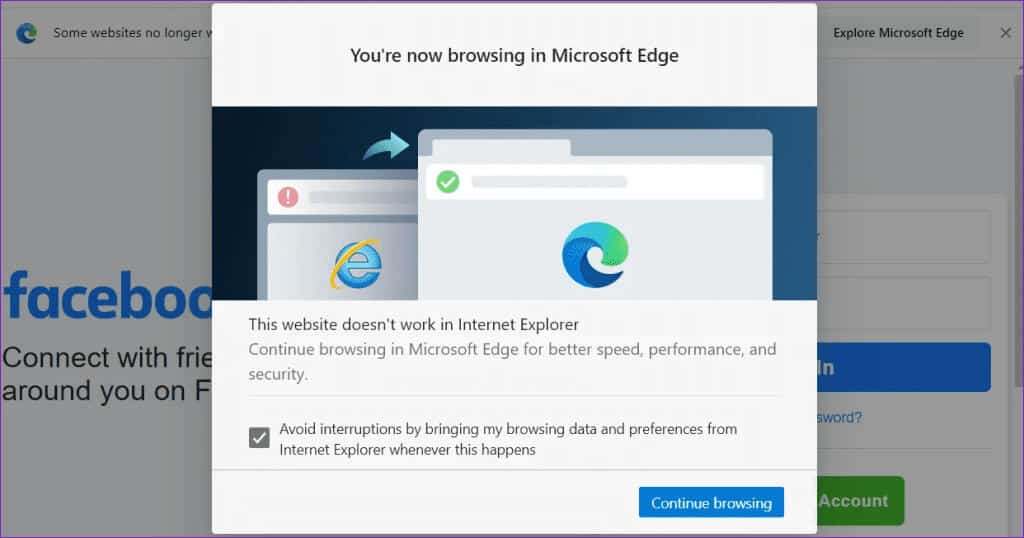
Du kannst besuchen Microsoft-Supportseite Erfahren Sie mehr über Edge-Weiterleitungen.
So verhindern Sie, dass Internet Explorer auf MICROSOFT EDGE umleitet
Nachdem Sie nun wissen, warum Internet Explorer Edge ständig umleitet und öffnet, gehen wir einige Tipps durch, um dies zu verhindern.
1. Benennen Sie den BHO-Ordner um
Internet Explorer (IE) verwendet die auf Ihrem Windows-PC gespeicherte Browser Helper Object (BHO)-Richtlinie, um Sie zu Microsoft Edge umzuleiten. Eine der einfachsten Möglichkeiten, zu verhindern, dass der IE Edge öffnet, besteht darin, den BHO-Ordner auf Ihrem System umzubenennen. Hier erfahren Sie, wie es geht.
Schritt 1: drücken Sie die .-Taste Windows-+ R Tastenkombination zum Öffnen Dialogbox "Beschäftigung". Geben Sie den folgenden Pfad in das Feld „Öffnen“ ein und drücken Sie Enter.
%programfiles(x86)%\Microsoft\Edge\Application
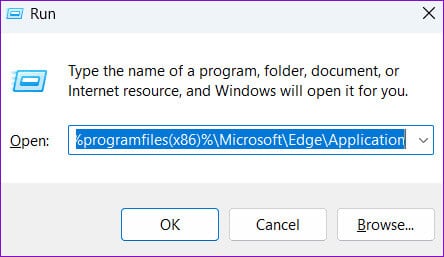
Schritt 2: im Fenster Datei-Explorer, sollten Sie einen Ordner mit einer Versionsnummer sehen Marktumfeld auf Ihrem Computer installiert. Doppelklicken Sie darauf, um es zu öffnen.
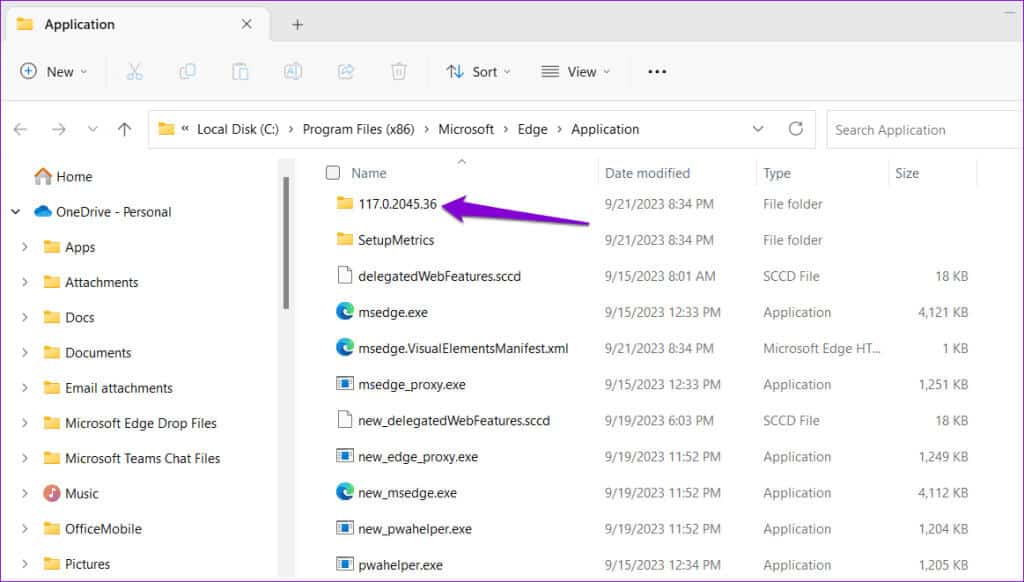
3: Ordner auswählen BHO Und drücken Sie F2, um es umzubenennen. Benennen Sie den Ordner um in BHO. alt oder etwas ähnliches.
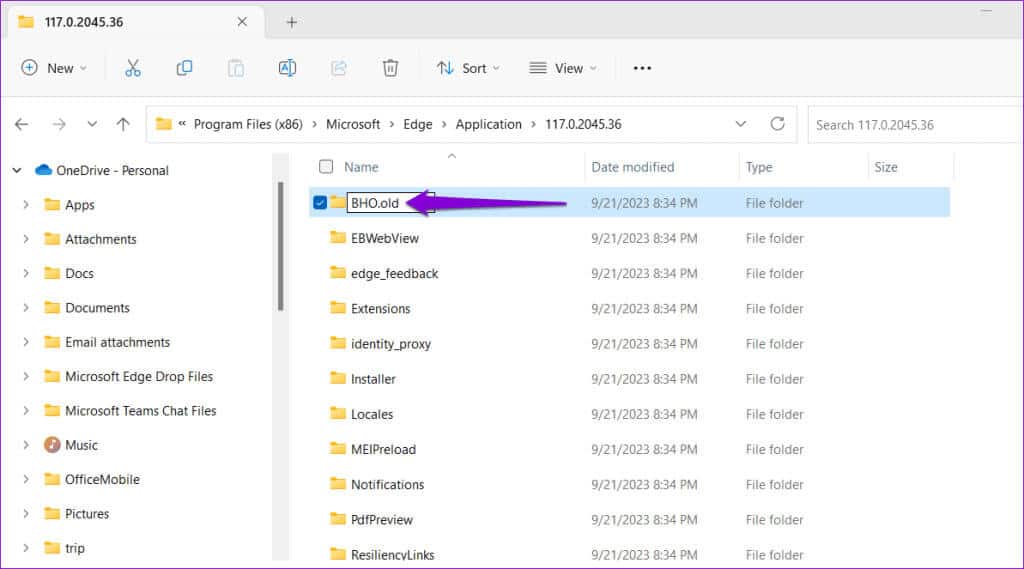
2. Internetoptionen ändern
Eine weitere Möglichkeit, zu verhindern, dass Internet Explorer geöffnet oder zu Edge weitergeleitet wird, besteht darin, Browsererweiterungen von Drittanbietern zu deaktivieren. Dazu benötigen Sie Ändern Sie Ihre Internetoptionen Verwenden Sie die folgenden Schritte:
Schritt 1: Klicken Sie auf das Symbol البحث Geben Sie in der Taskleiste Folgendes ein: Steuerplatine, und wählen Sie dann das erste angezeigte Ergebnis aus.
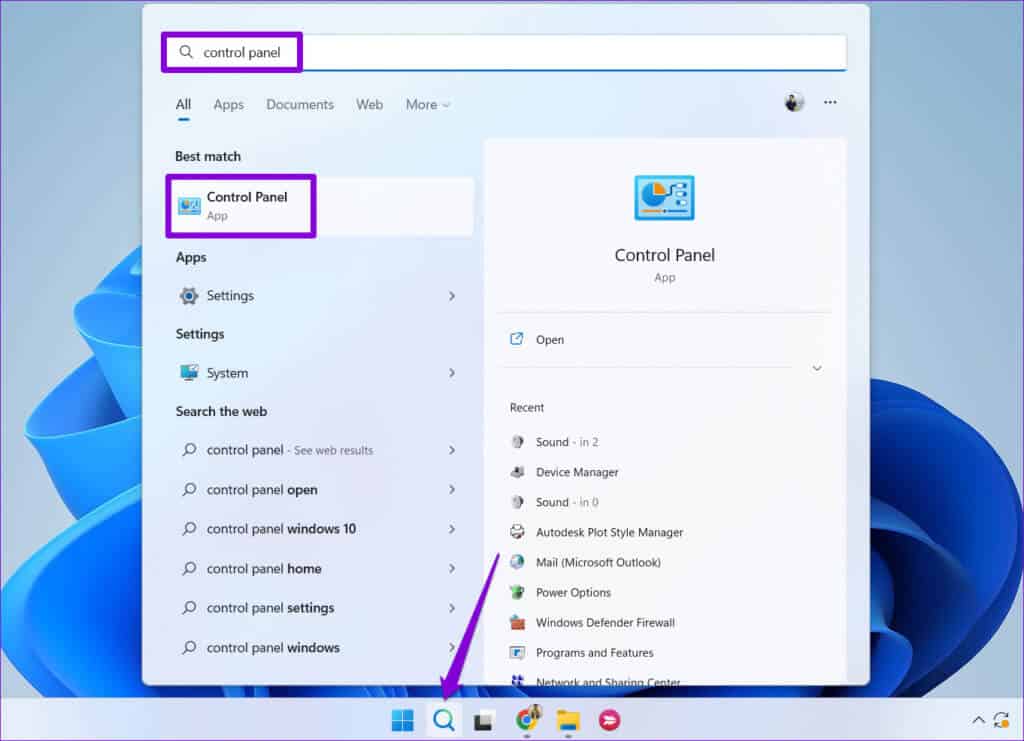
Schritt 2: Verwenden Sie das Dropdown-Menü in der oberen rechten Ecke, um den Anzeigetyp in „Große Symbole“ zu ändern, und klicken Sie auf Internet Optionen.
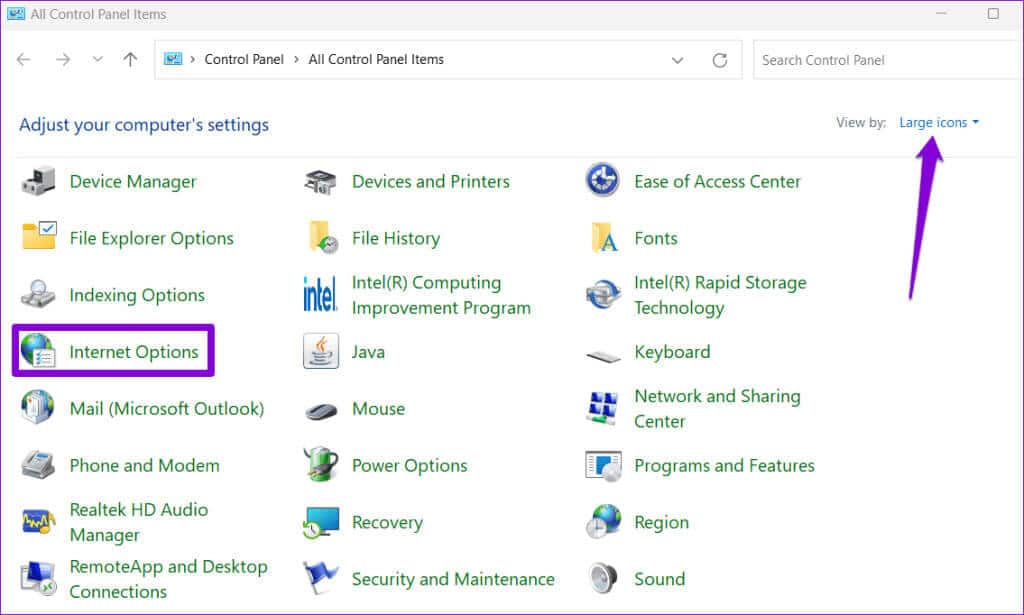
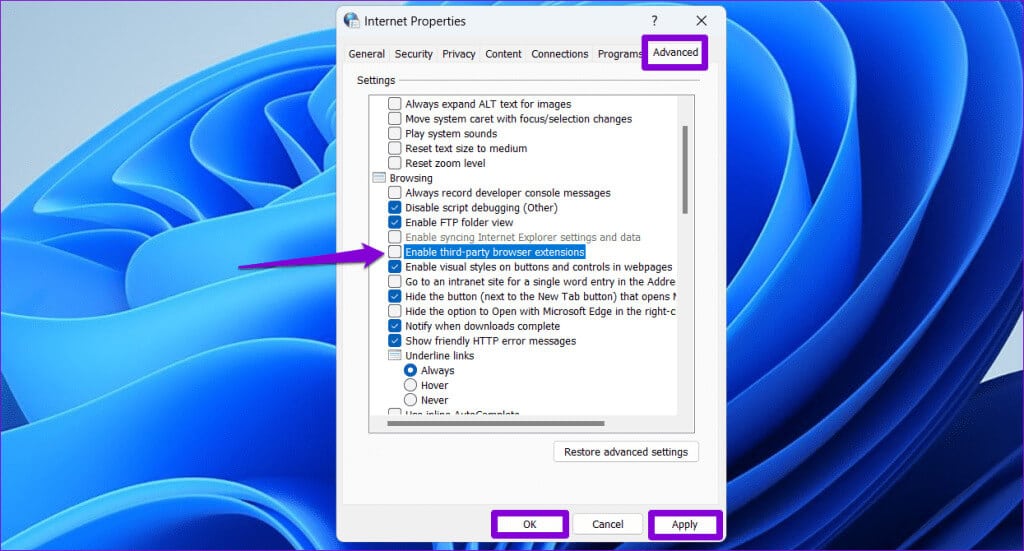
3. Ändern Sie den Standardbrowser in Windows
Diese zufälligen Weiterleitungen können auch auftreten, wenn Sie Microsoft Edge als festlegenStandardbrowser unter Windows. Um dies zu vermeiden, verwenden Sie die folgenden Schritte, um Internet Explorer als Ihren Standardbrowser festzulegen.
Schritt 1: drücken Sie die .-Taste Windows + I So öffnen Sie eine App die Einstellungen und klicke Anwendungen.
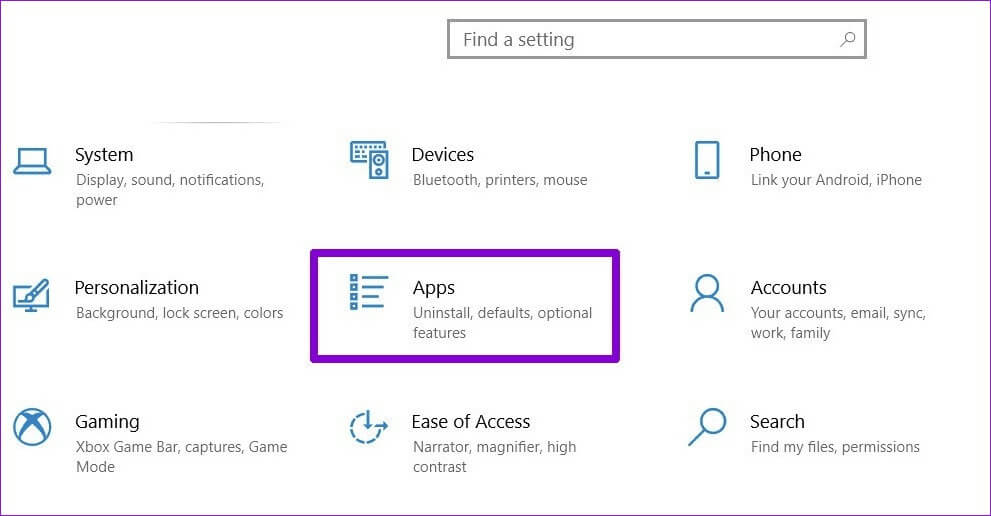
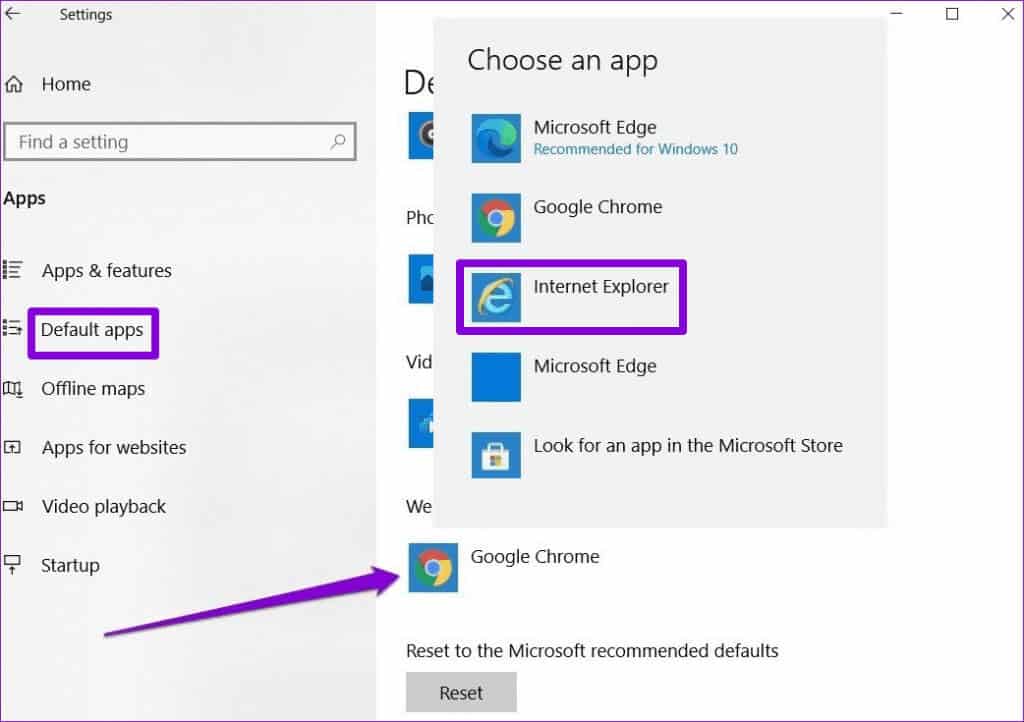
4. Deinstallieren Sie Microsoft Edge
Immer noch kein Glück? Wenn ja, könnten Sie darüber nachdenken Deinstallieren Sie Microsoft Edge von Ihrem Windows-PC um das Problem zu lösen. Dies kann nützlich sein, wenn Edge ohnehin nicht Ihr bevorzugter Browser ist.
Im Gegensatz zu anderen Apps und Software können Sie Edge nicht über die Einstellungen-App oder die Systemsteuerung deinstallieren. Stattdessen müssen Sie Windows PowerShell verwenden, um den Browser zu entfernen.
Schritt 1: Klicken Sie auf das Suchsymbol Taskleiste, Und geben Sie ein Power Shell, dann wählen Als Administrator ausführen.
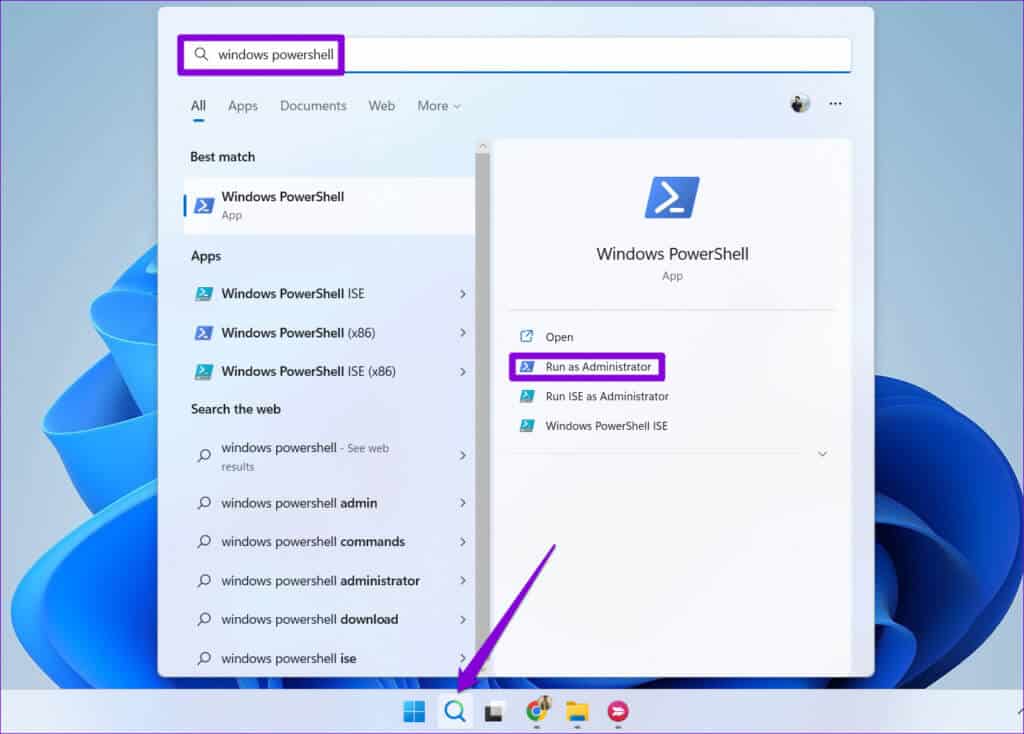
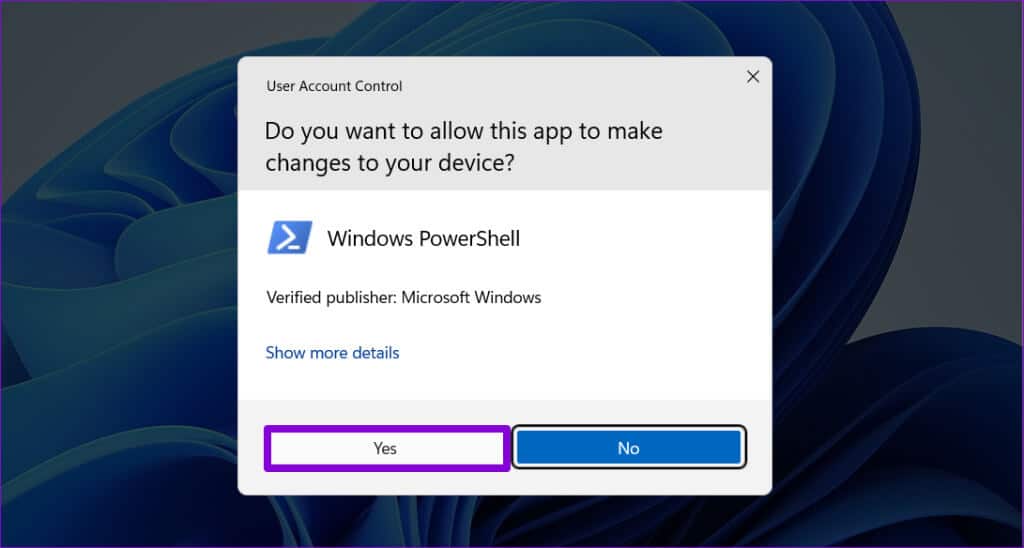
get-appxpackage *edge*
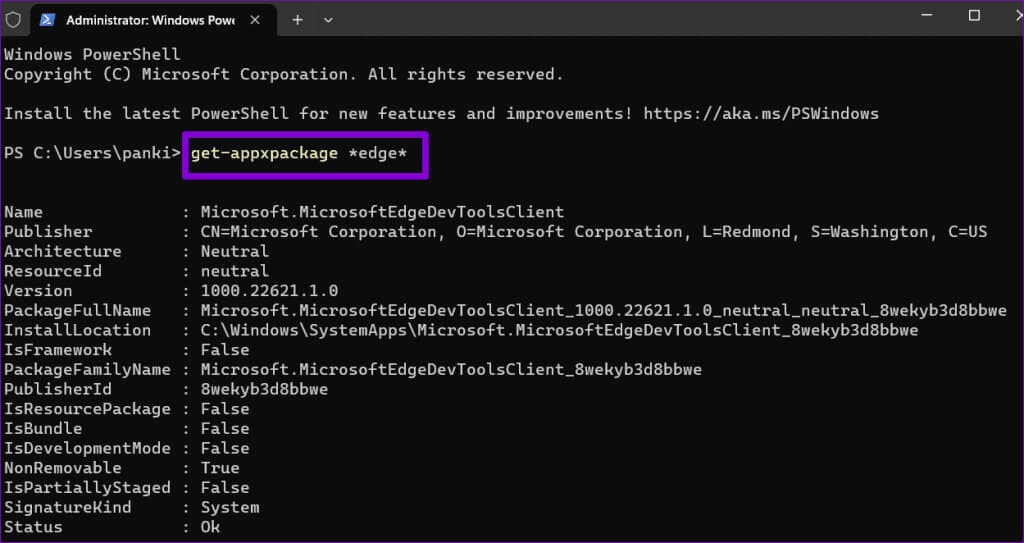
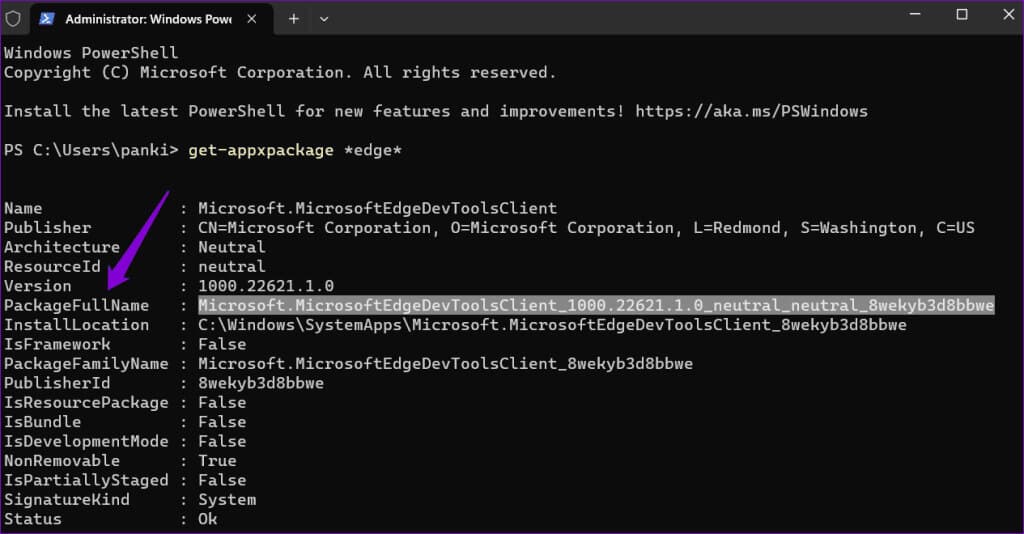
Remove-appxpackage [PackageFullName]
Ersetzen Sie [PackageFullName] im obigen Befehl durch den Namen des zuvor kopierten Pakets.
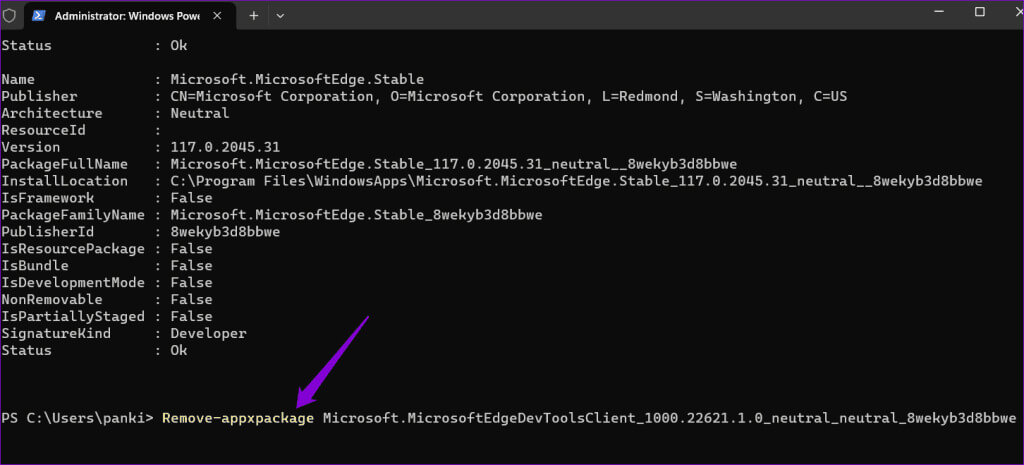
Freiheit von Weiterleitungen im IE
Wenn Internet Explorer Sie ständig zu Microsoft Edge weiterleitet, kann dies Ihr Surferlebnis stören und Sie frustrieren. Die gute Nachricht ist, dass Sie diese automatischen Weiterleitungen stoppen können, indem Sie die oben genannten Tipps befolgen. Teilen Sie uns wie immer in den Kommentaren unten mit, welcher Tipp für Sie funktioniert.