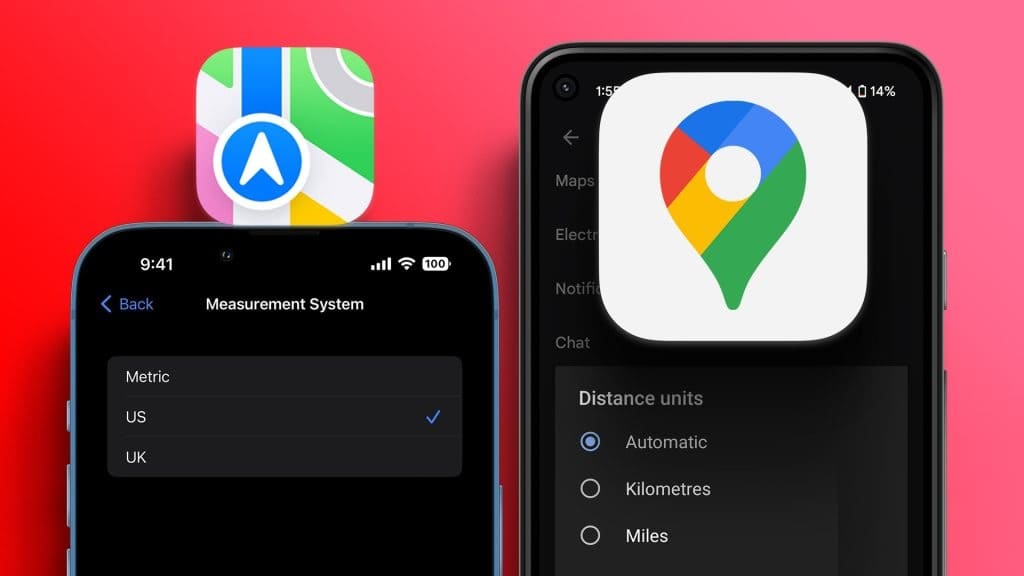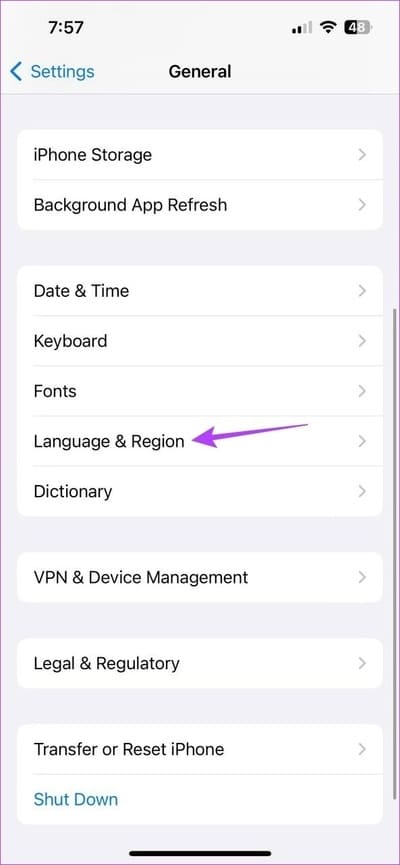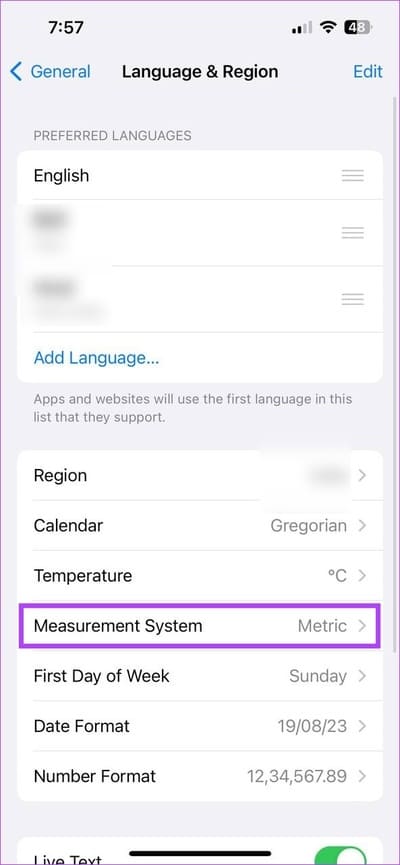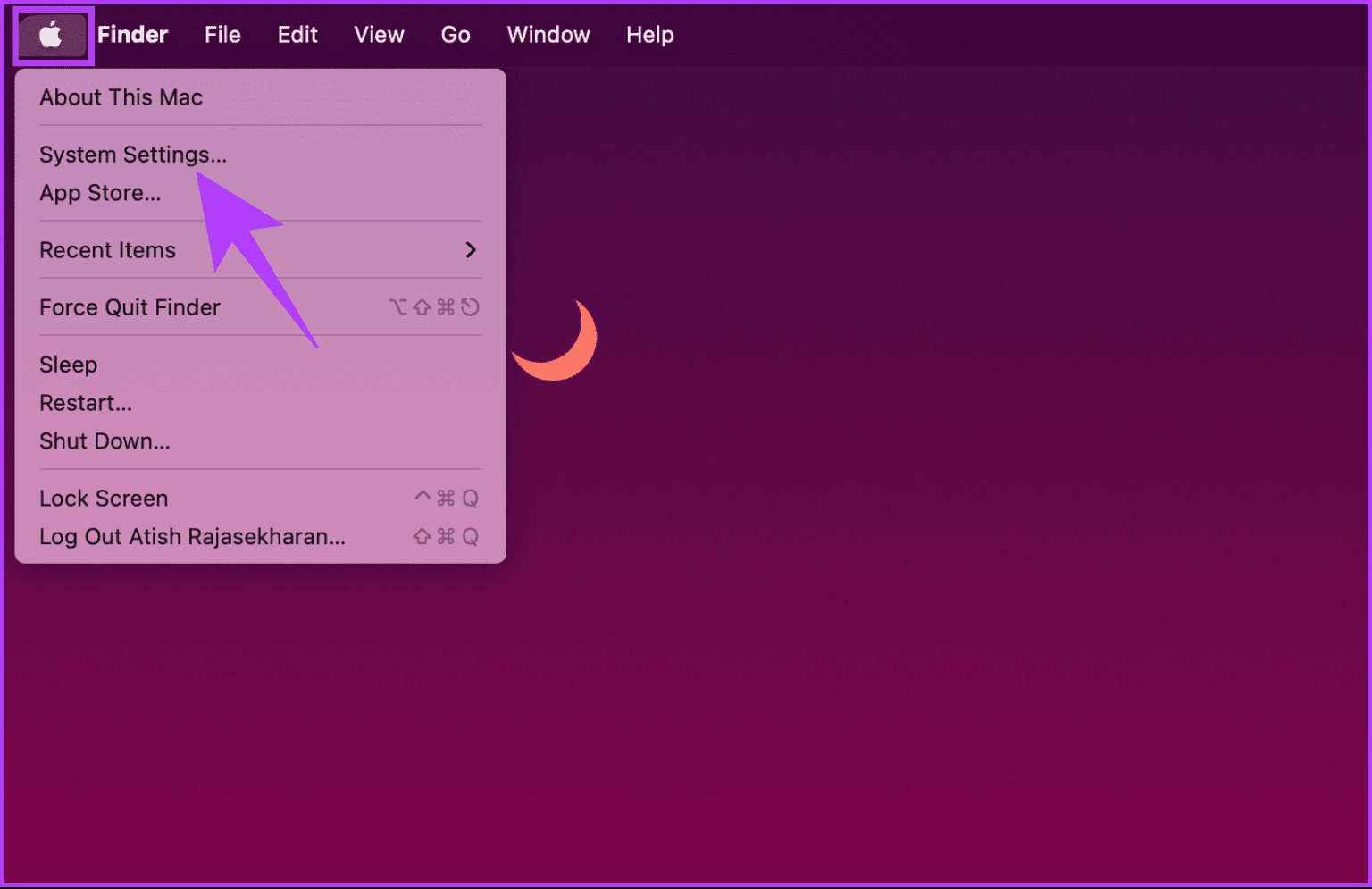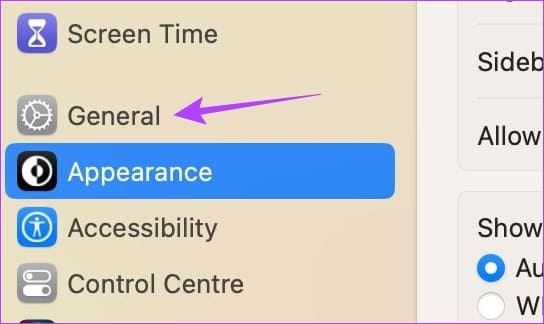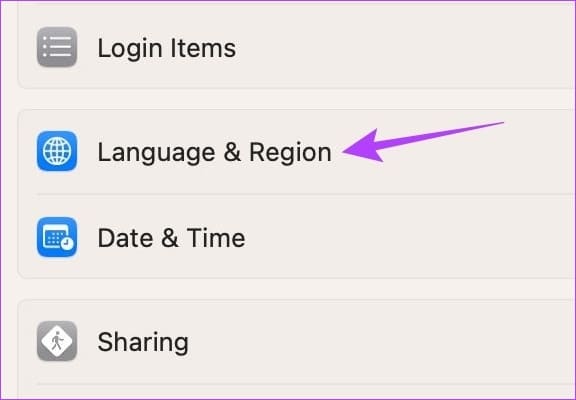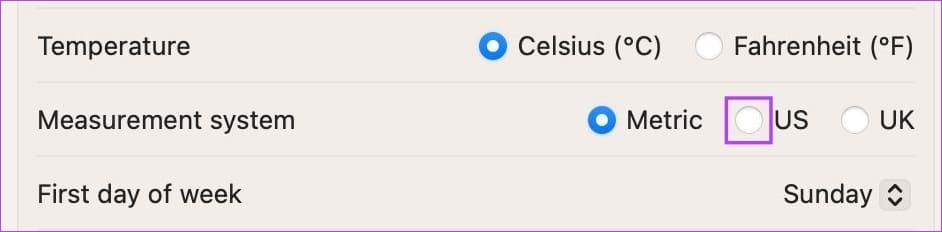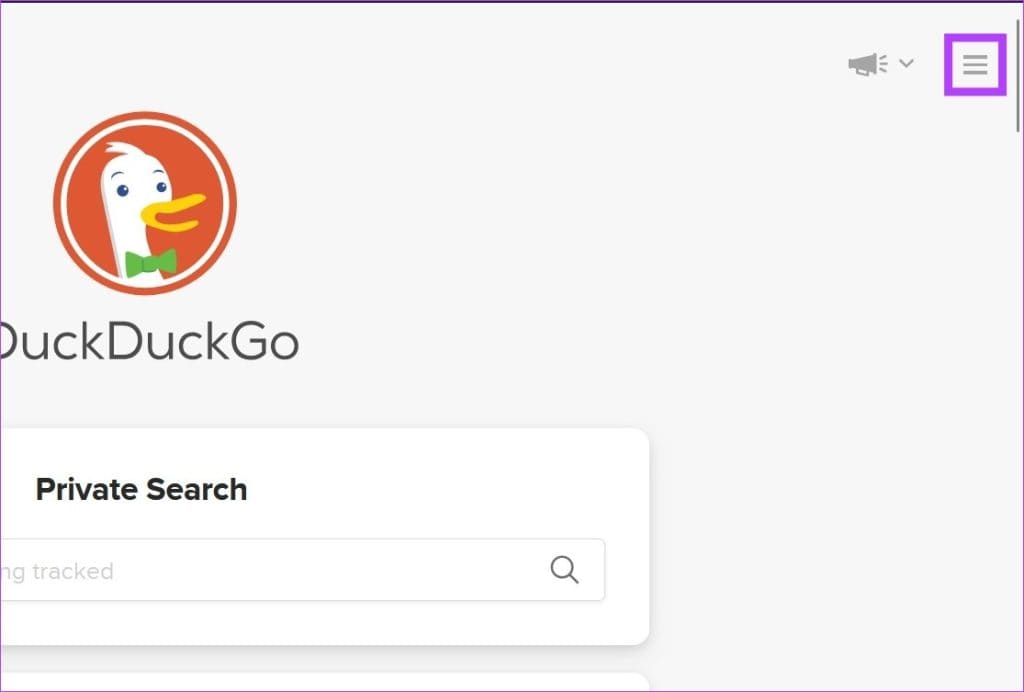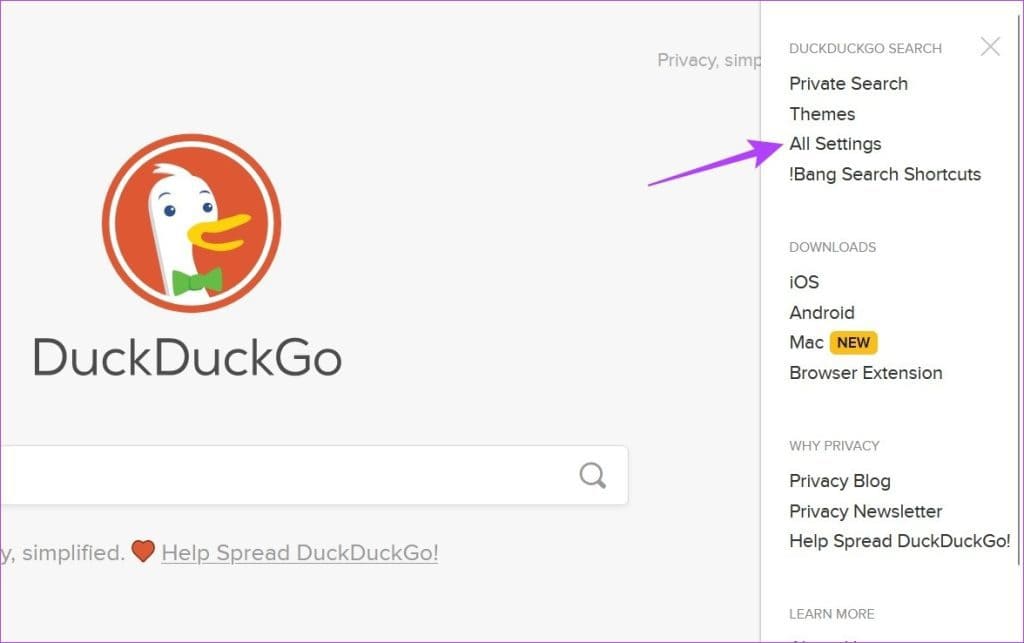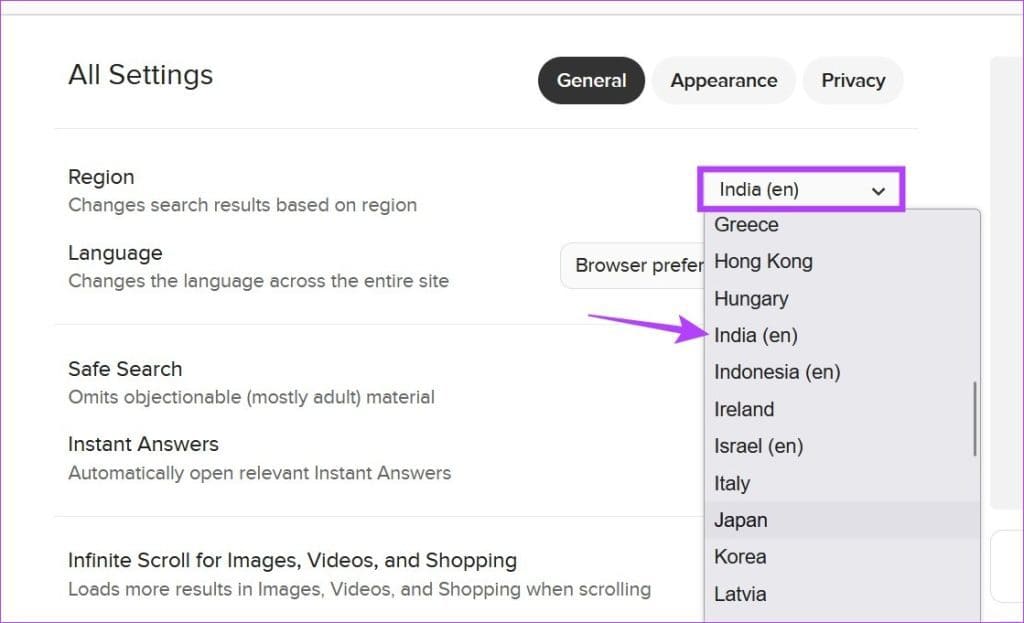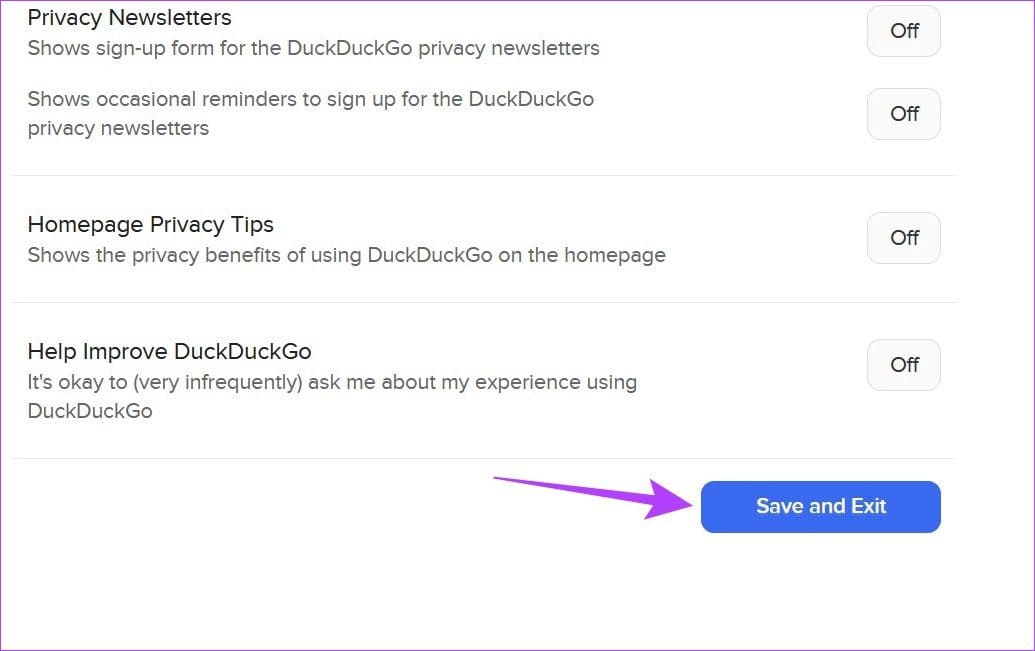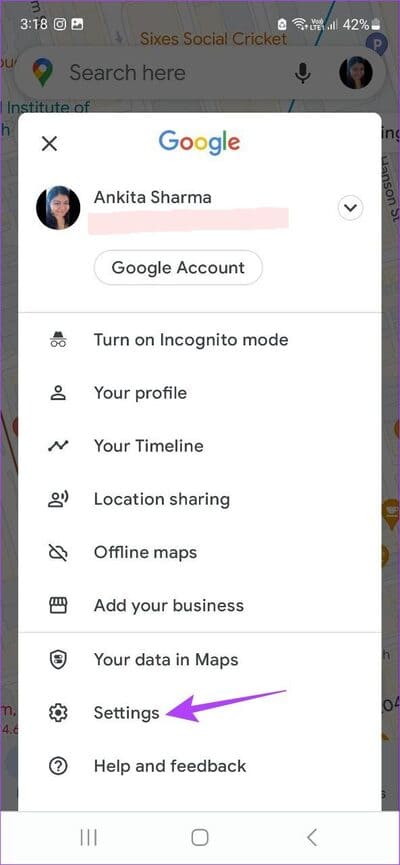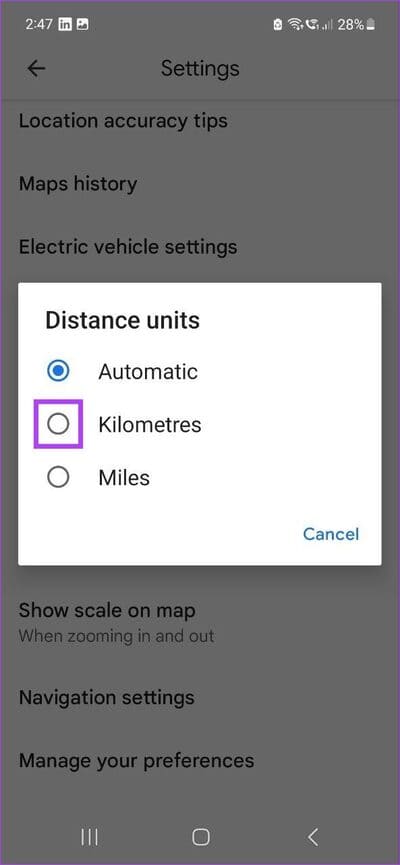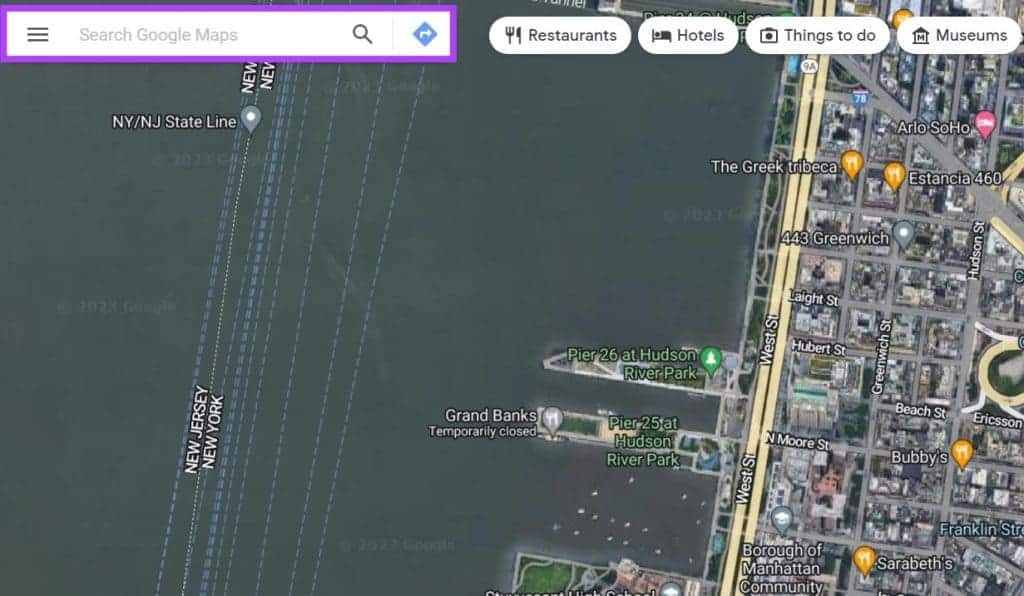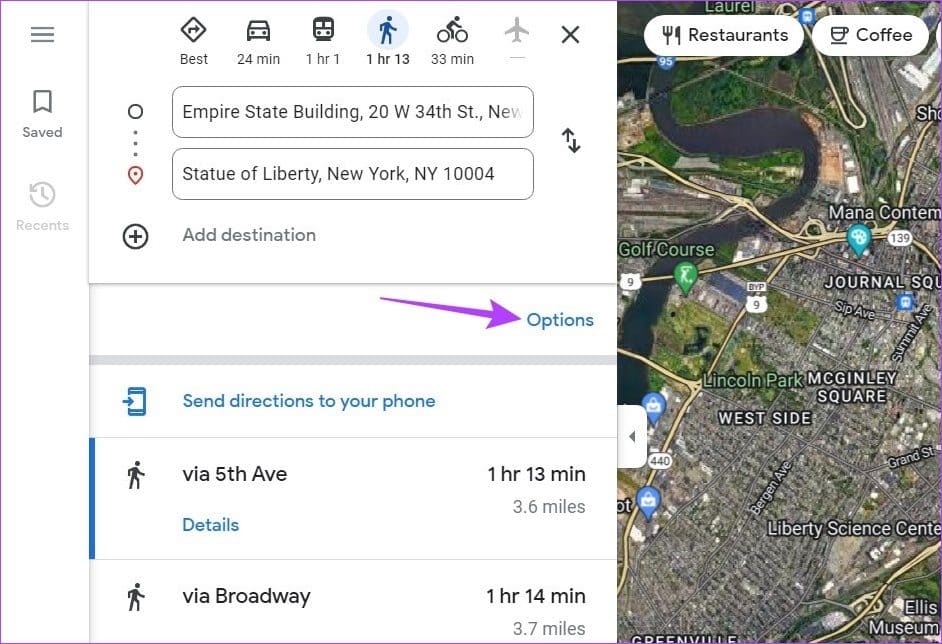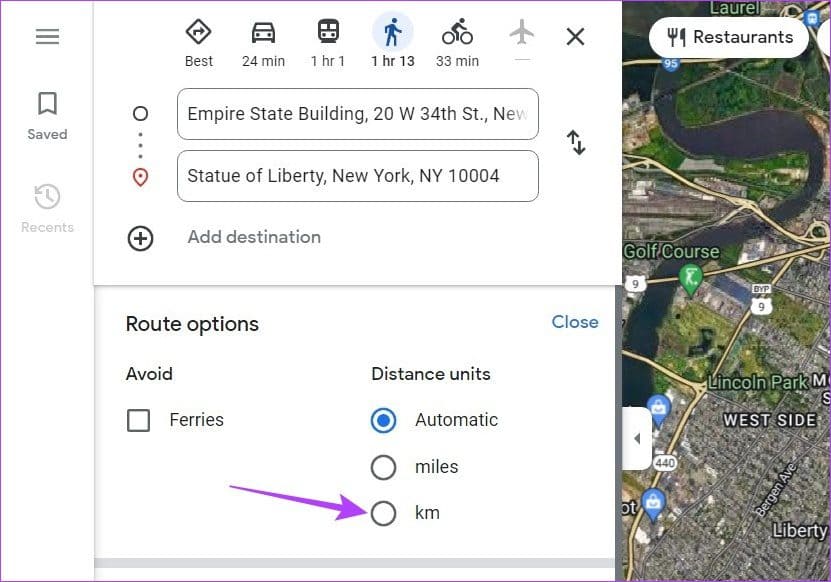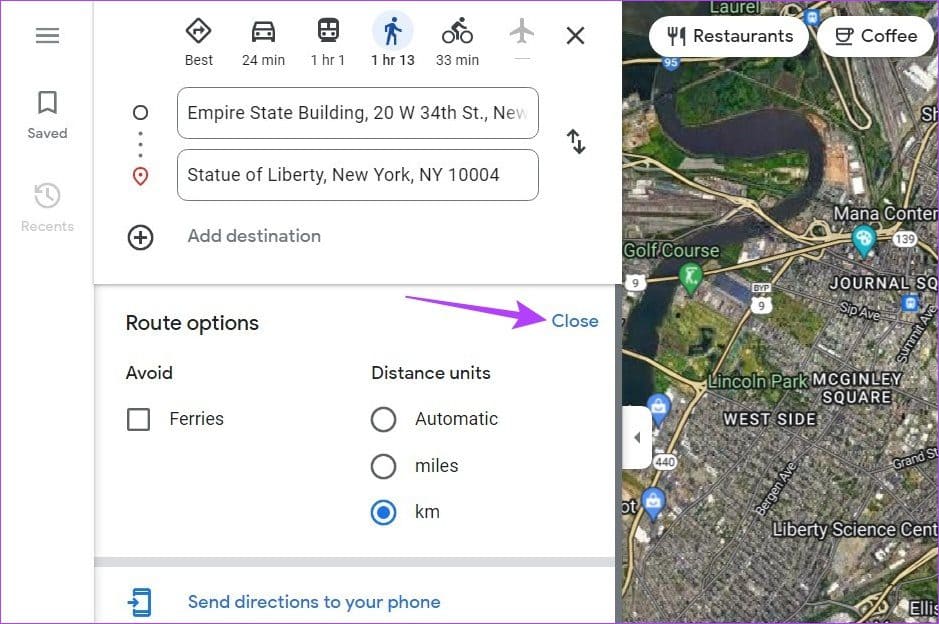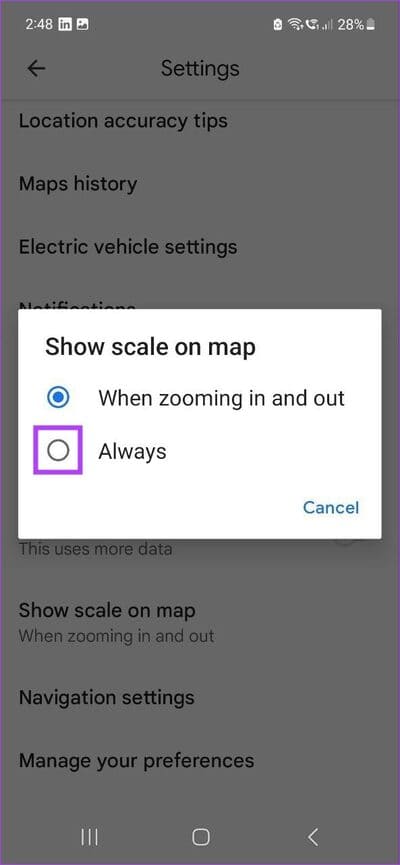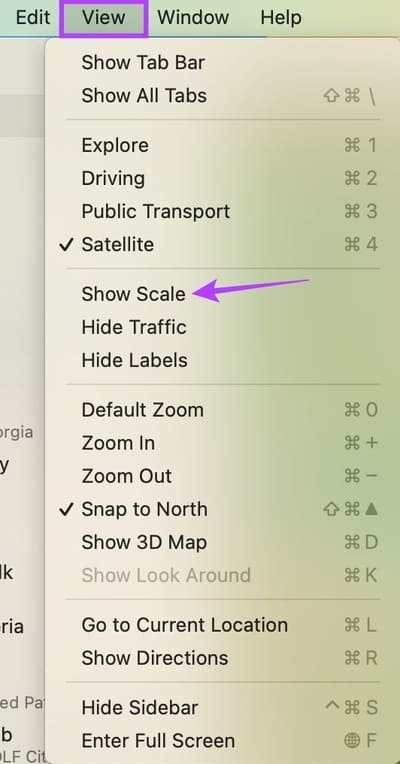So wechseln Sie zwischen km und Meilen in Google Maps und Apple Maps
Manchmal kann das Wechseln zwischen Regionen auch bedeuten, dass Sie auf Google Maps und Apple Maps zwischen Kilometer und Meile wechseln müssen. Wenn Sie auch davon frustriert sind und nur Ihre Karten in einer Einheit anzeigen möchten, lesen Sie weiter, während wir alle Möglichkeiten dafür erkunden.
Während sowohl Google Maps als auch Apple Maps mobile Apps für Android und iOS haben, ist nur die Google Maps-App offiziell für den Zugriff über einen Webbrowser verfügbar. Bedeutet dies, dass Sie keinen Webbrowser verwenden können, um Apple Maps zwischen Kilometer und Meile umzuschalten? Und können Sie den Maßstab sowohl in Google Maps als auch in Apple Maps sichtbar machen?
Um dies und Mehr herauszufinden, schauen wir uns alle Möglichkeiten an, wie Sie in Google Maps und Apple Maps zwischen Kilometer und Meile wechseln können
Ändern Sie Kilometer in Meilen in Apple Maps
Um auf dem iPhone, iPad und Mac Kilometer in Meilen (oder umgekehrt) umzuwandeln, müssen Sie lediglich die Gebietseinstellungen Ihres Geräts ändern. Sobald Sie die relevante Region eingestellt haben, sollte Apple Maps diesem Beispiel folgen. Da es jedoch keine direkte Möglichkeit gibt, auf Apple Maps in einem Webbrowser zuzugreifen, können Sie stattdessen DuckDuckGo verwenden und Apple Maps darüber öffnen.
Sehen Sie sich die unten aufgeführten Schritte an, um einen detaillierten Überblick darüber zu erhalten, wie Sie in Apple Maps Kilometer in Meilen umwandeln und umgekehrt.
auf Ihrem iPhone oder iPad
Hinweis: Die folgenden Änderungen werden auf Systemebene für alle Apps und Dienste Ihres Geräts implementiert.
Schritt 1: Öffnen die Einstellungen Und drücke Allgemeines.
Schritt 2: Tippen Sie hier "Sprache und Region".
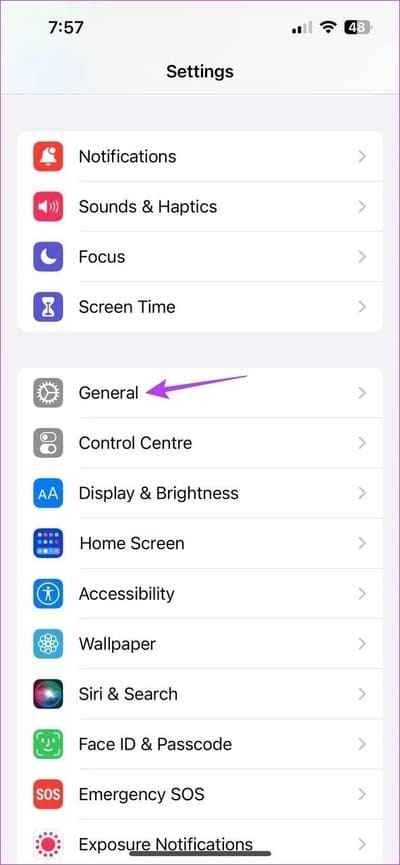
Weiter zu Schritt 3: Tippen Sie dann auf System Messung. Dies sollte die Messlehren öffnen.
Schritt 4: Tippen Sie hier auf entweder Vereinigte Staaten oder Vereinigtes Königreich.
Hinweis: Wenn Sie USA auswählen, werden imperiale Einheiten angezeigt, d. h. in Meilen und Fuß. Wenn Sie dagegen UK auswählen, werden metrische Einheiten angezeigt, z. B. Kilometer oder Meter.
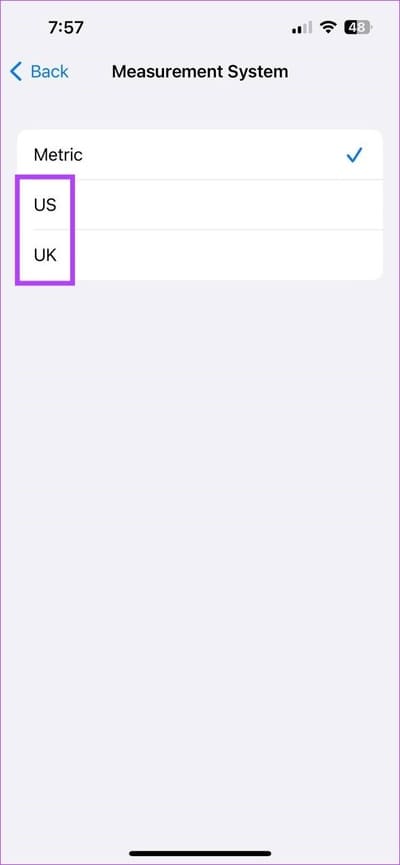
Auf diese Weise können Sie auf dem iPhone oder iPad von Kilometer zu Meile und umgekehrt wechseln. Sie können auch Ihre Region ändern, damit sie den lokalen Standards auf Ihrem Gerät entspricht.
Fun Fact: Mit Ausnahme von drei Ländern – den USA, Liberia und Myanmar – verwenden alle anderen Länder metrische Einheiten.
auf dem Mac
Schritt 1: Logo anklicken Apple in der oberen rechten Ecke Ihres Bildschirms und wählen Sie aus Systemkonfiguration.
Schritt 2: Klicken Jahr in der Seitenleiste.
Weiter zu Schritt 3: Dann klick "Sprache und Region".
Schritt 4: neben dem System Messung , Lokalisieren Die vereinigten Stadten als Ihre aktuelle Region.
Dadurch sollten die Einstellungen sofort angewendet und Meilen in Kilometer in Apple Maps geändert werden. Wenn Sie außerdem in Apple Maps von Kilometern zu Meilen wechseln möchten, ändern Sie die Region wieder zurück, um Meilen zu verwenden.
im Internet
Obwohl es keine direkte Möglichkeit gibt, Apple Maps in Ihrem Webbrowser zu verwenden, können Sie DuckDuckGo als Vermittler verwenden, um Apple Maps-Funktionen auf Ihrem Desktop zu erhalten. Damit können Sie auch Ihre Karten zwischen Miles und KM wechseln. Hier ist wie.
Schritt 1: Öffnen DuckDuckGo auf jedem Browser.
Schritt 2: Klicken Sie hier auf das Symbol Hamburger-Menü.
Weiter zu Schritt 3: Klicken Sie danach auf alle die Einstellungen. Das wird geöffnet Einstellungsseite.
Schritt 4: Klicken Sie auf das Dropdown-Menü „Region“ und wählen Sie ein Land aus, das Kilometer verwendet, z. B. Indien. Wenn Sie vorhaben, Meilen zu sammeln, wählen Sie ein anderes relevantes Gebiet aus.
Schritt 5: Scrollen Sie als Nächstes nach unten und tippen Sie auf "Speichern und schließen".
Während dies die Änderungen sofort anwendet, müssen Sie möglicherweise alle derzeit geöffneten Registerkarten aktualisieren, um dies widerzuspiegeln.
Ändern Sie Kilometer in Meilen in Google Maps
Genau wie bei Apple Maps können Sie auch in Google Maps die Maßeinheit von Meilen in Kilometer ändern. Da es sowohl auf dem Desktop als auch auf dem Handy verfügbar ist, wird diese Aufgabe viel einfacher. Hier ist wie.
Auf Android- und iPhone-App
Schritt 1: Offen Google Maps.
Schritt 2: Drücken Sie danach Ihr Profilbild-Symbol.
schreiten 3: Tippen Sie hier die Einstellungen. Das wird geöffnet Google Maps-Einstellungen.
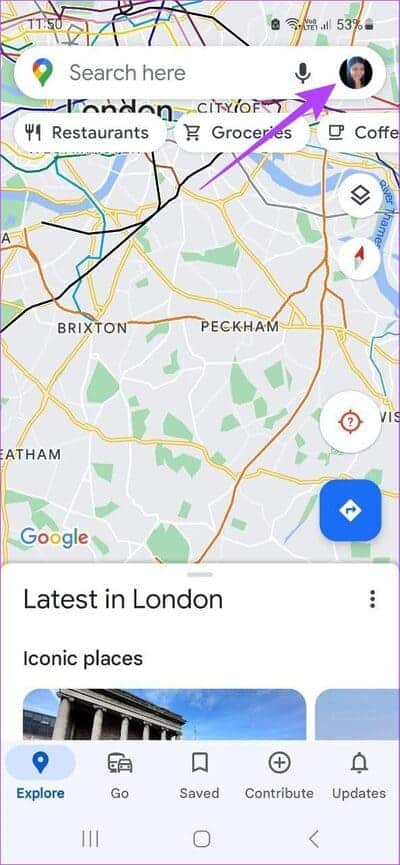
Schritt 4: Scrolle nach unten und tippe auf Entfernungseinheiten.
Schritt 5: Lokalisieren Kilometer.
Tipp: Sie können auch auf Meilen klicken, wenn Sie in Google Maps Kilometer in Meilen umwandeln möchten.
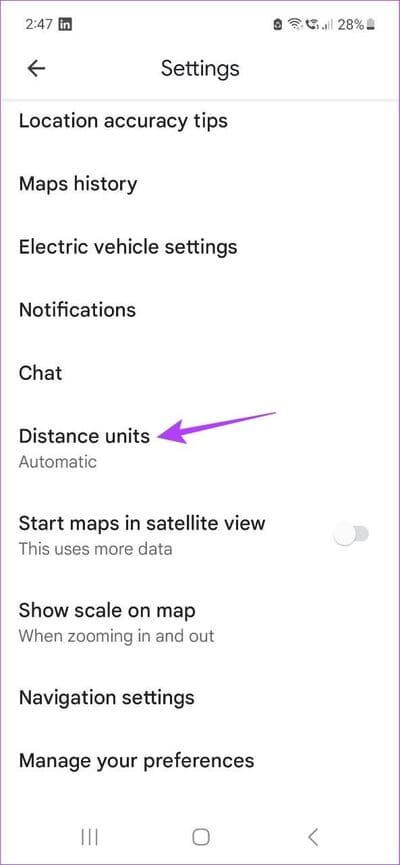
Dadurch ändern sich die Maßeinheiten in der Google Maps-App für Android und iPhone.
im Internet
Schritt 1: Öffnen Google Maps in Ihrem Webbrowser.
Schritt 2: Verwenden Sie als Nächstes die Suchleiste Orte einfügen Dazu Punkt und letzter Punkt. Öffnen Sie nun ein Panel richtung.
Weiter zu Schritt 3: Klicken Sie hier aufOptionen".
Schritt 4: Dann drücken km.
Hinweis: Sie können auch auf Meilen klicken, um die Einheit zu ändern. Wenn Sie auf „Auto“ klicken, wird sichergestellt, dass Google Maps die Maßeinheiten an das bevorzugte metrische System in Ihrer Region anpasst.
Schritt 5: Wenn Sie fertig sind, klicken Sie auf Nah dran.
Dadurch werden die Menüoptionen geschlossen und Ihre Karten in Google Maps von Kilometer auf Meile umgestellt.
Behalten Sie den Maßstab in Google Maps und Apple Maps bei
Aufgrund der Art und Weise, wie Karten auf dem Bildschirm angezeigt werden, ist es oft schwierig, die physische Entfernung eines Standorts auf Karten zu überprüfen. Der Maßstab in Google Maps und Apple Maps hilft Ihnen zu messen, wie nahe Sie sich an einem bestimmten Ort auf der Karte befinden, damit Sie eine Vorstellung davon haben, wann Sie einen bestimmten Ort vergrößern oder verkleinern.
Führen Sie die folgenden Schritte aus, wenn Sie den Maßstab in Google Maps und den Apple Maps-Apps sichtbar halten möchten.
für GoogleMaps
Wenn Sie Google Maps in Ihrem Webbrowser verwenden, ist der Maßstab standardmäßig in der unteren rechten Ecke Ihres Bildschirms für Sie sichtbar und kann nicht entfernt werden. Für Google Maps Android- und iPhone-Apps ist dies jedoch möglicherweise nicht der Fall. Um sicherzustellen, dass der Maßstab in der mobilen Google Maps-App sichtbar ist, befolgen Sie diese Schritte.
Schritt 1: Öffne eine App Google Maps Handy und klicken Sie auf Ihr Profilsymbol.
Schritt 2: Tippen Sie hier die Einstellungen.
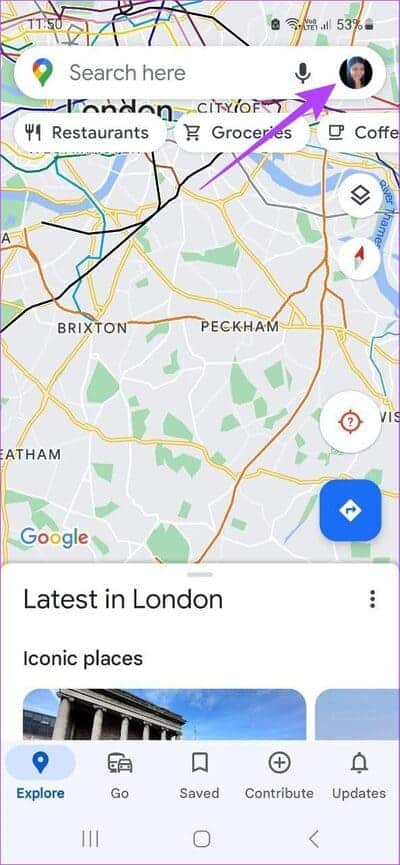
Weiter zu Schritt 3: Scrollen Sie nach unten und tippen Sie auf „Zeigen Sie den Maßstab auf der Karte an.
Schritt 4: Klicke auf Immer.
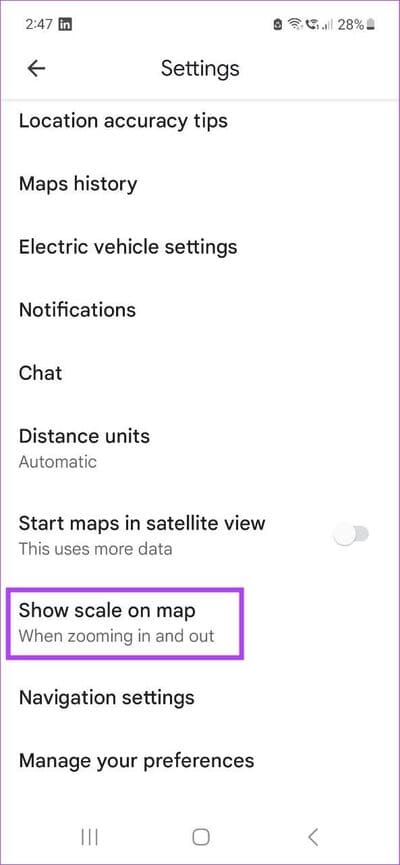
Dadurch wird sichergestellt, dass der Maßstab in der mobilen Google Maps-App immer sichtbar ist.
für Apple-Karten
Während Sie den Maßstab beim Vergrößern und Verkleinern in der Desktop-App Apple Maps, iOS und iPadOS automatisch sehen können, müssen Sie ihn möglicherweise aktivieren, wenn Sie Apple Maps unter macOS verwenden. Führen Sie dazu die folgenden Schritte aus.
Schritt 1: Öffnen Apple-Karten.
Schritt 2: Klicken Sie danach auf „عرضAus den Menüoptionen.
Weiter zu Schritt 3: Hier klicken Skalenanzeige.
Dadurch wird der Maßstab in Apple Maps auf Ihrem Mac sichtbar.
Häufig gestellte Fragen zur Verwendung von Google Maps und Apple Maps
1. Können Sie Ihren Google Maps-Suchverlauf löschen?
Ja, Sie können Ihren Google Maps-Suchverlauf und Ihre Aktivitäten löschen. Öffnen Sie die Karteneinstellungen in der mobilen App und tippen Sie auf Kartenverlauf. Hier können Sie auf das x vor Ihren Aktivitätsdetails klicken, um sie zu löschen. Für nähere Erläuterungen, Lesen Sie unseren Artikel zum Löschen Ihres Google Maps-Suchverlaufs und Ihrer Aktivitäten.
2. Kann man Entfernungen in Google Maps messen?
Messen Entfernung in Google Maps, einfach hingehen Zum Startort auf der Karte anzeigen und mit der rechten Maustaste darauf klicken. Tippen Sie dann auf Distanz messen. Klicken Sie nun auf einen beliebigen anderen Punkt auf der Karte, um die Entfernung entsprechend zu messen.
3. Können Sie Ihre Privatadresse in Apple Maps hinzufügen?
Ja, Sie können Ihre Privatadresse in Apple Maps hinzufügen. Öffnen Sie die Apple Maps-App und gehen Sie zum Abschnitt „Favoriten“. Tippen Sie hier auf das Home-Symbol. Tippen Sie dann auf Meine Kontaktkarte öffnen > Adresse hinzufügen. Fügen Sie Ihre Privatadresse hinzu und drücken Sie Fertig, um die Informationen zu speichern und das Fenster zu schließen.
Ihre Karten, Ihr Weg
Das waren also alle Möglichkeiten, um auf Google Maps und Apple Maps zwischen KM und Miles zu wechseln. Wir hoffen, dass dieser Artikel dazu beiträgt, Google Maps verständlicher und zugänglicher zu machen.