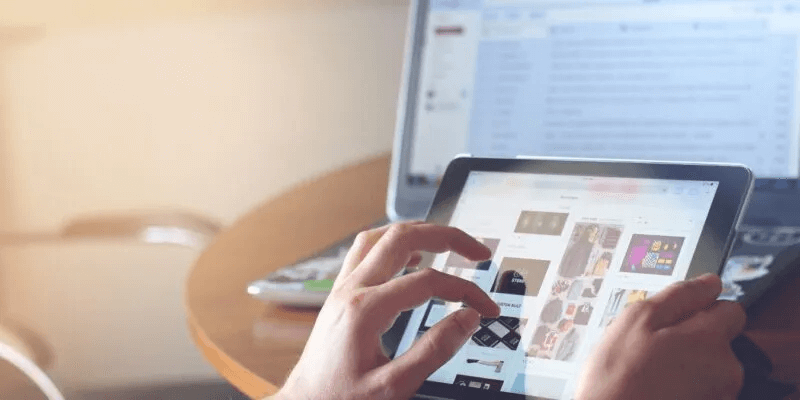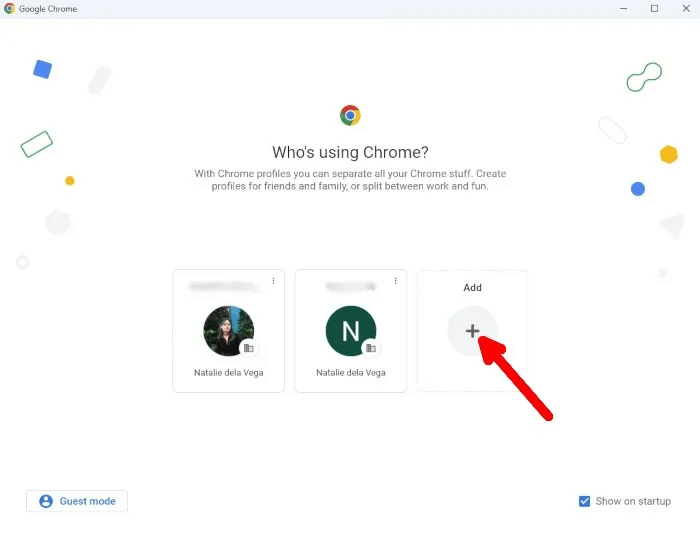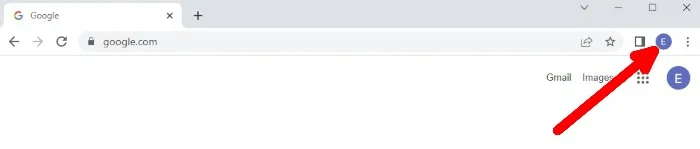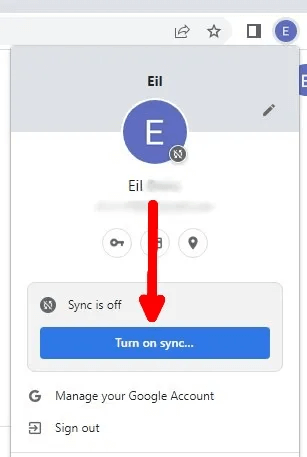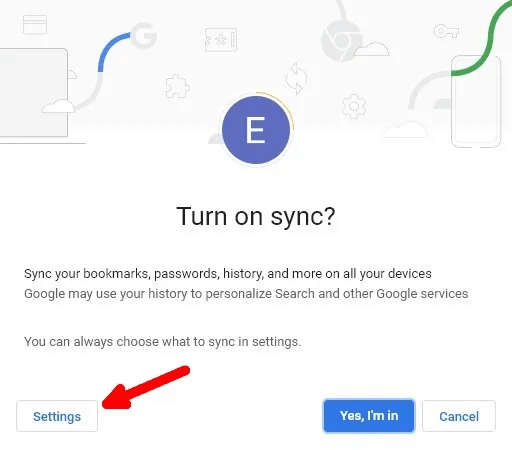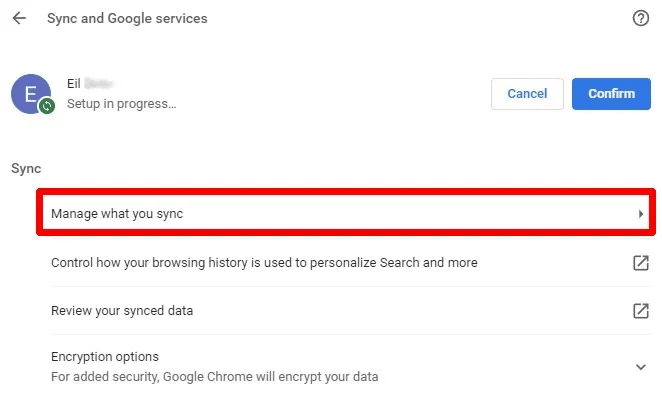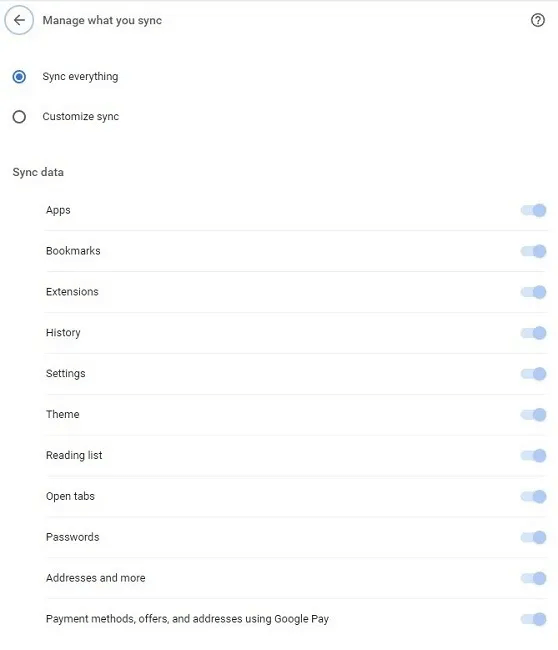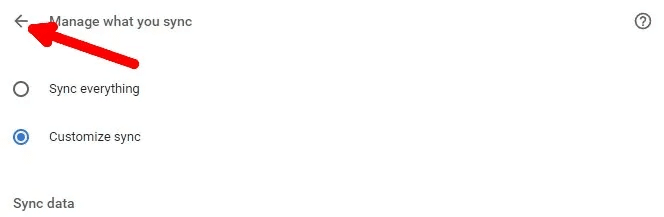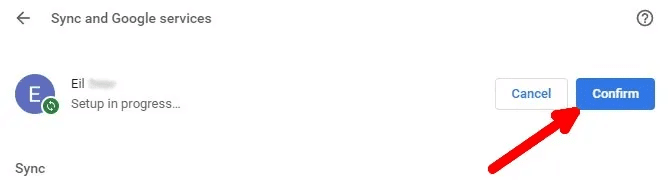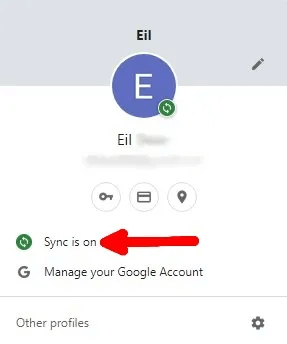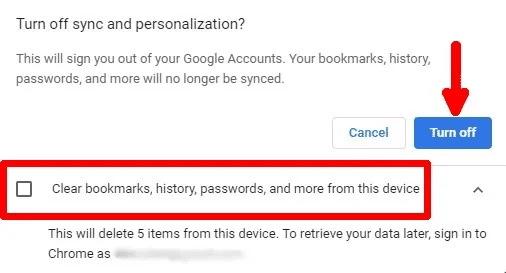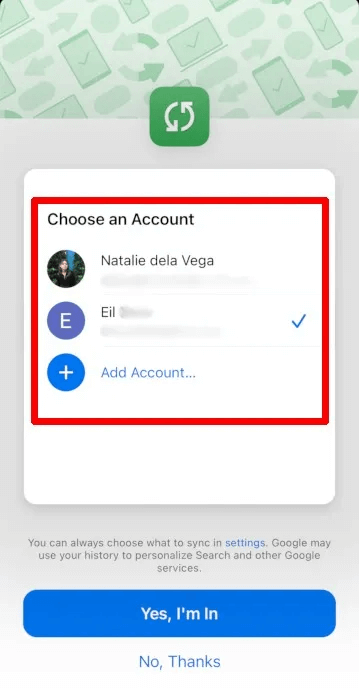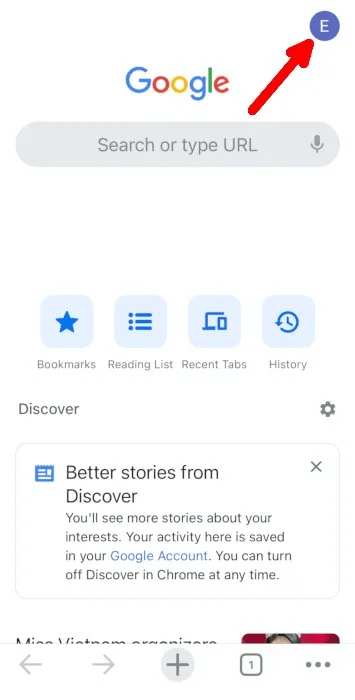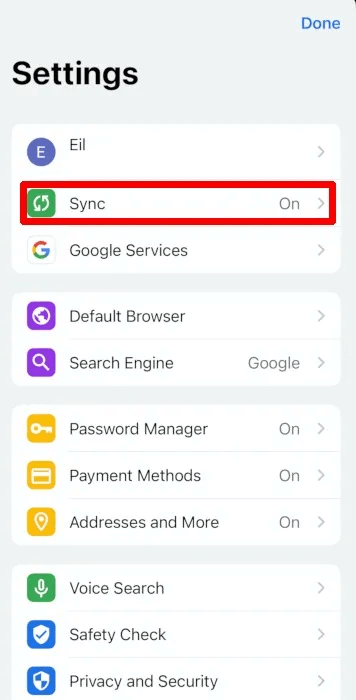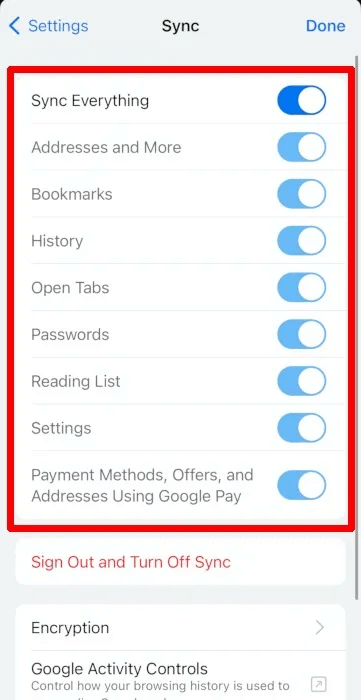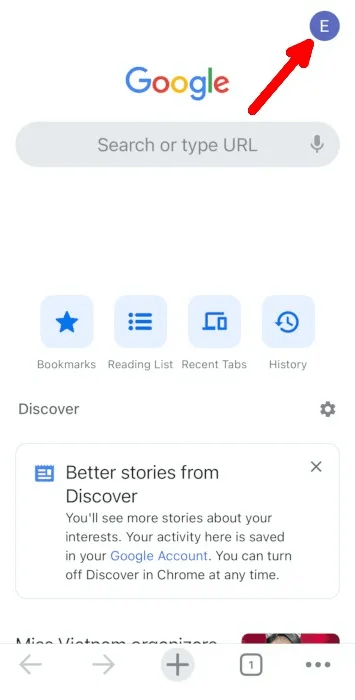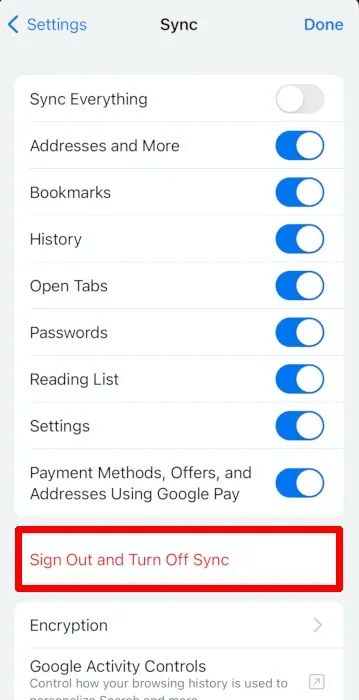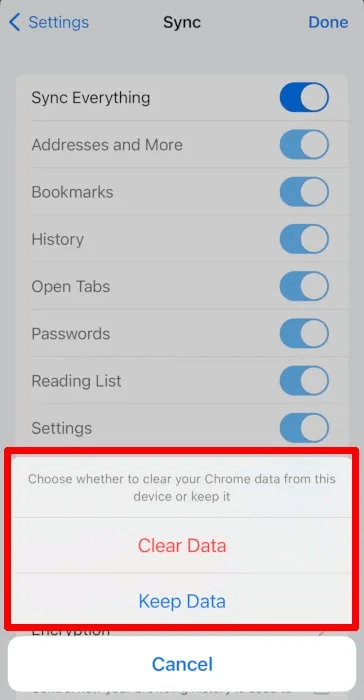So richten Sie die Synchronisierung in Google Chrome ein, um geräteübergreifend auf Ihre Daten zuzugreifen
Wenn Sie auf Ihrem Computer und Mobilgerät in Chrome bei Ihrem Google-Konto angemeldet sind und die Google Chrome-Synchronisierung aktivieren, werden alle Aktivitäten zwischen den beiden Geräten geteilt, wobei Chrome als ein einheitlicher Browser angezeigt wird. Sie können den Browserverlauf, Lesezeichen, Passwörter, Google Chrome und Mehr-Einstellungen synchronisieren. Dieser Beitrag zeigt, wie Sie die Synchronisierung in Google Chrome für Desktop- und Mobilgeräte aktivieren.
Hinweis: Das folgende Tutorial geht davon aus, dass Sie auf Ihren Geräten bereits bei Chrome angemeldet sind.
So aktivieren Sie die Synchronisierung in Google Chrome Desktop
Um die Synchronisierung zwischen mehreren Chrome-fähigen Geräten einzurichten, benötigen Sie ein Google-Konto. Vergessen Sie nicht, dass Sie auf diesen Geräten dasselbe Konto verwenden müssen, damit die Option wirksam wird.
- einschalten Google Chrome auf Ihrem Desktop.
- Auswählen oder hinzufügen Chrome-Profil mit den Daten, die Sie synchronisieren möchten.
3. Nach dem Einloggen in Google Benutzerkonto Klicken Sie in Chrome auf Profilsymbol oben rechts.
4. Klicken Sie auf "Synchronisierung einschalten" im erscheinenden Popup-Fenster.
5. Klicken Sie im nächsten Fenster auf "Einstellungen".
6. Innerhalb „synchronisieren“ , tippen Sie auf "Verwalten, was Sie synchronisieren".
7. Sie können alle Daten synchronisieren, indem Sie auswählen "alles synchronisieren". Alternativ können Sie wählen "Synchronisierung anpassen" , um die Daten, die Sie synchronisieren möchten, aus der Liste darunter auszuwählen "Datensynchronisation".
8. Kehren Sie zum vorherigen Bildschirm zurück, indem Sie links auf den Zurück-Pfeil klicken "Verwalten, was Sie synchronisieren".
9. Klicken Sie auf "Betonung" neben Ihrem Google-Kontonamen für die Chrome-App mit den Synchronisierungseinstellungen. Chrome-Desktopdaten werden jetzt geräteübergreifend synchronisiert.
So deaktivieren Sie die Synchronisierung in Google Chrome Desktop
Deaktivieren Sie die Synchronisierung jederzeit in Chrome Desktop, indem Sie diesen Schritten folgen:
- einschalten Google Chrome.
- Wenn Sie bereits bei Chrome angemeldet sind und die Synchronisierung aktiviert ist, tippen Sie auf Profilsymbol oben links.
3. Klicken Sie auf Die Synchronisierung ist aktiviert.
4. Neben Ihrem Google-Kontonamen unter "Google-Dienste und Synchronisierung", tippen Sie auf "ausschalten".
5. Im Popup-Fenster können Sie wählen, ob Sie die Browserdaten von Ihrem Computer löschen möchten. Wenn nicht, lassen Sie das Kontrollkästchen deaktiviert und klicken Sie auf "ausschalten". Sie werden aufgefordert, sich bei Ihrem Google-Konto anzumelden.
So aktivieren Sie die Synchronisierung in der Chrome Mobile App
Wenn Sie Chrome auf Ihrem Telefon verwenden, können Sie Ihre Daten von Chrome auf Ihren Desktop übertragen, indem Sie die folgenden Schritte ausführen:
- Herunterladen und spielen Google Chrome auf Ihrem Mobilgerät. Für dieses Tutorial verwenden wir die iPhone-App, aber die Schritte sind die gleichen für Android.
- Auswählen oder hinzufügen Google Benutzerkonto die Sie synchronisieren möchten.
3. Klicken Sie auf „Ja, ich bin abonniert.“ um die Synchronisierung einzuschalten.
4. Sobald Sie sich mit Ihrem Konto angemeldet haben, klicken Sie auf Personalakte auf der Startseite der Chrome-App.
5. Drücken Sie "Synchronisation".
6. Um die Daten auszuwählen, die Sie synchronisieren möchten, schalten Sie Aus aus "alles synchronisieren" Wählen Sie die Daten aus, die Sie auf Ihren Geräten synchronisieren möchten. Wenn Sie jedoch alle Daten synchronisieren möchten, lassen Sie es "alles synchronisieren" aktiviert.
Gut zu wissen: Möchten Sie Ihr Surferlebnis verbessern? schau dir das an Chrome Flags.
So deaktivieren Sie die Synchronisierung in der Chrome Mobile App
Mit Chrome können Sie die Synchronisierung auf bestimmten Geräten deaktivieren, aber Sie können sich auch von der App abmelden. So geht's in Chrome für iOS und Android:
- Wechseln Synchronisierungseinstellungen , tippen Sie auf Personalakte auf der Startseite der Chrome-App, sobald Sie sich mit Ihrem Konto angemeldet haben.
2. Drücken Sie "Synchronisation".
3. Drücken Sie „Abmelden und Synchronisierung deaktivieren“ unten.
4. Entscheiden Sie, ob Sie möchten Löschen Sie die Browserdaten der Chrome-App mobil oder behalten.
Tipp: Erfahren Sie, wie Installieren Sie Erweiterungen für die Google Chrome-Symbolleiste für einfachen Zugriff.
Häufig gestellte Fragen:
F1: Kann ich die Synchronisierung in Chrome Desktop aktivieren und in Chrome Mobile deaktivieren?
Jawohl. Google Chrome-Daten von einem Gerät mit aktivierter Synchronisierung sind die einzigen Daten, die mit Chrome zwischen Ihren Geräten übertragen werden.
Wenn Sie Chrome auf Ihrem iPhone mit deaktivierter Synchronisierung verwenden und Chrome auch auf Ihrem Mac mit aktivierter Synchronisierung verwenden, werden nur die Chrome-Daten Ihres Mac auf beiden Geräten synchronisiert.
F2: Welche Daten synchronisiert Chrome geräteübergreifend?
Chrome-Synchronisierungen:
- Adressen
- Lesezeichen
- Browser-Verlauf
- Tabs öffnen
- Passwörter
- Zahlungsarten
- Leselisten
- Einstellungen
- Extras Chrome
- Chrome-Profilinformationen
Geänderte Einstellungen, gelöschte Lesezeichen und alle anderen Änderungen, die Sie vornehmen, werden ebenfalls auf Ihren Geräten synchronisiert.
F3: Kann ich Chrome-Daten von zwei oder mehr Google-Konten synchronisieren?
Nein. Die Chrome-Synchronisierung funktioniert nur für ein Google-Konto, das auf mehreren Geräten bei Google Chrome angemeldet ist. Sie können Chrome-Daten von anderen Google-Konten nicht mit einem einzigen Chrome-Profil synchronisieren.
Wenn Sie mehr als ein Google-Konto für Ihren Arbeitsplatz oder Ihre Bildungseinrichtung verwenden, können Sie für jedes ein Chrome-Profil erstellen und die Synchronisierung aktivieren.