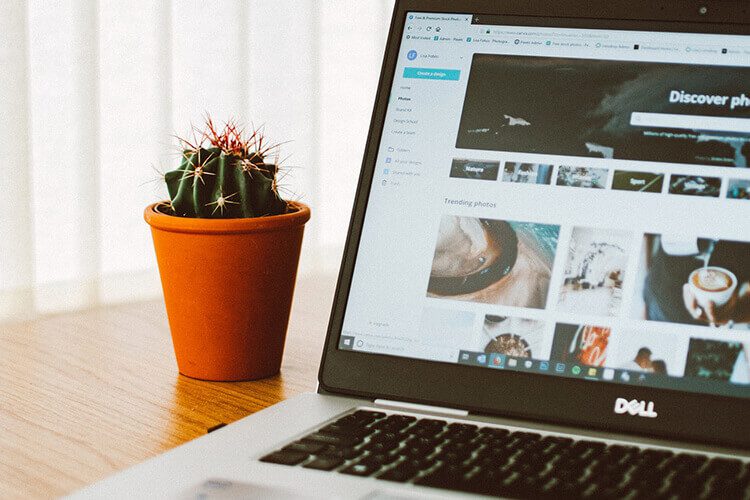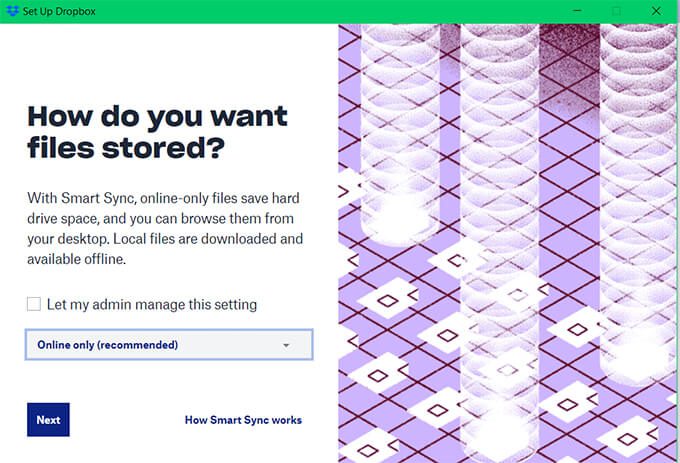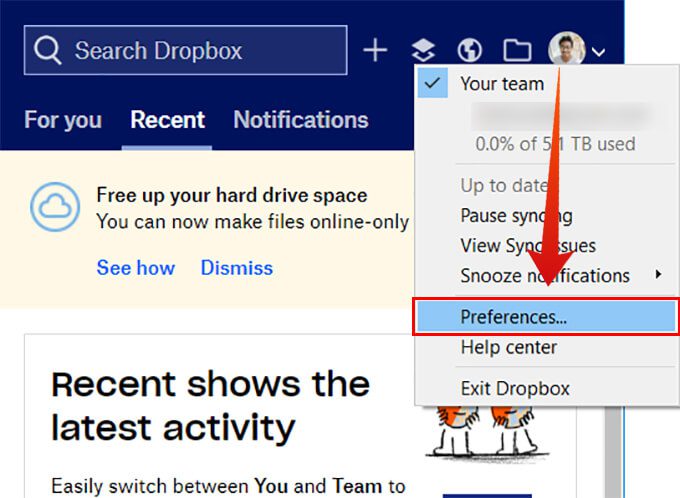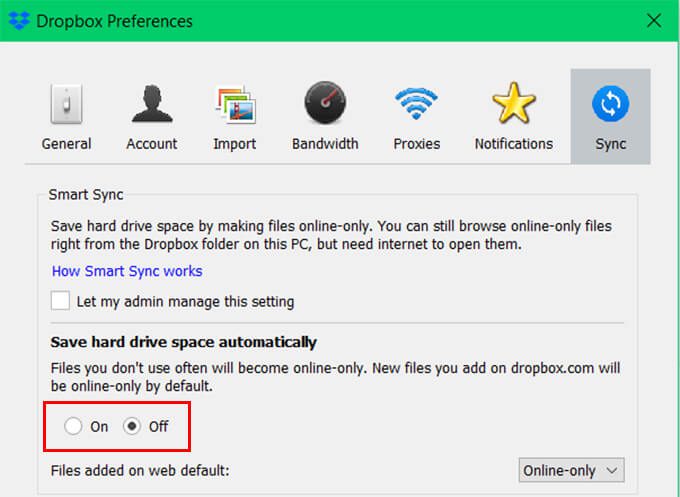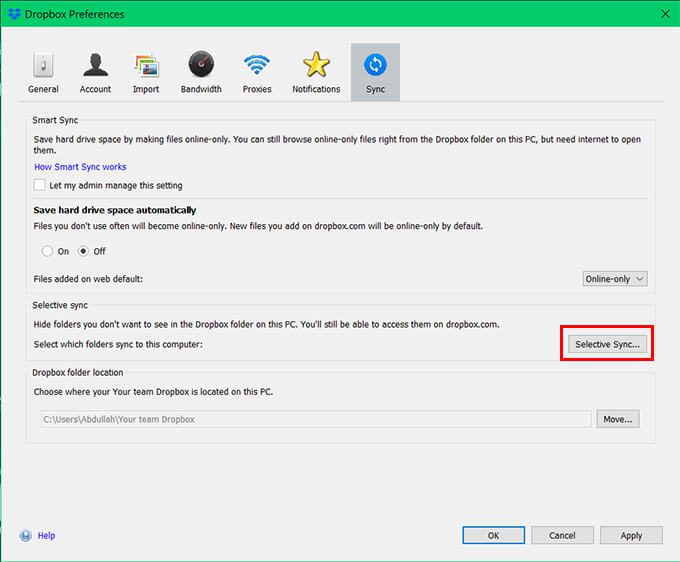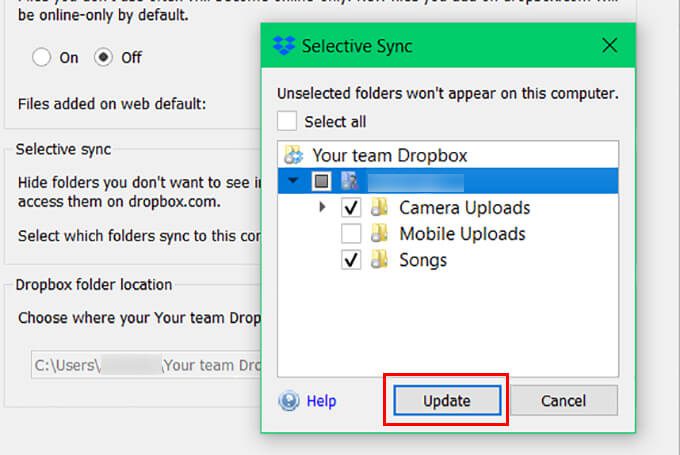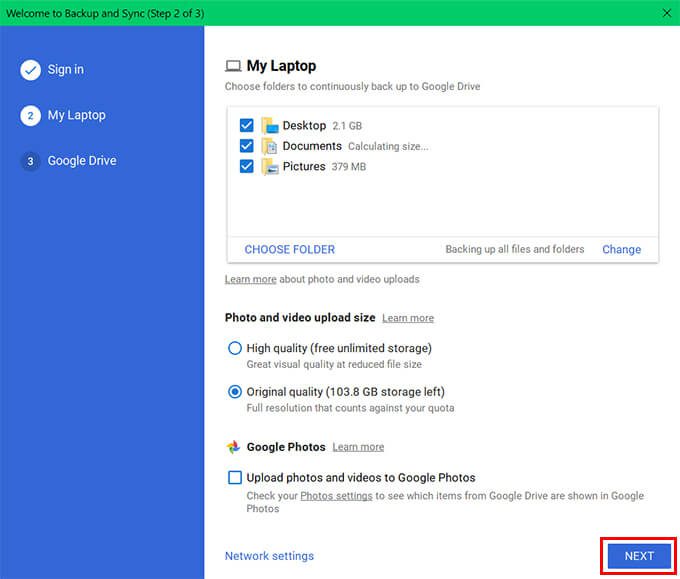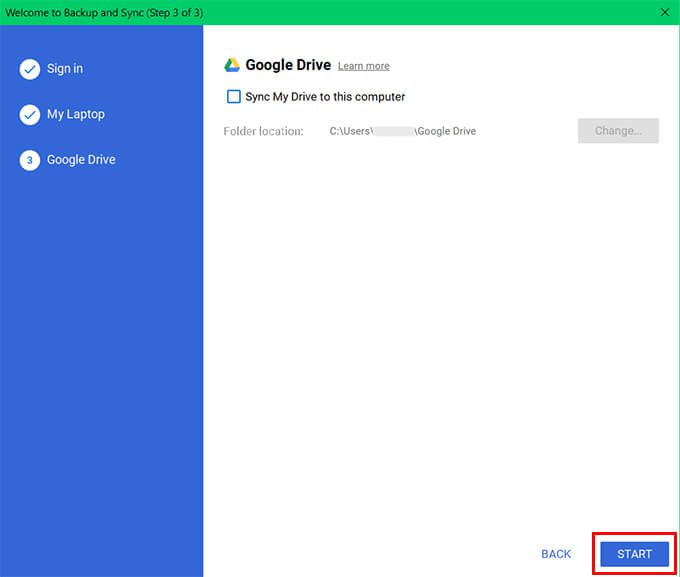So sichern Sie automatisch Windows 10-Ordner mit Dropbox und Google Drive
Die meisten unserer wichtigen Dateien werden oft auf unserem Desktop oder in Dokumentenordnern aufbewahrt, um einen einfachen Zugriff zu ermöglichen. Das Laufwerk C auf Ihrem Windows 10-PC füllt sich jedoch ohne Ihr Wissen schnell. Darüber hinaus besteht ein hohes Risiko, alle Ihre „wichtigen“ Daten zu verlieren, wenn Ihr Computer unerwartet einen Fehler macht. Um eine solche Situation zu vermeiden, können Sie Ihre wichtigen Ordner am besten mit der Cloud synchronisieren.
Mit der folgenden Anleitung erfahren Sie, wie Sie Windows 10-Ordner einfach mit Dropbox und Google Drive synchronisieren.
Wie richte ich Dropbox Smart Sync auf einem Windows-PC ein?
iCloud Drive ist bei Mac-Benutzern sehr beliebt, da es das Standard-Cloud-Backup-System für alle Apple-Geräte ist. Windows-PC-Benutzer kümmern sich jedoch noch nicht viel um diesen Dienst. Obwohl Microsoft die OneDrive-Cloud mit eingeschränkten Funktionen bereitstellt, neigen die meisten Benutzer dazu, keine OneDrive-Sicherungen und -Synchronisierungsfunktionen zu verwenden. Außerdem kostet es etwas mehr, falls Sie eine verbesserte Speicheroption benötigen.
Was genau suchen Sie, wenn Sie ein Cloud-Backup benötigen, um Ihre wichtigen Ordner zu synchronisieren? Dropbox Smart Sync ermöglicht es Ihnen, Ihre wichtigen Ordner von Ihrem Computer mit der Cloud zu synchronisieren und spart Speicherplatz auf Ihrer Festplatte.
Dropbox ist genug gewachsen, um standardmäßige Cloud-Speicherdienste wie Google Drive und iCloud zu ersetzen. Sie können jetzt die iCloud Drive-Synchronisierung durch die Dropbox Smart-Synchronisierung ersetzen. Ebenso ist es sehr einfach, Dropbox so einzurichten, dass Ihr Desktop und andere Ordner auf Ihrem PC mit der Cloud synchronisiert werden. So richten Sie Dropbox Smart Sync auf Ihrem Windows 10-PC ein.
- Stellen Sie sicher, dass Sie über ein Dropbox Plus- oder Dropbox Business-Konto verfügen. Wenn nicht, müssen Sie einen der Pläne ab etwa 10 US-Dollar pro Monat kaufen.
- Rufen Sie nun Dropbox in Ihrem Webbrowser auf und laden Sie die Dropbox-App für Windows-PC herunter.
- Installieren Sie Dropbox und starten Sie die Einrichtung von Smart Sync, wenn Sie dazu aufgefordert werden.
- Wählen Sie Ihre Dateispeichereinstellungen und schließen Sie die Einrichtung von Dropbox für Ihren PC ab.
- Klicken Sie nun auf das Dropbox-Symbol in der Taskleiste des Systems.
- Klicken Sie auf das Profilbild in der oberen rechten Ecke des kleinen Popup-Fensters.
- Klicken Sie auf Einstellungen und gehen Sie zur Registerkarte Allgemein.
- Wenn Sie die Meldung „Smart Sync ist nicht aktiviert', drück den Knopf Ermächtigung.
- Gehen Sie auf die Registerkarte „Synchronisation"und wähle"تشغيل'Innerhalb'Festplattenspeicher automatisch sparenWenn Sie beim Synchronisieren von Dateien mit Dropbox Speicherplatz auf Ihrem Computer freigeben möchten.
- Dropbox Smart Sync synchronisiert automatisch Ihre wichtigen Ordner, einschließlich Desktop, Dokumente usw. So können Sie die neu heruntergeladene Datei sofort von einem anderen Gerät über Ihr Dropbox-Laufwerk auf Ihren Computer übertragen.
Verwenden Sie die selektive Dropbox-Synchronisierung in Windows 10
Während Sie die Ordner und Dateien auf Ihrem Computer mit der Cloud synchronisieren, können Sie mit Dropbox Ihre Dropbox Drive-Dateien offline schalten und auf Ihrem Computer speichern. Die Dropbox-App auf Ihrem Windows-PC kann Ihre Cloud-Dateien auf Ihrem Laufwerk speichern und Sie offline darauf zugreifen. Sie können also einen beliebigen Ordner zum Synchronisieren auswählen und auf Ihrem PC für den Offline-Zugriff anzeigen. Mit der Dropbox Selective Sync-Funktion können Sie Ordner auswählen, die mit Ihrem Computer synchronisiert werden sollen. Führen Sie die folgenden Schritte aus, um die selektive Dropbox-Synchronisierung auf Ihrem Windows 10-PC anzupassen.
- Klicken Sie in der Taskleiste des Systems auf das Dropbox-Symbol.
- Klicken Sie auf das Profilbild und wählen Sie „Einstellungen".
- Gehen Sie auf die Registerkarte „Synchronisierenund klicke aufSelektive Synchronisierung".
- Wählen Sie die Ordner aus, die Sie mit Ihrem Computer synchronisieren möchten, und klicken Sie auf „Aktualisieren".
- Klicken OK.
Mit der selektiven Dropbox-Synchronisierung können Sie auswählen, welche Ordner vom Dropbox-Laufwerk auf Ihrem Computer angezeigt werden. Trotzdem können Sie mit Ihrem Webbrowser auf Ordner und andere Daten vom Dropbox-Laufwerk zugreifen. Mit Dropbox Smart Sync und Dropbox Selective Sync ist es jetzt ganz einfach, Ihren PC mit der Cloud zu synchronisieren und umgekehrt.
Synchronisieren Sie Ihren Desktop mit Google Drive mithilfe von Google Backup and Sync
Google Drive bietet mit Google Backup and Sync für Windows- und Mac-Geräte eines der besten Desktop-Synchronisierungserlebnisse seiner Klasse. Google Backup and Sync steht allen Google-Kontobenutzern zur Verfügung, damit sie wichtige Dateien auf ihrem Desktop auf Google Drive sichern und jederzeit darauf zugreifen können. Anstatt Dateien manuell zu sichern, sorgt Google Backup & Sync für die automatische Synchronisierung all Ihrer Daten aus bestimmten Ordnern.
Sie können ganz einfach die automatische Synchronisierung von Computerdateien mit Google Drive einrichten, wenn Sie ein Google-Konto (Gmail-Konto) haben. So synchronisieren Sie Ihren Desktop mit Google Drive mithilfe der Google Backup and Sync-App auf Ihrem Windows 10-PC.
Herunterladen und installieren Google Backup und Synchronisierung Auf Ihrem Windows 10-PC.
Öffnen Sie nach der Installation die App und melden Sie sich mit Ihrem Google-Konto an.
- Wählen Sie im nächsten Fenster die Ordner aus, die Sie mit Google Drive synchronisieren möchten, und klicken Sie auf „der nächste".
- Wählen Sie aus, ob Sie Google Drive-Dateien offline schalten möchten, und klicken Sie auf „Start".
- Google Drive wird in Echtzeit mit Ihren Dateien auf Ihrem PC aktualisiert und Sie können mit jedem anderen Gerät darauf zugreifen. Die gesicherten Dateien werden im Abschnitt „Meine Computer“ auf Google Drive gespeichert.
Sie können jetzt die Ordner Ihres Computers mit Ihren Cloud-Konten synchronisieren, einschließlich Google Drive und Dropbox. Daher können Sie die Angst vor Datenverlust vermeiden und von überall mit jedem Gerät darauf zugreifen.