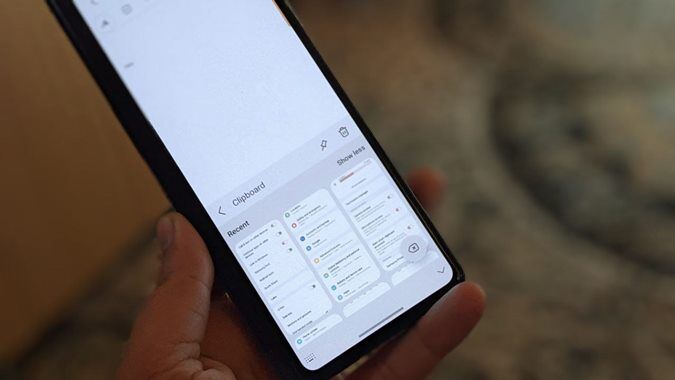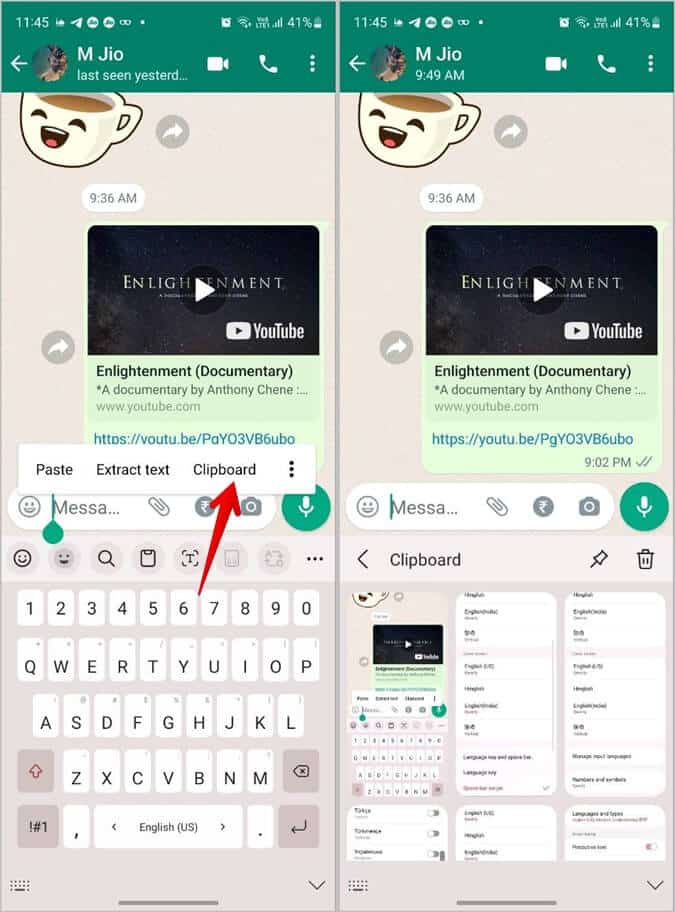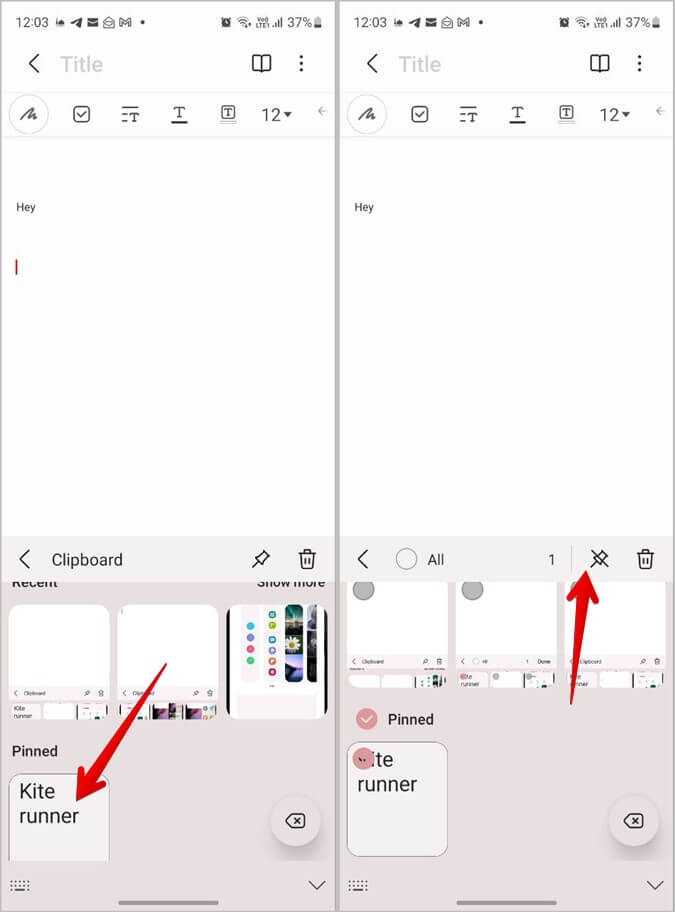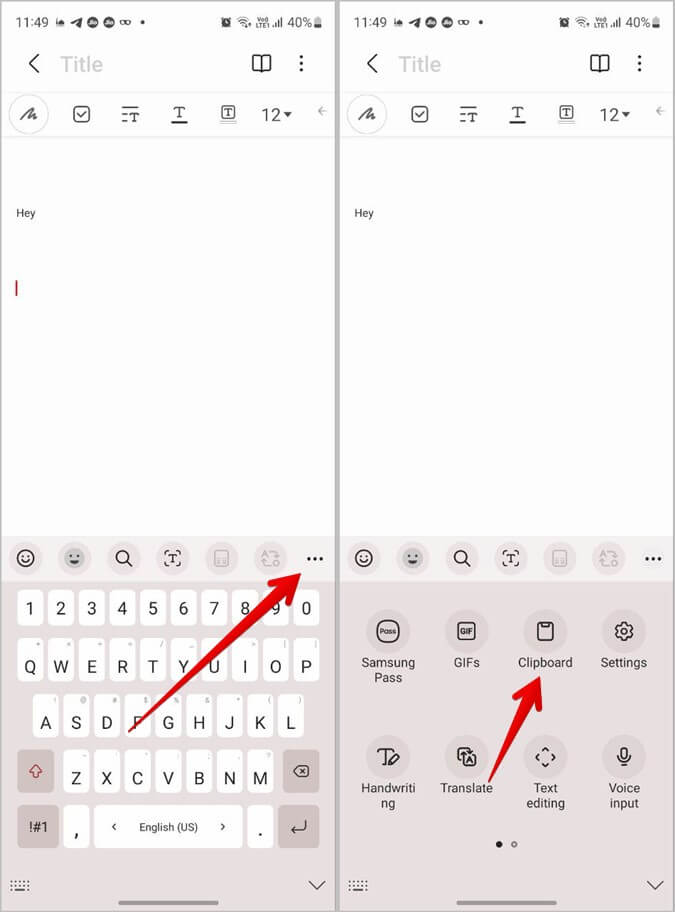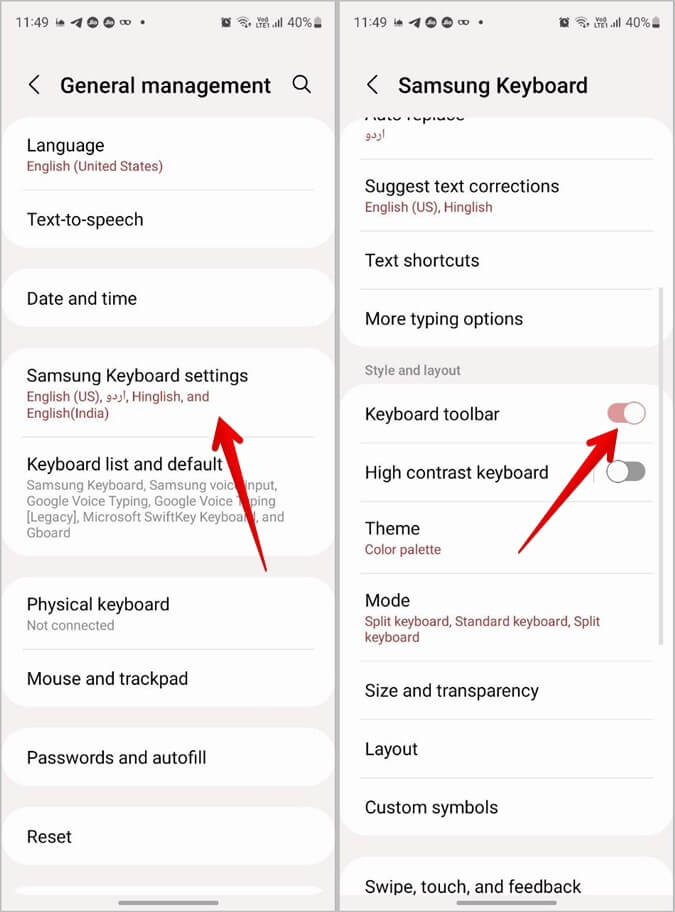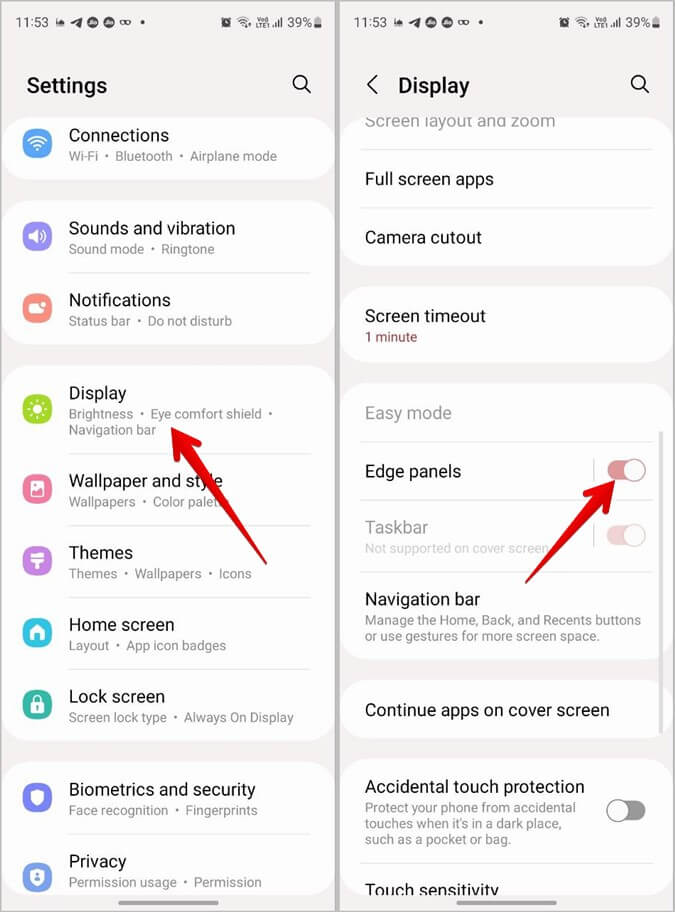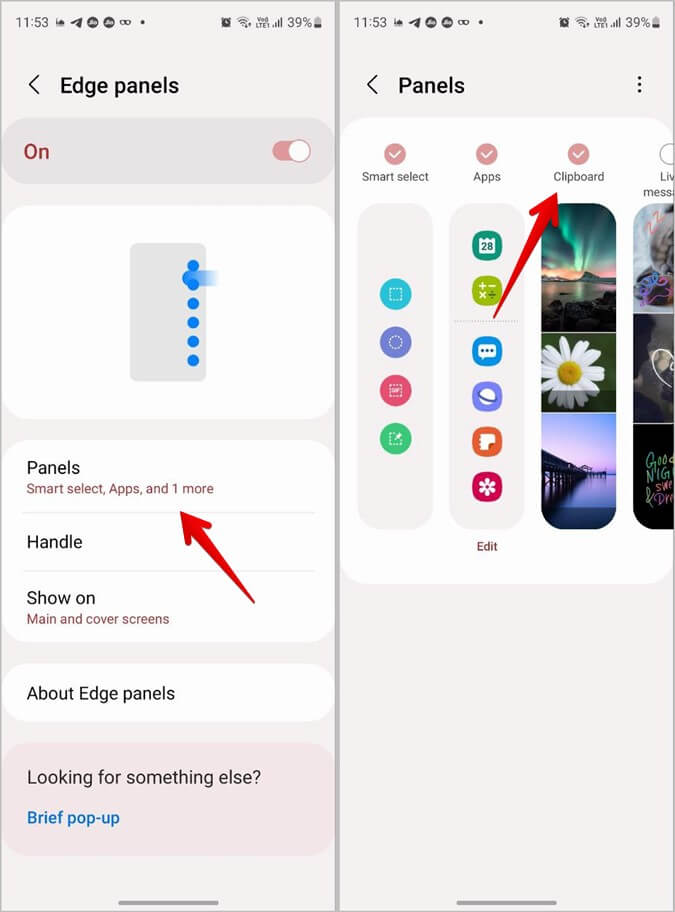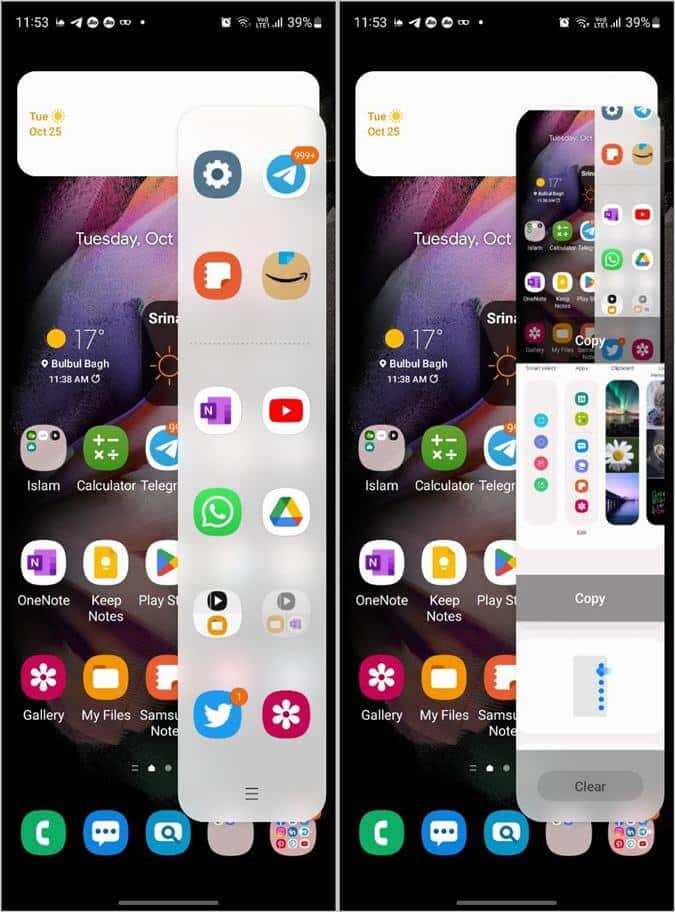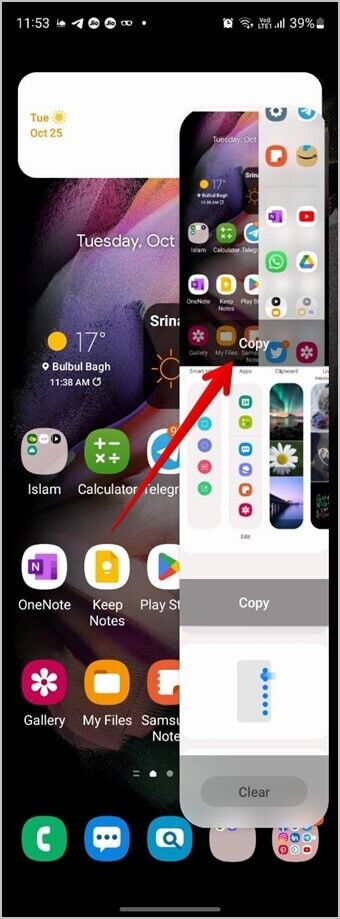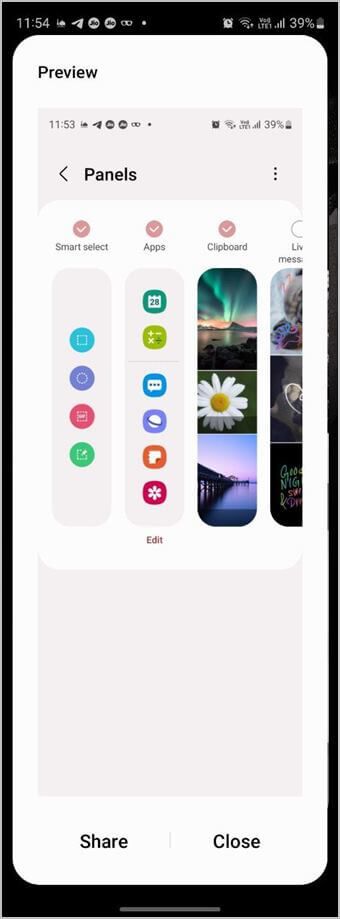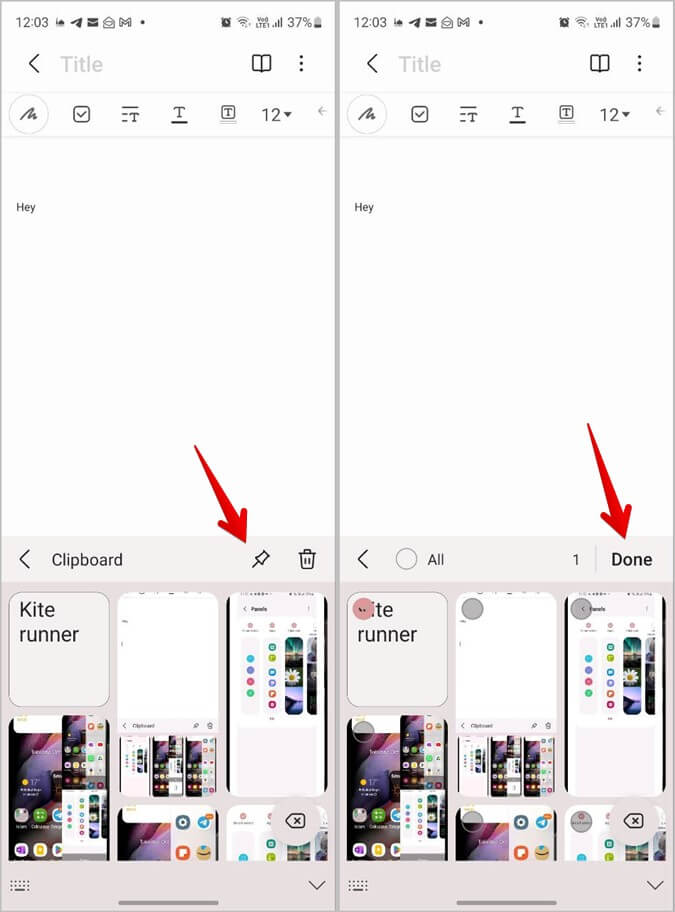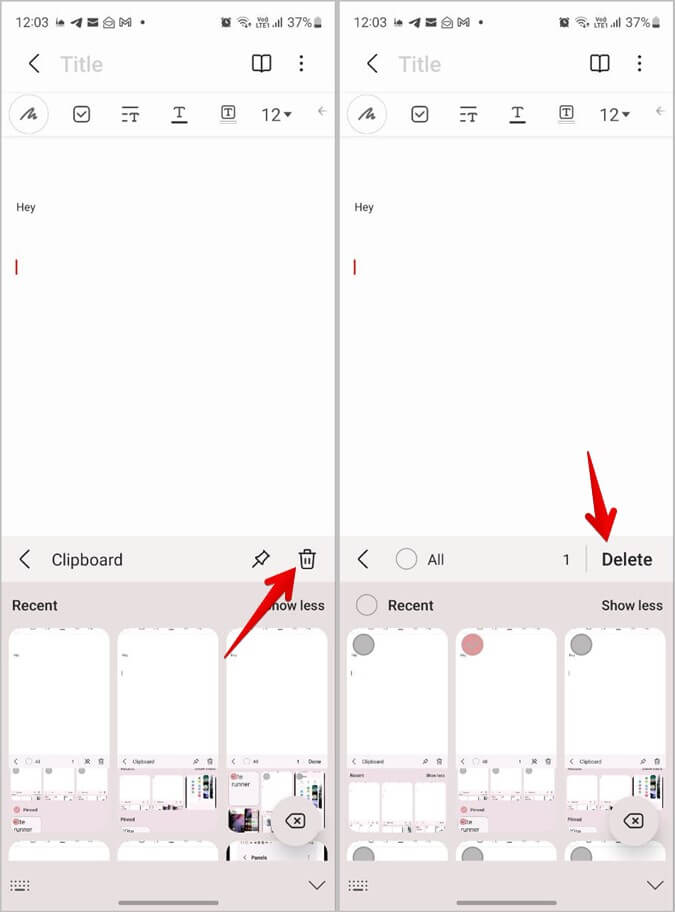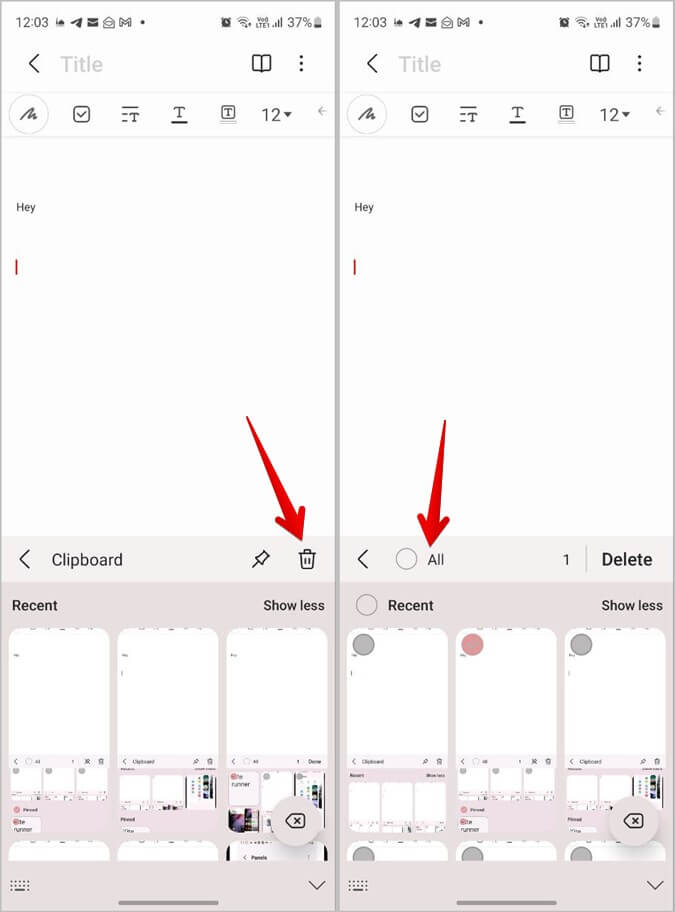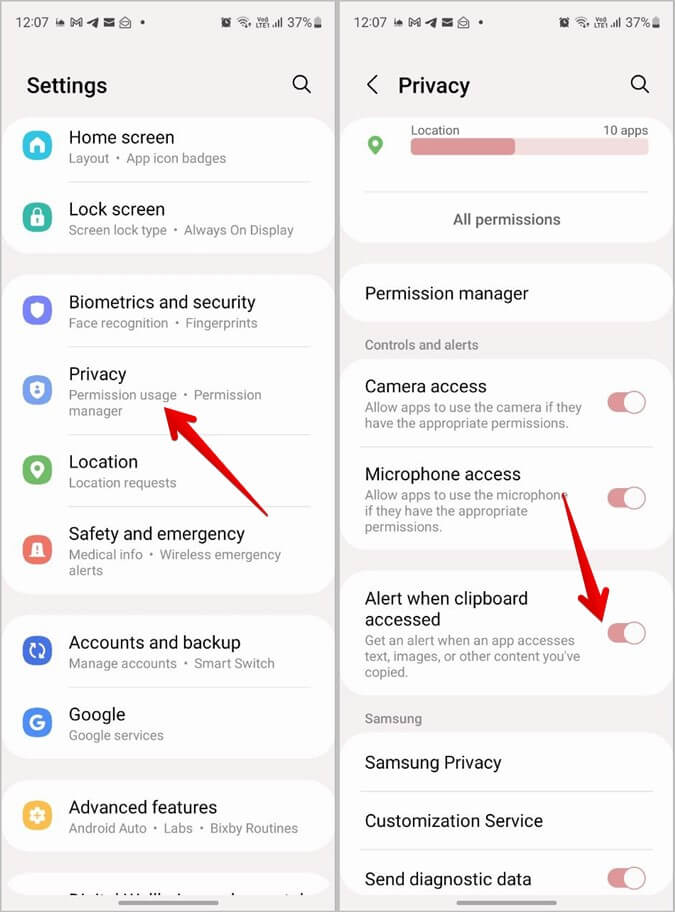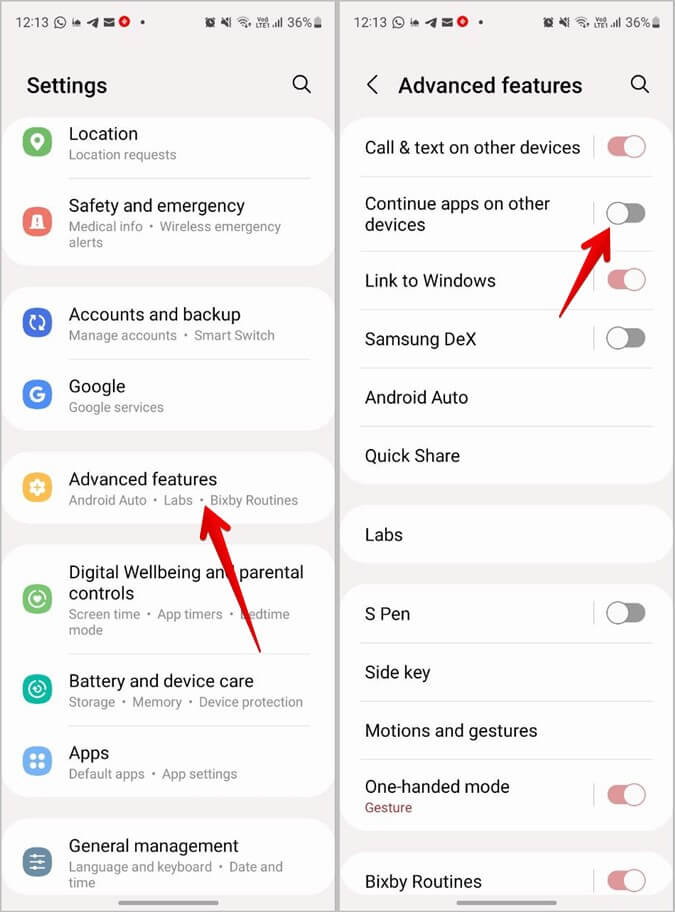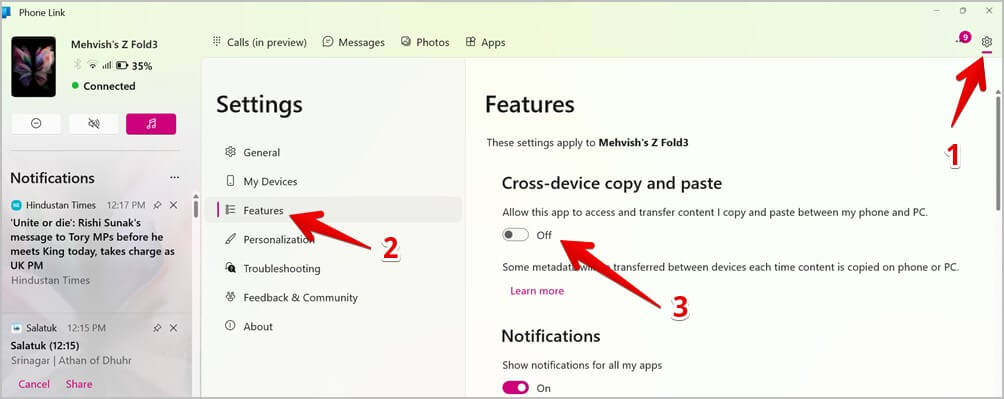Top 9 Tipps zur Verwendung der Zwischenablage auf Samsung Galaxy Phones
Die Zwischenablage ist ein temporärer Speicherplatz, der kürzlich kopierten Text, Bilder und Screenshots speichert, auf die Sie zugreifen und die Sie überall im Verlauf der Zwischenablage einfügen können. Wenn Sie sich fragen, wo sich die Zwischenablage in Samsung Galaxy-Handys befindet und wie Sie sie verwenden, sind Sie hier genau richtig. Lassen Sie uns mit diesen Tipps lernen, wie Sie die Zwischenablage auf Samsung Galaxy-Handys wie ein Profi verwenden.
1. Greifen Sie auf verschiedene Arten auf die Zwischenablage zu
Sie können auf Ihren Samsung Galaxy-Telefonen auf vier Arten auf die Zwischenablage zugreifen:
- mit einer Samsung-Tastatur.
- unter Verwendung der Randplatte.
- Verwenden Sie andere Tastatur-Apps.
- Verwendung von externen Zwischenablage-Anwendungen.
Wir geben dir Deckung Samsung-Tastatur-Tipps Und Edge wird unten detailliert beschrieben. In Bezug auf Apps können Sie Tastatur-Apps herunterladen, die die Zwischenablage unterstützen GBOARD و SwiftKey usw., oder Sie können mit Clipboard-Manager-Apps für Android auf die Zwischenablage zugreifen.
2. Greifen Sie auf den Verlauf der Zwischenablage in der Samsung-Tastatur zu und zeigen Sie ihn an
Die Samsung-Zwischenablage ist standardmäßig auf der Samsung-Tastatur aktiviert. Sie können es verwenden, ohne Zwischenablageeinstellungen zu aktivieren. Sie müssen lediglich sicherstellen, dass Sie die Samsung-Tastatur als Standardtastatur verwenden.
Dann gibt es zwei Möglichkeiten, die Samsung-Zwischenablage anzuzeigen.
Methode 1: Öffnen Sie die Zwischenablage aus einem Textfeld
Berühren und halten Sie das Textfeld oder den Schreibbereich in einer beliebigen App. Wählen Sie die Zwischenablage aus der Liste aus. Der Verlauf der Samsung-Tastatur-Zwischenablage wird angezeigt, in dem Sie kürzlich kopierten Text und Bilder in der Zwischenablage sehen. Klicken Sie auf ein beliebiges Element in der Zwischenablage, um es in das Textfeld einzufügen oder einzufügen.
Methode 2: Öffnen Sie die Zwischenablage über die Symbolleiste der Samsung-Tastatur
Führen Sie die folgenden Schritte aus, um die Zwischenablage zu öffnen und den Verlauf der Zwischenablage von Samsung Keyboard anzuzeigen:
1. Öffne alle Anwendung wo man was schreiben kann. Angenommen SieHinterlassen Sie Nachrichten und Notizen usw. Dies geschieht bis zum Erscheinen Samsung-Tastatur.
2. Suche nach Symbol für die Zwischenablage in der Bar Samsung-Tastatur-Tools. Klick es an Zeigen Sie den Verlauf der Zwischenablage an.
3. Wenn Sie das Zwischenablage-Symbol nicht sehen, klicken Sie auf das Kebab-Menü (Dreipunkt-Symbol) in der rechten Ecke der Symbolleiste und dann auf die Zwischenablage-Schaltfläche.
Tipp: Um die Zwischenablage-Schaltfläche für den schnellen Zugriff in die Hauptsymbolleiste zu verschieben, ziehen Sie sie einfach vom unteren Bedienfeld in den oberen Symbolleistenbereich. Sehen Sie sich weitere tolle Tipps zur Verwendung der Samsung-Tastatur an.
4. Wenn die Symbolleiste überhaupt nicht angezeigt wird, gehen Sie zu Telefoneinstellungen > Allgemeine Verwaltung > Samsung-Tastatureinstellungen. Scrollen Sie nach unten und aktivieren Sie den Umschalter neben der Option Tastatursymbolleiste.
3. Verwenden Sie die Samsung-Zwischenablage aus dem Edge Panel
Samsung Galaxy-Telefone bieten Edge Panel, ein anpassbares Bedienfeld, mit dem Sie von jedem Bildschirm aus auf Apps, Kontakte, intelligente Auswahlwerkzeuge und sogar den Verlauf der Zwischenablage zugreifen können. Führen Sie die folgenden Schritte aus, um die Zwischenablage im Edge-Bedienfeld zu aktivieren und zu verwenden:
1. Zuerst müssen Sie Zwischenablage aktivieren bei Gemälden Edge. Gehen Sie dazu zu Einstellungen > Anzeige > Randbereiche. Stellen Sie sicher, dass Umschalten neben Panels aktiviert ist Edge .
2. Tippen Sie dann auf Gemälde Innenkantenplatten. Blättern Sie durch die verfügbaren Bedienfelder. Klicke auf Zwischenablage auswählen und aktivieren.
3. Öffnen Sie nun das Panel Edge von jedem Bildschirm. Dazu müssen Sie den Randgriff in Richtung Bildschirm ziehen. Wischen Sie als Nächstes auf dem Feld, das sich zu bewegen scheint, nach links Verfügbare Paletten, bis Sie die Zwischenablage erreichen.
4. Klicken Sie unter einem Element auf die Schaltfläche Kopieren Halfter um es zu kopieren. Dann fügen Sie es ein Die Anwendung Erforderlich.
Hinweis: An die Zwischenablage der Samsung-Tastatur angeheftete Elemente werden auch an die Zwischenablage des Edge-Bedienfelds angeheftet angezeigt. Sehen Sie sich die unten aufgeführten Tipps an, um zu erfahren, wie Sie Elemente in der Zwischenablage anheften oder löschen.
5. Oder klicken Sie auf ein beliebiges Element in der Zwischenablage, um es in der Vorschau anzuzeigen. Klicken Sie dann auf die Schaltfläche „Teilen“, um es in einer beliebigen App zu senden, oder auf die Schaltfläche „Schließen“, um die Vorschau zu schließen.
4. Elemente in die Zwischenablage heften
Die Samsung-Zwischenablage kann als Ihre Haftnotizen sowie in Ihrer Tastatur und Ihrem Edge-Bedienfeld dienen. Das bedeutet, dass Sie Texte oder Bilder, die Sie häufig verwenden, im Verlauf der Zwischenablage anheften oder favorisieren können. Dies ist praktisch, da Sie jederzeit schnell auf Ihre angehefteten Elemente direkt aus der Zwischenablage zugreifen können. Darüber hinaus werden die installierten Elemente nicht gelöscht oder gelöscht, bis Sie sie manuell löschen.
um ein Element zu installieren Halfter , Befolgen Sie die folgenden Schritte:
1. Öffnen Verlauf der Samsung-Zwischenablage auf der Tafel Samsung-Schlüssel Wie oben beschrieben.
2. Tippen Sie in der Zwischenablage auf das Pin-Symbol. Kontrollkästchen werden angezeigt. Klicken Sie auf die Elemente, die Sie installieren möchten. Klicken Sie dann auf die Schaltfläche Fertig, um die Änderungen zu speichern.
5. Elemente aus der Zwischenablage lösen
Um ein Element aus der angehefteten Liste der Samsung-Zwischenablage zu entfernen, drücken Sie einfach lange auf das angeheftete Element im Verlauf der Samsung-Tastatur-Zwischenablage. Tippen Sie dann oben auf das Symbol Deinstallieren.
6. Elemente aus der Zwischenablage löschen
Um ein Element aus dem Verlauf der Zwischenablage zu entfernen, tippen Sie auf dem Verlaufsbildschirm der Samsung-Tastatur auf das Symbol „Löschen“. Wählen Sie dann die Elemente aus, die Sie löschen möchten. Klicken Sie auf die Schaltfläche Löschen.
Profi-Tipp: Sie können auch lange auf das Element drücken, das Sie zu den Favoriten hinzufügen oder entfernen möchten, und dann auf „Pinnen“ bzw. „Löschen“ drücken.
Um alle Elemente aus der Zwischenablage zu löschen, tippen Sie zuerst auf das Symbol „Löschen“ und dann auf die Schaltfläche „Alle“, um alle Elemente auszuwählen. Klicken Sie dann auf die Schaltfläche Löschen, um den Verlauf Ihrer Samsung-Zwischenablage zu löschen.
7. Aktivieren Sie Warnung beim Zugriff auf die Zwischenablage auf Samsung
Viele Apps von Drittanbietern haben normalerweise Zugriff auf die Zwischenablage Ihres Telefons. Wenn Sie über ein solches Verhalten besorgt sind, können Sie Warnungen aktivieren, um auf die Zwischenablage Ihres Samsung-Telefons zuzugreifen.
Führen Sie die folgenden Schritte aus, um eine Benachrichtigung zu erhalten, wenn eine App auf die Zwischenablage Ihres Telefons zugreift:
1. Öffnen die Einstellungen على Samsung Galaxy-Handy Ihre.
2. Gehe zu Privatsphäre. Aktivieren Sie den Umschalter neben Warnung, wenn auf die Zwischenablage zugegriffen wird.
Hinweis: Diese Funktion ist auf Samsung-Telefonen mit Android 12 (d. h. One UI 4.0 und höher) verfügbar.
Tipp: Schaut vorbei Datenschutzeinstellungen Andere ähnliche auf Android-Telefonen verfügbar.
8. Teilen Sie die Zwischenablage zwischen Samsung-Geräten
Wenn Sie mehrere Samsung Galaxy-Geräte wie Telefone und Tablets besitzen, können Sie die Zwischenablage für alle freigeben. Das heißt, wenn Sie etwas auf einem Gerät kopieren, können Sie es auf einem anderen einfügen, ohne es manuell per E-Mail oder der Messaging-App zu senden.
Befolgen Sie diese Schritte, um diese Funktion zu verwenden:
1. Stellen Sie zunächst sicher, dass Ihre Hardware die folgenden Anforderungen erfüllt:
- Auf beiden Geräten wird One UI 3.1 oder höher ausgeführt.
- Beide Geräte sind bei demselben Samsung-Konto und WLAN registriert.
- Beide Geräte sind mit Bluetooth-Technologie ausgestattet.
2. Als nächstes müssen Sie die Continue-Funktion auf anderen Geräten auf beiden Geräten aktivieren. Gehen Sie dazu zu Einstellungen > Erweiterte Funktionen. Aktivieren Sie den Umschalter neben Apps auf anderen Geräten folgen.
3. Kopieren Sie jetzt einfach etwas auf ein Gerät. Öffnen Sie dann die Zwischenablage auf einem anderen Gerät oder drücken Sie die Einfügen-Taste, um die Daten vom ersten Gerät zu erhalten.
9. Zwischenablage zwischen PC und Samsung-Telefon synchronisieren
So wie Sie die Zwischenablage zwischen Samsung Galaxy-Geräten teilen können, können Sie das auch Teilen Sie die Zwischenablage zwischen Windows-PC und Samsung Galaxy-Telefon. Dies ist mit der Microsoft Your Phone-App, auch bekannt als Phone Link, möglich.
Befolgen Sie diese Schritte, um die Zwischenablage zwischen Computer und Samsung-Telefon freizugeben:
1. Zuerst müssen Sie Richten Sie die Funktion Link zu Windows ein Sowohl auf Ihrem Telefon als auch auf Ihrem PC. Gehen Sie zu Einstellungen > Erweiterte Funktionen > Link zu Windows. Folgen Sie den Anweisungen, die auf dem Bildschirm erscheinen.
2. Einmal Führen Sie Link zu Windows aus , öffnen Sie die Phone Link-App auf Ihrem Computer.
3. Klicken Sie oben auf das Symbol Einstellungen und gehen Sie zu Funktionen.
4. Aktivieren Sie den Schalter neben Geräteübergreifendes Kopieren und Einfügen.
5. Kopieren Sie nun alles auf Ihrem Telefon und fügen Sie es auf dem Computer ein oder umgekehrt, genau wie beim normalen Kopieren und Einfügen.
Tipp: Sehen Sie sich andere Möglichkeiten zum Synchronisieren der Zwischenablage zwischen Android- und Windows-PCs an.
Kopieren Sie beliebigen Text in die Zwischenablage
So können Sie die Zwischenablage auf Samsung Galaxy-Handys verwenden. Oft können Sie Text von einigen Bildschirmen oder Websites nicht kopieren. Erfahren Sie, wie Sie nicht auswählbaren Text von Ihrem Computerbildschirm oder Telefon kopieren oder von Websites kopieren, die dies nicht zulassen.