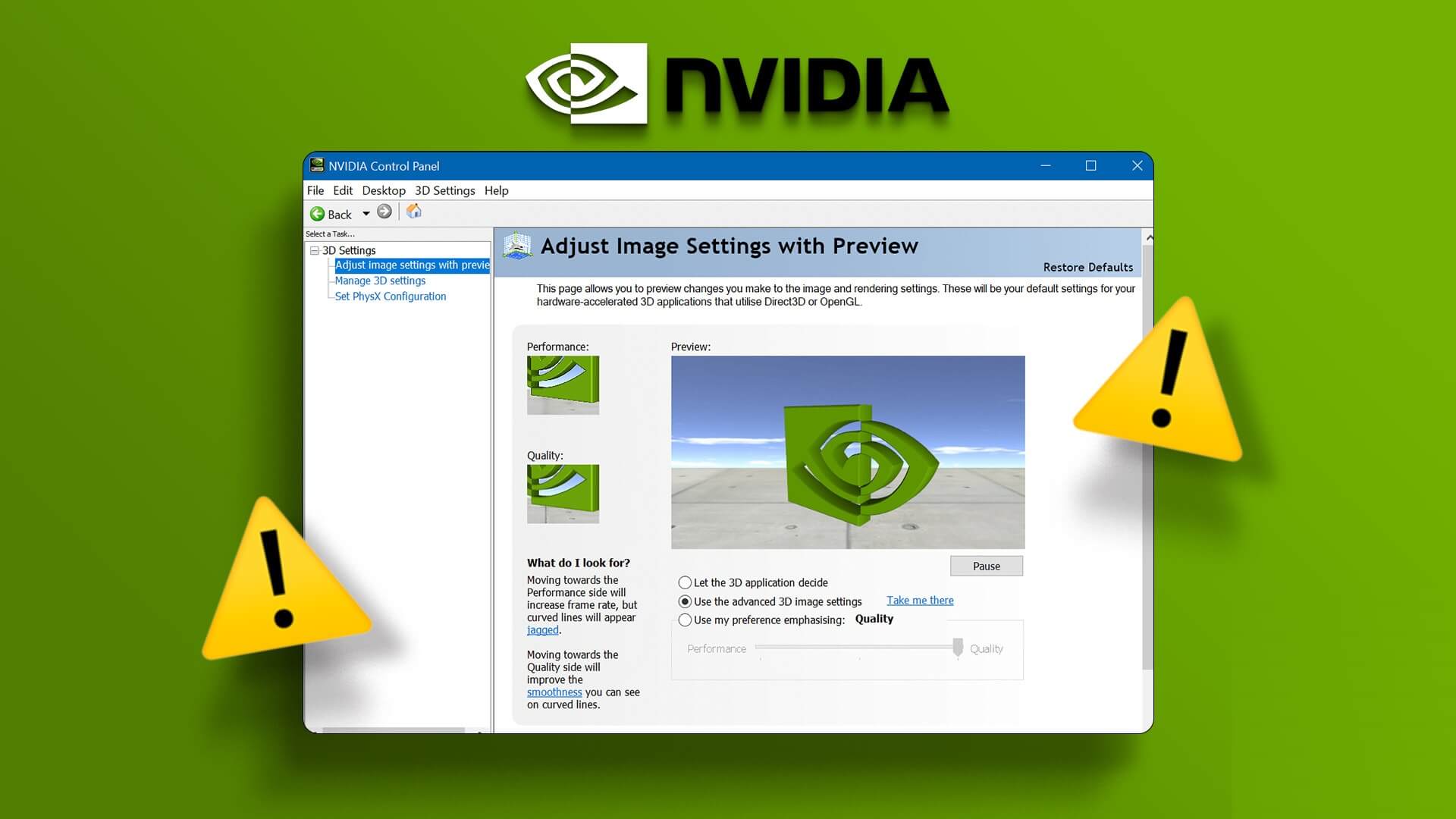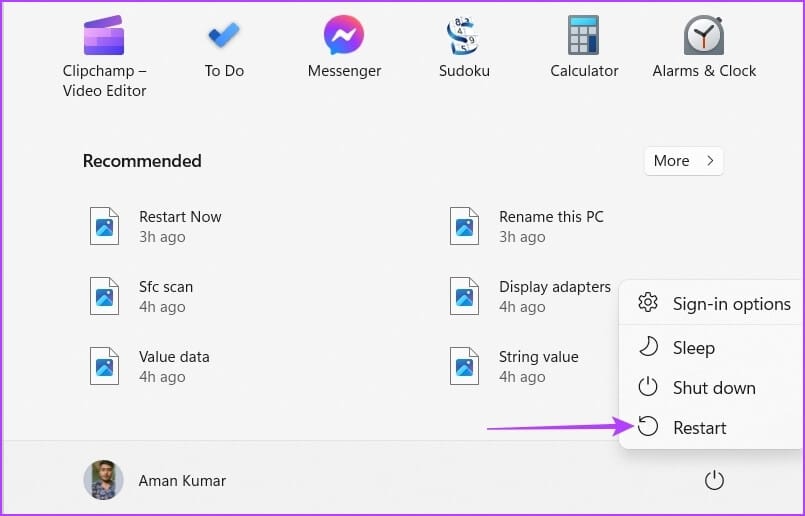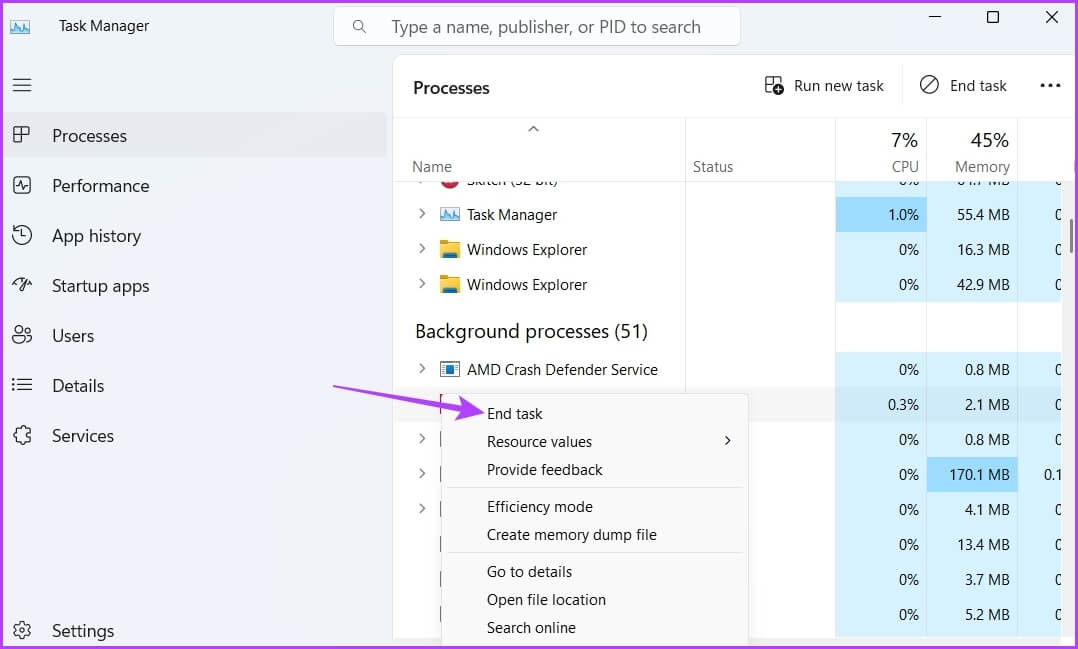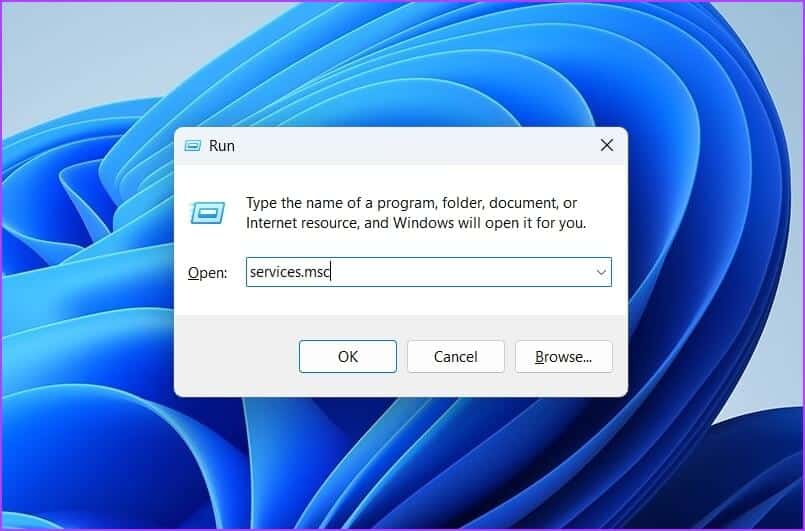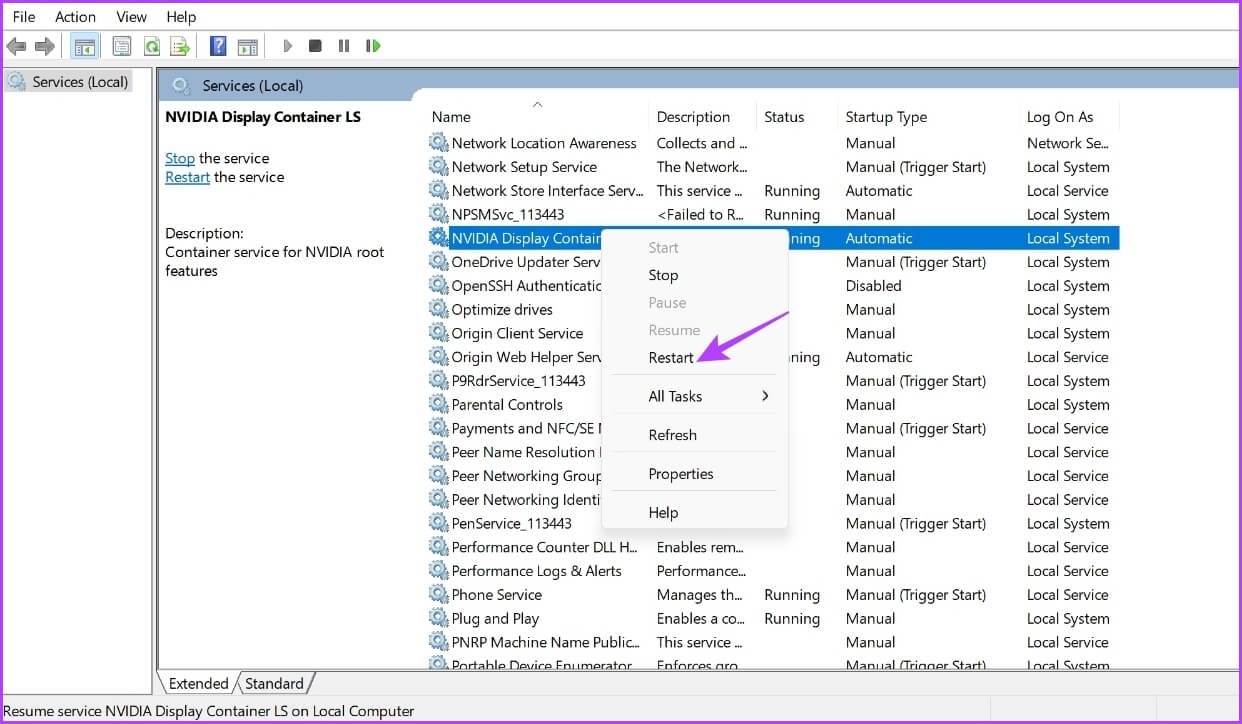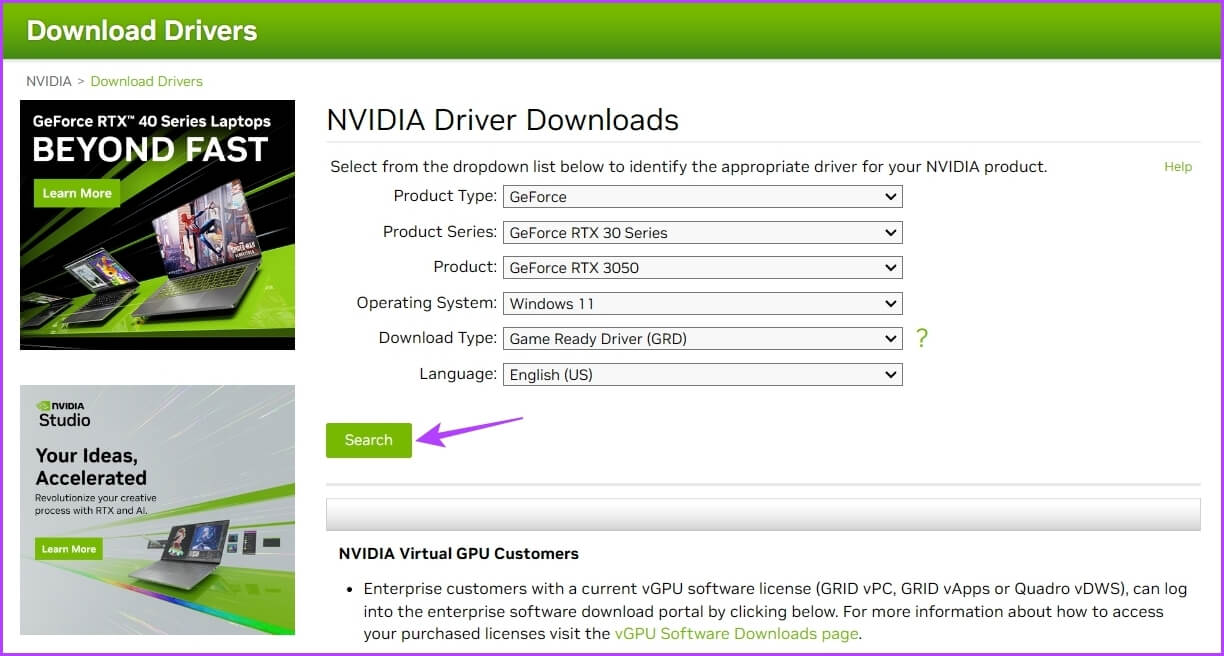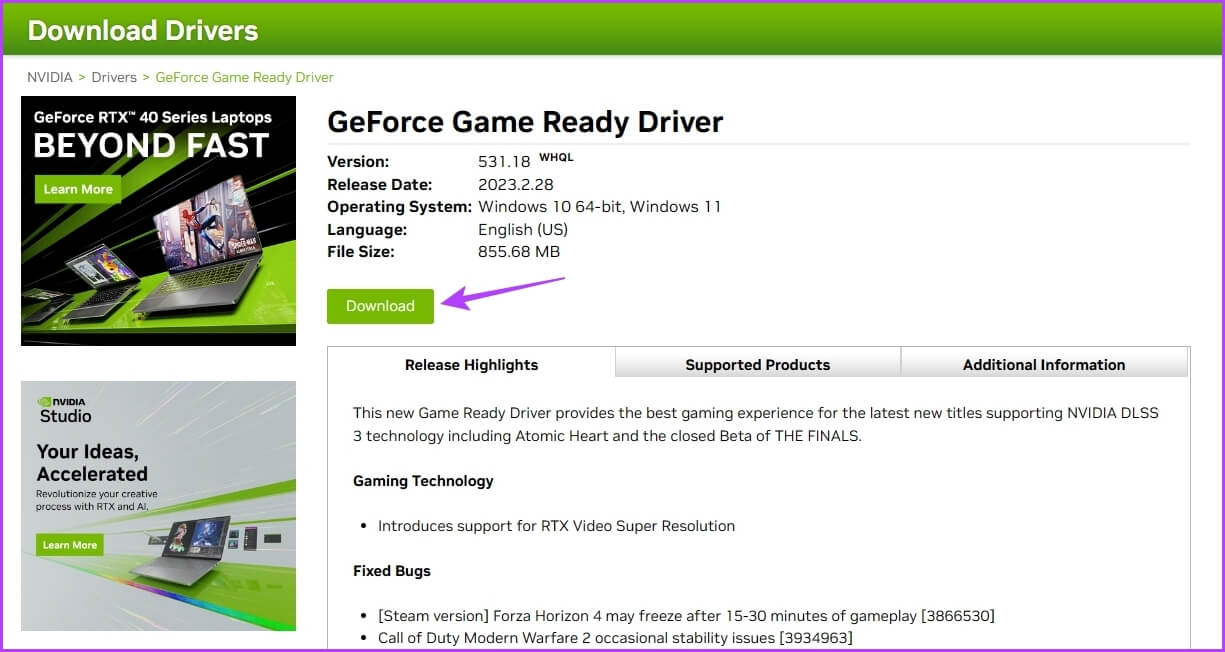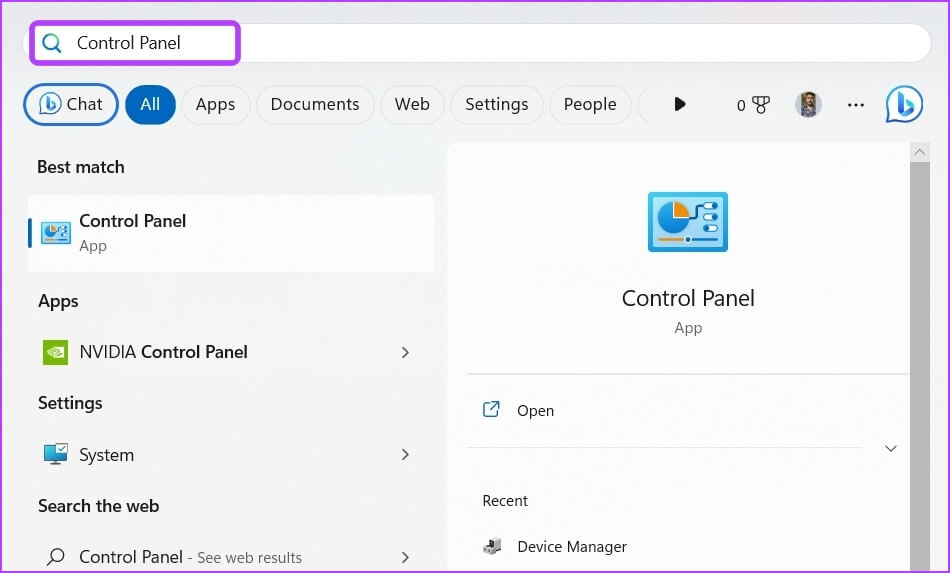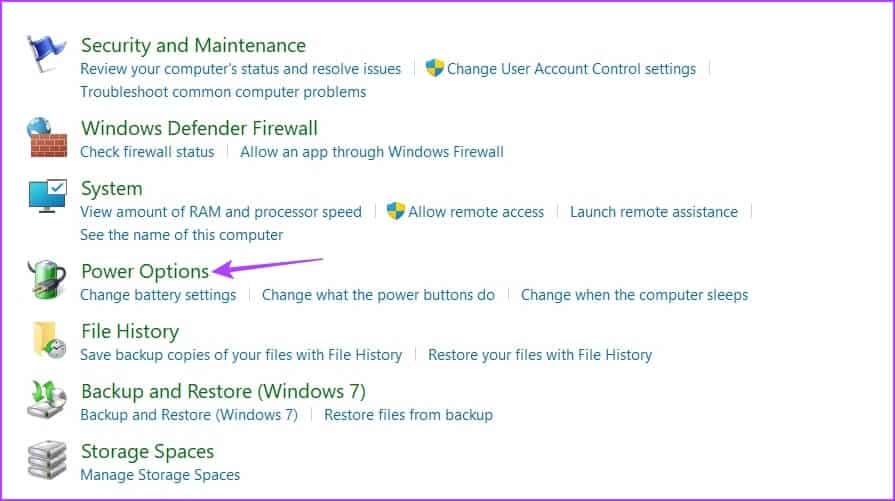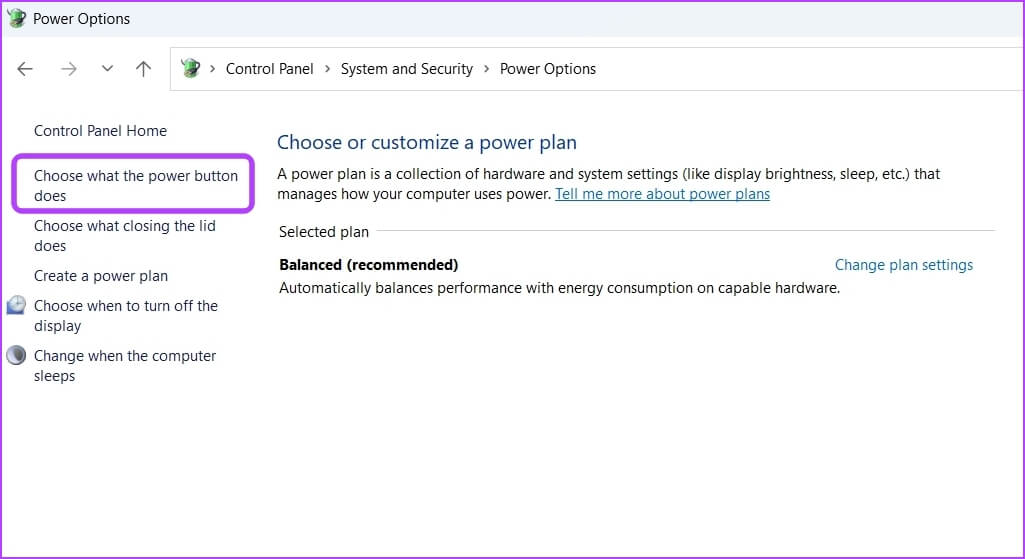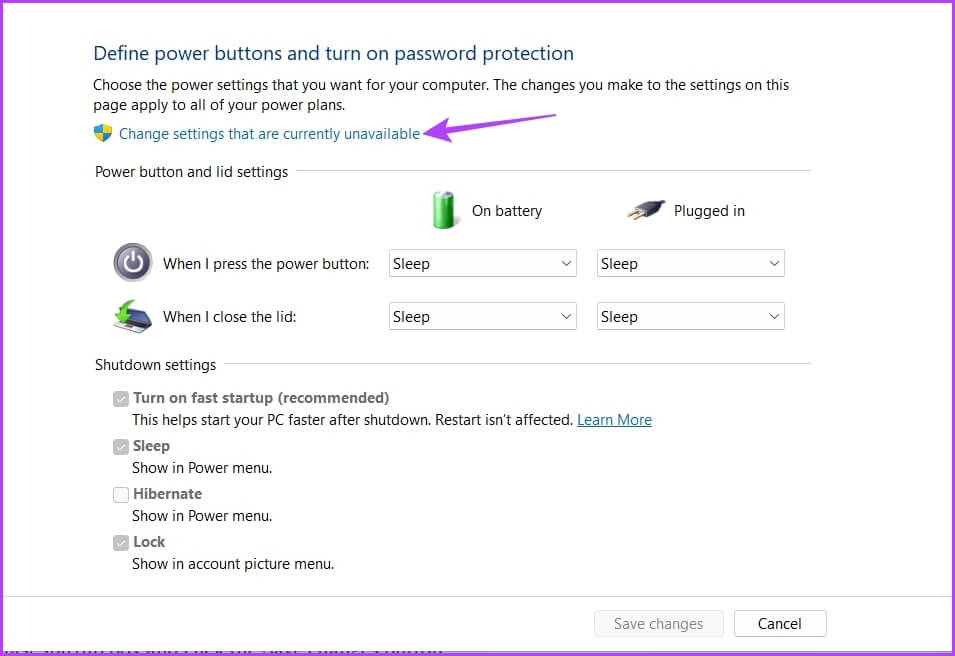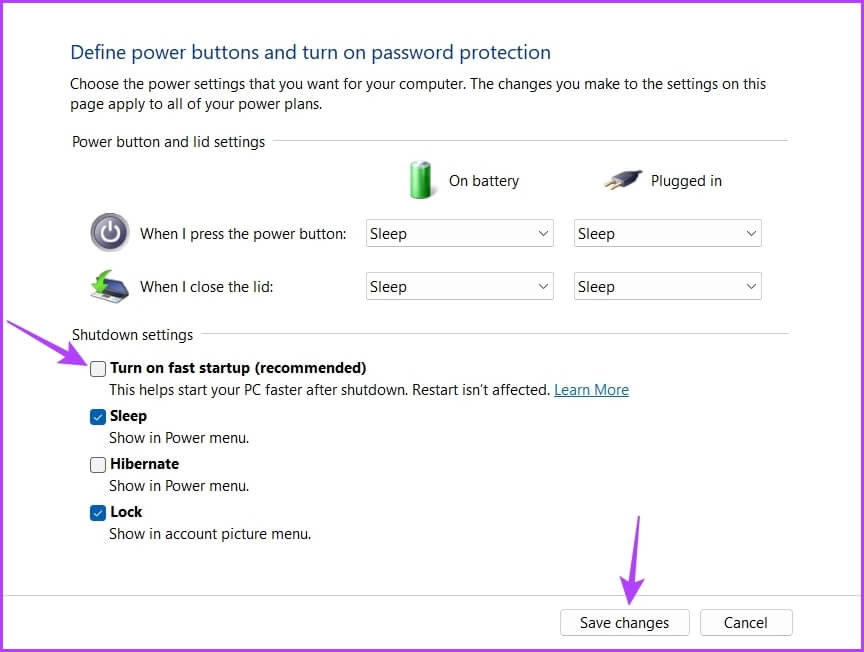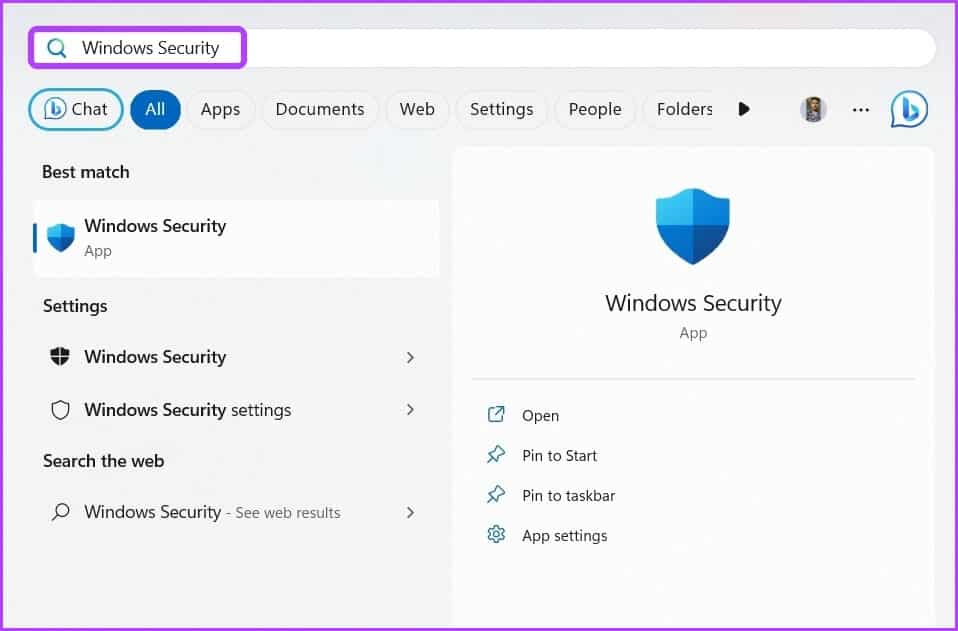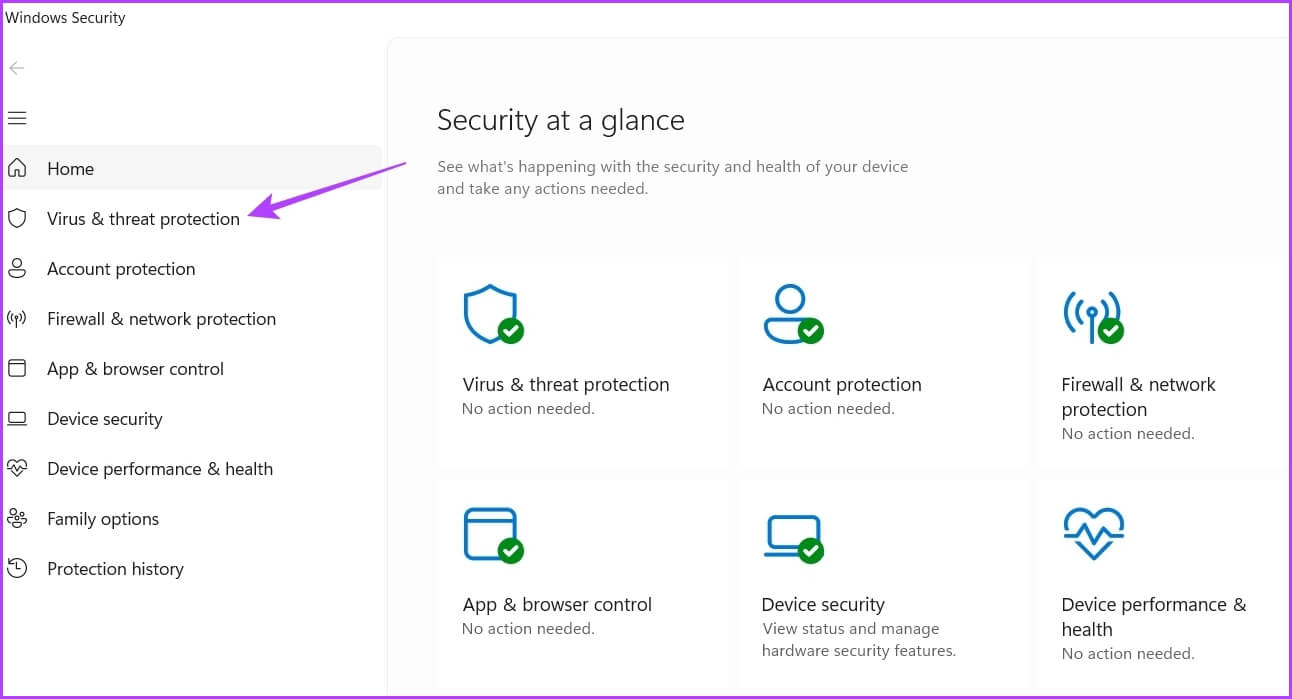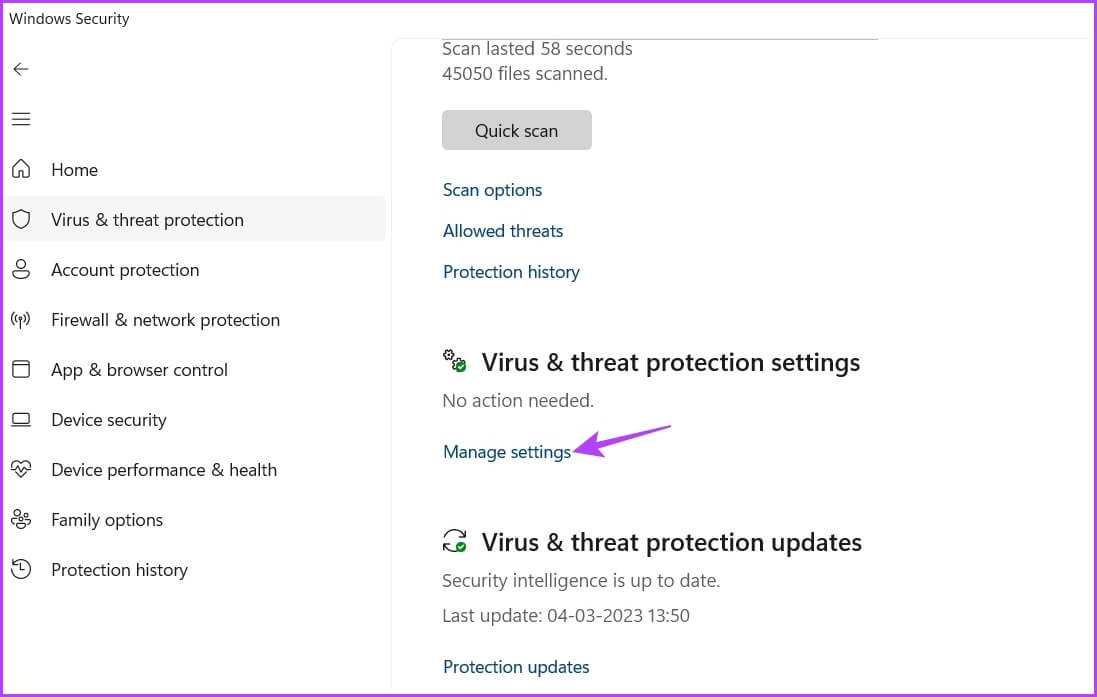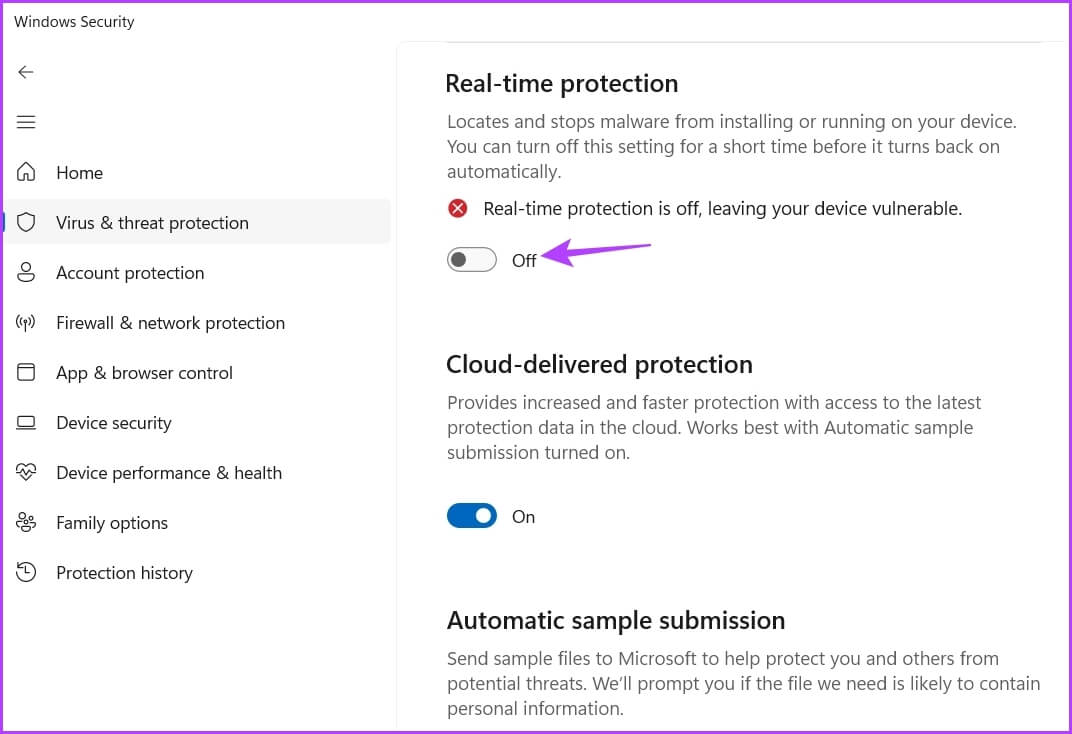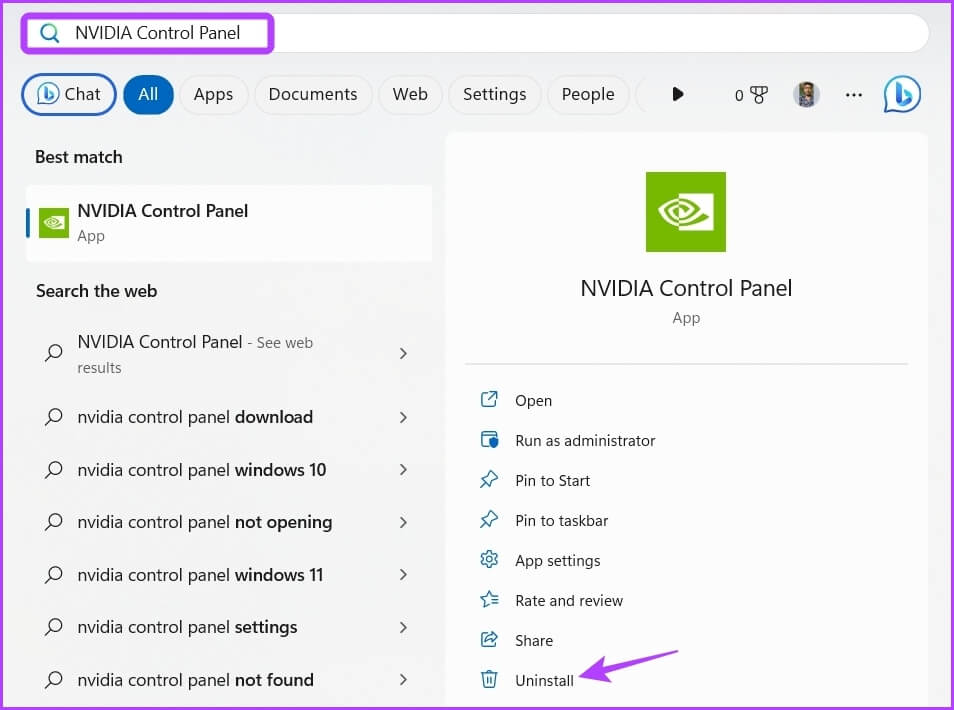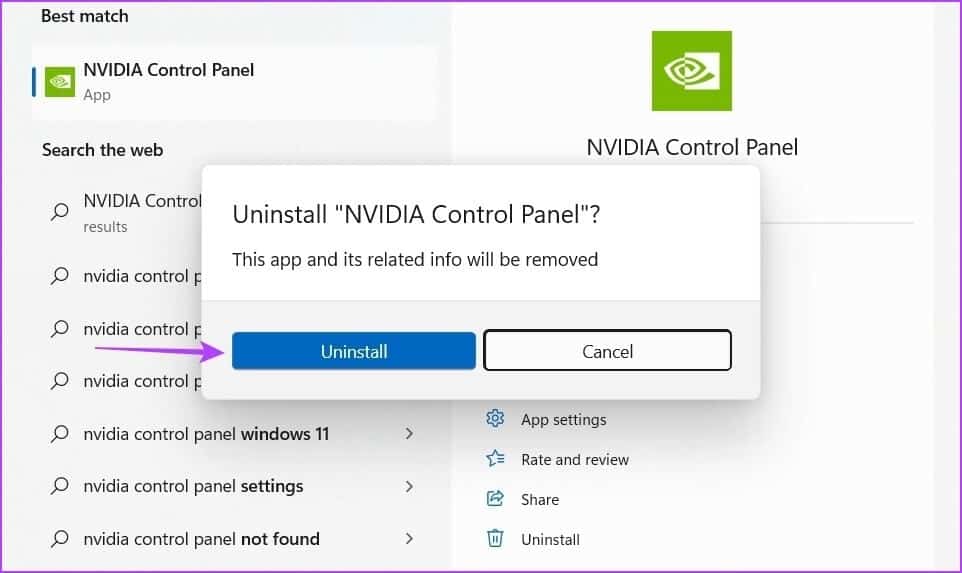Die 7 wichtigsten Fehlerbehebungen für NVIDIA Control Panel, das sich unter Windows 11 nicht öffnet
Verfügt Ihr System über einen NVIDIA-Grafiktreiber? Wenn ja, dann sind Sie vielleicht mindestens einmal auf NVIDIA Control Panel gestoßen. Es ist eine offizielle NVIDIA-App zum Anpassen der Systemeinstellungen an Ihre Spielpräferenzen.
Manchmal kann es auf Ihrem Computer nicht ausgeführt werden. Solche Situationen treten hauptsächlich auf, wenn eine widersprüchliche Anwendung im Hintergrund läuft oder Systemdateien beschädigt sind. Glücklicherweise ist es ein häufiges Problem und kann leicht behoben werden. Schauen wir uns also die Lösungen an, um zu beheben, dass die NVIDIA-Systemsteuerung unter Windows 11 nicht geöffnet wird.
1. Starten Sie den Computer neu
Bevor Sie größere Änderungen an Ihrem Computer vornehmen, sollten Sie Ihren Computer mindestens einmal neu starten. Dadurch werden alle Störungen beseitigt, die verhindern, dass die NVIDIA-Systemsteuerung auf Ihrem Computer ausgeführt wird.
Um den Computer neu zu starten, klicken Sie auf die Schaltfläche "Anfang" , klicken Sie auf das Ein/Aus-Symbol und wählen Sie aus "Neustart" aus dem Kontextmenü.
2. Schließen Sie widersprüchliche Apps im Hintergrund
Widersprüchliche Anwendungen von Drittanbietern wie MSI Afterburn, die im Hintergrund ausgeführt werden, können die NVIDIA-Systemsteuerung stören und verhindern, dass sie geöffnet wird. Um dies zu beheben, müssen Sie alle diese Apps aus dem Hintergrund schließen. So geht's:
Schritt 1: Drücken Sie die Tasten Strg + Umschalt + Escape Zum Öffnen des Task-Managers.
Schritt 2: Rechtsklick auf Alle widersprüchlichen Anwendungen wie MSI Afterburn und wählen Sie Task beenden.
3. Starten Sie die wichtigen NVIDIA-Dienste neu
Wenn Sie die NVIDIA-Systemsteuerung zum ersten Mal öffnen, werden wichtige Dienste auf Ihrem Computer installiert. Diese Dienste sind zum Öffnen und Ausführen der Anwendung erforderlich. Wenn jedoch einer dieser Dienste deaktiviert ist oder nicht gestartet werden kann, stehen Sie möglicherweise vor dem vorliegenden Problem.
Die Lösung besteht in diesem Fall darin, alle NVIDIA-Dienste manuell zu überprüfen und neu zu starten. So geht's:
Schritt 1: Klicke auf Windows + R.-Tasten Um das Dialogfeld zu öffnen Führen Sie. Ich schreibe services.msc in der Suchleiste und tippen Sie auf OK.
Schritt 2: im Fenster الخدمات , wählen Sie einen Servicestandort aus „NVIDIA Display Container LS“ und klicken Sie darauf.
Schritt 3: Wählen Starten Sie neu Aus einer Liste Kontext.
Starten Sie auf ähnliche Weise andere Dienste wie NVIDIA LocalSystem Container, NVIDIA NetworkService Container und NVIDIA Telemetry Container neu.
4. Aktualisieren Sie die NVIDIA-Grafiktreiber
Ähnlich wie bei Windows-Updates sollten Sie dies regelmäßig tun Aktualisieren Sie den Grafiktreiber auf Ihrem Computer installiert. Ein aktualisierter Grafiktreiber stellt sicher, dass Ihr System frei von Grafikproblemen ist.
Sie können das neueste NVIDIA-Grafiktreiber-Update herunterladen, indem Sie diesen Anweisungen folgen:
Schritt 1: fahren Sie in Richtung Seite zum Herunterladen von NVIDIA-Treibern.
Schritt 2: alles eingeben NVIDIA-GPU-Details auf Ihrem Computer und klicken Sie auf die Schaltfläche Suche.
Schritt 3: Drück den Knopf Herunterladen.
Öffnen Sie die Download-Datei und befolgen Sie die Anweisungen auf dem Bildschirm, um den neuesten NVIDIA-Grafiktreiber auf Ihrem Computer zu installieren.
5. Schnellstart deaktivieren
Fast Boot hilft, die Windows-Startzeit auf Ihrem Computer zu verkürzen. Auf der anderen Seite kann es Probleme mit verschlüsselten Disk-Images verursachen, Sie daran hindern, Windows-Updates zu installieren, und sogar Anwendungen stören und verhindern, dass sie auf Ihrem Computer ausgeführt werden.
Das Beste, was Sie in dieser Situation tun können, ist Schnellstart deaktivieren auf deinem Computer. So geht's:
Schritt 1: Klicken Sie auf das Suchsymbol in der Taskleiste, geben Sie Systemsteuerung in die Suchleiste ein und klicken Sie auf Enter.
Schritt 2: Gehe zu Energieoptionen.
Schritt 3: Lokalisieren "Wählen Sie, was der Netzschalter tut" aus der linken Seitenleiste.
Schritt 4: Klicken "Einstellungen ändern, die derzeit nicht verfügbar sind".
Schritt 5: Deaktivieren Sie das Kontrollkästchen "Schnellstart aktivieren" und klicken Sie auf die Schaltfläche . sparen die Änderungen.
6. Deaktivieren Sie vorübergehend die Windows-Sicherheit
Windows-Sicherheit ist die Standard-Sicherheits-App unter Windows 11. Manchmal kann sie jedoch übervorsichtig werden und sogar vertrauenswürdige Apps wie die NVIDIA-Systemsteuerung daran hindern, ausgeführt zu werden.
Um dies zu bestätigen, deaktivieren Sie die Windows-Sicherheit auf Ihrem Computer. So geht's:
Schritt 1: Klicken Sie auf das Symbol Startseite (beginnen am Taskleiste , Und geben Sie ein Windows-Sicherheit , Und drücke Enter.
Schritt 2: Wählen „Viren- und Risikoschutz“ aus der linken Seitenleiste.
Schritt 3: Klicken "Einstellungen verwalten" innerhalb "Viren- und Bedrohungsschutzeinstellungen.
Schritt 4: deaktivieren Schalter innerhalb des Schutzes in Echtzeit.
Überprüfen Sie als Nächstes, ob die NVIDIA-Systemsteuerung geöffnet wird. Wenn nicht, aktivieren Sie die Windows-Sicherheit erneut, indem Sie den Echtzeitschutz-Schalter aktivieren.
7. Installieren Sie die NVIDIA-Systemsteuerung neu
Wenn das Problem weiterhin besteht, müssen Sie NVIDIA Control Panel neu installieren. Möglicherweise liegt eine Dateibeschädigung in der NVIDIA-Systemsteuerung vor, die die Ausführung auf Ihrem Computer verhindert.
der einzige Weg um diese Korruption zu beseitigen Es installiert die Anwendung neu. Führen Sie die nächsten Schritte aus:
Der Schritt 1: Drück den Knopf Start على Taskleiste , Und tippe NVIDIA-Systemsteuerung , und wählen Sie deinstallieren vom rechten Teil.
Schritt 2: Wählen Sie erneut Deinstallieren, um Ihre Auswahl zu bestätigen.
Dann herunterladen und installieren NVIDIA-Systemsteuerung auf deinem Computer.
Optimieren Sie Ihren PC mit NVIDIA Control Panel
NVIDIA Control Panel ist eine nützliche Anwendung, um Änderungen an der Bildschirmauflösung, der Bildwiederholfrequenz, der Auflösung, den Videoeinstellungen usw. vorzunehmen. Wenn die Anwendung auf Ihrem Computer nicht gestartet werden kann, können Sie dieses Problem schnell beheben, indem Sie die oben genannten Korrekturen befolgen.