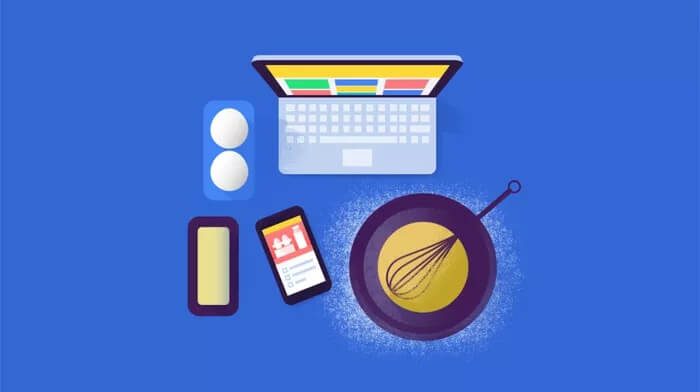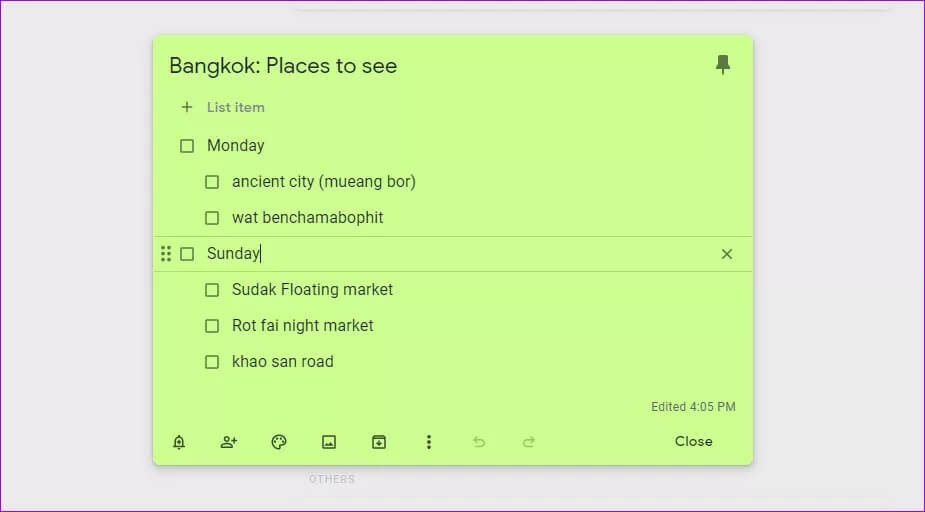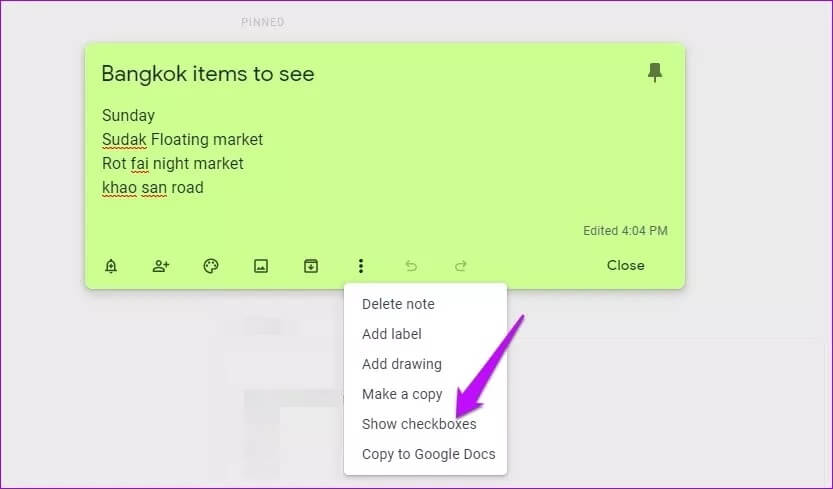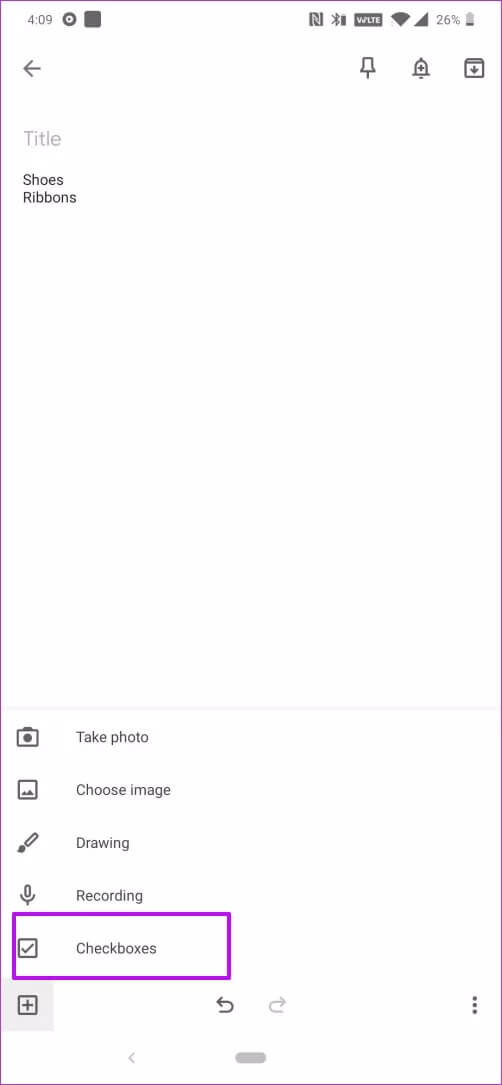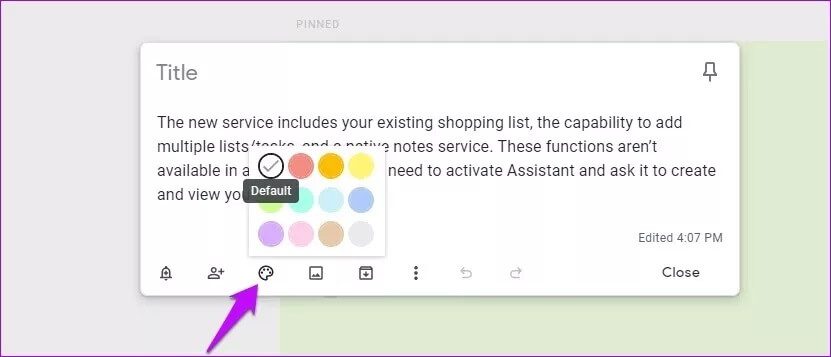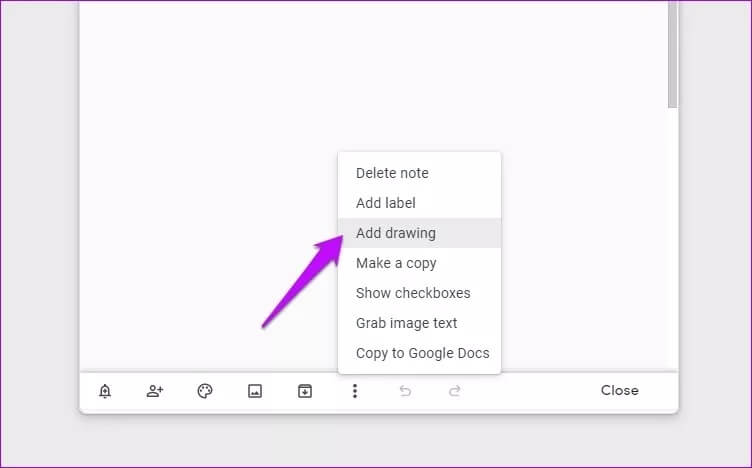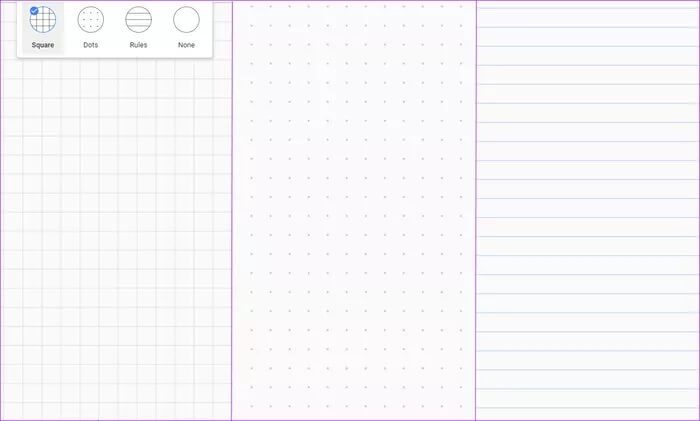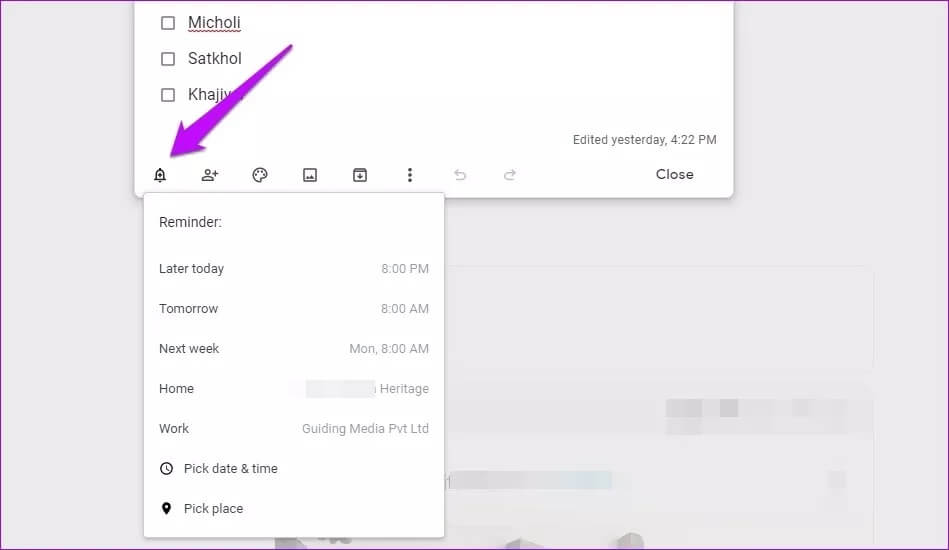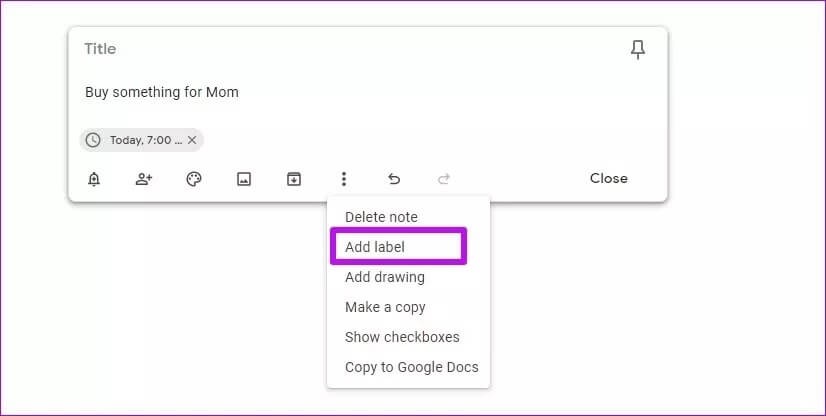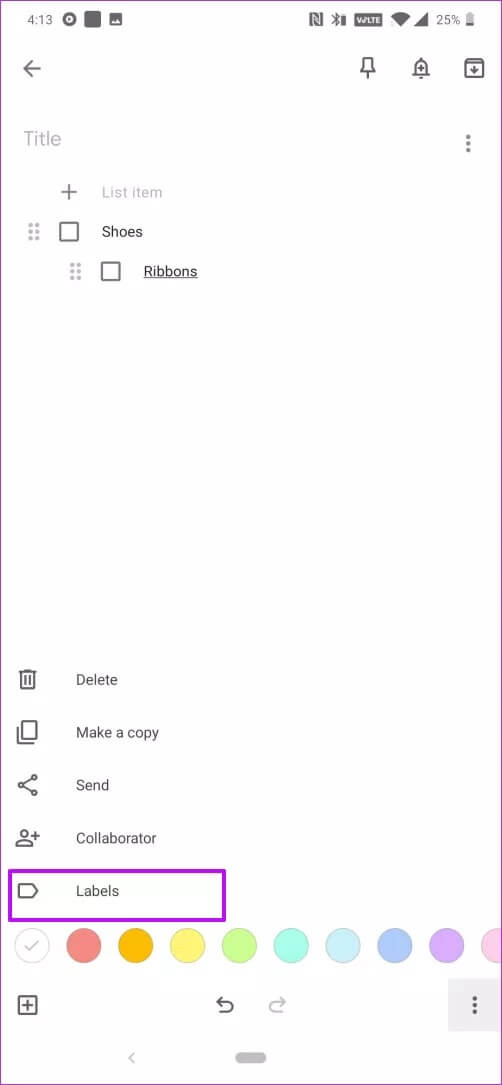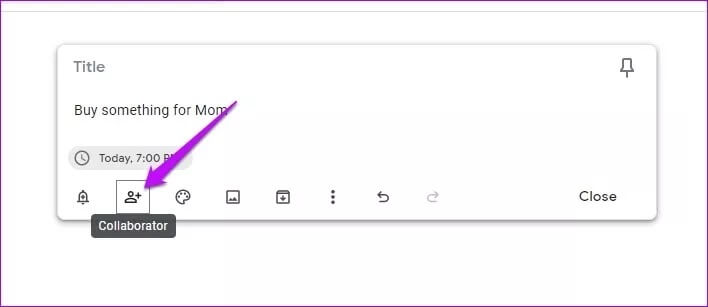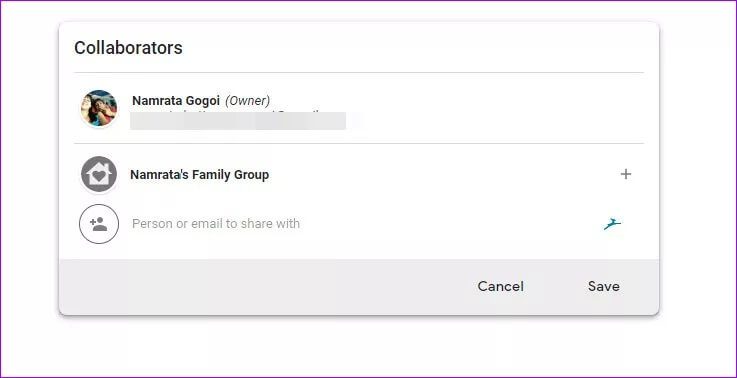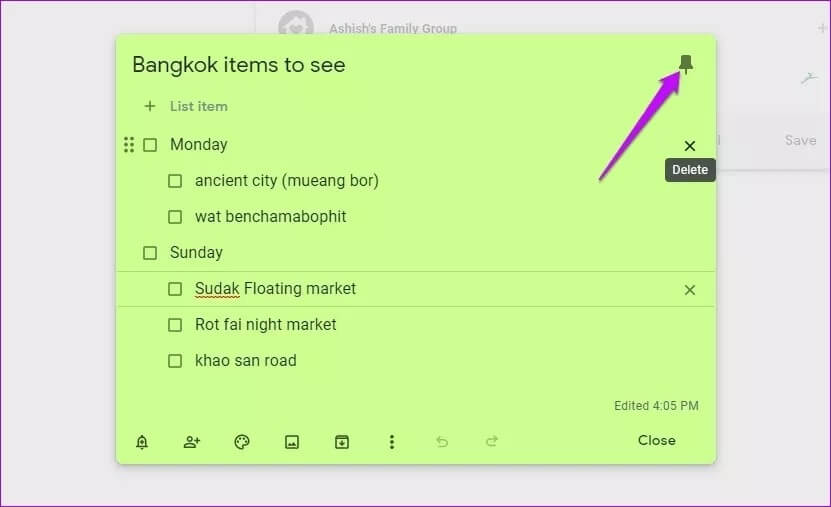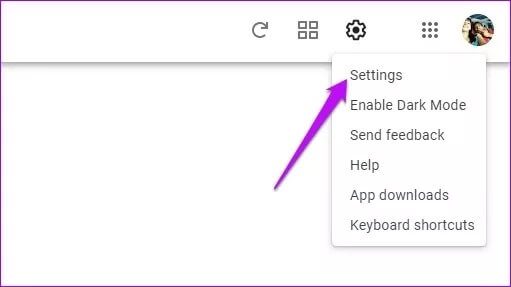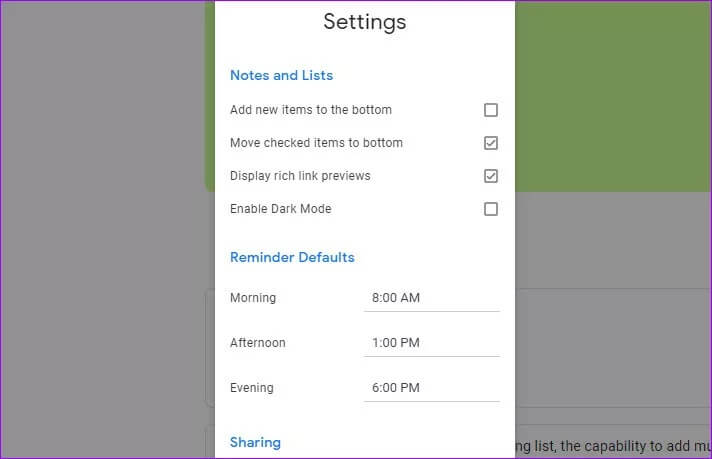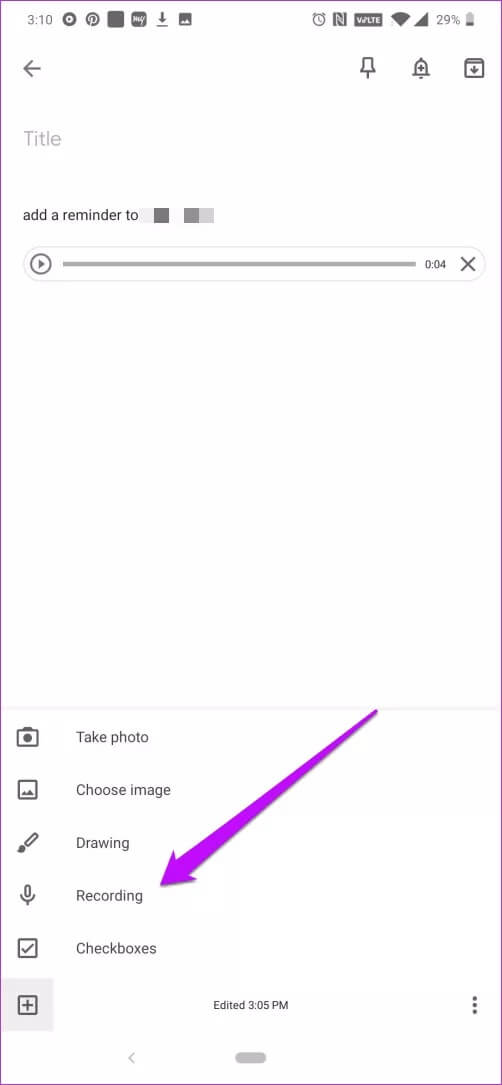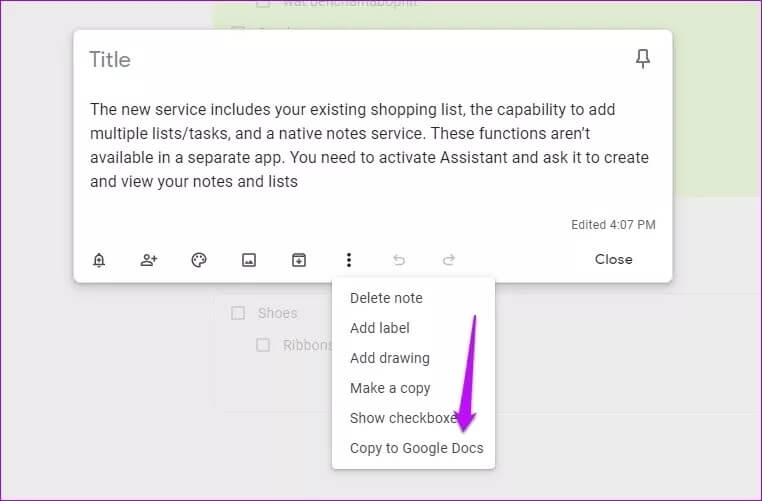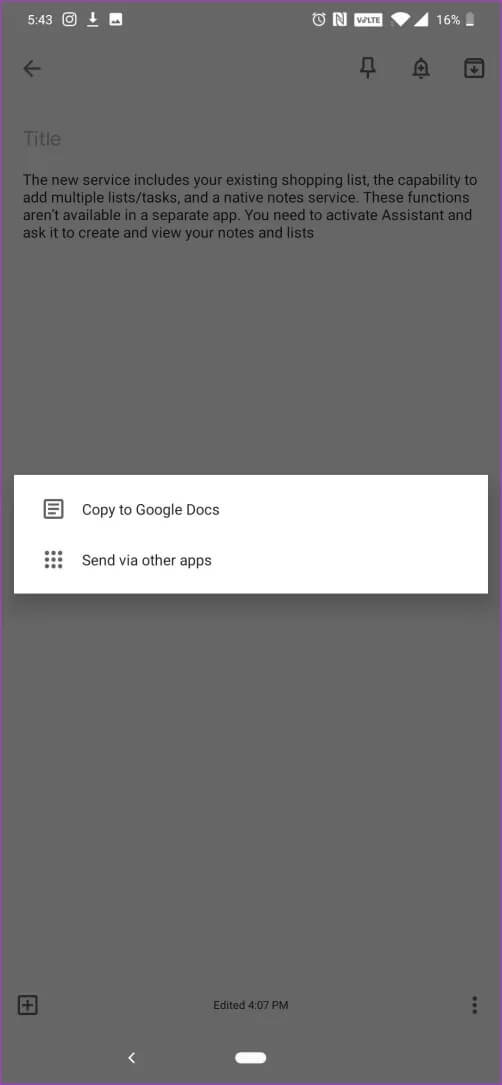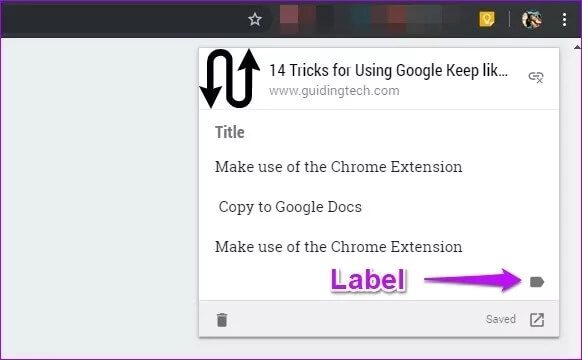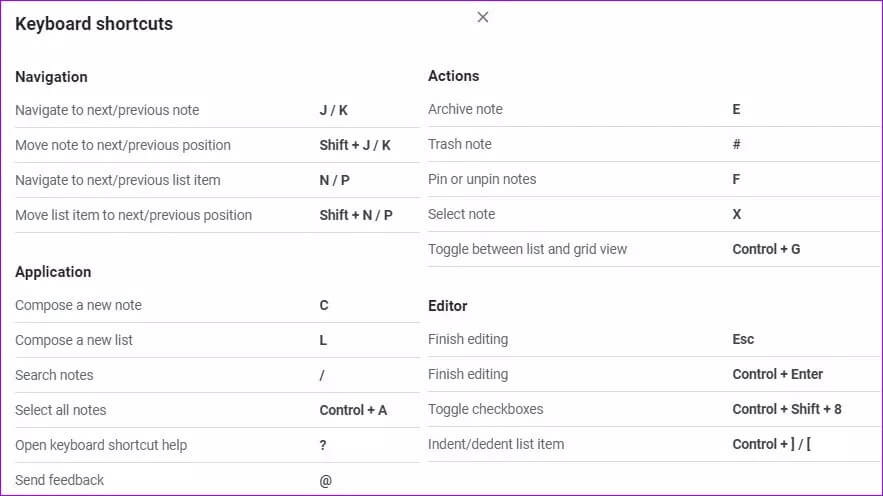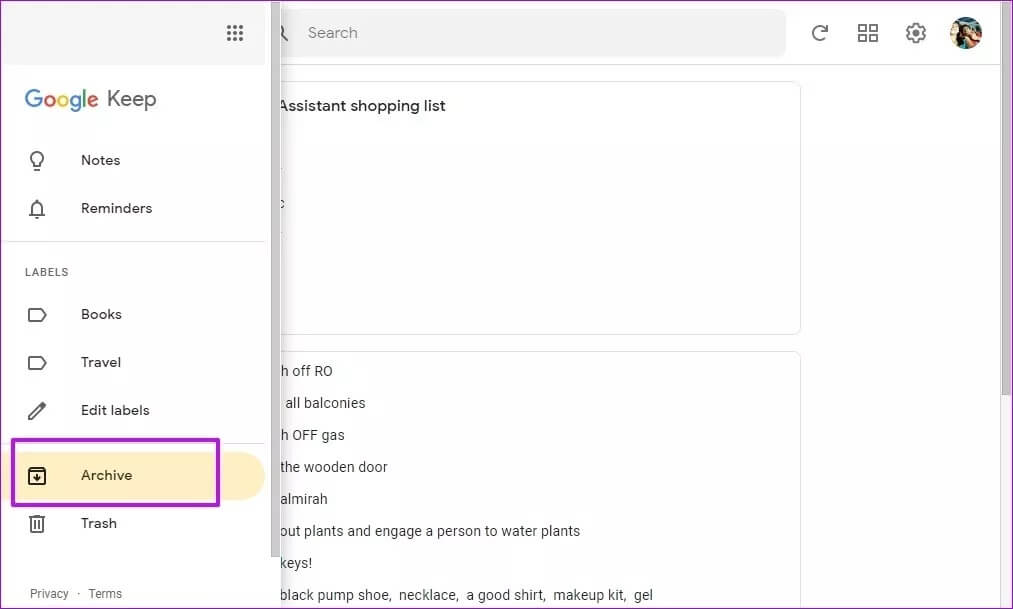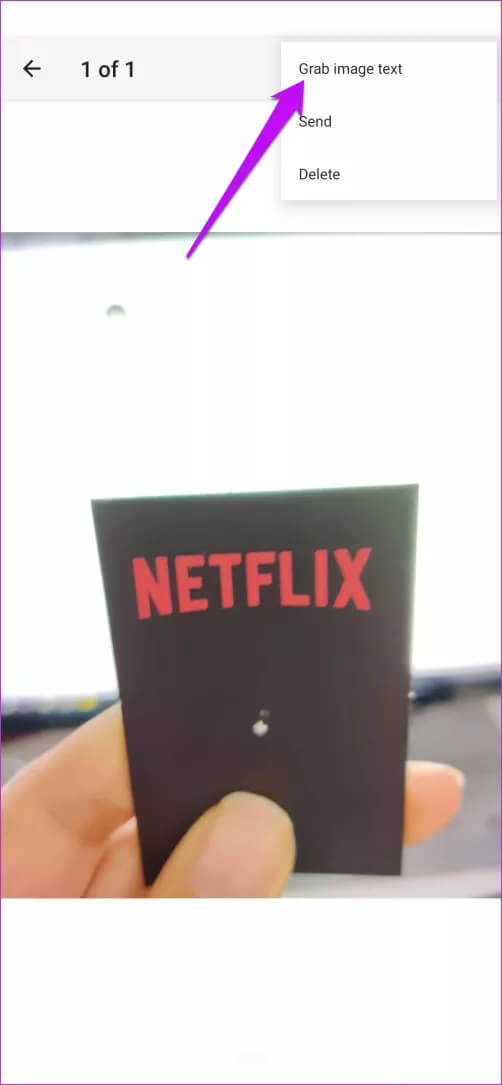Die 14 besten Tricks, um Google Keep wie ein Profi zu verwenden
Notizen-Tools wie Google halten Ihre zufälligen Kritzeleien und Rohentwürfe in Worte umzuwandeln und so den Überblick zu behalten, egal ob wichtig oder unwichtig. Wenn Sie jedoch nicht alle Funktionen von Google Keep so nutzen, wie sie es sollen, können Sie in einem überladenen Durcheinander enden.
Sie finden Notizen zu Ihrem Unternehmen mit Lebensmittelschultern oder Buchlisten. Und glauben Sie mir, es ist kein schöner Anblick. Wenn Sie also jemand sind, der dieses Tool wie ein Profi verwenden möchte, werden wir Ihnen einige der besten Tricks verraten.
1. Kontrollkästchen hinzufügen
Natürlich können Sie mit nur einem Klick eine Notiz hinzufügen. aber wie Lass es organisiert aussehen? Nun, wenn es um Keep geht, sind Kontrollkästchen der Schlüssel. Das Beste an den Kontrollkästchen in Keep ist, dass Sie sie einzeln aktivieren können, wenn die Aufgabe abgeschlossen ist.
Auf diese Weise wissen Sie, wie weit Sie von Ihrem Ziel entfernt sind. Und dies ist nicht das Ende der Geschichte. Sie können sogar die Kontrollkästchen für Teilaufgaben einrücken, und der Vorgang ist kinderleicht.
Wenn Sie Notizen vom PC öffnen, klicken Sie auf das kleine Drei-Punkte-Symbol und wählen Sie Kontrollkästchen anzeigen aus. Um einen Einzug hinzuzufügen, aktivieren Sie das Kontrollkästchen und ziehen Sie es nach rechts. Das ist.
Glücklicherweise wird der Vorgang in Ihrer Smartphone-App vereinfacht. Um eine Notiz hinzuzufügen, tippen Sie auf das Kästchen mit der Aufschrift "Notiz hinzufügen". Klicken Sie anschließend auf das Plus-Symbol und aktivieren Sie die Kontrollkästchen.
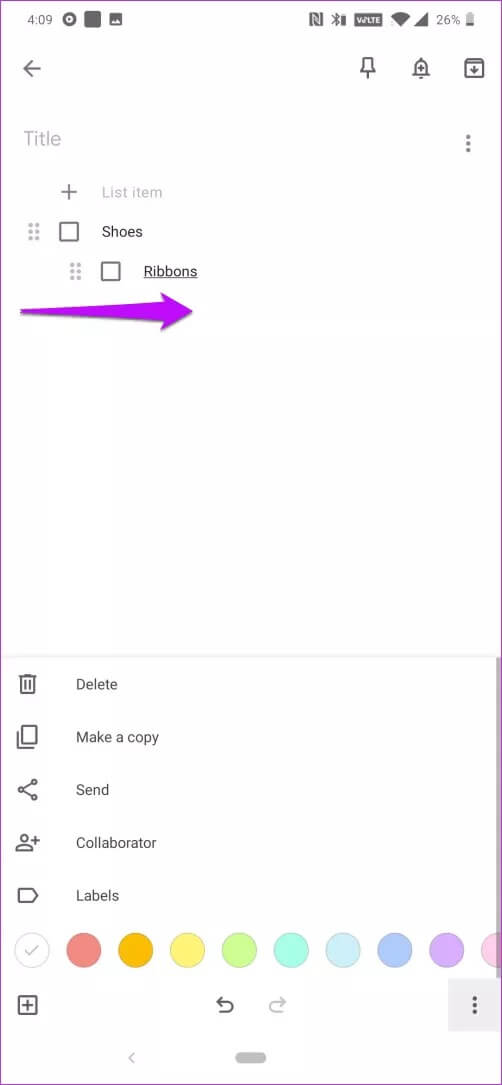
Um einen Einzug hinzuzufügen, aktivieren Sie das entsprechende Kontrollkästchen und ziehen Sie es vorsichtig nach rechts.
2. Farbcode
Grüne Notizen für Lebensmittel, blaue Notizen für Einkaufslisten und gelbe Notizen für Kosmetika. Es sieht toll aus, nicht wahr? Mit Google Notizen können Sie Ihre Notizen farblich kodieren, damit sie leicht zu finden sind. Außerdem sind farbcodierte Notizen leicht zu finden.
Um eine Farbe hinzuzufügen, klicken Sie auf das kleine Palettensymbol und wählen Sie eine Farbe aus. Wenn Sie von Ihrem Telefon aus arbeiten, tippen Sie im Menü unten rechts auf das Drei-Punkte-Symbol und wählen Sie eine Farbe aus.
3. Zeichnen Sie Ihre Vorstellungskraft auf
Abgesehen davon, dass Sie Ihre Gedanken und Aufgaben aufschreiben, können Sie mit Keep auch über Ihre Fantasie phantasieren. Das Gute ist, dass das Toolkit sehr umfangreich ist.
Um zu kritzeln, tippen Sie auf das Drei-Punkte-Symbol und wählen Sie Skizze hinzufügen (tippen Sie auf das Pluszeichen-Symbol auf Ihrem Telefon). Und jetzt müssen Sie nur noch Ihre Gedanken skizzieren. Von der Erstellung von Flussdiagrammen bis hin zur Erstellung von Rohzeitleisten können Sie mit dieser kleinen Notizen-App noch viel mehr tun.
Was ich an dem Zeichenwerkzeug liebe, sind die Anpassungsoptionen für den Hintergrund. Während der Standardhintergrund leer ist, können Sie zwischen den folgenden wechseln:
Darüber hinaus können Sie im Rahmen Ihrer Aufgaben Fotos von Ihrem Telefon oder Computer hinzufügen. Benötigen Sie Google Notizen, um Sie daran zu erinnern, das Auto zur Tankstelle zu bringen? Fügen Sie einfach ein Bild Ihres Autos hinzu und stellen Sie eine Erinnerung ein.
Erinnerung? Nun, spring zum nächsten Punkt.
4. Aufgaben und Erinnerungen hinzufügen
Brauchen Sie eine Erinnerung, wenn Sie im Büro sind?? Brauchen Sie eine Erinnerung um 9:XNUMX Uhr? Mach sie alle weiter. Fügen Sie einfach die Option hinzu und das Tool/die App erledigt die Arbeit für Sie.
Fügen Sie einfach eine Notiz hinzu und wenn Sie fertig sind, klicken Sie auf das kleine Glockensymbol. Sie können zwischen Datum, Uhrzeit oder Ort wählen. Place funktioniert normalerweise am besten, wenn Sie auf Ihrem Telefon sind.
Geben Sie die Details ein, wie Sie sie benötigen, und das war's. Zum angegebenen Zeitpunkt erinnert Sie Keep an die bevorstehende Aufgabe.
Es gibt auch intuitive Optionen, die Sie auswählen können, z. B. Heute später, Morgen, Zuhause oder Arbeit. Keep wählt weiterhin Ihren Wohn- und Arbeitsort aus, wenn Sie sie in Google Maps eingestuft haben.
Profi-Tipp: Sie finden alle Ihre Erinnerungen auf der Registerkarte Erinnerungen.
5. Nenne sie die Wahrheit
Die Farbcodierung ist super. Wenn Sie jedoch viele zufällige Notizen hinzufügen, ist es am besten, sie zu beschriften. Auf diese Weise bleiben alle Ihre Notizen unter einem bestimmten Typ unter einem Dach. Darüber hinaus ist diese Methode auch produktiv.
Um eine Notiz zu benennen, tippen Sie auf das Drei-Punkte-Symbol und wählen Sie Label hinzufügen , und geben Sie den Namen des Etiketts ein. Wenn Sie das nächste Mal wieder Bewertungen hinzufügen, werden die älteren Bewertungen als Kästchen darunter angezeigt. Um alle bisher erstellten Labels zu finden, gehen Sie in Google Keep zum linken Bereich.
Auf Ihrem Telefon ist die Label-Option unter dem Drei-Punkte-Menü ausgeblendet. Um neue Etiketten zu erstellen, öffnen Sie das linke Menü und klicken Sie auf Neues Etikett erstellen.
6. Zusammenarbeiten wie ein Profi
Wer hat gesagt, dass man sich alleine durch Notizen und Aufgaben kämpfen muss? Wenn Sie einen Partner haben, mit dem Sie diese Notizen teilen möchten, fügen Sie ihn als Mitbearbeiter hinzu. Klicken Sie dazu auf das personenähnliche Symbol und fügen Sie die E-Mail-Adresse der Person hinzu.
Fügen Sie die E-Mail hinzu und drücken Sie Speichern.
Wenn Sie eine Familiengruppe bei Google Play haben, können Sie auch diese Gruppe hinzufügen. Teilen ist schließlich fürsorglich.
7. Wichtige Notizen anheften
Sie benötigen Ihr WLAN-Passwort immer ganz oben in Ihrem Keep-Feed? Nun, zunächst einmal müssen Sie keine Passwörter eingeben. Wenn Sie jedoch nicht anders können, ist es am besten, die Notiz so zu pinnen, dass sie immer oben ist, und sparen Sie so Zeit.
Das Gute daran ist, dass die angehefteten Notizen nach dem Anheften einer Notiz auf Ihren Geräten synchronisiert werden. Um eine Notiz zu pinnen, tippen Sie einfach auf das Pin-Symbol in der oberen rechten Ecke der Notiz.
Profi-Tipp: Drücken Sie F, um alle auf Ihrem PC installierten Notizen gleichzeitig anzuzeigen.
8. Standarderinnerung
Wussten Sie, dass Sie die Standardzeit für Ihre Erinnerungen ändern können? Ja, Sie haben richtig gelesen. Klicken Sie dazu auf das Symbol Einstellungen in der oberen rechten Ecke.
Ändern Sie als Nächstes die Zeiten unter Standardeinstellungen für Erinnerungen.
Sobald Sie dies tun, werden Sie das standardmäßige Erinnerungstiming für alle Notizen bemerken. Wenn Sie sich also jeden Tag um 6:XNUMX Uhr an Ihre ausstehende Arbeit erinnern möchten, wird diese Einrichtung Ihre Arbeit erledigen.
In der Keep-App können Sie über das linke Menü auf die Seite Einstellungen zugreifen.
9. Sprachnotizen hinzufügen
Es gab eine Zeit, in der du es konntest Bitten Sie Google Assistant, Ihre Erinnerungen aufzuschreiben und sie wurden in Google Keep integriert. Aus irgendeinem Grund wurde diese Funktion zurückgezogen, was viele enttäuscht hat.
Glücklicherweise ist die Option zum Hinzufügen von Sprachnotizen über Keep immer noch vorhanden. Alles, was Sie tun müssen, ist, Ihre Notizen über die Aufnahmeschaltfläche hinzuzufügen. Sobald die Aufnahme abgeschlossen ist, übernimmt Keep den Text aus der Sprachnotiz. Sie haben also nicht nur eine aufgezeichnete Notiz, sondern auch eine schriftliche Notiz.
10. In Google Docs kopieren
Suchen Sie nach zusätzlichen Formatierungsoptionen mit Google Notizen? Obwohl dieses Notizwerkzeug viele Funktionen bietet, gibt es nicht viele Formatierungsoptionen oder Bearbeitungswerkzeuge.
Dies bedeutet, dass Sie einige Wörter nicht fett schreiben oder die wichtigen Teile hervorheben können. Glücklicherweise gibt es eine Option, mit der Sie Ihre Notizen in Google Docs kopieren können, wo Sie alle Formatierungs- und Bearbeitungswerkzeuge unter der Sonne verwenden können.
Öffnen Sie auf dem Desktop eine Notiz und wählen Sie im Drei-Punkte-Menü In Google Docs kopieren aus.
Tippen Sie auf Ihrem Telefon auf das Drei-Punkte-Menü, tippen Sie auf Senden und wählen Sie In Google Docs kopieren.
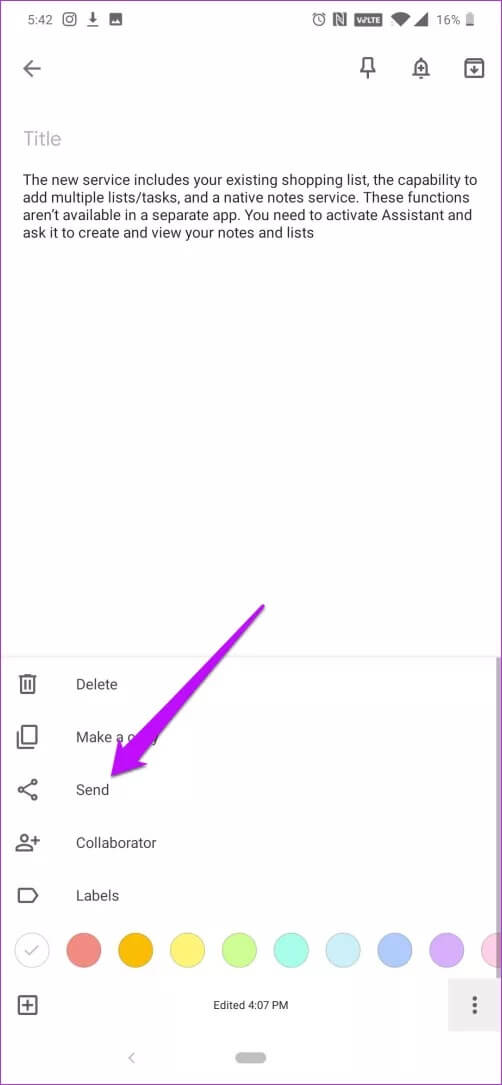
Die Notiz erhält den Namen Google Keep Document. Denken Sie daran, das Dokument sofort umzubenennen.
Profi-Tipp: Sie können eine Liste mit Aufzählungszeichen erstellen, indem Sie das Listenelement mit * oder - hinzufügen.
11. Nutzen Sie Chrome-Erweiterungen
Wenn Sie das Öffnen von Google Notizen und das anschließende Hinzufügen von Notizen als etwas umständlich empfinden, ist es an der Zeit, sich darüber zu informieren Chrome-Erweiterung. Das Beste an dieser Erweiterung ist, dass Sie eine Textzeile auswählen und dann auf das Erweiterungssymbol klicken müssen. Es kopiert nicht nur die Textzeile, sondern speichert auch die URL Ihrer aktuellen Seite.
Abgesehen davon können Sie auch das Etikett daraus auswählen. Wenn Sie diese Notiz in Google Notizen öffnen müssen, tippen Sie außerdem auf das Symbol "In Notizen öffnen", und Sie werden sortiert.
12. Tastenkombinationen
Google Keep kann sich als eine Art Notizen-App erweisen, wenn Sie sich mit Tastenkombinationen auskennen. Ja, dieses großartige Tool unterstützt eine große Anzahl von Verknüpfungen.
Drücken Sie beispielsweise N, um ein neues Menü zu öffnen, während Sie durch Drücken der Taste / alle Ihre Notizen durchsuchen können. Darüber hinaus können Sie durch Drücken von J/K zur vorherigen oder nächsten Note wechseln.
Dies ist eine gute Liste von Verknüpfungen.
13. Archiv & Editor
Mit Keep können Sie auch alte und unwichtige Notizen archivieren, sodass die Benutzeroberfläche sauber und übersichtlich aussieht. Alles, was Sie tun müssen, ist auf den kleinen Archiv-Button am unteren Rand der Notiz zu klicken/tippen.
Das Beste daran ist, dass Sie nie den Zugriff auf die archivierte Notiz verlieren. Tippen Sie links auf die Registerkarte Archiv und alle Notizen werden angezeigt.
14. Text aus Fotos kopieren
Eine der besten Funktionen von Keep ist vielleicht OCR oder OCR. Abgesehen von einigen schlecht geschriebenen Notizen oder Quittungen kann jedes Zeichen auf dem Bildschirm erkannt werden. Gleichzeitig hilft es Ihnen, eine Kopie davon zu erhalten. Leider nur in der Telefonversion verfügbar.
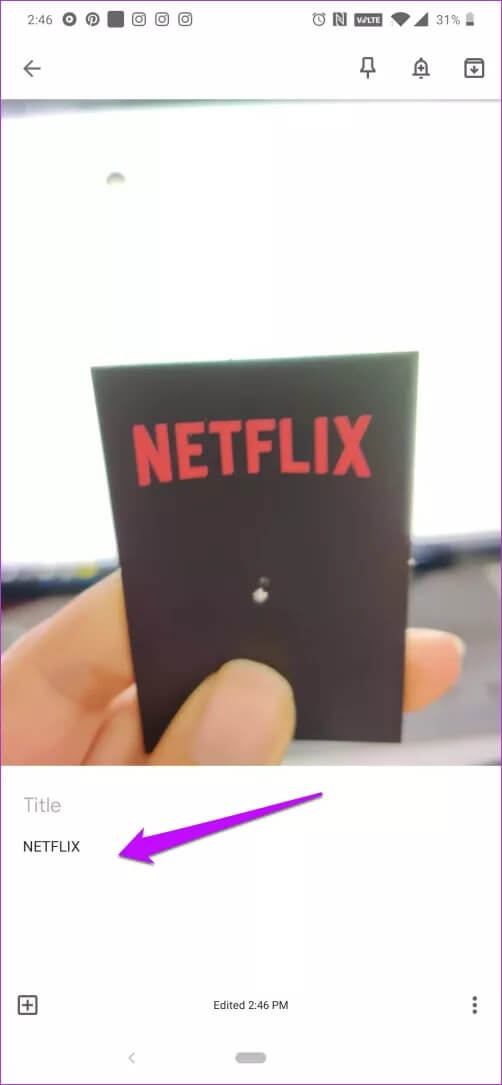
Um darauf zuzugreifen, öffnen Sie eine Notiz und wählen Sie Foto aufnehmen. Sobald das Foto aufgenommen wurde, wählen Sie das Foto aus und tippen Sie auf das Drei-Punkte-Symbol in der oberen rechten Ecke. Wählen Sie Text erfassen und das war's. Das Beste daran ist, dass der erfasste Text automatisch zur Notiz gelangt.
Mach weiter!
Das Gute an Keep ist, dass Sie fast überall auf diese einfache App zugreifen können, sei es auf Ihrem Telefon, Tablet oder Computer. Fügen Sie außerdem kein Gerät hinzu, und die App stellt sicher, dass sie auf jedem synchronen Gerät angezeigt wird. Das Beste ist, dass Sie die Oberfläche nach Ihren Wünschen gestalten können. Klicken Sie auf das Layout-Symbol neben dem Einstellungssymbol.
Versuchen Sie zu guter Letzt den Dunkelmodus. Ihre Augen werden es Ihnen danken.