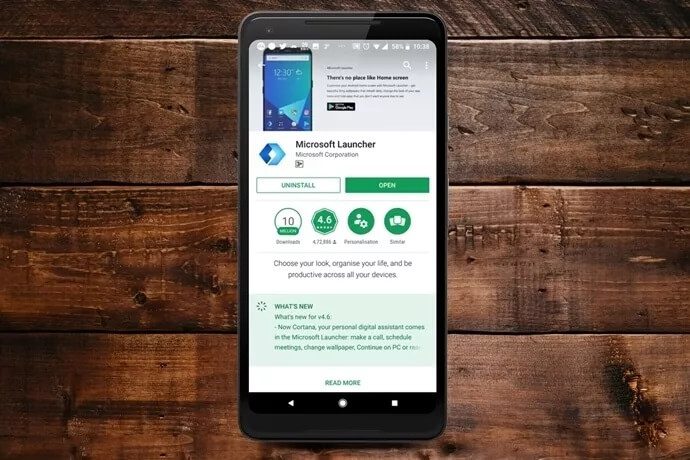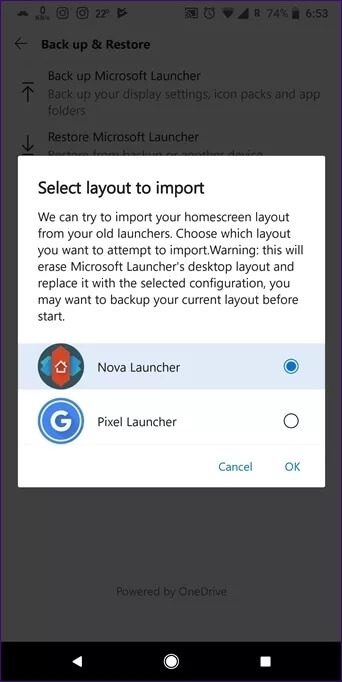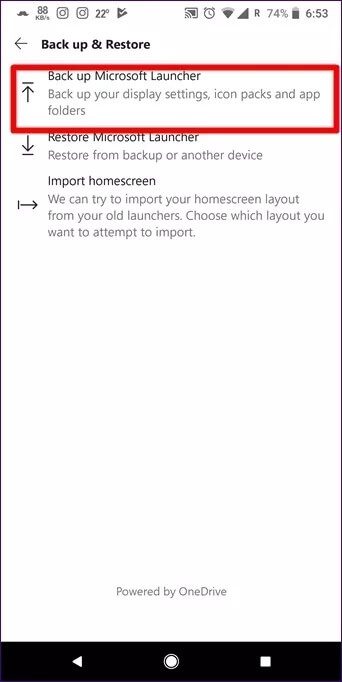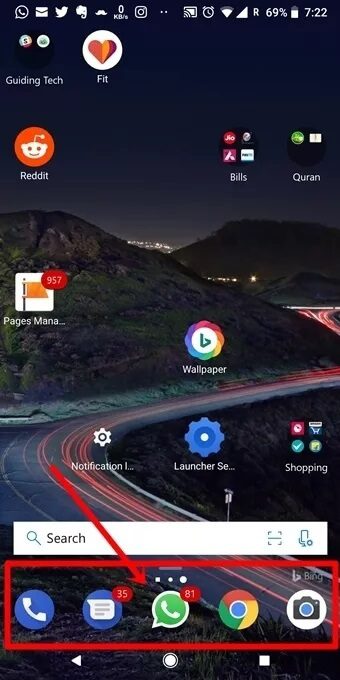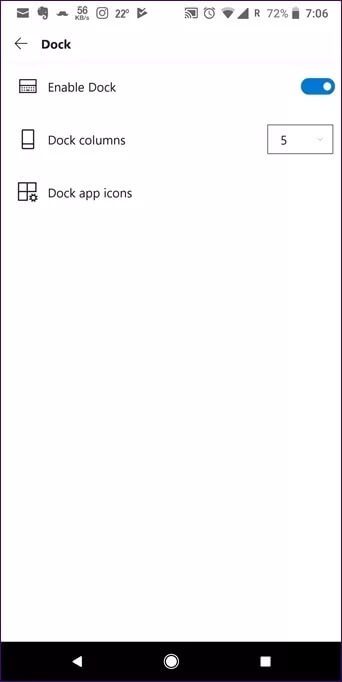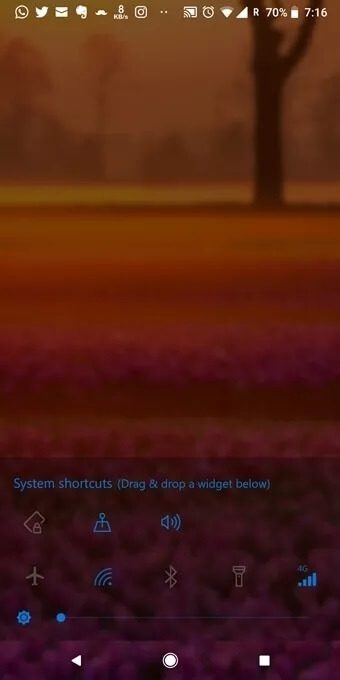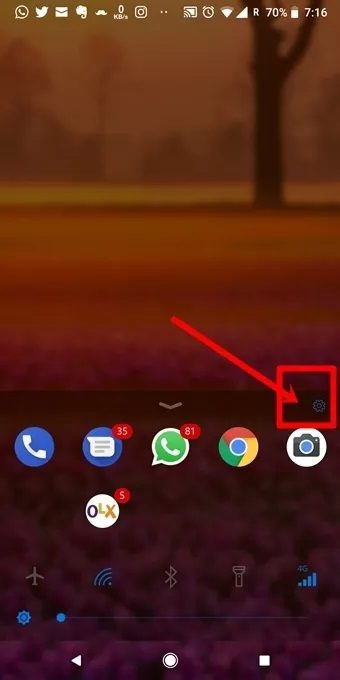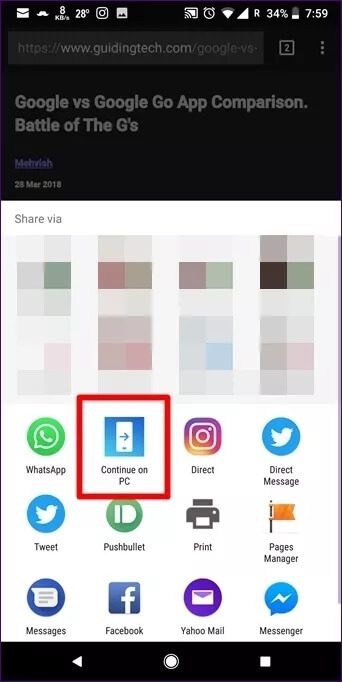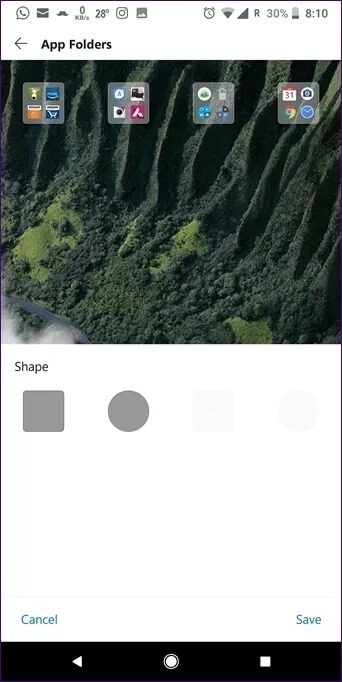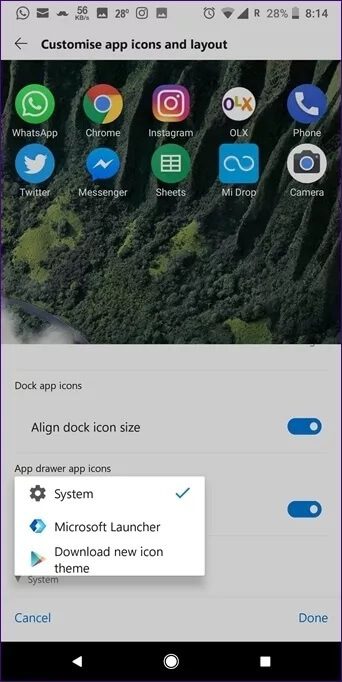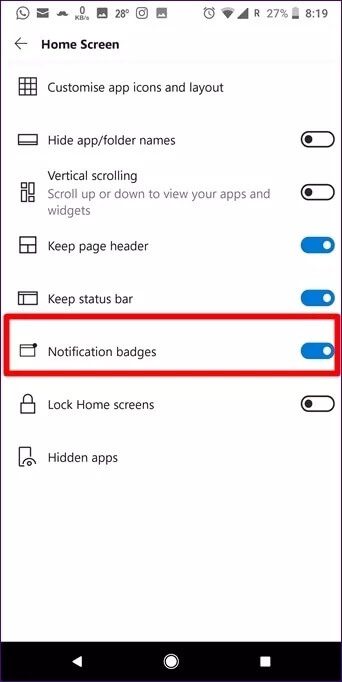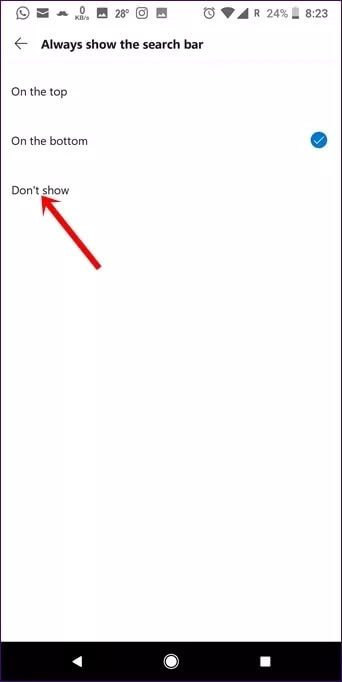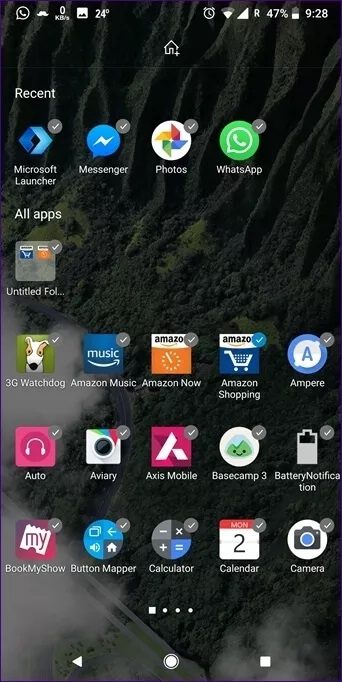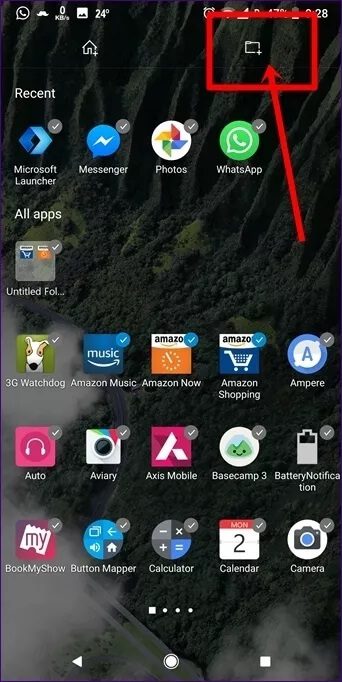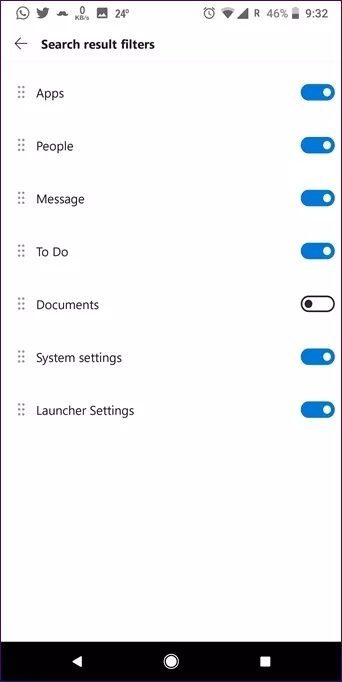Top 12 Microsoft Launcher Tipps und Tricks, die Sie kennen sollten
Microsoft Launcher kann als eine der besten Alternativen zu Googles eigenem Launcher angesehen werden. Es kommt mit großartigen Funktionen wie unter anderem personalisiertem Feed und Gestenunterstützung. In diesem Beitrag werden wir über einige der besten Tipps und Tricks zu Microsoft Launcher sprechen, mit denen Sie eine großartige Erfahrung machen können.
Launcher, für diejenigen, die es nicht wissen, sind Startbildschirm-Ersatz-Apps und viele dieser erstaunlichen Launcher sind im Play Store erhältlich. Diese enthalten zusätzliche Funktionen, die im ursprünglichen Launcher nicht enthalten sind. Es bietet auch großartige Anpassungsmöglichkeiten.
Apropos Anpassung, Microsoft Launcher bietet auch großartige Optimierungsfunktionen für Ihren Startbildschirm. Tauchen wir also kurzerhand in die Welt der Tipps und Tricks ein.
1. Importieren Sie den Startbildschirm
Befürchten Sie, dass Sie beim Wechsel zu Microsoft Launcher Ihre gesamte Startbildschirm- und Ordneranordnung verlieren? sei nicht. Dies liegt daran, dass Sie mit Microsoft Ihren Startbildschirm einfach aus alten Startprogrammen importieren können. Dadurch müssen Sie sich nie wieder die Drecksarbeit leisten, Ihren Telefonanbieter einzurichten.
Um den Startbildschirm zu importieren, gehen Sie zu den Microsoft Launcher-Einstellungen und tippen Sie auf Sichern und Wiederherstellen. Klicken Sie auf Startbildschirm importieren und wählen Sie den Launcher aus, von dem Sie importieren möchten.
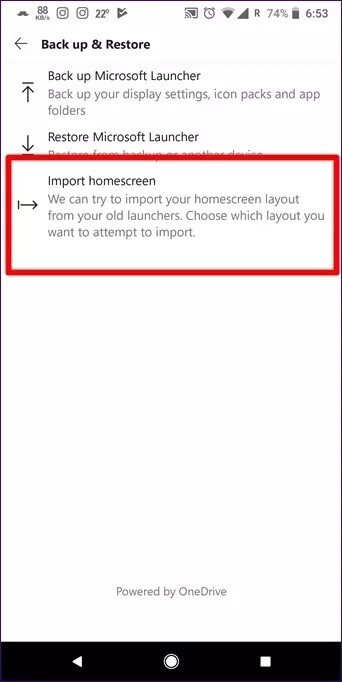
2. Sichern und Wiederherstellen
Wenn Sie befürchten, dass beim Wechseln des Telefons die Microsoft Launcher-Einstellung verloren geht, wird nichts dergleichen passieren. Denn in der obigen Einstellung finden Sie eine weitere Option, um den Player zu sichern. Tippen Sie einfach darauf und Ihre Anzeigeeinstellungen, Symbolpakete und App-Ordner werden mit Ihrem Microsoft-Konto synchronisiert.
3. Treppen ausblenden
Das Dock hat für den Anfang statische Ordner am unteren Bildschirmrand. Wenn Sie den Bildschirm wechseln, indem Sie auf dem Startbildschirm nach oben wischen, bleibt das Dock auf allen Bildschirmen gleich.
Wenn Sie die Taskleiste nicht verwenden möchten, können Sie sie mit Microsoft Launcher deaktivieren. Gehen Sie dazu in die Launcher-Einstellungen und klicken Sie auf Personalisierung. Klicken Sie dann auf Dock und deaktivieren Sie den Schalter für Enable Dock.
Sie können auch die Anzahl der Ankerspalten ändern. Klicken Sie auf das Kästchen neben der Option Ankerspalten.
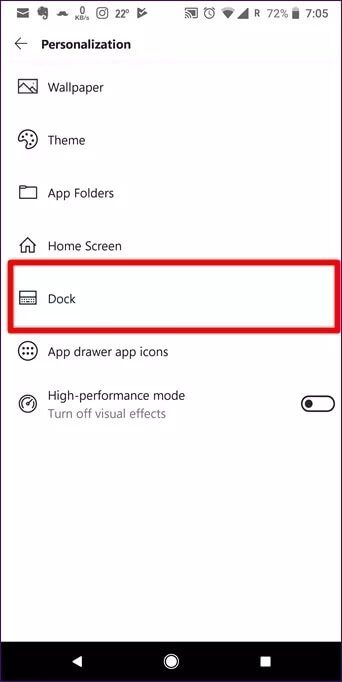
4. Wischen Sie nach oben, um die Schublade zu öffnen
Wenn Sie sich jedoch dafür entscheiden, angedockt zu bleiben, bietet Microsoft eine erweiterbare Basis. Wischen Sie einfach auf dem Dock nach oben und Sie finden andere App-Symbole und Verknüpfungen für Einstellungen wie WLAN, Bluetooth usw.
Sie können diesem erweiterbaren Dock App-Symbole hinzufügen oder daraus entfernen, indem Sie das Symbol gedrückt halten und es zum und vom Startbildschirm ziehen. Sie können die Verknüpfungen auch anpassen. Drücken Sie einfach eine beliebige Verknüpfung wie Wi-Fi und Sie erhalten Optionen zum Anpassen.
5. Öffnen Sie die Launcher-Einstellungen aus der App-Schublade
Anstatt auf den Bildschirm zu drücken, um die Launcher-Einstellungen zu öffnen, können Sie sie auch direkt aus dem Dock öffnen. Alles, was Sie tun müssen, ist im Dock nach oben zu scrollen und auf das kleine Zahnradsymbol zu tippen, das normalerweise für Einstellungen verwendet wird. Sie werden zu den Microsoft Launcher-Einstellungen weitergeleitet.
6. Weiter auf dem PC
Microsoft Launcher enthält eine coole Funktion, mit der Sie Links direkt mit Ihrem verbundenen Windows 10-PC teilen können.Die Funktion trägt den Namen Weiter auf dem PC. Es ist nicht direkt im Launcher verfügbar. Es erscheint, wenn Sie in Ihrem Browser auf die Schaltfläche "Teilen" klicken.
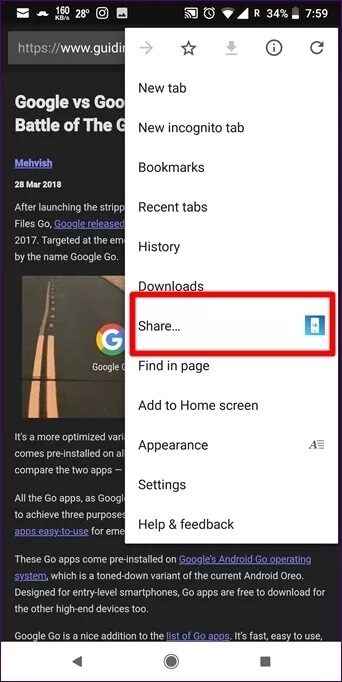
Wenn Sie beispielsweise eine Seite im Browser Ihres Telefons lesen und sie auf Ihrem PC weiterlesen möchten, klicken Sie einfach auf die Schaltfläche zum Teilen in Ihrem Browser und wählen Sie Weiter auf dem PC.
7. Ändere das Aussehen des Ordners
Neben der Bereitstellung von Designs (Launcher-Einstellungen > Personalisierung > Design) enthält Microsoft Launcher auch mehrere App-Ordner. Sie können zwischen einer runden oder quadratischen Form mit abgerundeter Ecke wählen. Sie können dem Ordner auch einen transparenten oder transparenten Hintergrund zuweisen.
Um den Ordnertyp zu ändern, öffnen Sie die Microsoft Launcher-Einstellungen, gefolgt von Personalisierung. Tippen Sie dann auf Anwendungsordner.
8. Symbolpakete ändern
Sie können Symbolpakete direkt auf Ihrem Android-Telefon über Microsoft Launcher ändern. Es ermöglicht Ihnen auch, neue Symbolpakete aus der App selbst herunterzuladen.
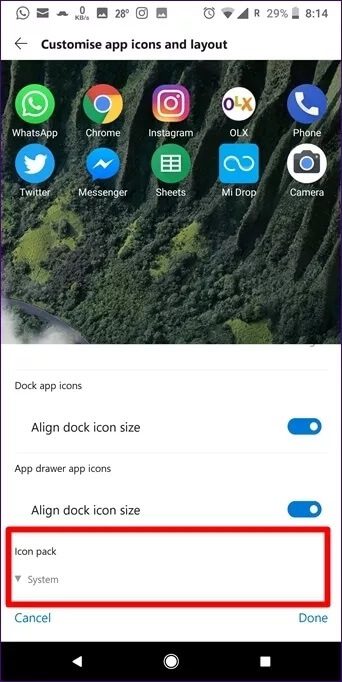
Um ein Icon Pack hinzuzufügen oder zu ändern, öffnen Sie die Microsoft Launcher-Einstellungen und gehen Sie zu Personalisierung. Tippen Sie dann auf Startbildschirm und anschließend auf App-Symbole und Layout anpassen. Scrollen Sie nach unten und klicken Sie auf Icon Pack.
9. Zeigen Sie die Anzahl der Benachrichtigungen an
Im Gegensatz zum beliebten Nova Launcher, der in der Prime-Variante nur die Anzahl der Benachrichtigungen anzeigt, bietet Microsoft Launcher diese Funktion kostenlos an. Nun, die grundlegende Alternative zu Microsoft Launcher existiert noch nicht. Wenn Sie sich fragen, was der andere Unterschied zwischen den beiden Operatoren ist, lesen Sie den detaillierten Vergleich hier.
Um die Anzahl der Benachrichtigungen für App-Symbole zu aktivieren, öffnen Sie die Launcher-Einstellungen und gehen Sie zu Personalisierung. Tippen Sie dann auf Startbildschirm und aktivieren Sie Benachrichtigungs-Badges.
10. Verbergen Sie die Suchleiste
Wenn Sie die Suchleiste von Microsoft Launcher nicht verwenden und der Meinung sind, dass sie Platz auf Ihrem Startbildschirm einnimmt, können Sie sie ausblenden. Gehen Sie dazu zu Ihren Launcher-Einstellungen und klicken Sie auf Suchen. Tippen Sie dann auf die Option Suchleiste immer anzeigen und wählen Sie Nicht anzeigen. Übrigens, hier ist eine weitere Möglichkeit, schnell nach allem auf Ihrem Android-Telefon zu suchen.
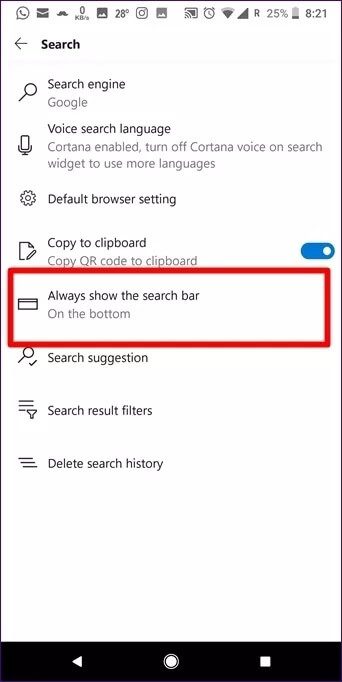
11. Ordner in der App-Schublade hinzufügen
Auf den ersten Blick wirst du nie finden Ordnerfunktion in der App-Schublade. Es ist irgendwie versteckt und begraben.
Um Ordner zu erstellen, öffnen Sie die App-Schublade von Microsoft Launcher und behalten Sie das Symbol der App bei, die Sie zu einem Ordner hinzufügen möchten. Tippen Sie im Menü auf die Option Mehrere Elemente auswählen. Sie werden sehen, dass neben den Anwendungssymbolen ein Häkchen angezeigt wird. Tippen Sie auf die App-Symbole, um sie auszuwählen.
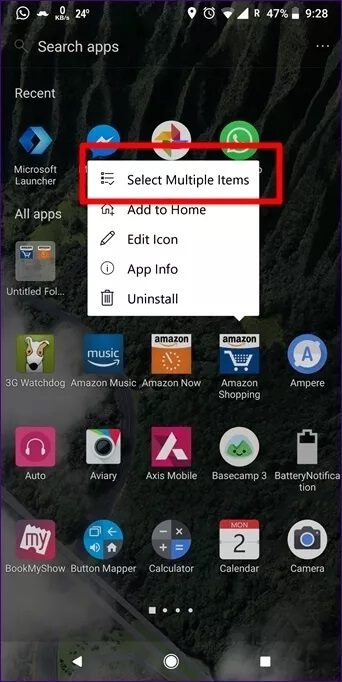
Wenn Sie mehr als ein Element auswählen, wird in der oberen Leiste ein kleines Ordnersymbol angezeigt. Sobald alle Apps ausgewählt sind, tippen Sie auf das Ordnersymbol. Ein neuer Ordner wird erstellt. Um den Ordner umzubenennen, klicken Sie einfach auf den Ordnernamen und geben Sie den neuen Namen ein.
12. Suchergebnisse neu anordnen
In Microsoft Launcher können Sie auch die Reihenfolge ändern, in der Suchergebnisse angezeigt werden. Da Sie mit diesem Launcher verschiedene Dinge wie Apps, Personen, Nachrichten, Einstellungen usw. durchsuchen können, ist es sinnvoll, sie nach Ihren Wünschen neu anzuordnen.
Öffnen Sie dazu die Microsoft Launcher-Einstellungen und gehen Sie zu Suchen. Klicken Sie auf Filter für Suchergebnisse. Der Kandidat steht an erster Stelle, gefolgt von absteigender Reihenfolge oder Priorität. Halten Sie den Filter gedrückt und ziehen Sie ihn, um seine Priorität zu ändern.
Und wenn Sie einen Artikel nicht anzeigen möchten, können Sie dies auch tun. Um die Suche nach einem Filter zu deaktivieren, deaktivieren Sie ihn einfach.
STARTER ENTDECKEN
Obwohl Microsoft Launcher kostenlos ist, steckt er voller großartiger Funktionen. Sie können es nach Bedarf anpassen und anpassen. Wenn Sie schon dabei sind, lassen Sie es uns wissen, wenn Sie einen netten versteckten Trick gefunden haben.