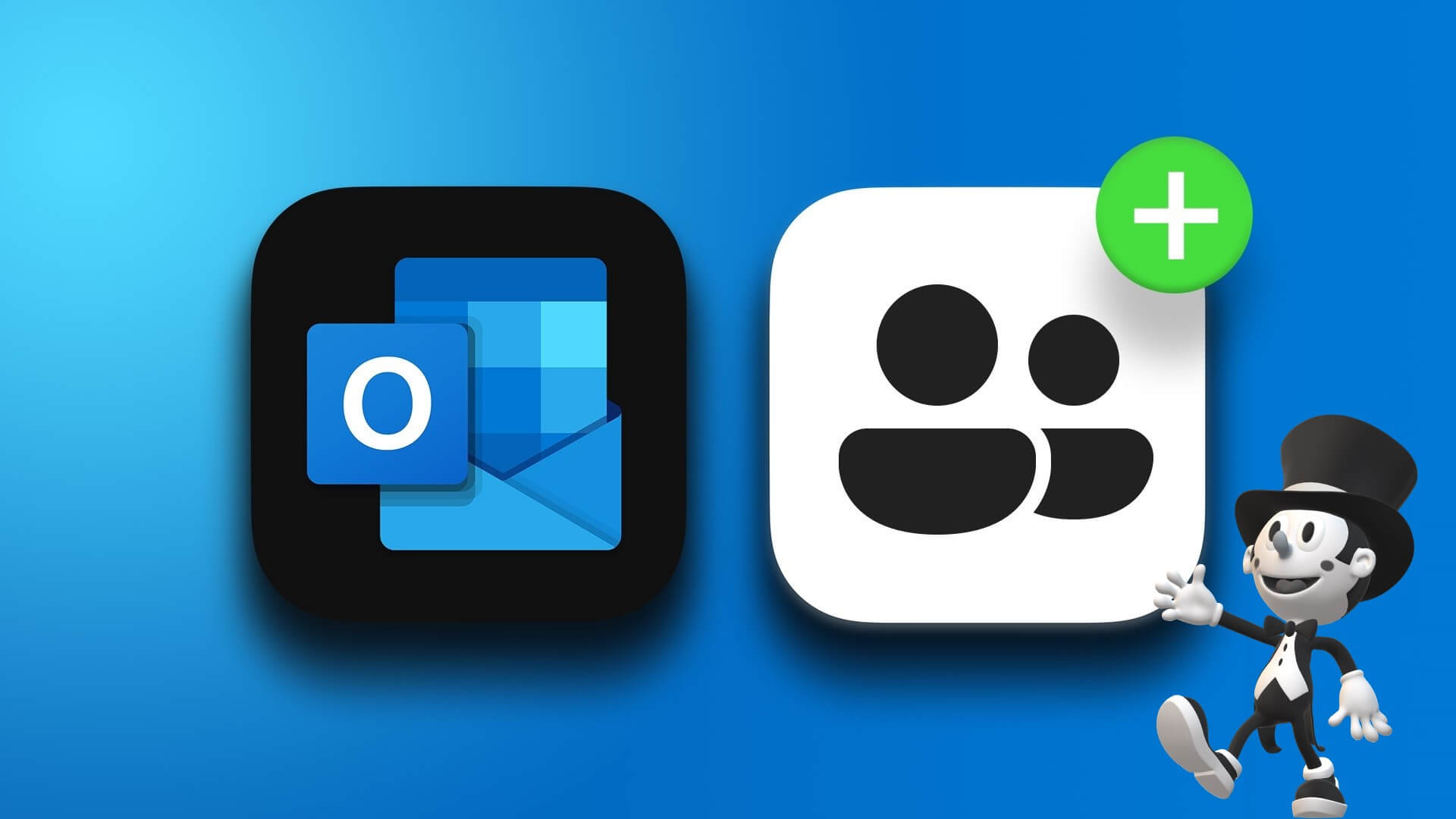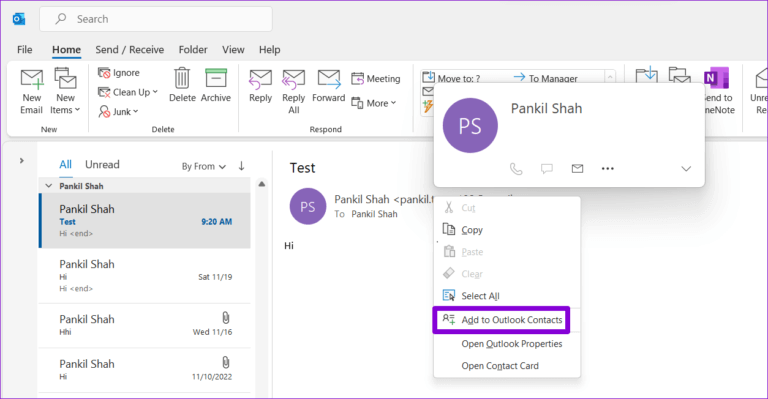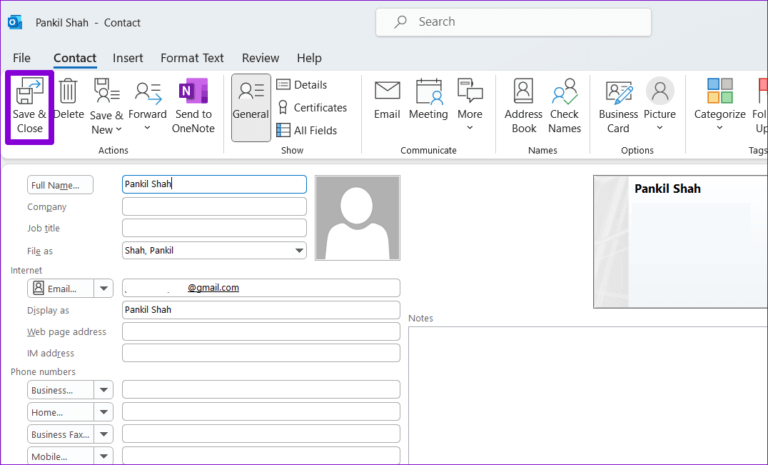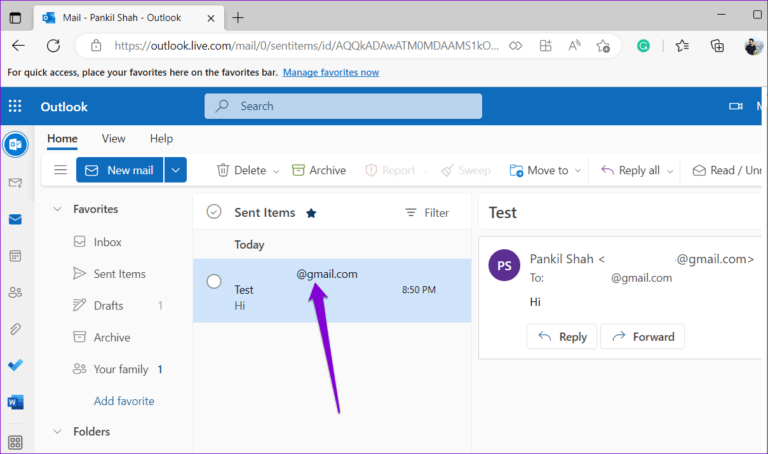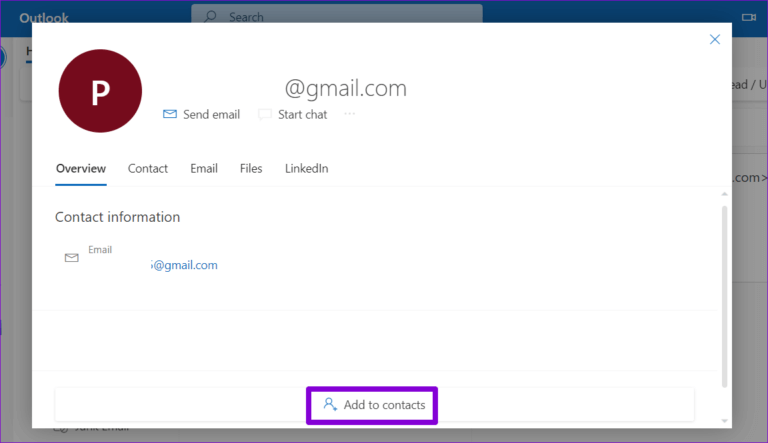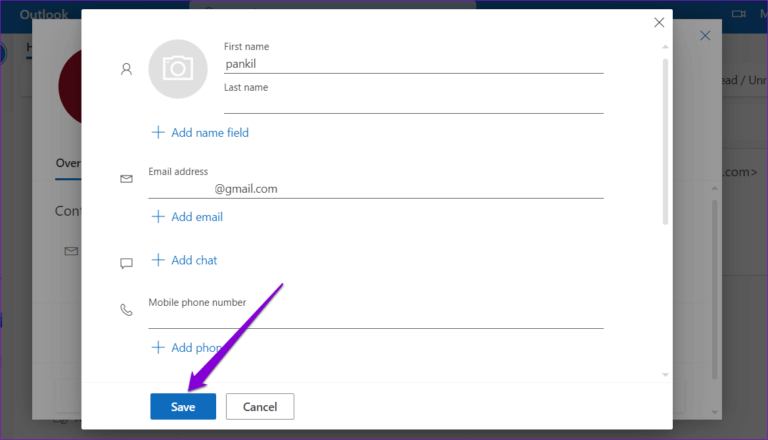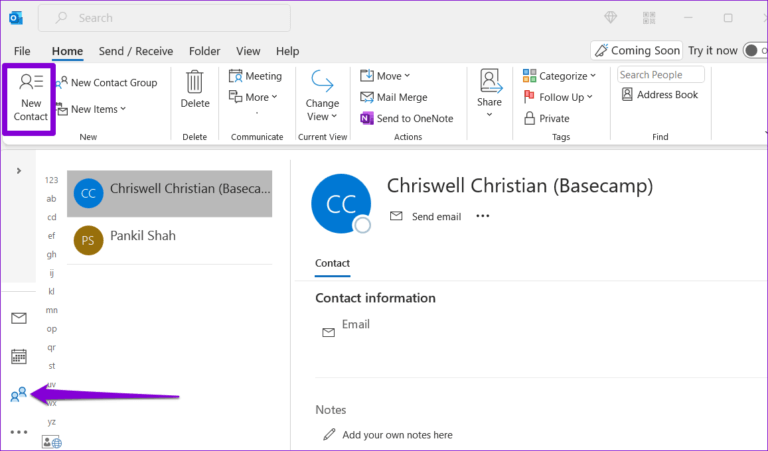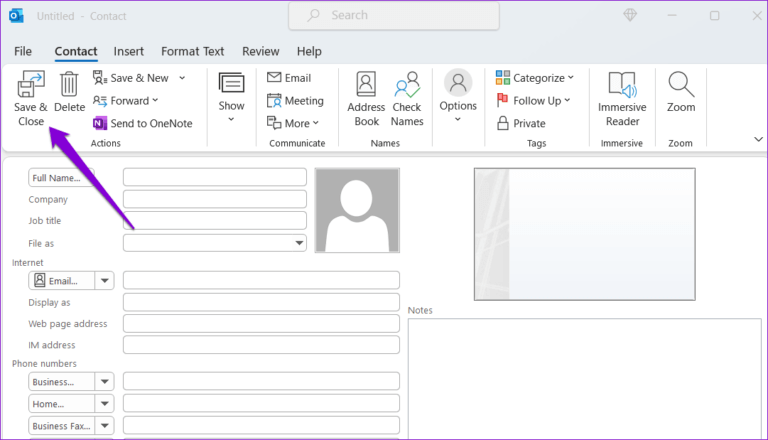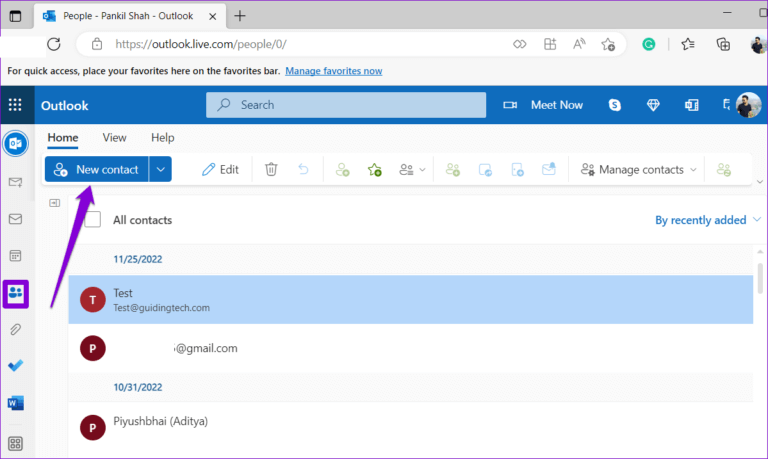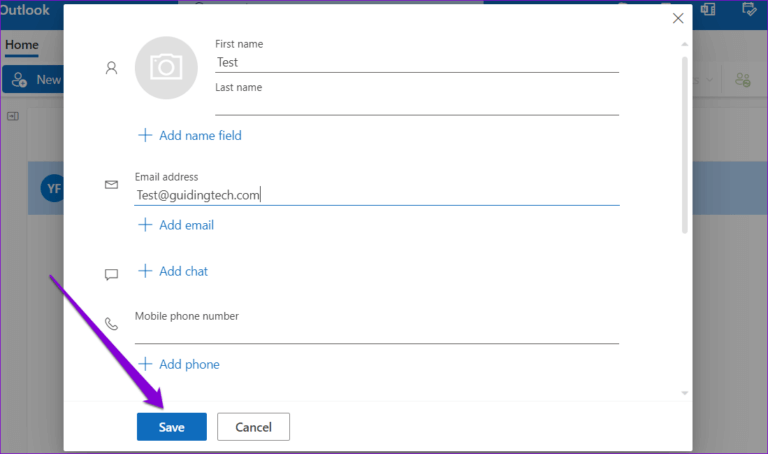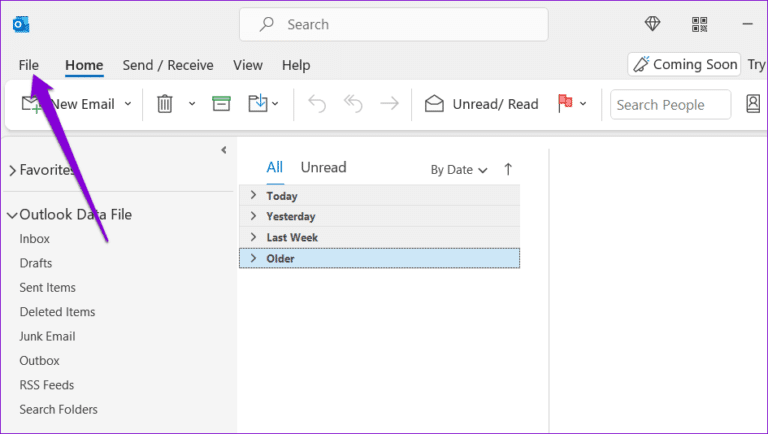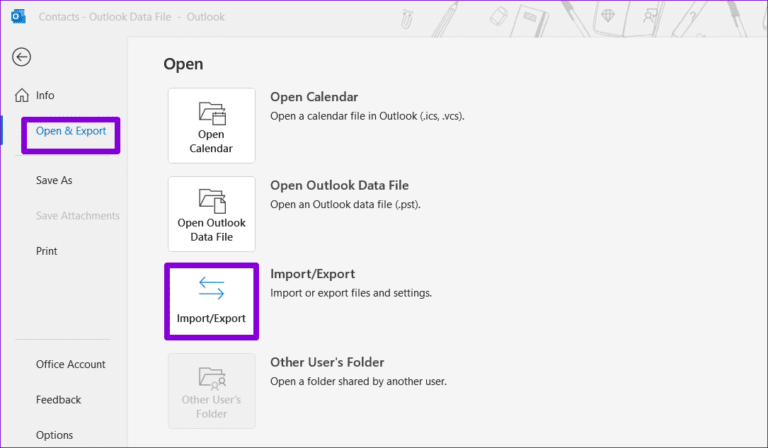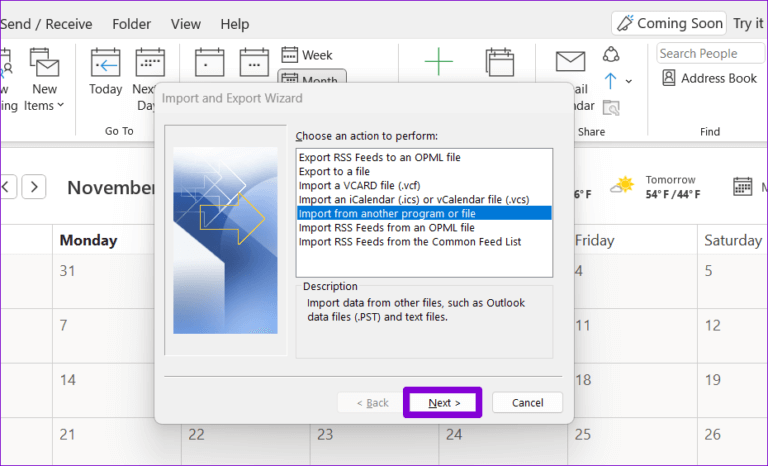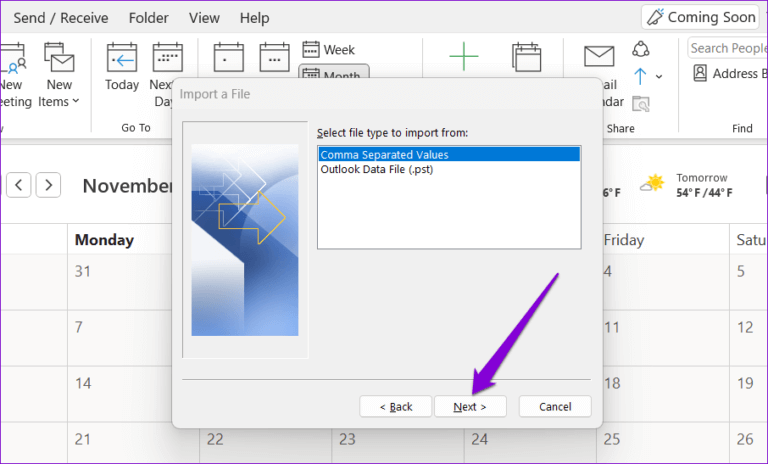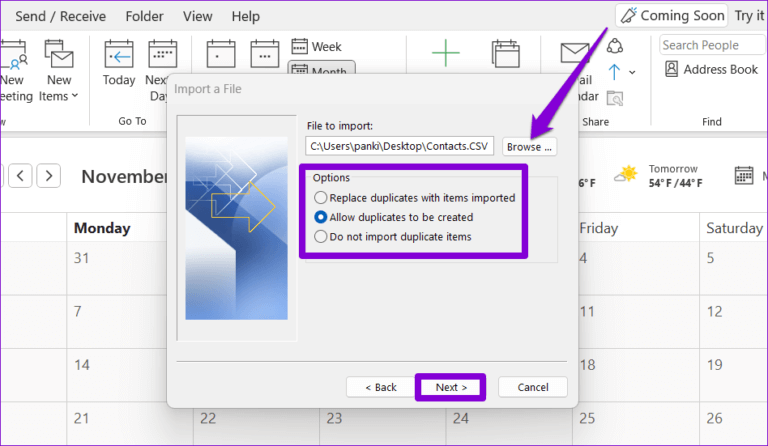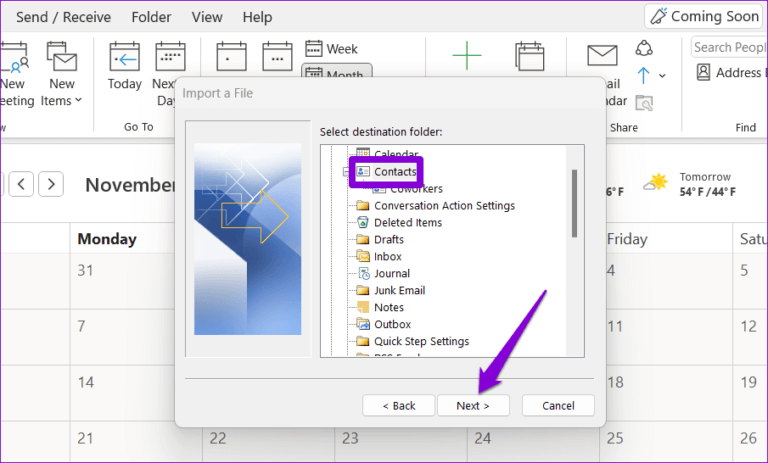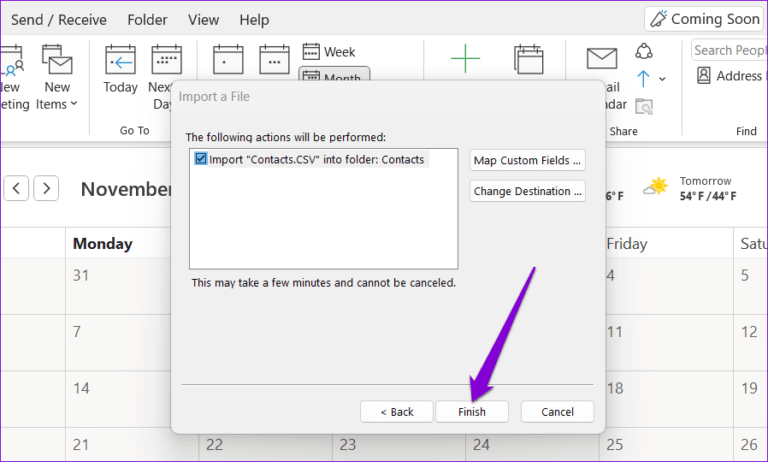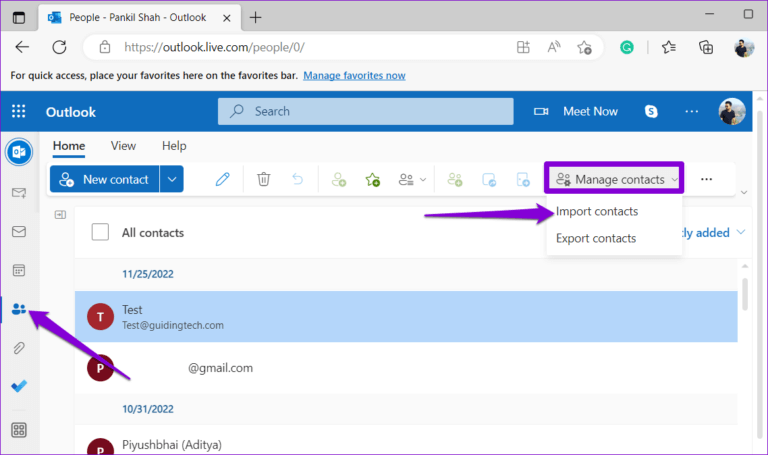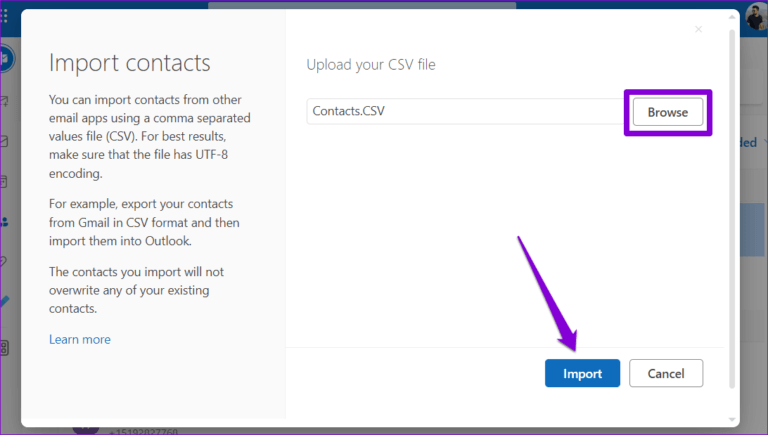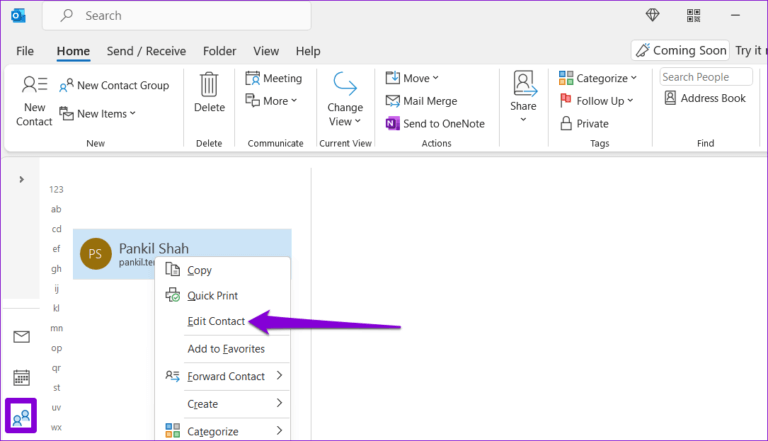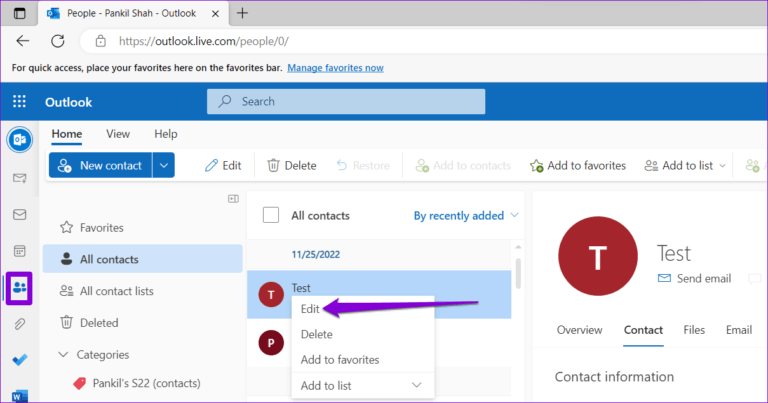Die 3 wichtigsten Möglichkeiten zum Hinzufügen eines Kontakts in Microsoft Outlook
Es empfiehlt sich, Kontakte, mit denen Sie häufig interagieren, zu Ihrem Outlook-Adressbuch hinzuzufügen. Wenn Sie also das nächste Mal eine E-Mail verfassen, geben Sie die Initialen des Empfängers ein und lassen Sie Outlook die E-Mail-Adresse des relevanten Kontakts eintragen. Darüber hinaus können Sie diese Kontakte zum Erstellen verwenden Outlook-E-Mail-Gruppe und senden Sie eine Gruppen-E-Mail gleichzeitig an eine Gruppe von Personen.
Ob Sie die Outlook-App oder den Webclient verwenden, das Hinzufügen von Kontakten ist einfach. Es gibt verschiedene Möglichkeiten, wie Sie Kontakte in Outlook hinzufügen können. Wir werden die drei wichtigsten Möglichkeiten zum Hinzufügen eines Kontakts in Microsoft Outlook vorstellen.
1. Fügen Sie einen Kontakt aus einer empfangenen E-Mail hinzu
Der einfachste Weg, jemanden zu Ihrem Outlook-Adressbuch hinzuzufügen, besteht darin, eine seiner E-Mails zu öffnen und den Absender als Kontakt hinzuzufügen. Auf diese Weise verfügt Outlook bereits über den Namen und die E-Mail-Adresse des Kontakts.
Outlook für den Desktop
Schritt 1: In der Bewerbung Outlook Öffnen Sie eine E-Mail von der gewünschten Person Fügen Sie es als Kontakt hinzu.
Schritt 2: Klicken Sie mit der rechten Maustaste auf seinen Namen und wählen Sie ihn aus „Zu Outlook-Kontakten hinzufügen“.
Schritt 3: Danach wird er es tun Outlook trägt automatisch den Namen und die E-Mail-Adresse des Absenders ein. Sie können dann die restlichen Details eingeben und auf die Schaltfläche Speichern & Schließen in der oberen linken Ecke klicken.
Outlook für das Web
Schritt 1: Öffnen Outlook in Ihrem Webbrowser und wählen Sie aus E-Mail-Standort der Person irgendwas du willst Fügen Sie es Ihren Kontakten hinzu. Dann klick Die E-Mail-Adresse des Absenders.
Schritt 2: Klicken "Zu den Kontakten hinzufügen" unten.
Schritt 3: Eintreten Kontaktdetails Und klicken Sie sparen.
2. Erstellen Sie manuell einen Kontakt
Eine andere Möglichkeit, einen Kontakt zu Outlook hinzuzufügen, besteht darin, die Kontaktinformationen manuell einzugeben. Sie können diese Methode verwenden Wenn Sie nie eine E-Mail erhalten der Person, die Sie hinzufügen möchten.
Outlook für den Desktop
Schritt 1: In der Bewerbung Outlook , Klicken Menschen-Symbol in der unteren linken Ecke und wählen Sie Neuer Kontakt von Symbolleiste oben.
Schritt 2: Geben Sie im nächsten Fenster ein Kontaktdetails Wie Name, E-Mail-Adresse, Telefonnummer und Mehr. Klicken Sie dann auf die Schaltfläche Speichern und schließen oben.
Outlook für das Web
Schritt 1: Öffnen Outlook في Webbrowser dein Favorit und geh zu Registerkarte „Personen“. Klicken Sie danach auf die Schaltfläche neuer Kontakt oben.
Schritt 2: Eintreten Kontaktdetails in die entsprechenden Felder und klicken Sie darauf sparen.
3. Importieren Sie Kontakte aus einer CSV- oder PST-Datei
Sie können Kontakte auch aus einer CSV- oder PST-Datei in Outlook importieren. Diese Methode kann Ihnen Zeit und Mühe sparen, wenn Sie dies bereits getan haben Exportieren Sie Ihre Kontakte aus Outlook.
Befolgen Sie diese Schritte, um Ihre Kontakte in Outlook zu importieren.
Outlook für den Desktop
Schritt 1: Öffnen Outlook-App auf Ihrem Computer und klicken Sie auf Menü.eine DateiIn der oberen linken Ecke.
Schritt 2: Lokalisieren Öffnen und von Band exportieren links seitlich. Dann klick Import Export.
Schritt 3: Lokalisieren "Aus einem anderen Programm oder einer anderen Datei importieren" und klicken Sie auf Weiter.
Schritt 4: Lokalisieren Geeigneter Dateityp - CSV oder PST - und klicken "nächste".
Schritt 5: Verwenden Sie die Schaltflächeاستعراضum die Kontaktdatei auf Ihrem Computer zu finden. Wählen Sie als Nächstes aus, wie es ausgeführt werden soll Outlook Duplizieren Sie Kontakte und tippen Sie auf Weiter.
Schritt 6: Ordner auswählen Kontakte Und klicken Sie der nächste.
Schritt 7: Klicken "EndeUnd es wird beginnen Outlook um Ihre Kontakte zu importieren.
Outlook für das Web
Schritt 1: Öffnen Outlook in Ihrem Webbrowser.
Schritt 2: Wechseln zu Registerkarte „Personen“. ganz rechts in der Leiste Werkzeuge , Klicken Kontaktmanagement und wählen Sie Kontakte importieren.
Schritt 3: Drück den Knopf "Rezension" Suchen Sie die Kontaktdatei auf Ihrem Computer und klicken Sie auf „importieren".
Warte ein paar Augenblicke, und es wird Outlook Importiert alle Ihre Kontakte in das Adressbuch.
BONUS: SO BEARBEITEN SIE EINEN KONTAKT IN MICROSOFT OUTLOOK
Mit Microsoft Outlook können Sie auch vorhandene Kontakte bearbeiten, wenn Sie Informationen wie Kontaktbilder, Telefonnummern und Mehr hinzufügen oder aktualisieren möchten.
Wenn Sie die Outlook-Anwendung auf Ihrem Computer verwenden, klicken Sie auf das Personen-Symbol in der unteren linken Ecke. Klicken Sie anschließend mit der rechten Maustaste auf den Kontakt, den Sie bearbeiten möchten, und wählen Sie Kontakt bearbeiten aus. Aktualisieren Sie die Kontaktinformationen und speichern Sie dann Ihren Kontakt.
Wenn Sie Outlook für das Web verwenden, wechseln Sie zur Registerkarte Personen. Klicken Sie mit der rechten Maustaste auf den Kontakt, den Sie bearbeiten möchten, und wählen Sie Bearbeiten aus. Fügen Sie Kontaktinformationen hinzu oder aktualisieren Sie sie und tippen Sie auf Speichern.
Verlieren Sie nie Ihre Verbindungen
Wenn Sie häufig E-Mails mit einer bestimmten Person austauschen, können Sie sie als Kontakt hinzufügen. Glücklicherweise erleichtert Outlook das Hinzufügen von Kontakten durch die Bereitstellung mehrerer Optionen. Teilen Sie uns in den Kommentaren mit, welche Methode Sie verwenden möchten, um Ihre Outlook-Kontaktliste zu füllen.