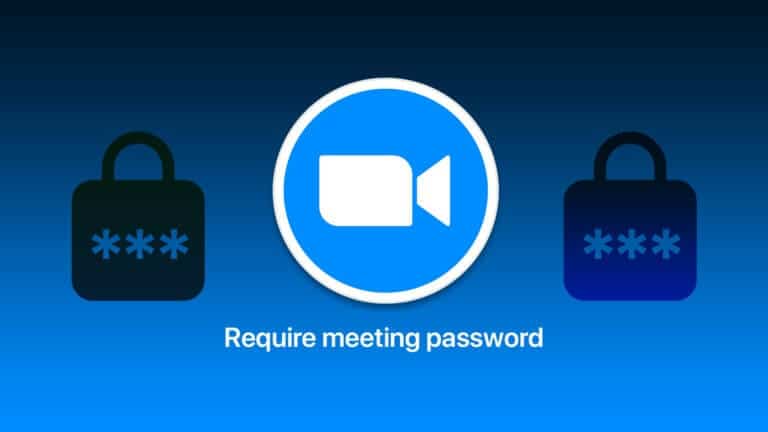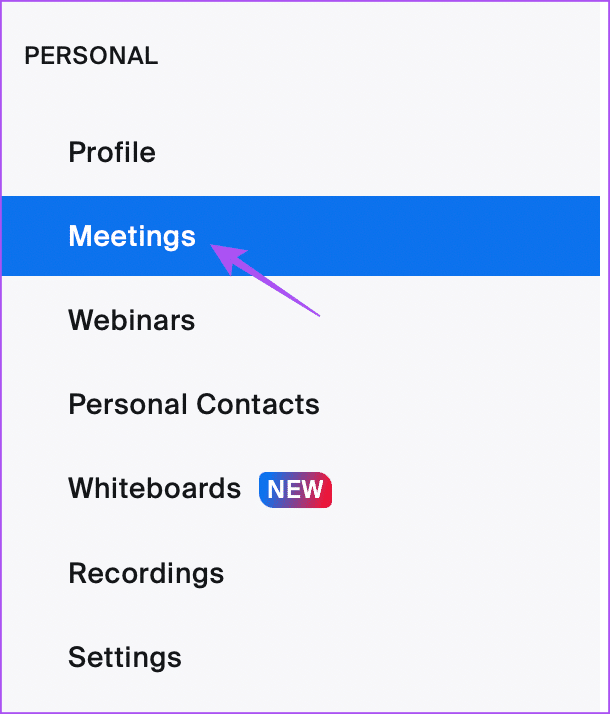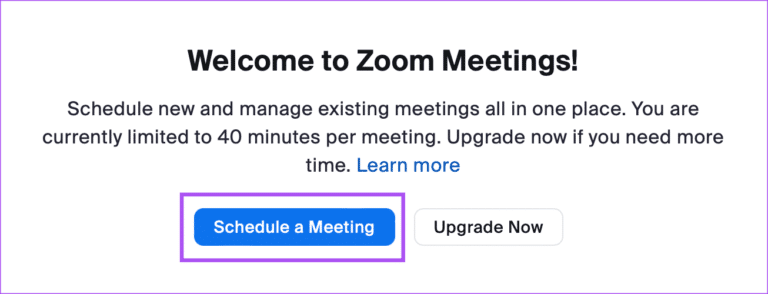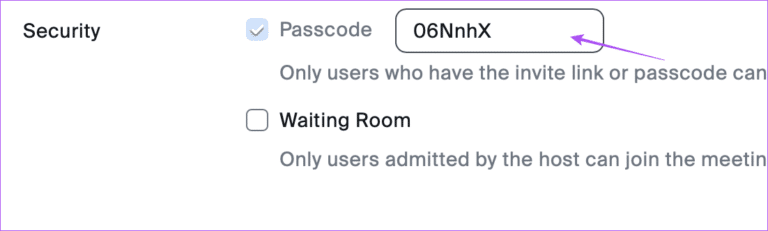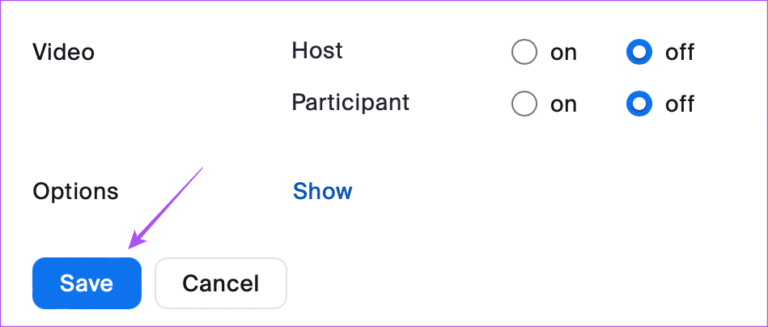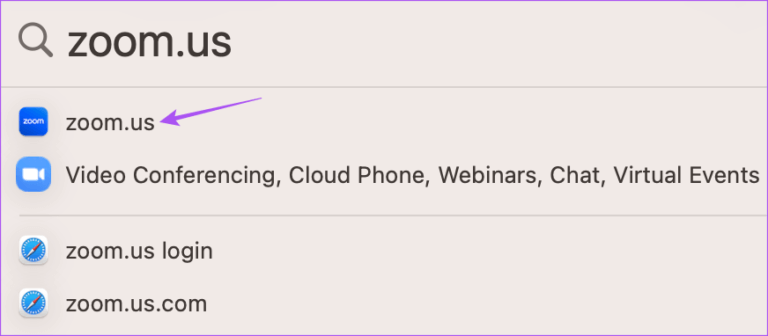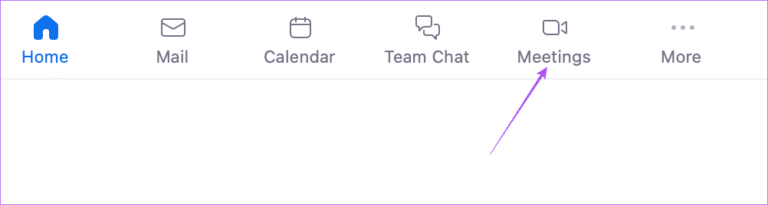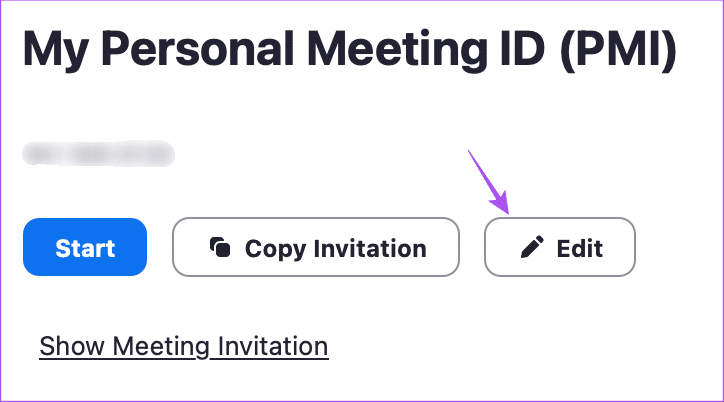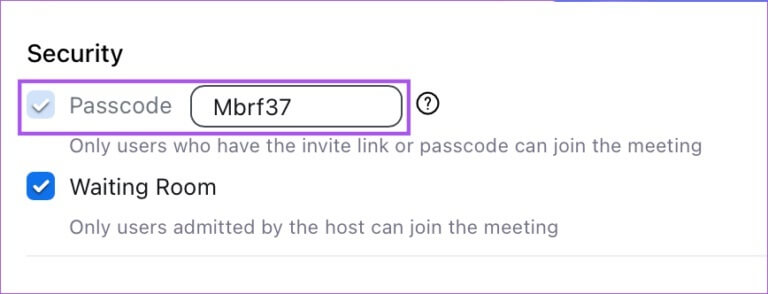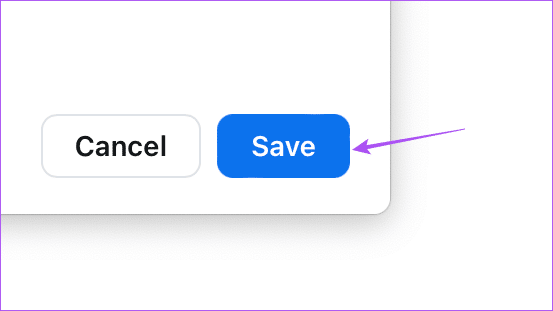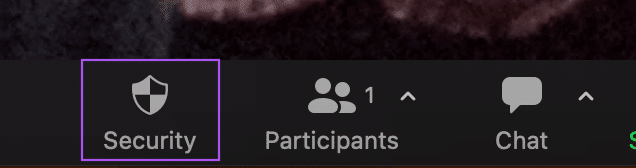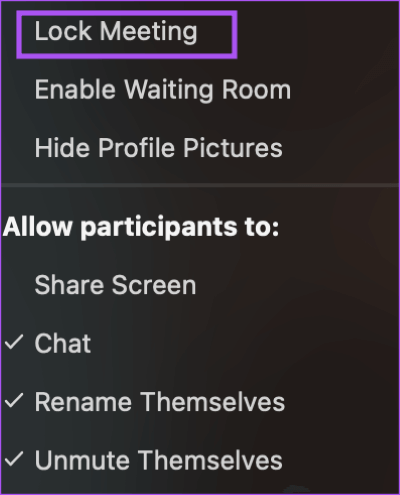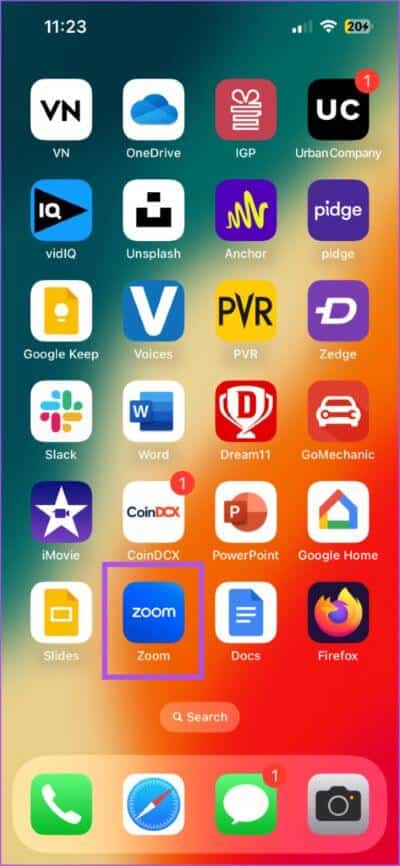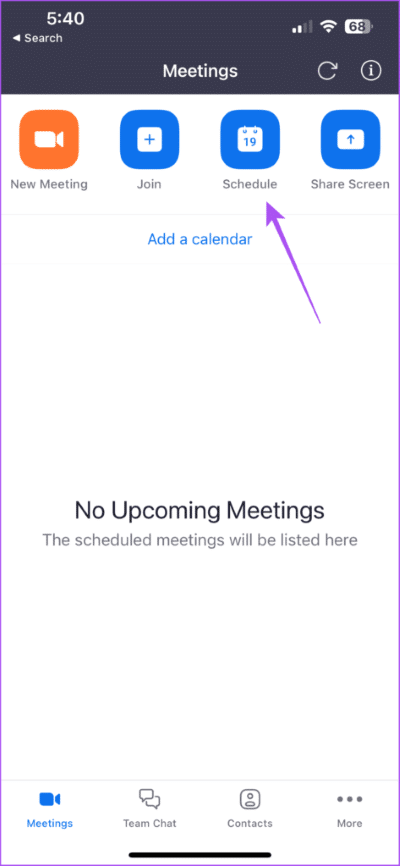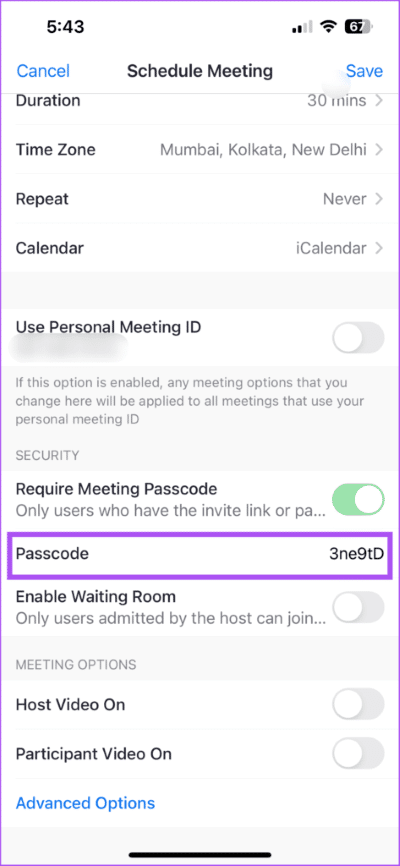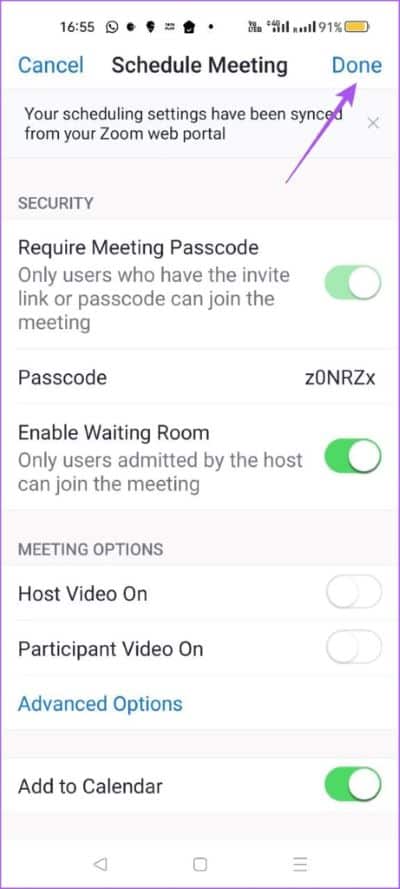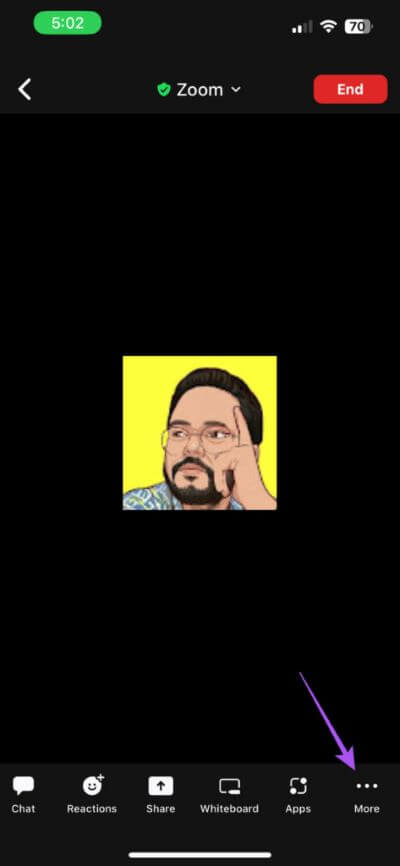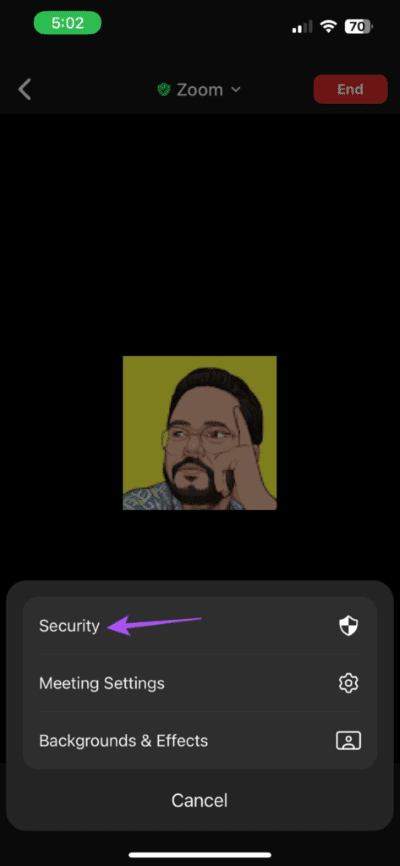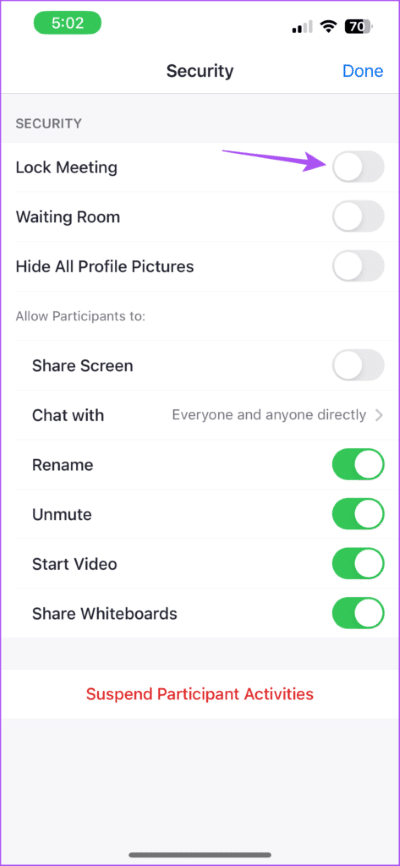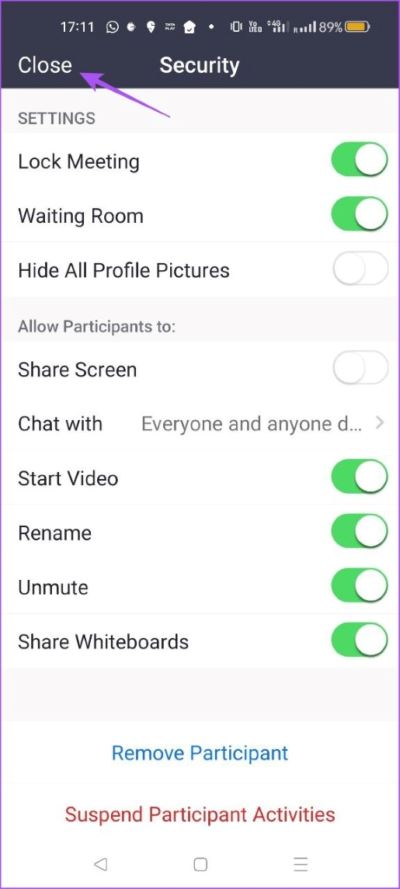So fügen Sie ein Passwort für Zoom-Meetings auf dem Desktop und auf Mobilgeräten hinzu
Wenn Sie ein Zoom-Meeting mit Ihren beruflichen Kontakten veranstalten, werden Sie nicht zulassen, dass unerwünschte Personen an dem Anruf teilnehmen. Ja, du kannst Verwischen Sie den Hintergrund in Zoom. Durch das Hinzufügen einer weiteren Sicherheitsebene wird Ihr Zoom-Meeting jedoch vertraulicher.
Der beste Weg, dies zu tun, besteht darin, Ihrem Zoom-Meeting ein Passwort hinzuzufügen und es nur mit Ihren eingeladenen Kontakten zu teilen. Dieser Beitrag zeigt Ihnen die Schritte zum Hinzufügen eines Passworts zu Zoom-Meetings auf dem Desktop und auf Mobilgeräten.
So fügen Sie ein Passwort für ein Zoom-Meeting im Web hinzu
Wenn Sie die Zoom Desktop-App nicht verwenden, teilen wir Ihnen zunächst die Schritte zum Hinzufügen eines Passworts zu Zoom Meeting über die offizielle Website mit. Die Schritte sind für Mac- und Windows-Benutzer gleich. hier sind sie.
Schritt 1: Öffnen Sie Ihren Browser auf einem Mac- oder Windows-Computer, starten Sie die Website zoom.us und melden Sie sich bei Ihrem Konto an.
Schritt 2: Klicken Treffen aus dem linken Menü.
Schritt 3: tippen Sie auf "Ein Treffen planen".
Schritt 4: Scrolle nach unten und tippe auf Passwort.
Sie können ändern Passcode Für ein Treffen Ihrer Wahl.
Schritt 5: Klicken sparen unten.
wenn Sie schicken Meeting-Link an Ihre Kontakte, sie werden es brauchen Geben Sie den Meeting-Passcode ein.
WIE MAN EIN PASSWORT FÜR ZOOM-MEETINGS UNTER WINDOWS ODER MAC HINZUFÜGT
Wenn Sie die offizielle Zoom Desktop-Client-App verwenden, empfehlen wir Ihnen, sie zu aktualisieren, bevor Sie mit den Schritten fortfahren. Sobald Sie fertig sind, erfahren Sie hier, wie Sie Ihrem Zoom-Meeting ein Passwort hinzufügen. Die Schritte bleiben für Mac- und Windows-Benutzer gleich.
Schritt 1: Öffnen Zoom Auf einem Gerät Mac oder Windows-PC.
Schritt 2: Klicken Treffen oben in der Menüleiste.
Schritt 3: innerhalb Persönliche Meeting-ID Meine Güte, klick Bearbeiten.
Schritt 4: Klicken Passcode und geben Sie einen Ihrer Wahl ein.
Schritt 5: Klicken sparen in der unteren rechten Ecke.
Wenn Sie Ihren Kontakten einen Meeting-Link senden, müssen diese den Meeting-Passcode eingeben.
So sichern Sie einen Zoom-Besprechungsraum auf Ihrem Desktop
Nachdem alle Teilnehmer dem Zoom-Meeting beigetreten sind, haben Sie auch die Möglichkeit, den Meetingraum für weitere Einschränkungen zu sperren. Die Schritte sind für Desktop- und Web-App-Benutzer gleich.
Schritt 1: Öffnen Zoom-Desktop-Anwendung oder in Ihrem Browser Mac oder Windows-PC.
اFür Schritt 2: Starten Sie ein Meeting Zoom.
Schritt 3: Klicken الأمان in der unteren Menüleiste.
Schritt 4: tippen Sie auf Sitzungssperre.
Sie erhalten eine höhere Benachrichtigung Zoom-Fenster.
WIE MAN EIN PASSWORT FÜR ZOOM-MEETINGS AUF DEM IPHONE HINZUFÜGT
Wir beginnen damit, wie Sie einen Zoom Meeting-Passcode auf Ihrem iPhone erstellen. Wir empfehlen, die neueste aktualisierte Version der App auf Ihrem iPhone zu verwenden. So erstellen Sie ein Zoom-Meeting-Passwort auf dem iPhone.
Schritt 1: Öffne eine App Zoom auf deinem iPhone und melde dich an ins Konto einloggen , wenn nicht.
Schritt 2: Klicken Zeitplan oben.
Schritt 3: Scrollen Sie nach unten und tippen Sie auf Passcode
Schritt 4: Art Passcode Deiner Wahl.
Schritt 5: Klicke auf sparen in der oberen rechten Ecke (iPhone) oder Fertig in der oberen rechten Ecke (Android).
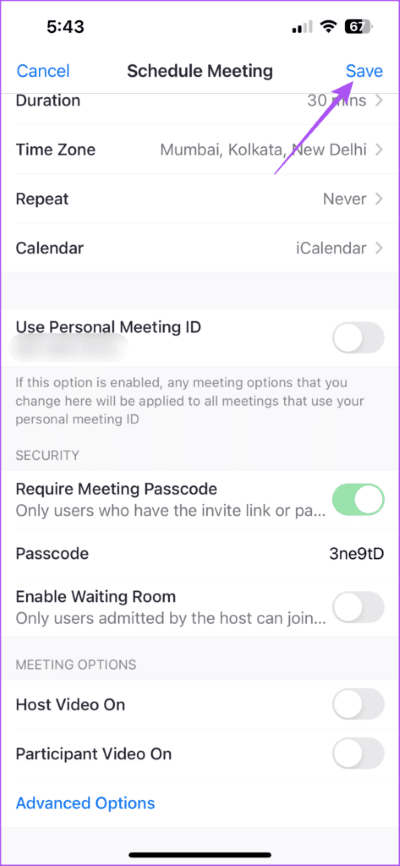
Sie können den Zoom-Meeting-Link mit Ihren Kontakten teilen, und sie müssen den neuen Passcode eingeben, den Sie festgelegt haben, um dem Meeting beizutreten.
So sichern Sie einen ZOOM-Besprechungsraum auf Mobilgeräten
Sie können Ihr aktuelles Zoom-Meeting sperren, während Sie die App von Ihrem Mobiltelefon aus verwenden. Wir zeigen Ihnen die Schritte zum Sperren von Zoom-Meetings auf iPhone und Android. Die Schritte bleiben für beide Plattformen nahezu gleich.
Schritt 1: Öffne eine App Zoom Auf Ihrem Android-Gerät oder iPhone.
Schritt 2: Start ein Treffen Neu.
Schritt 3: Wischen Sie in der unteren Menüleiste nach links und tippen Sie auf die drei Punkte auf der rechten Seite.
Schritt 4: Klicke auf Sicherheit.
Schritt 5: Klicke auf Der Schalter befindet sich neben dem Lock Meeting Room.
Schritt 6: Klicke auf Fertig in der oberen rechten Ecke (iPhone) oder schließen in der oberen linken Ecke (Android).
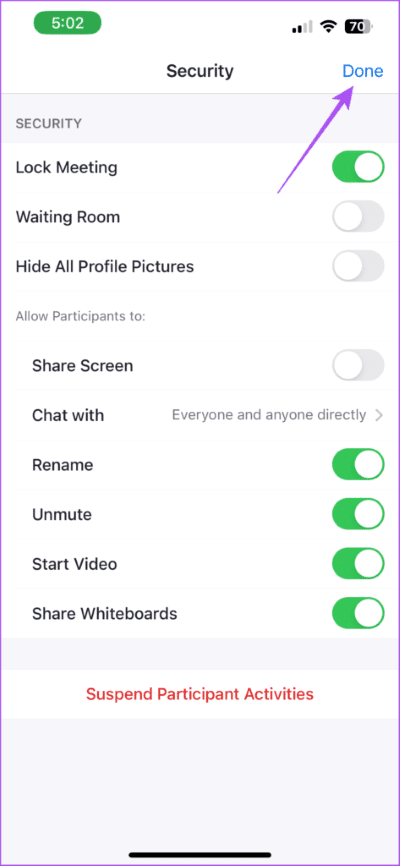
Die Anwendung wird das Zoom-Meeting sperren, Und niemand kann mitmachen.
Stellen Sie sicher, dass keine Störungen auftreten
Das Hinzufügen eines Passworts zu Zoom Meeting ist eine gute Idee, um Störungen während wichtiger Meetings, Sitzungen oder Präsentationen zu vermeiden. Apropos Präsentationen, Sie können Verwenden Sie Anmerkungen Zoomen Sie, um während Präsentationen effektiver zu kommunizieren.