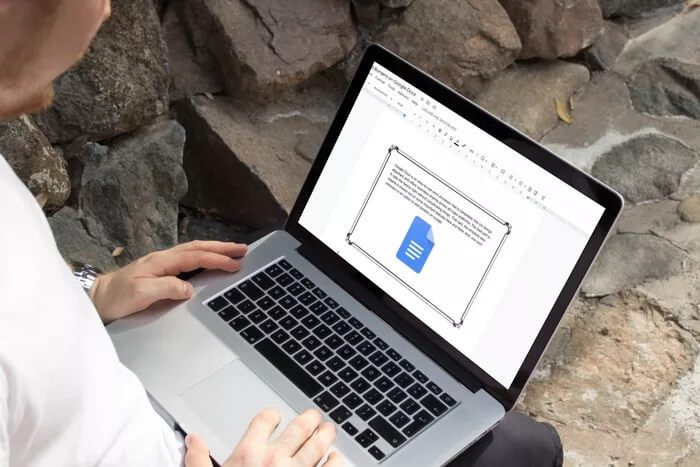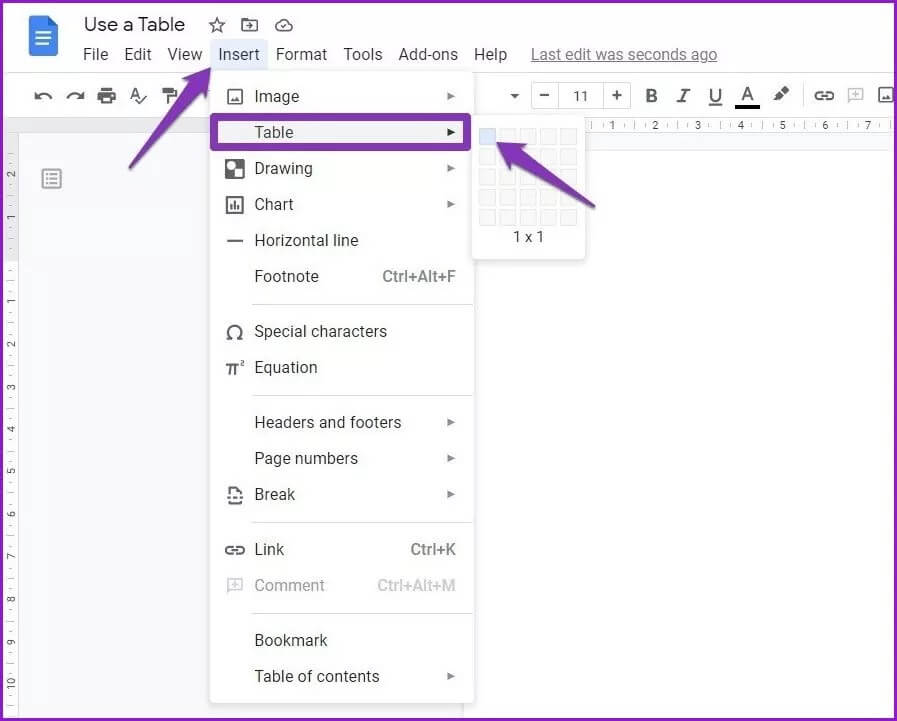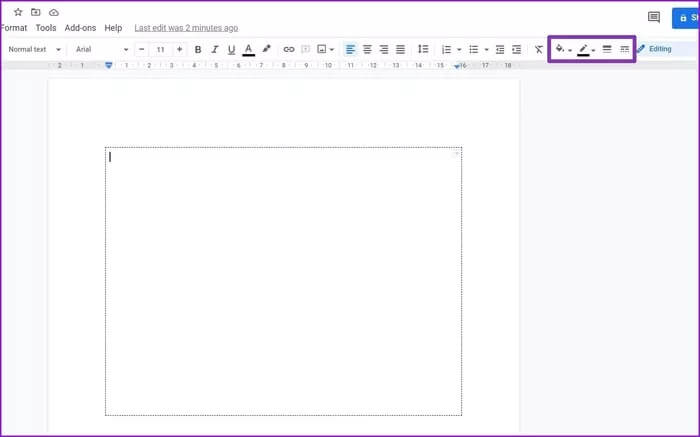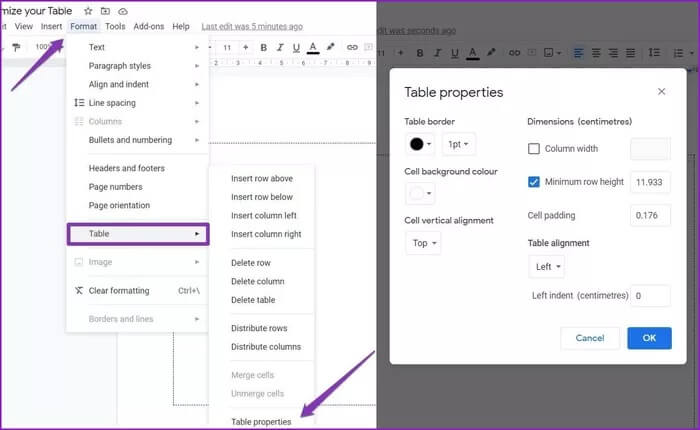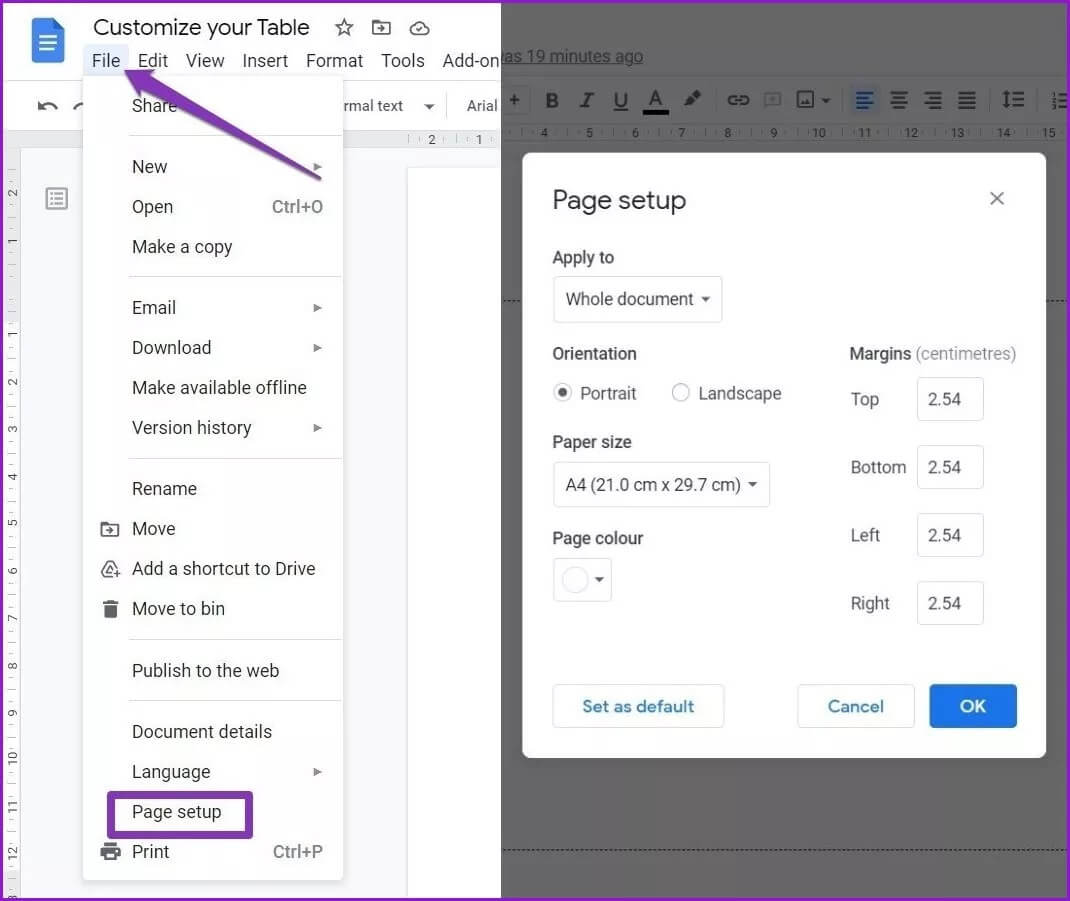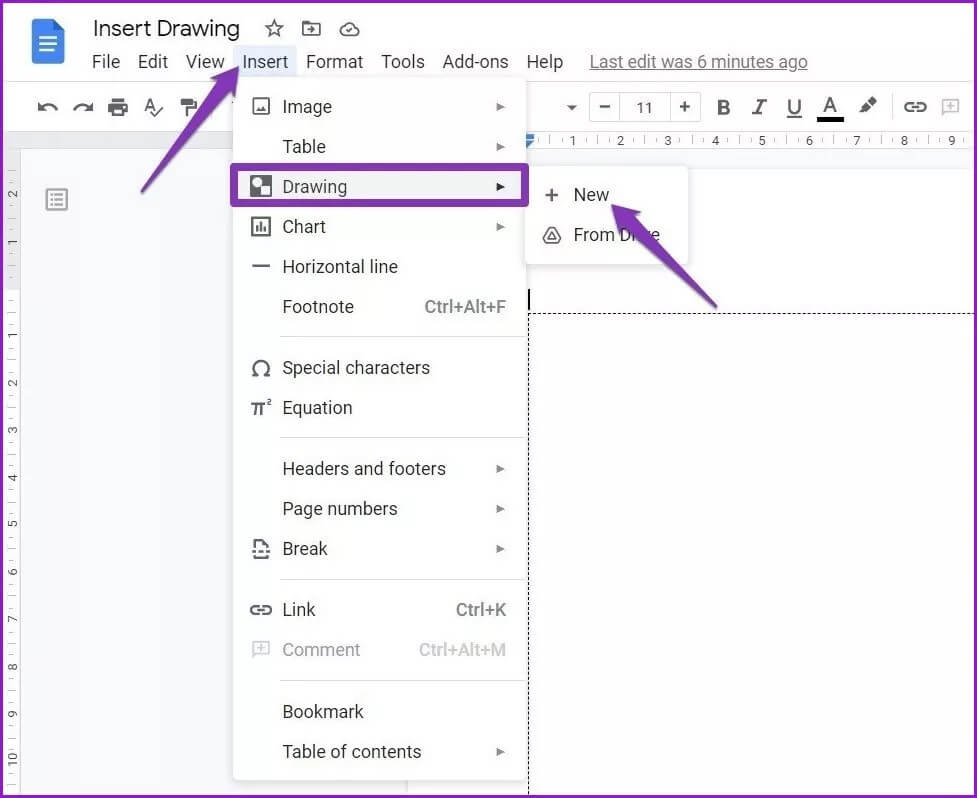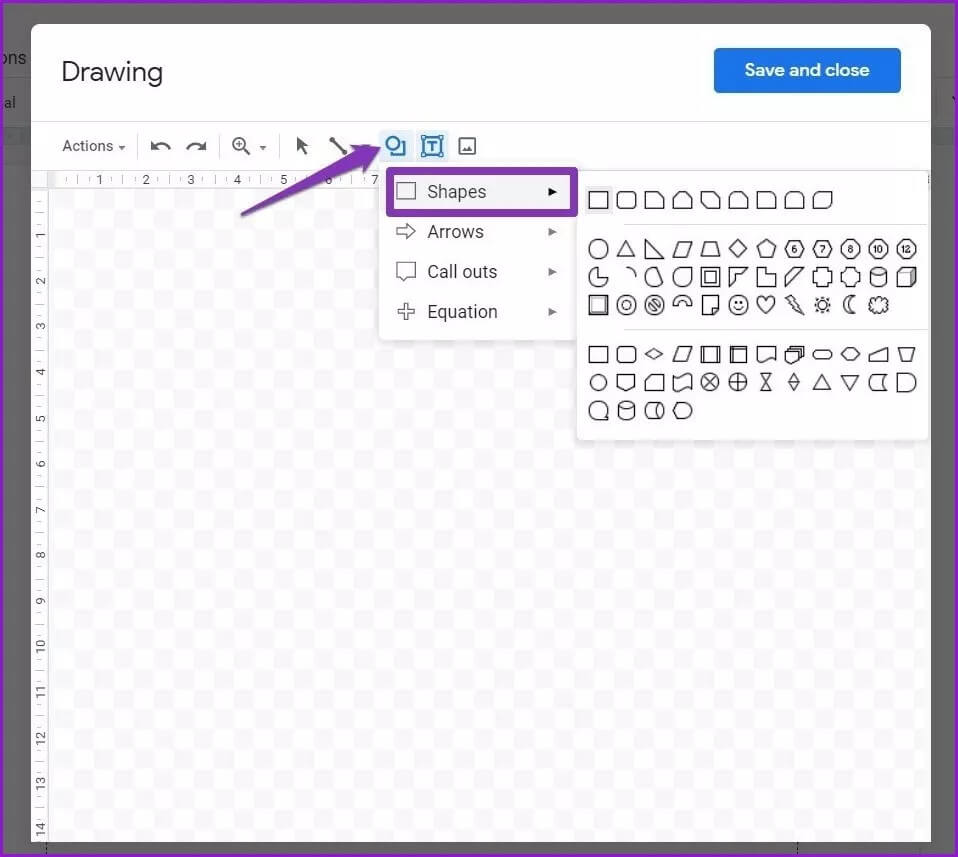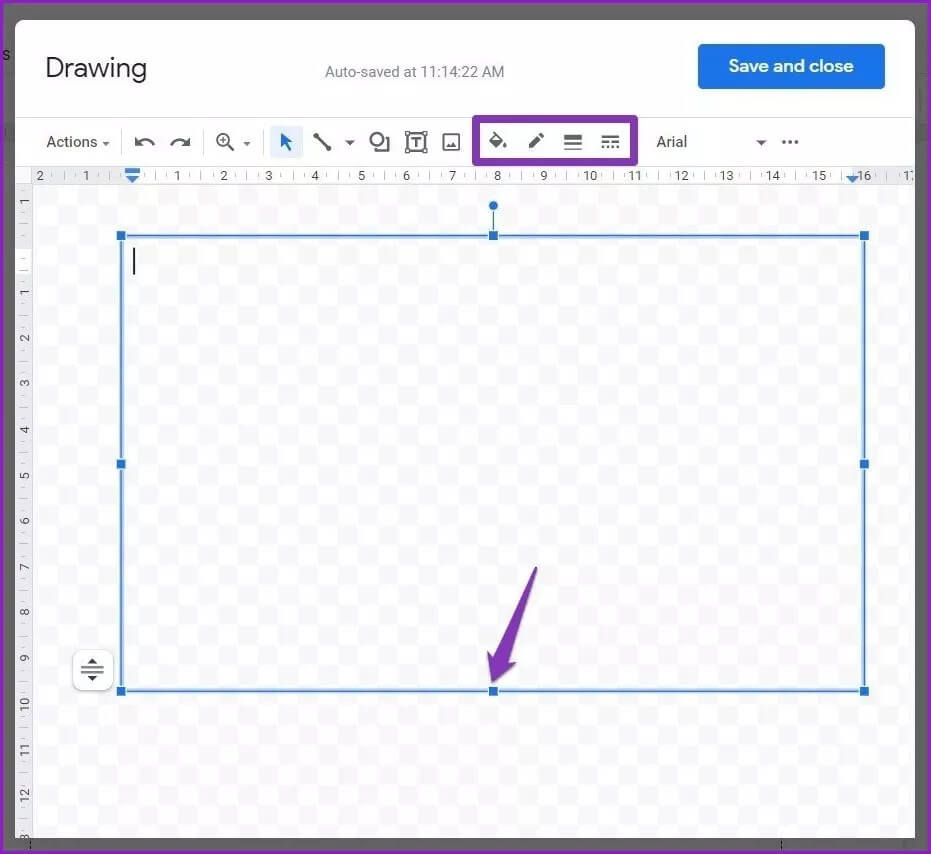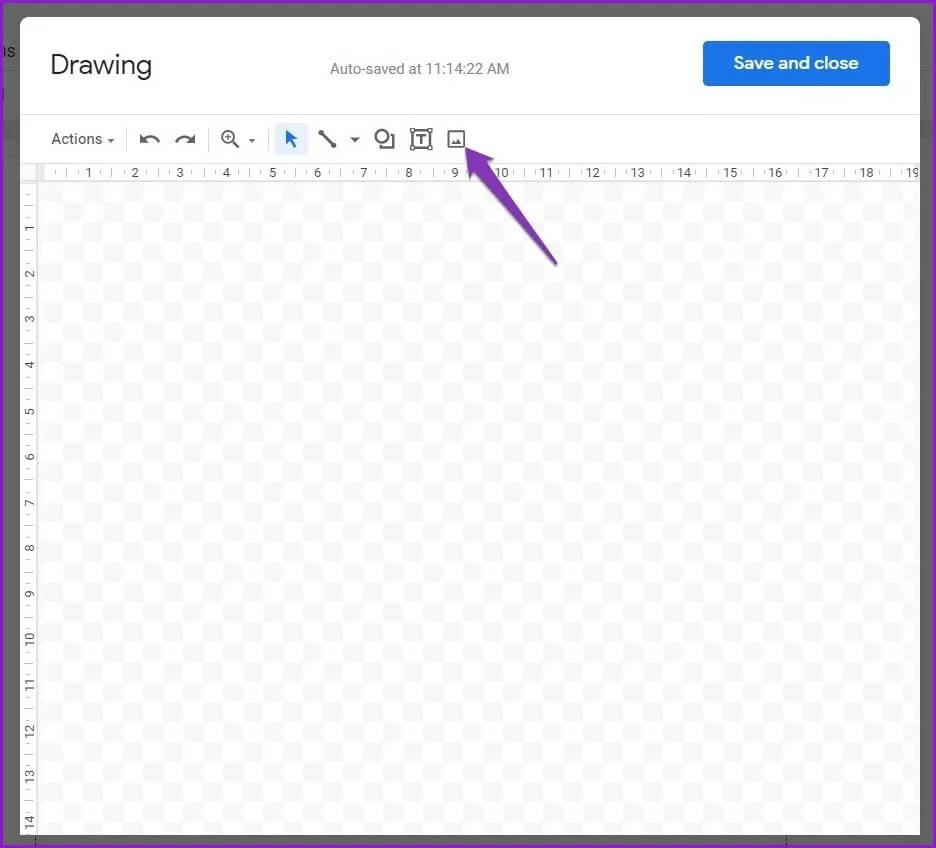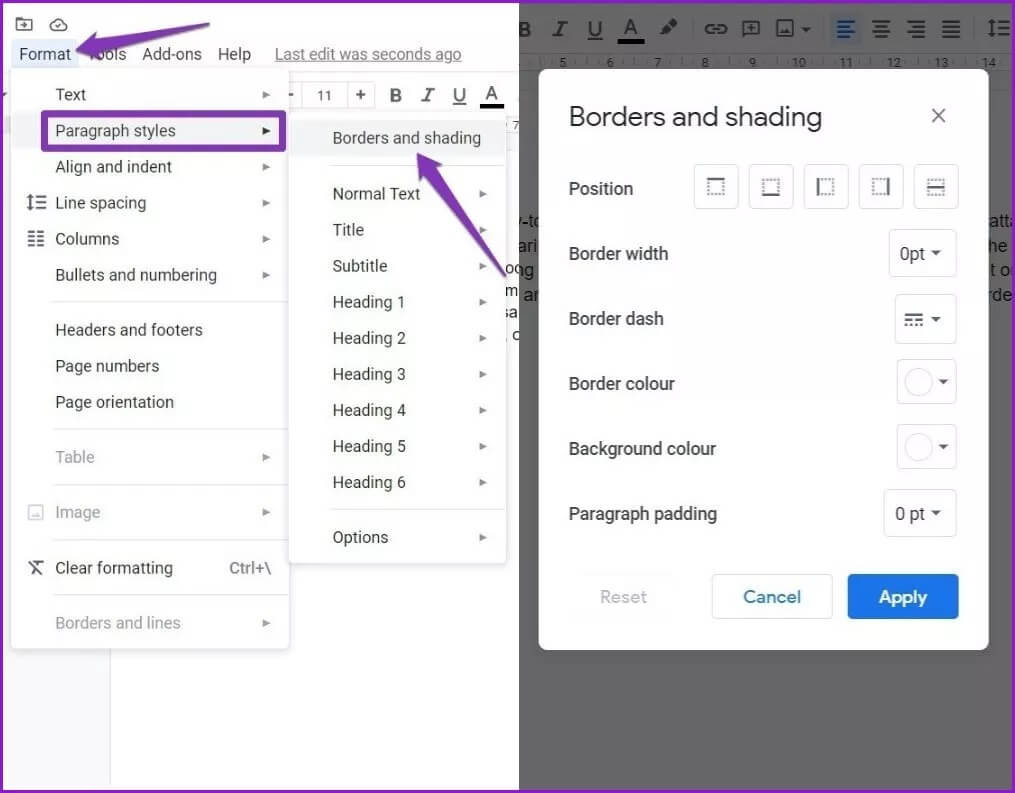Die 3 besten Möglichkeiten zum Hinzufügen von Rahmen in Google Docs
Google Docs ist ein kostenloses Online-Textverarbeitungsprogramm, das aufgrund seiner einfachen Benutzeroberfläche und seiner Optionen für viele Menschen eine gute Wahl ist. Die Einfachheit bedeutet jedoch auch, dass einige Funktionen verloren gehen. Eine solche Auslassung ist die Option zum Hinzufügen von Rändern auf der Seite.
Rahmen können Ihrem Dokument eine elegante Note verleihen und es hervorheben, wenn Sie keine anderen Designelemente einbeziehen möchten, insbesondere wenn Sie erstellen Benutzerdefinierte Vorlage in Google Docs.
Obwohl es keine integrierte Option gibt, gibt es mehrere Möglichkeiten zum Hinzufügen von Rahmen in Google Docs. In seinem Beitrag werden wir die 3 besten Möglichkeiten besprechen, dies zu tun.
Lass uns anfangen.
1. Verwenden Sie einen 1 x 1. Tisch
Beginnen wir mit einem einfachen. Sie können die Tabellenoption verwenden, um Ihrem Dokument Rahmen hinzuzufügen. Hier ist, wie es geht.
Schritt 1: Öffnen Sie ein Dokument Google Text & Tabellen. Klicken Sie dann auf MenüEinfügen" oben. Gehen Sie dann zur Tabelle und wählen Sie 1 x 1. Tisch (Tabelle mit einer Spalte und einer Zeile).
Schritt 2: Wenn Sie die Tabellenbreite und -höhe lieber anpassen möchten, können Sie dies einfach durch Drücken und Ziehen der Linien nach Belieben tun.
Alternativ können Sie den Cursor in einer 1 x 1-Tabelle halten und wiederholt die Eingabetaste drücken, um die Tabelle zu erweitern.
Schritt 3: Um die Tabelle anzupassen, können Sie die vier Optionen in der oberen rechten Ecke verwenden. Damit können Sie die Rahmenfarben, die Dicke und den Stil ändern. Darüber hinaus können Sie auch aus verschiedenen Hintergrundfarben wählen.
Alternativ können Sie zum Menü Format gehen, auf Tabelle klicken und unten in der Liste Tabelleneigenschaften auswählen. Hier können Sie auch den Zellenbereich anpassen, um den Abstand zwischen Text und Rahmen anzupassen. Drücken Sie dann OK, um diese Änderungen vorzunehmen.
Schritt 4: Um die Ränder zwischen Rand und Seite zu ändern, können Sie auf das Menü Datei klicken und zu Seite einrichten wechseln.
Hinweis: Erstellen Sie zuerst die Tabelle und geben Sie dann den Text ein oder fügen Sie ihn ein.
2. Zeichne es selbst
Wenn Sie mehr Rahmenoptionen wünschen, können Sie die integrierte Zeichenfunktion verwenden.
Schritt 1: Öffnen Sie ein Dokument Google Text & Tabellen im Editor Google Dokumente,gehe zur Liste“Einfügen“, wählen Sie die Zeichnung aus und tippen Sie dann auf + جديد.
Schritt 2: Klicken Sie im sich öffnenden Zeichenfenster auf die Schaltfläche . die Form , und wählen Sie Formen , und wählen Sie ein Objekt basierend auf Ihren Randeinstellungen aus.
Schritt 3: Zeichnen Sie die Form, indem Sie auf eine beliebige Stelle klicken und die Maus einfach ziehen. Genau wie bei der Tabellenmethode können Sie die Ränder mit denselben zuvor erwähnten Werkzeugen weiter anpassen.
Schritt 4: Wenn Sie mit dem Anpassen Ihrer Ränder fertig sind, wählen Sie Speichern und klicken Sie auf die Schaltfläche zum Schließen in der oberen rechten Ecke. Google Docs fügt die Ränder der Seite hinzu. Sie können auch Ankerpunkte angeben, um die Größe der Tabelle zu ändern.
Wenn Sie den Strich nach dem Hinzufügen ändern möchten, wählen Sie den Strich aus und klicken Sie im Menü auf Bearbeiten, um zum Zeichenfenster zurückzukehren.
3. Verwenden Sie ein Foto
Wenn Sie einen eleganteren Rahmen für Ihr Dokument wünschen, können Sie einen Rahmen als Bild hinzufügen und dann Text darüber hinzufügen.
Schritt 1: gehe zur Liste“Einfügen’, bewege den Mauszeiger über die Option „Zeichnen“ und tippe auf + neu um das Zeichenbrett zu öffnen.
Schritt 2: Klicken Sie im Zeichenfenster auf das Symbol Bild oben. Sie können Bilder von Ihrem Computer, Laufwerk oder durch Eingabe der URL hinzufügen. Wenn nicht, können Sie auch auf „بحثUm online nach einem Bild zu suchen.
Darüber hinaus können Sie ein Bild auch direkt aus Ihrer Zwischenablage einfügen.
Schritt 3: Nachdem Sie das Bild hinzugefügt haben, verwenden Sie das Textfeldsymbol oben, um Text hinzuzufügen. Wenn Sie fertig sind, klicken Sie auf Speichern und klicken Sie auf die Schaltfläche Schließen, um die Grafik zu Ihrem Dokument hinzuzufügen.
Wenn Sie das Bild bearbeiten möchten, doppelklicken Sie darauf, um die Zeichenfläche zu öffnen.
Bonus: Fügen Sie einen Rand um einen Absatz hinzu
Obwohl es keine Option zum Hinzufügen von Seitenrändern gibt, gibt es eine Option zum Hinzufügen von Rändern um Zeilen und Absätze.
Schritt 1: Bewegen Sie den Cursor in die Zeile oder den Absatz, in der Sie den Strich hinzufügen möchten. Klicken Sie dann in der Liste auf Formatieren. Gehen Sie zu Absatzformate und wählen Sie Striche und Schattierung.
Schritt 2: Geben Sie im Fenster Rand und Schattierung die Position der Randlinien an. Passen Sie dann den Strich an, indem Sie Breite, Farbe, Strich, Hintergrundfarbe und Absatzabstand anpassen. Tippen Sie anschließend auf Übernehmen.
Um den Rahmen um den Absatz oder die Zeile zu entfernen, halten Sie den Cursor irgendwo innerhalb des Rahmens und gehen Sie erneut zu Rahmen > Schattierung. Klicken Sie auf Zurücksetzen und tippen Sie auf Übernehmen.
Fügen Sie den Grad der Differenz hinzu
Hoffentlich fügt Google bald eine umfassendere Option zum Hinzufügen von Grenzen hinzu. Sie können sich auf diese Techniken verlassen, um Ränder hinzuzufügen, um Ihr Dokument sofort hervorzuheben. Außerdem gibt es einige gebrauchsfertige Vorlagen, um Ihren Dokumenten eine kreative Note zu verleihen.