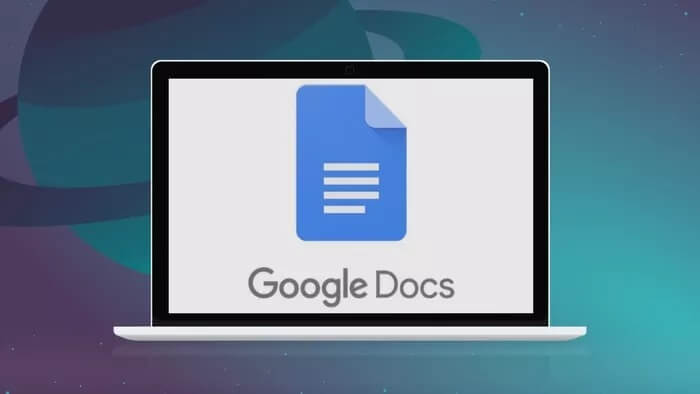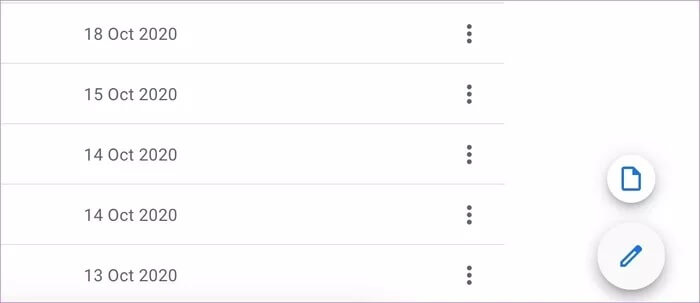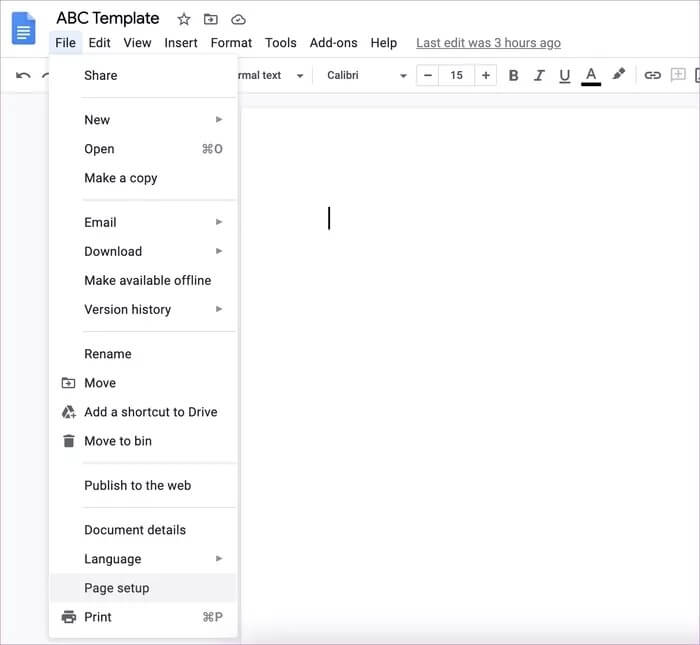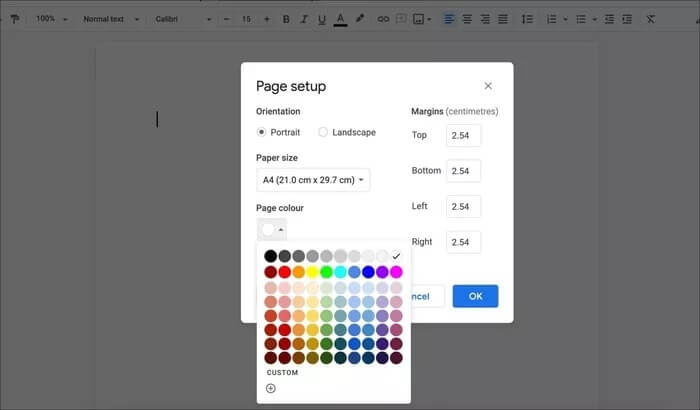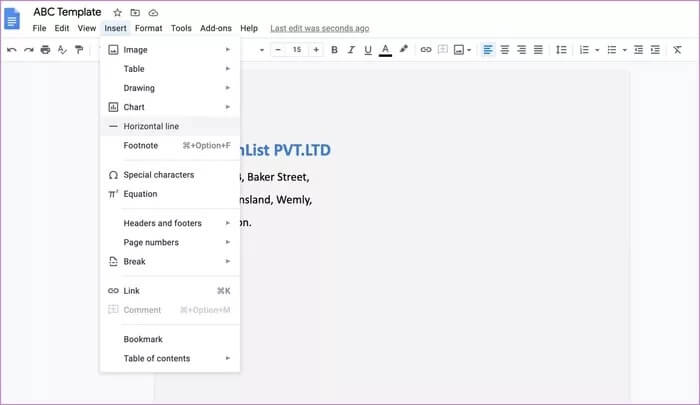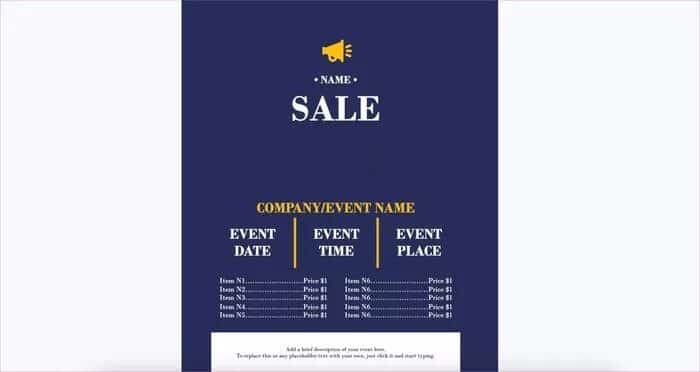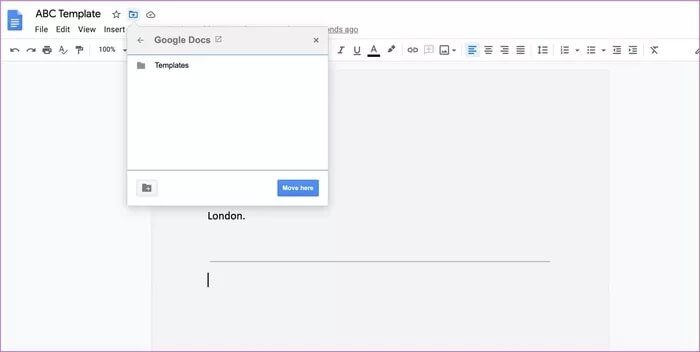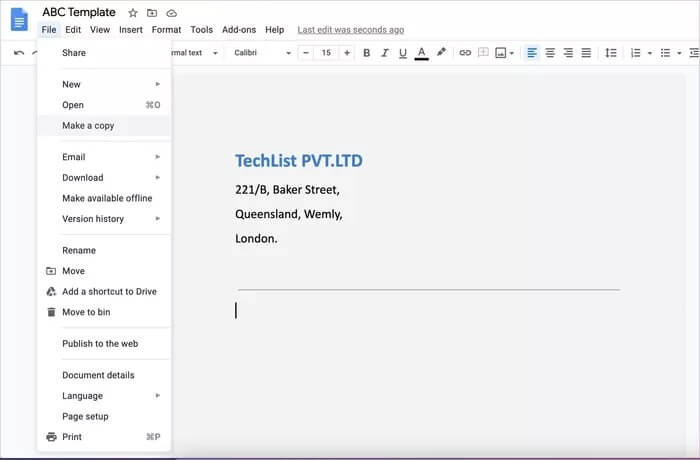So erstellen Sie eine benutzerdefinierte Vorlage in Google Docs
Google Docs ist eine hervorragende Textverarbeitungsplattform. Es ist kostenlos, webbasiert und bietet eine nahtlose Zusammenarbeit zwischen Benutzern. Es überrascht nicht, dass die Angebote von Google bei kleinen Unternehmen, Bildungseinrichtungen und Privatpersonen beliebt sind. Während Sie immer ein Dokument von Grund auf neu erstellen können, liegt der wahre Schatz in den Google Docs-Vorlagen.
Mithilfe der Vorlagen kann man schnell professionell aussehende Flyer, Geschäftsbriefe, Firmentafeln, Broschüren und mehr erstellen. Google packt eine ganze Reihe von Vorlagen. Das Internet ist voll von Drittentwicklern, die spezifische Vorlagen für Google Docs basierend auf verschiedenen Kategorien erstellen. Was aber, wenn Sie mehr Anpassungsmöglichkeiten und eine bessere Vorlagenkontrolle in Google Docs wünschen? In diesem Fall müssen Sie eine erstellen oder die vorhandene Vorlage verwenden und die erforderlichen Änderungen vornehmen.
Warum benötigen Sie ein benutzerdefiniertes Formular in Google Docs? Wenn Sie immer wieder dasselbe Dokumentlayout erstellen, können Sie durch die Verwendung einer Vorlage enorm viel Zeit sparen.
In diesem Beitrag geht es darum, wie Sie in Google Docs eine benutzerdefinierte Vorlage mit verschiedenen Hintergrundfarben, Schriftarten, -typen und mehr erstellen. Lass uns anfangen.
Wählen Sie eine Vorlage
Zunächst müssen Sie sich entscheiden, wie Sie eine Vorlage im Google Docs-Editor erstellen möchten. Sie können entweder mit der Verwendung des leeren Dokuments beginnen oder eine schöne Vorlage auswählen und die erforderlichen Änderungen daran vornehmen. Wir werden hier über beide Methoden sprechen.
Lassen Sie uns ein Formular mit einer leeren Leinwand erstellen. Befolgen Sie die folgenden Schritte.
Schritt 1: Besuchen Sie den Google Docs-Editor im Web.
Schritt 2: Klicken Sie auf das Symbol + Und wähle leere Platte.
اFür Schritt 3: Gib die Vorlage ein Name relevant.
Lassen Sie uns nun ein Modell mit relevanten Details entwerfen.
Hintergrundfarbe hinzufügen
Wenn Sie kein Fan des langweiligen Hintergrunds von Google Docs sind, können Sie ihn in Ihre Lieblingsfarbe ändern. Gehen Sie zum Ändern die folgenden Schritte durch Hintergrundfarbe in Google Docs. Wenn Sie mit dem weißen Hintergrund einverstanden sind, überspringen Sie diesen Abschnitt.
Schritt 1: Öffnen Dateiliste Und wählen Sie die Option namens Seiteneinrichtung.
Schritt 2: Erweitern Sie die Farbauswahl unten Farbe der Seite.
Schritt 3: Lokalisieren Farbe von dem du willst die Einstellungen Voreinstellungen verfügbar.
Wählen Sie Benutzerdefiniert, wenn Sie die Farbauswahl verfeinern möchten. Sie können auch einen Hex-Farbcode hinzufügen, um genau die gewünschte Hintergrundfarbe zu erhalten.
Sie können auch auf Als Standard festlegen klicken, wenn Sie die ausgewählte Farbe für die Anwendung automatisch für neue Dokumente festlegen möchten. Dies wirkt sich nicht auf ältere Dokumente aus – Sie müssen die Farbe jedes Dokuments gegebenenfalls manuell ändern.
Nachdem Sie nun die Hintergrundfarbe für die Vorlage definiert haben, fügen wir die relevanten Details hinzu.
Fügen Sie Text, Firmenlogo und horizontale Streifen hinzu
Sie können Titel, Untertitel, Überschrift 1/2/3 verwenden und dem Dokument relevante Details hinzufügen. Ich habe den Firmennamen, das Logo und den Titel hinzugefügt. Sie müssen sich also nicht noch einmal damit auseinandersetzen.
Drücken Sie auf das Menü Einfügen, wählen Sie Bild > Von Computer hochladen. Fügen Sie Ihr Firmenlogo hinzu und bewahren Sie es an einem bevorzugten Ort auf. Ich habe es in der oberen rechten Ecke belassen.
Um horizontale Linien hinzuzufügen, wählen Sie Einfügen>Horizontale Linie. Gibt dem Dokument einen schönen Layout-Umbruch.
Jetzt können Sie einem Google Docs-Dokument allgemeinen Text hinzufügen. Sie können beispielsweise allgemeine Anweisungen, Regeln und einige Einrichtungsdetails schreiben.
Verwenden Sie ein Drittanbieterformular
Die obige Methode ist der einfache Trick zum Erstellen einer benutzerdefinierten Vorlage in Google Docs. Sie können auch ein Drittanbietermodell auswählen und geringfügige Änderungen daran vornehmen. Lassen Sie mich Ihnen ein Beispiel zeigen.
Im Bild unten habe ich das Verkaufsformular für Google Docs heruntergeladen. Öffnen Sie das Dokument in der App und nehmen Sie relevante Änderungen wie Firmenname, Adresse, E-Mail und Telefonnummer vor.
Jetzt kann ich das Formular speichern und beim nächsten Mal muss ich nur noch die einfachen Details wie Verkaufsartikel, Rabattsatz, Verkaufsname und mehr ändern. Innerhalb weniger Minuten habe ich einen Flyer, den ich zum Drucken versenden kann.
Speichern und Wiederverwenden von Google Docs-Vorlagen
Nachdem Sie die erforderlichen Änderungen vorgenommen haben, klicken Sie auf das Menü zum Verschieben von Ordnern und speichern Sie die Vorlage in einem Ordner Google Drive. Denken Sie daran, dass dies die Hauptformulardatei in Google Docs ist. An der Originaldatei sollten keine Änderungen vorgenommen werden.
Wenn Sie die Vorlage zum Erstellen eines Schnelldokuments verwenden möchten, führen Sie die folgenden Schritte aus.
Schritt 1: Besuch Google Drive im Web und suche nach Stichprobe die Sie verwenden möchten.
Schritt 2: Öffnen Schablone In Google Docs.
Schritt 3: Nehmen Sie jetzt keine Änderungen vor, da dadurch das ursprüngliche benutzerdefinierte Dokument beschädigt wird.
Schritt 4: Tippen Sie stattdessen auf Datei > Kopie erstellen und in Google Drive speichern.
Bearbeiten Sie nun die erforderlichen Details in der Vorlage und Sie können loslegen.
GOOGLE DOC UNTERWEGS ERSTELLEN
Das Entwerfen einer benutzerdefinierten Vorlage für Google Docs kann Ihnen viel Zeit sparen, wenn Sie in der Anwendung wiederholt mit derselben Art von Dokumenten arbeiten. Machen Sie weiter und erstellen Sie eine benutzerdefinierte Google Docs-Vorlage, um den Vorgang zu vereinfachen. Teilen Sie uns im Kommentarbereich unten mit, wie Sie die benutzerdefinierte Vorlagenfunktion in Google Docs verwenden möchten.