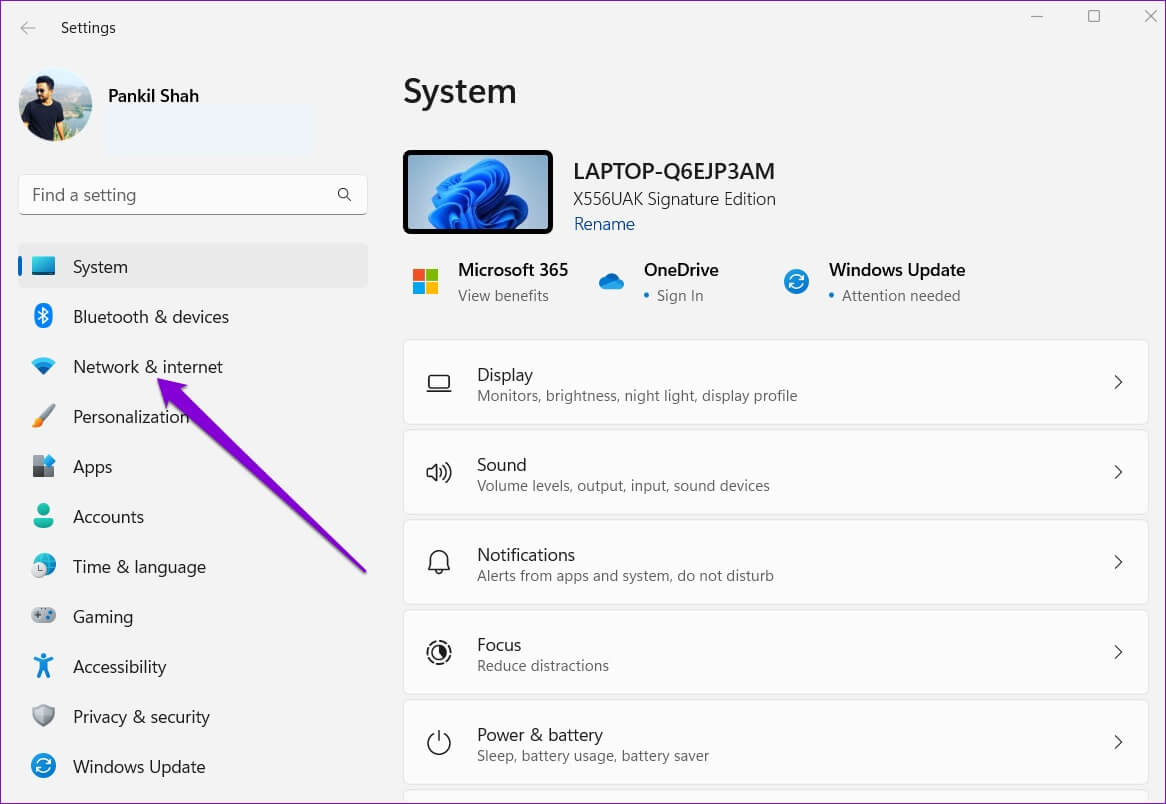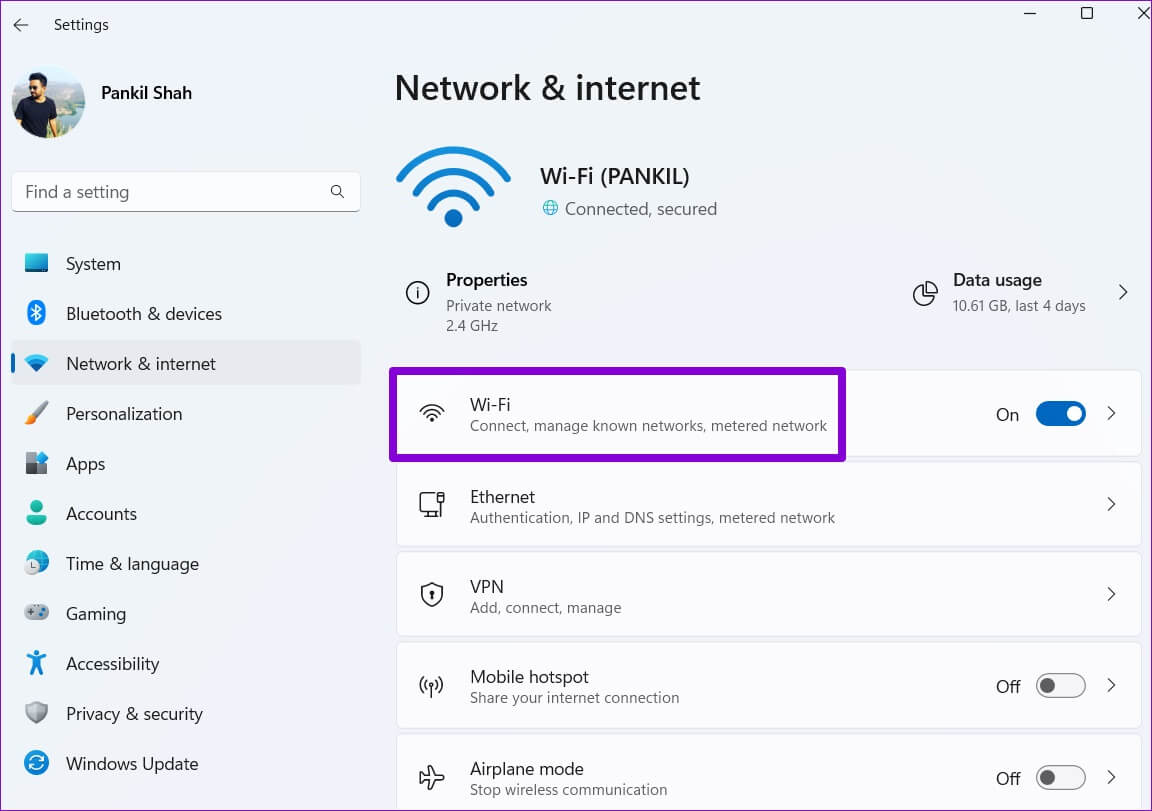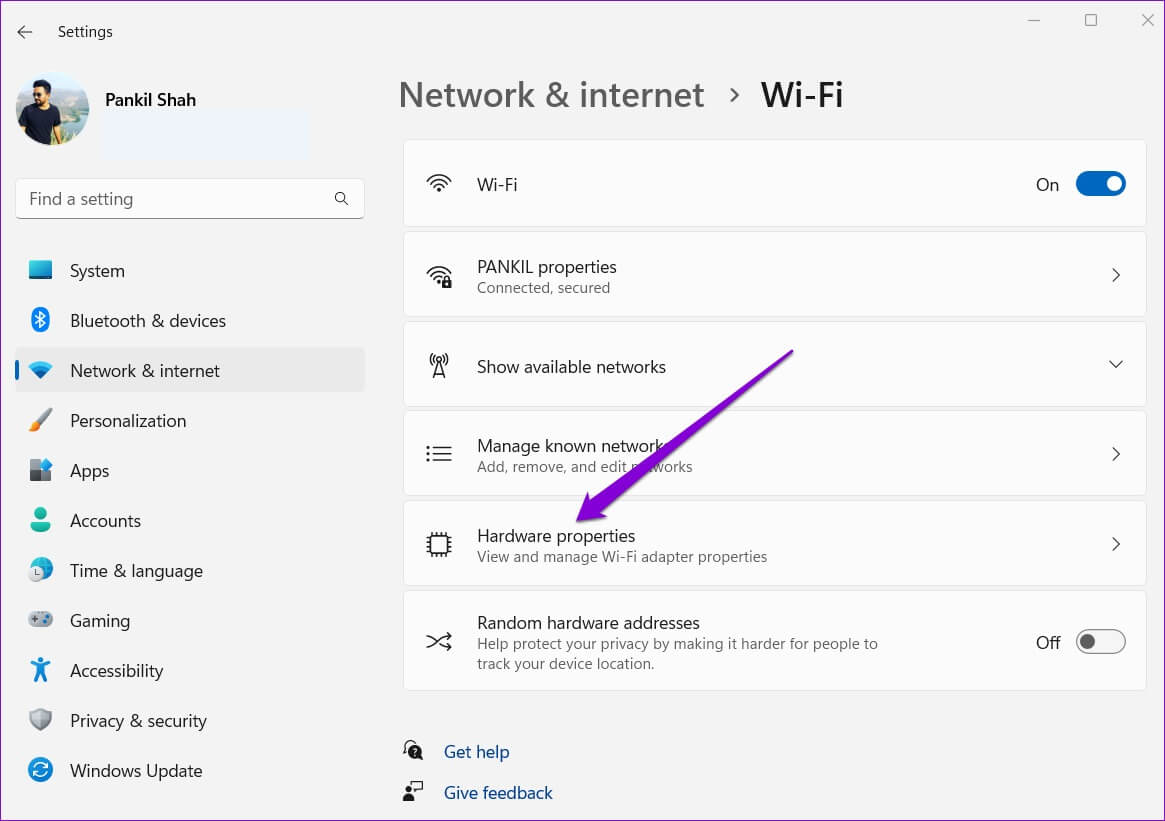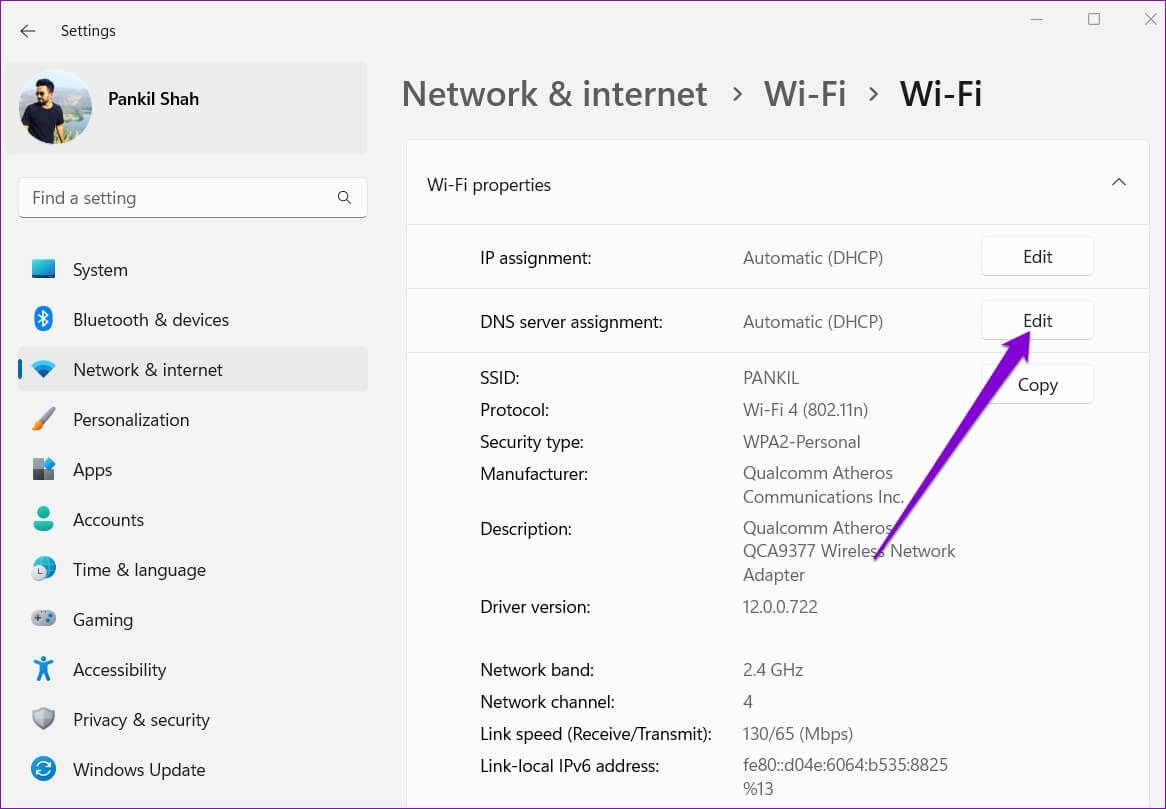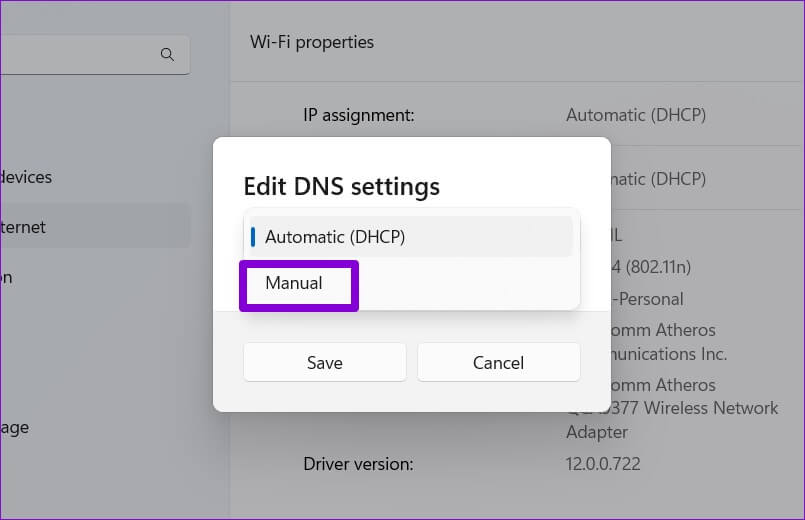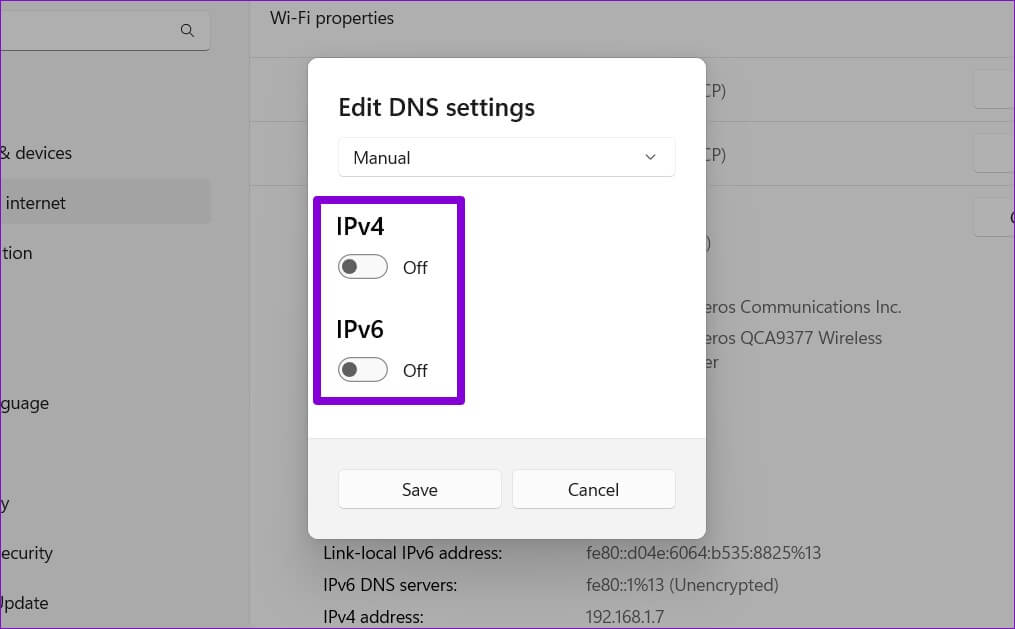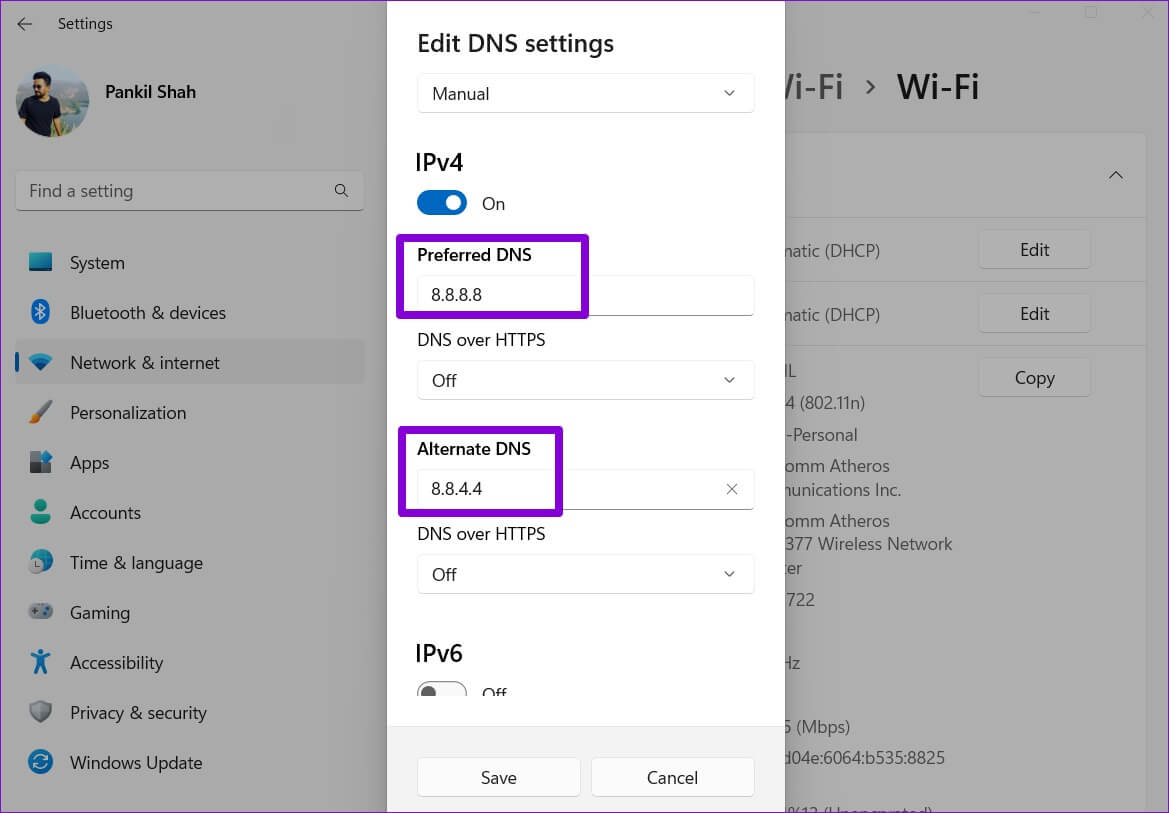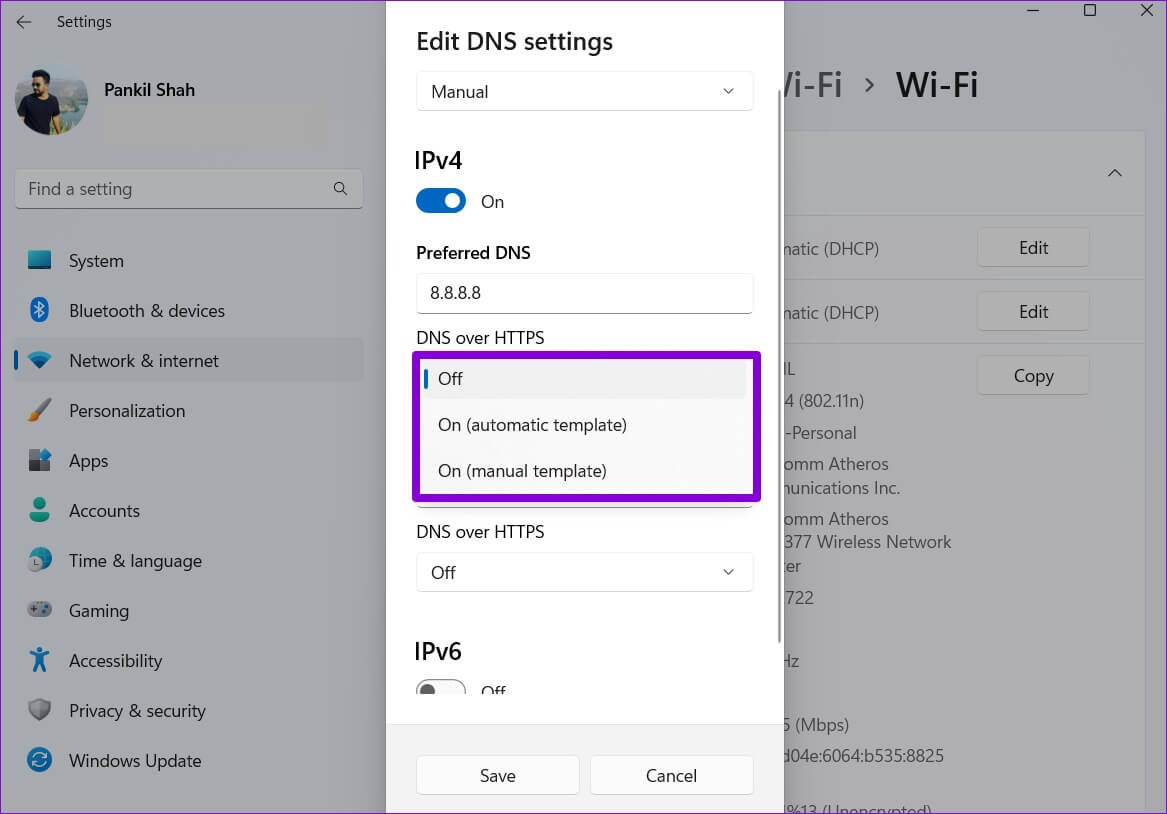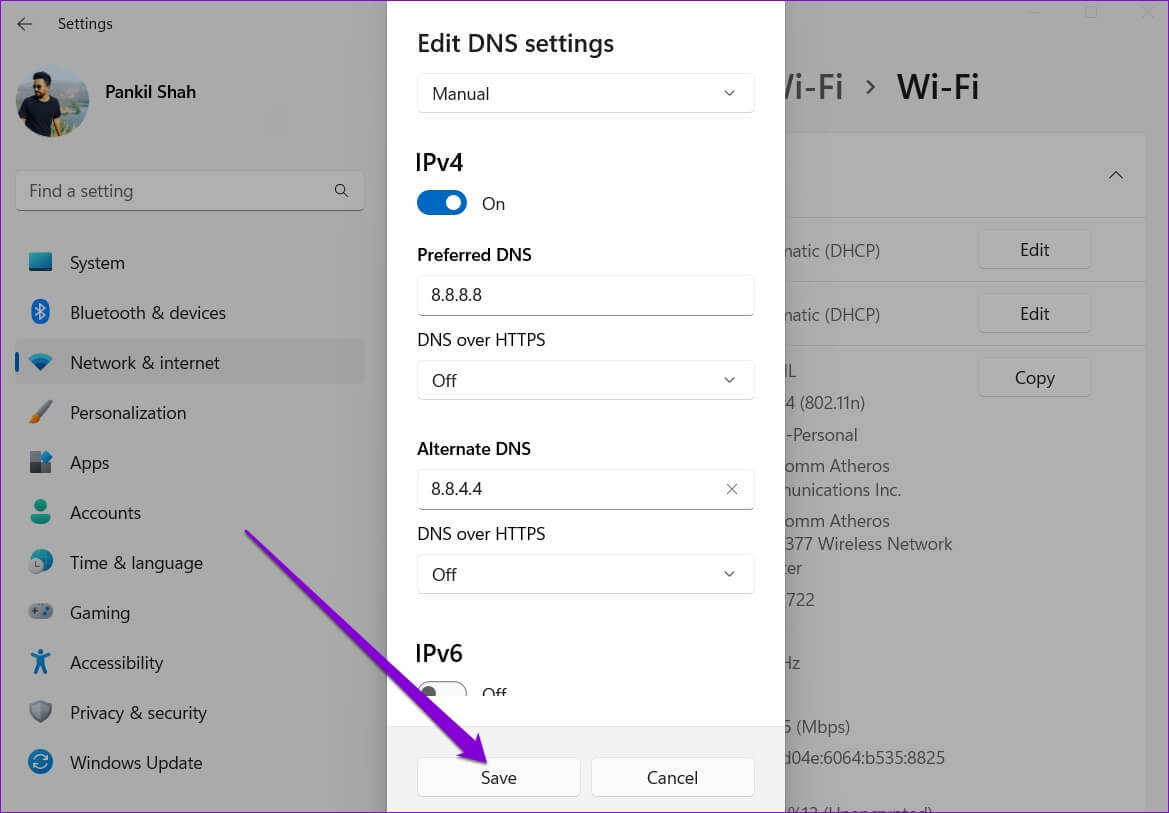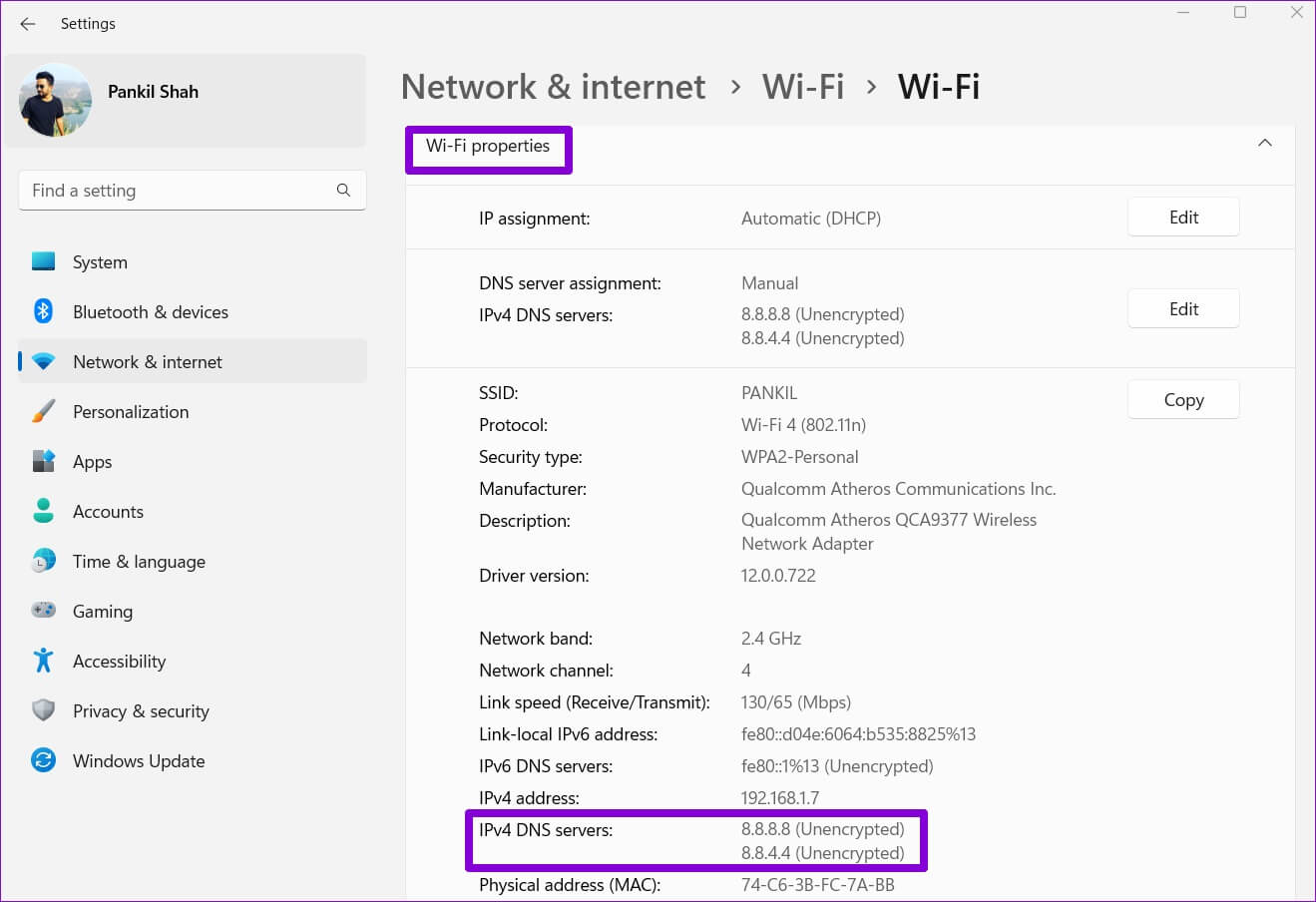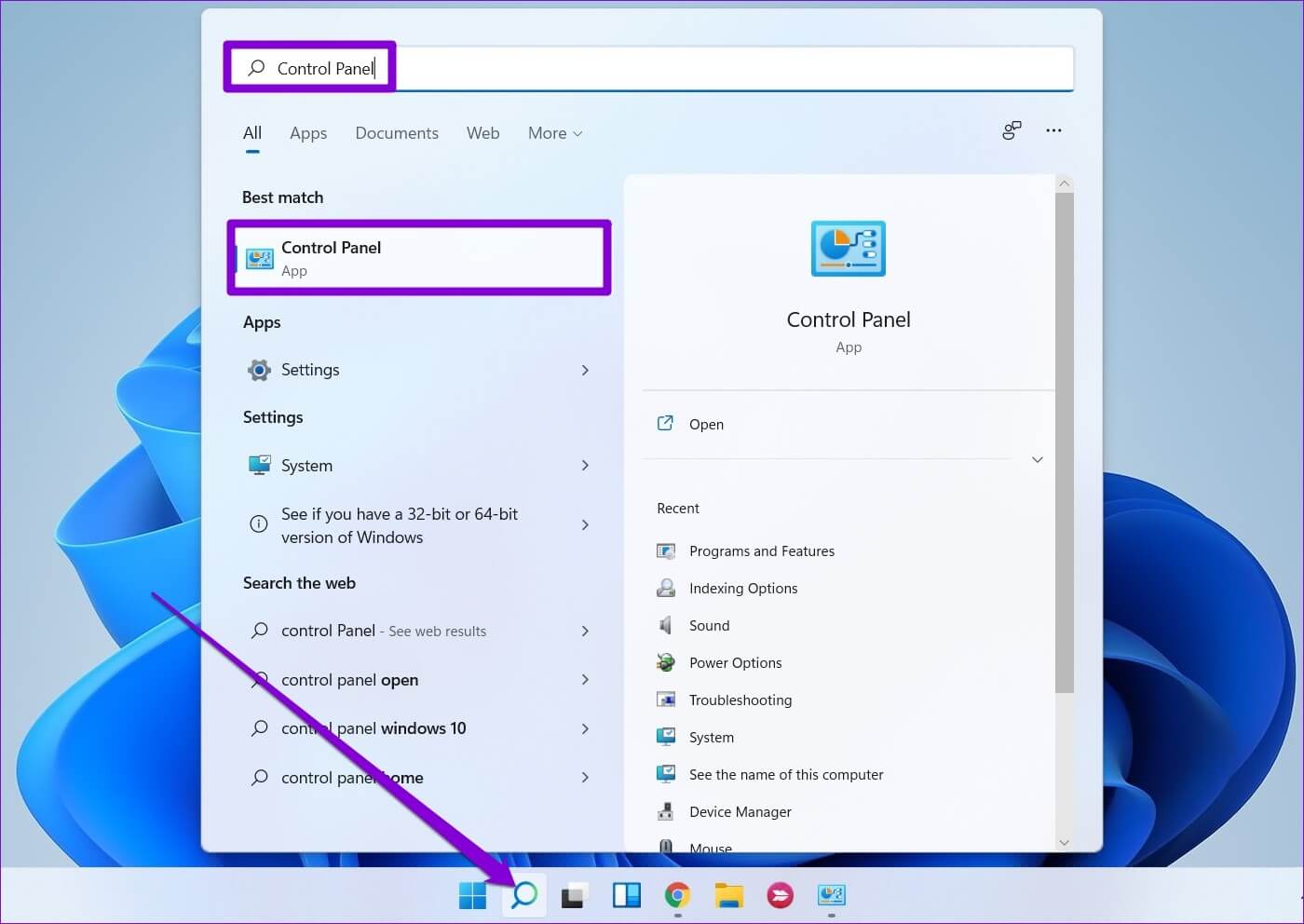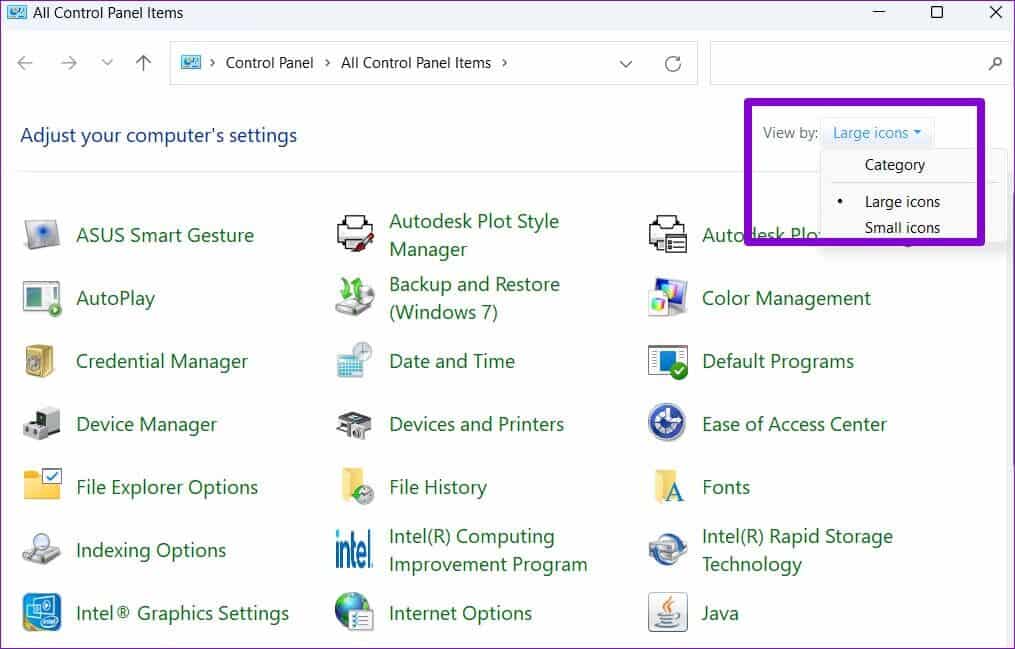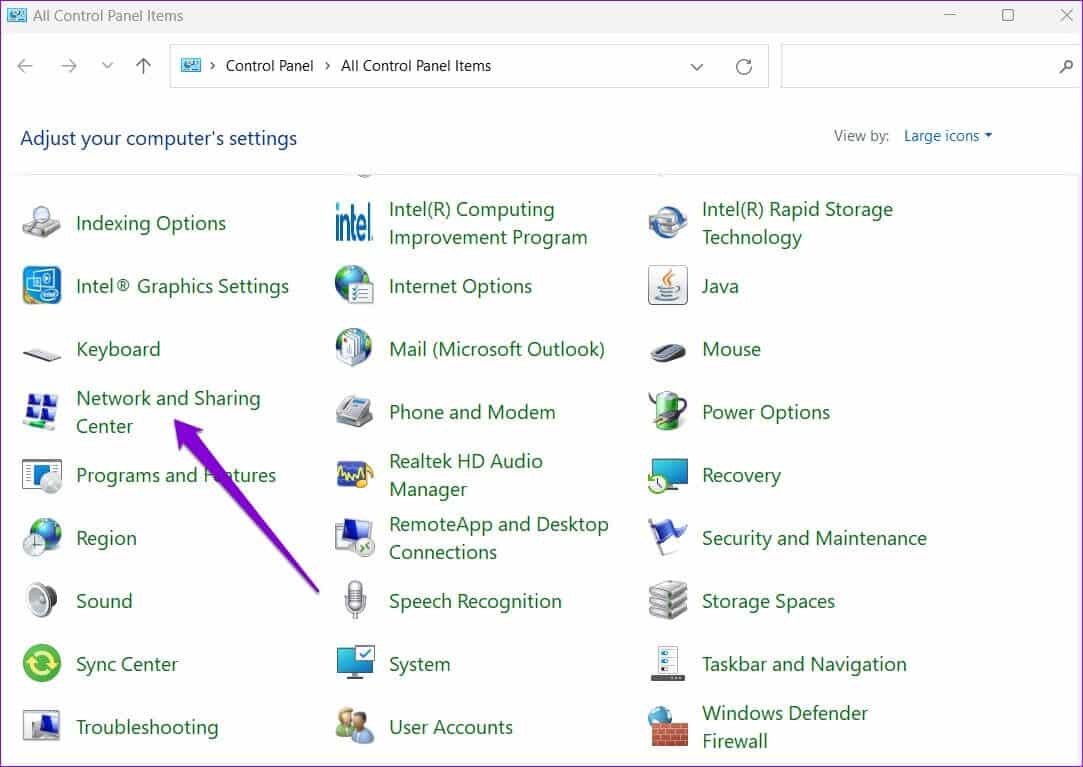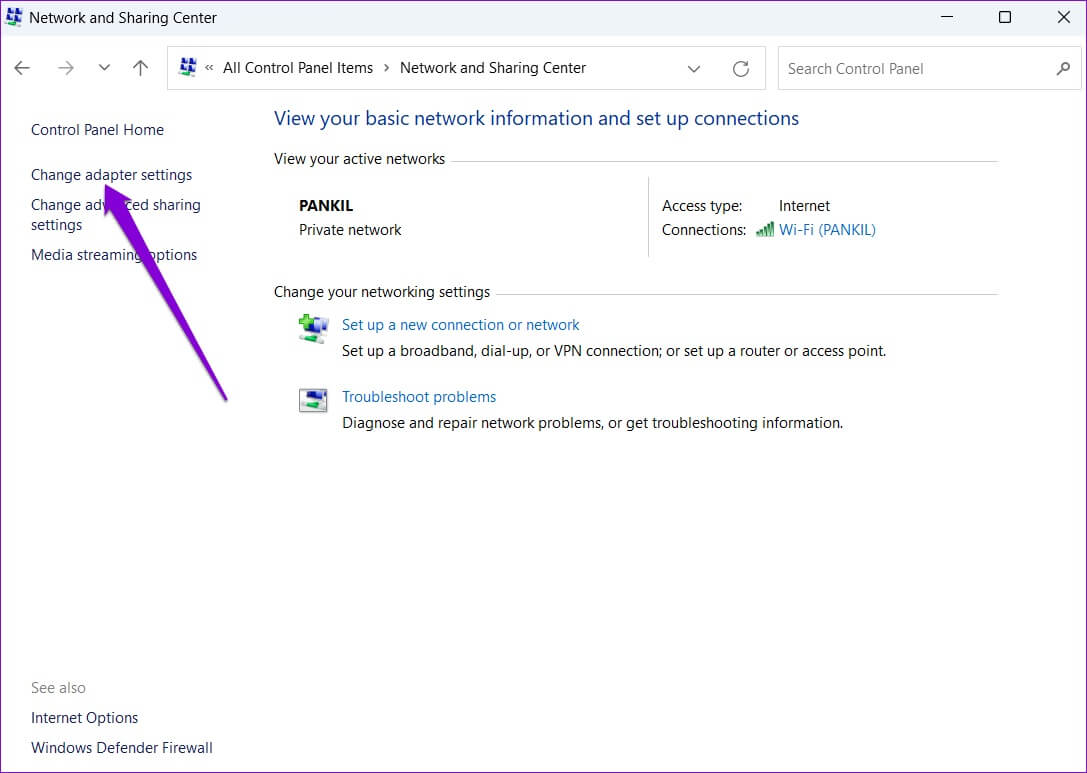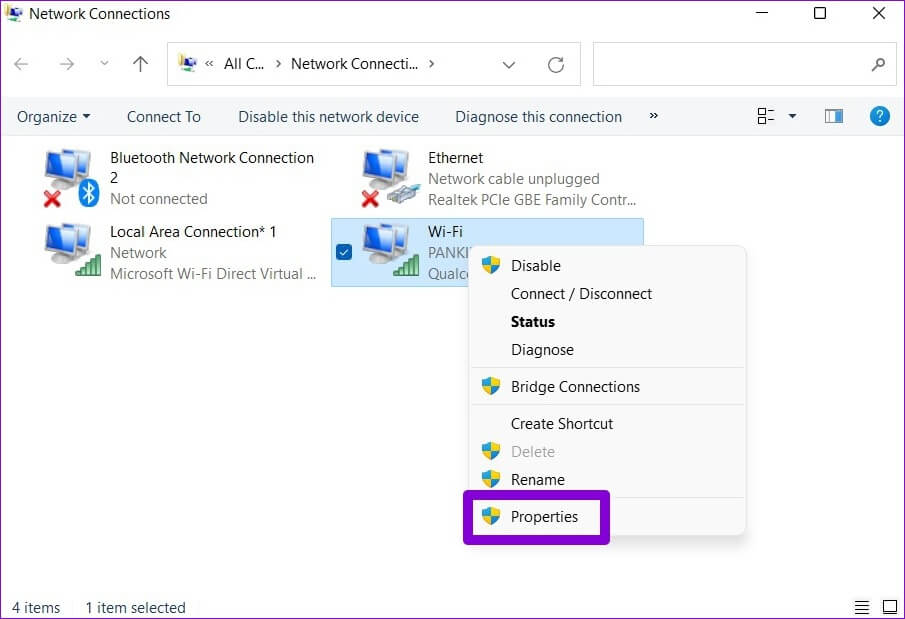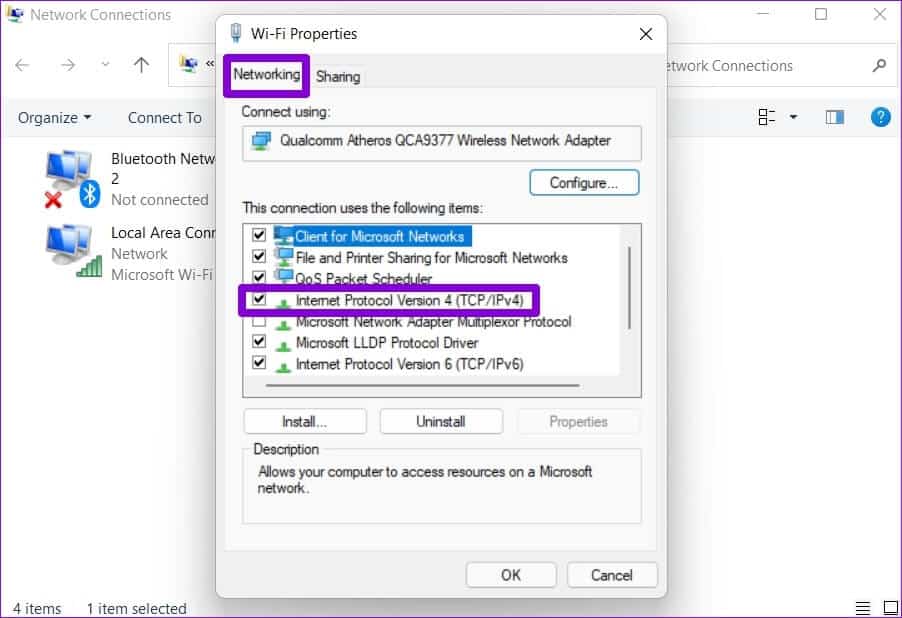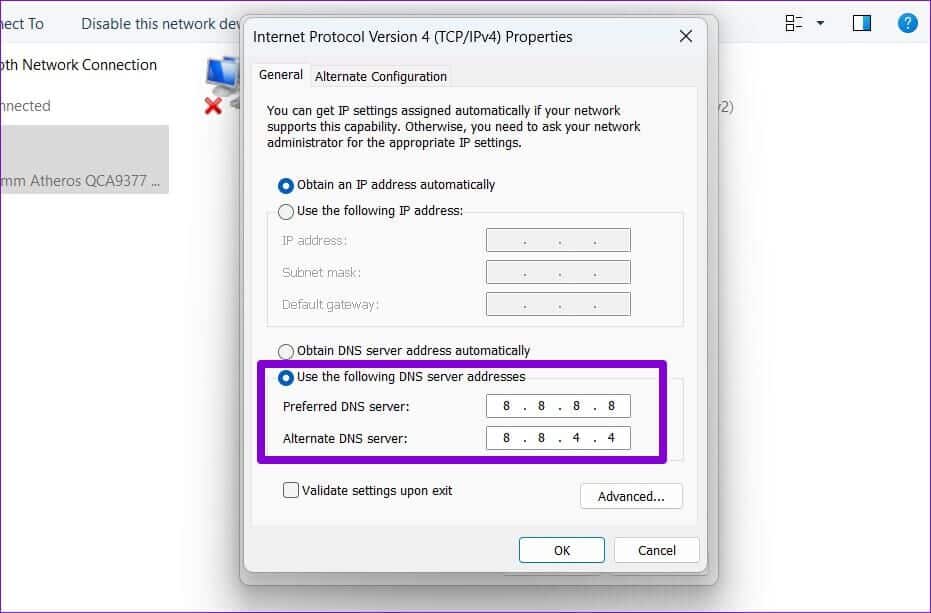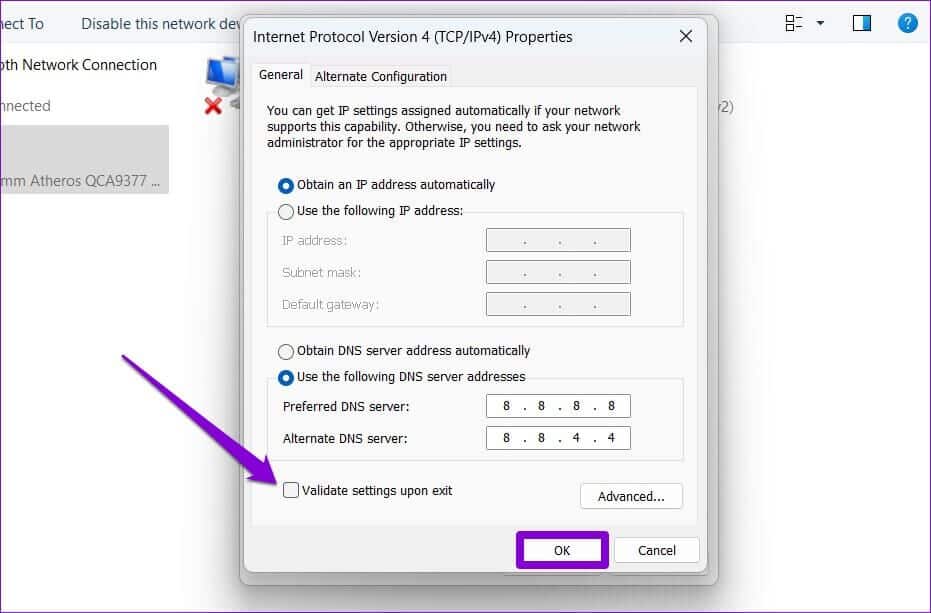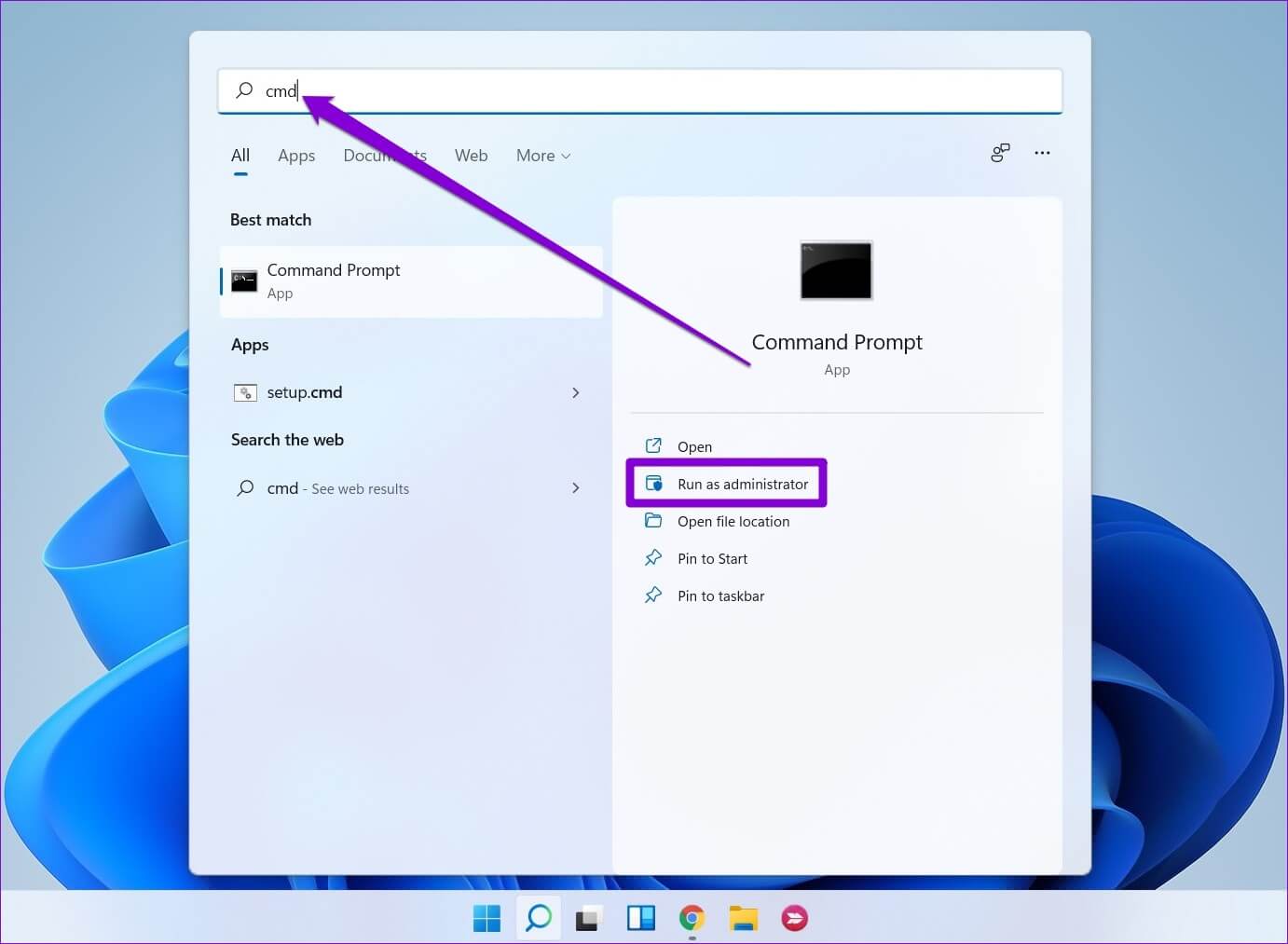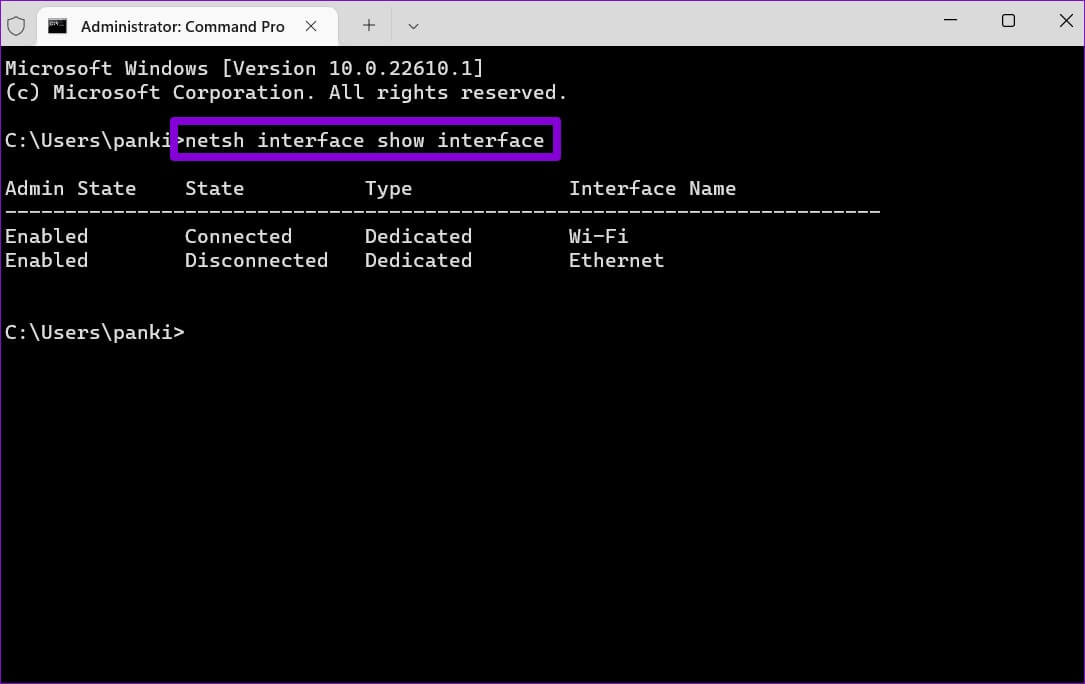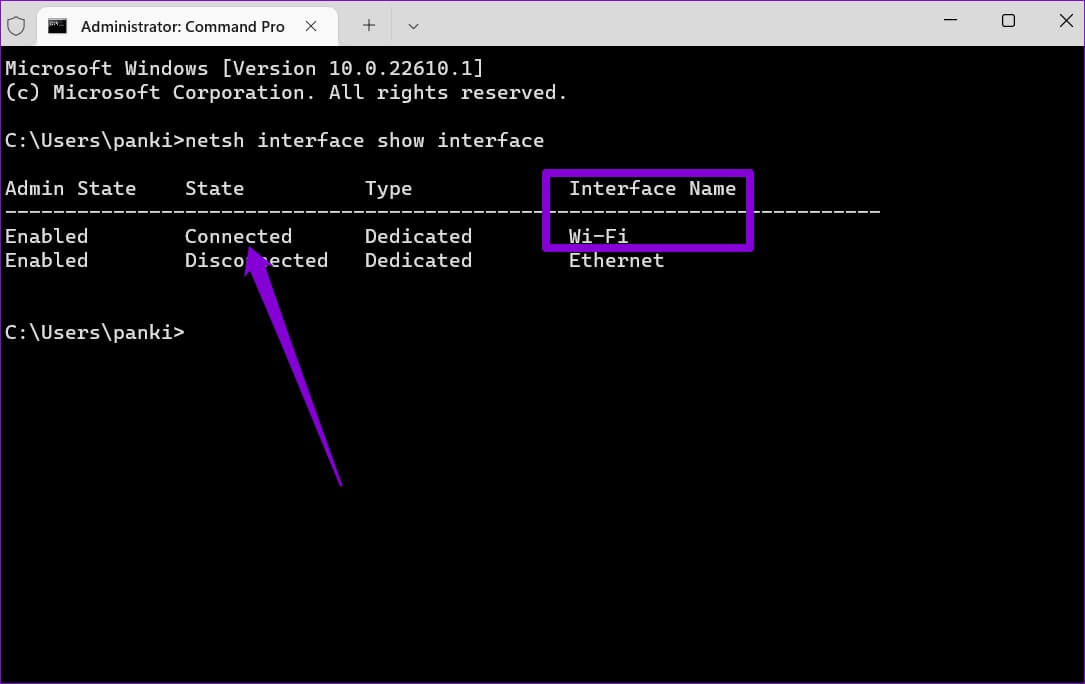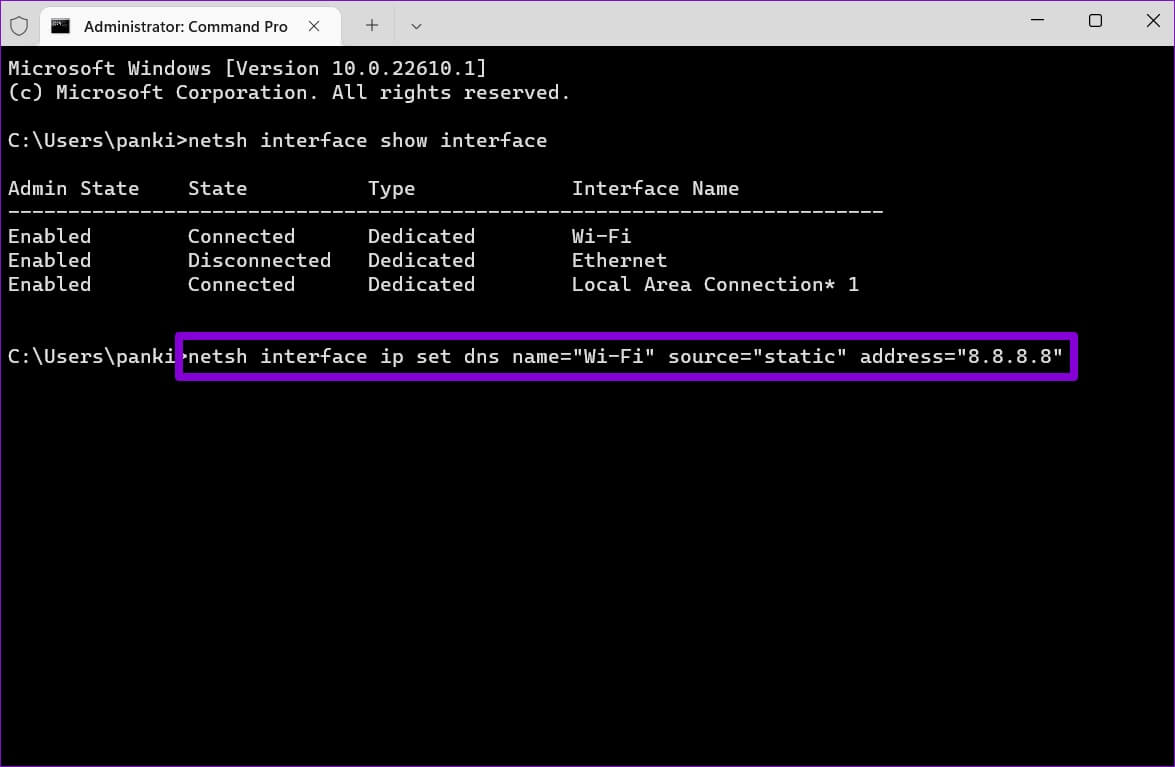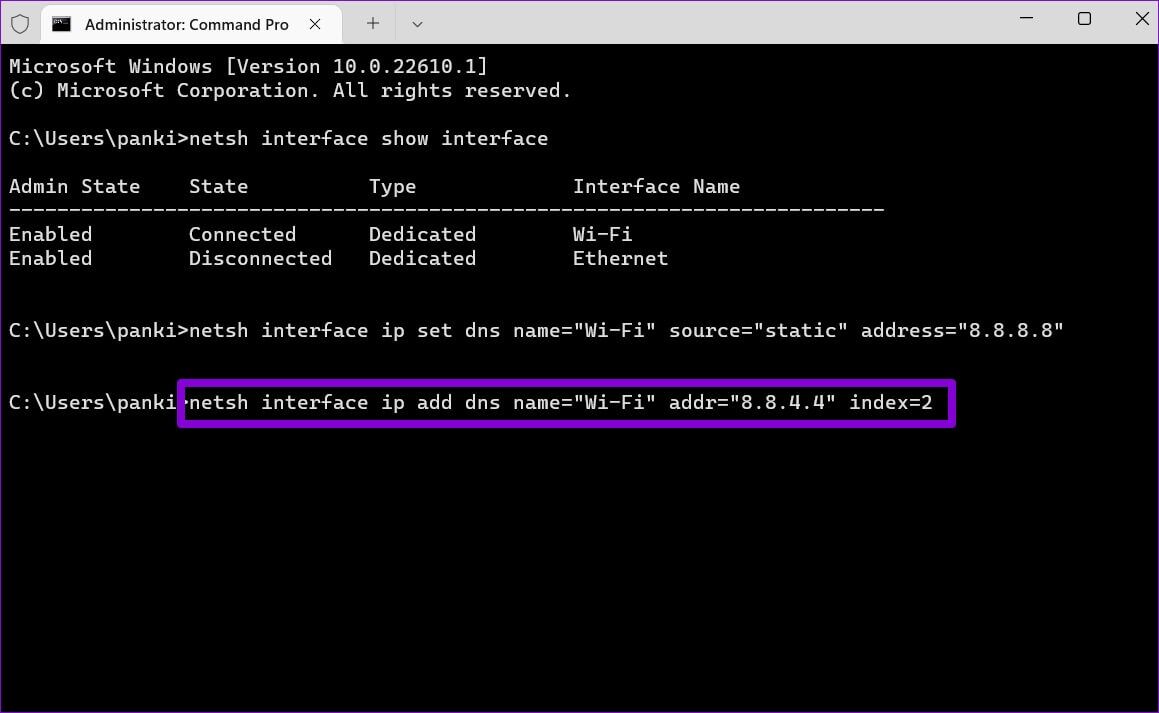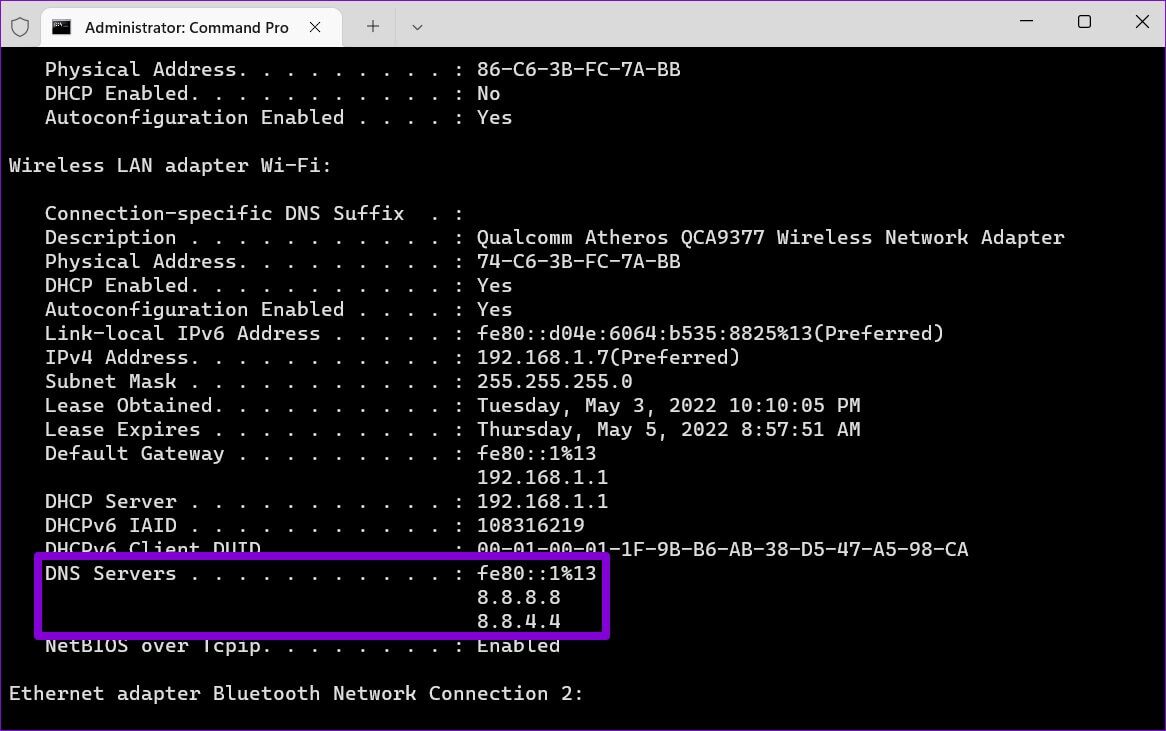Top 3 Möglichkeiten zum Ändern des DNS-Servers unter Windows 11
Standardmäßig verwendet Windows die DNS-Server, die Ihr Wi-Fi-Router oder Ihr lokales Netzwerk verwendet. Wenn Ihre DNS-Server jedoch langsam und unzuverlässig sind, möchten Sie möglicherweise zu einem besseren und schnelleren DNS-Server unter Windows 11 wechseln. Glücklicherweise ist das Wechseln von DNS-Servern unter Windows relativ schnell und schmerzlos. In diesem Beitrag führen wir Sie durch 3 verschiedene Möglichkeiten, den DNS-Server unter Windows 11 zu ändern. Also, fangen wir an.
Wann sollten Sie es ändern?
Unter idealen Umständen müssten Sie den DNS-Server unter Windows nicht ändern. Wenn Sie jedoch ungewöhnlich langsame Internetgeschwindigkeiten und Fehler wie DNS-Server antwortet nicht Es ist eine gute Idee, unter Windows 11 auf öffentliche DNS-Server umzusteigen.
Darüber hinaus gefährdet die Verwendung des Standard-DNS-Servers auch Ihre Privatsphäre, da Ihr Internetdienstanbieter (ISP) möglicherweise Ihren Browserverlauf protokolliert.
Wenn Sie also nach einer besseren Internetgeschwindigkeit suchen oder Ihre Privatsphäre schützen möchten, ist ein Wechsel der DNS-Server eine gute Idee. Cloudflare, OpenDNS und Google sind einige der besten Optionen für den Wechsel zu einem kostenlosen öffentlichen DNS-Server.
- Cloudflare: 1.1.1.1 und 1.0.0.1
- Google: 8.8.8.8 und 8.8.4.4
- OpenDNS: 208.67.222.222 und 208.67.220.220
1. Ändern Sie den DNS-Server mit der App „Einstellungen“.
Windows 11 ermöglicht Ihnen den Zugriff auf alle wichtigen Einstellungen Einstellungen App Neu und verbessert, im Gegensatz zu früheren Iterationen. So ändern Sie damit den DNS-Server auf Ihrem Computer.
Schritt 1: Klicke auf Windows-Taste + I Auf der Tastatur zum Laufen Einstellungen App.
Schritt 2: Gehe zu Registerkarte Netzwerk und Internet Zu deiner Linken.
3: Klicken Aktueller Internetverbindungstyp Ihr WLAN oder Ethernet.
Schritt 4: geh zum Hardwarefunktionen.
Schritt 5: Klicken Schaltfläche Bearbeiten neben DNS-Server festlegen.
6: im Fenster DNS-Einstellungen bearbeiten Verwenden Sie das Dropdown-Menü, um Manuell auszuwählen.
Schritt 7: einschalten Einrichten von IPv4 oder IPv6 , abhängig von der Art der IP-Verbindung, die Sie ändern möchten.
Schritt 8: Wir werden die öffentlichen DNS-Server von Google verwenden. Sie können also 8.8.8.8 im Feld Bevorzugter DNS und 8.8.4.4 im Feld Alternate DNS eingeben.
Alternativ können Sie das Dropdown-Menü zum Aktivieren verwenden DNS über HTTPS Zur Verbesserung der Privatsphäre und Sicherheit.
9: Klicke auf Schaltfläche Speichern um die Änderungen anzuwenden.
Das ist alles. Den konkreten DNS-Server finden Sie unter WLAN-Eigenschaften.
2. Ändern Sie den DNS-Server über die Systemsteuerung
Wenn Sie die Methode der alten Schule bevorzugen, können Sie auch die Systemsteuerung verwenden, um die DNS-Server auf Ihrem Computer zu ändern. Hier ist, wie es geht.
Schritt 1: Klicken Suchsymbol في Taskleiste , Und geben Sie ein Steuerplatine , und wählen Sie das erste angezeigte Ergebnis aus.
Schritt 2: Verwenden Sie zum Ändern das Dropdown-Menü in der oberen rechten Ecke Anzeigetyp إلى große oder kleine Symbole.
3: geh zum Netzwerk-und Freigabecenter.
Schritt 4: Klicken Adapter Einstellungen ändern Zu deiner Linken.
Schritt 5: Klicken Sie mit der rechten Maustaste auf Ihre Internetverbindung und wählen Sie aus Eigenschaften.
6: innerhalb Netzwerke , Doppelklick "Internetprotokoll Version 4 (TCP/IPv4)" um seine Eigenschaften zu öffnen.
Schritt 7: Lokalisieren Die Option „Folgende DNS-Serveradressen verwenden“. Eingeben Primäre und sekundäre DNS-Adressen in den Feldern Bevorzugter DNS-Server bzw. Alternativer DNS-Server.
Schritt 8: Kontrollkästchen „Einstellungen beim Beenden überprüfen“ Und klicken Sie "OK".
Und Sie sind in Ordnung. Windows beginnt sofort mit der Verwendung der ausgewählten DNS-Einstellungen.
3. Ändern Sie den DNS-Server mit der Eingabeaufforderung
Wenn Sie ein Power-User sind und mit einem Tool vertraut sind Eingabeaufforderung unter Windows Dann können Sie einige Befehle ausführen, um den DNS-Server auf Ihrem Computer zu ändern. Hier ist wie.
Schritt 1: Klicke auf Windows-Taste + S Öffnen Windows-Suche. Art cmd Und klicken Sie Als Administrator ausführen.
Schritt 2: في Steuergerät , geben Sie den folgenden Befehl ein und drücken Sie Enter.
netsh-Schnittstelle Schnittstelle anzeigen
3: bloggen Name der Netzwerkverbindung dein Strom.
Schritt 4: einschalten nächster Befehl vorbereiten Primärer DNS Server.
netsh interface ip set dns name="AdapterName" source="static" address="XXXX"
Ersetzen Sie AdapterName im obigen Befehl durch den Namen der in Schritt 3 angegebenen Netzwerkverbindung. Ersetzen Sie XXXX durch die tatsächliche Adresse des DNS-Servers, den Sie verwenden möchten.
Schritt 5: Führen Sie auf ähnliche Weise den folgenden Befehl aus, um einen alternativen DNS-Server einzurichten.
netsh interface ip fügen dns name="ADAPTER-NAME" addr="XXXX" index=2 hinzu
Ersetzen Sie erneut AdapterName im obigen Befehl durch den tatsächlichen Namen Ihrer Netzwerkverbindung. Ersetzen Sie XXXX durch die sekundäre Adresse.
Sie können die Änderung des DNS-Servers bestätigen, indem Sie Ihre aktuelle Netzwerkkonfiguration anzeigen. Führen Sie dazu den folgenden Befehl aus.
ipconfig / all
Es ist Zeit zu wechseln
Das Ändern der DNS-Server ist etwas, das Sie möglicherweise tun müssen, wenn Sie damit konfrontiert werden Probleme mit der Internetverbindung auf dem PC Ihre. Und es ist gut zu sehen, wie Windows einige verschiedene Möglichkeiten bietet, diese Änderung vorzunehmen.