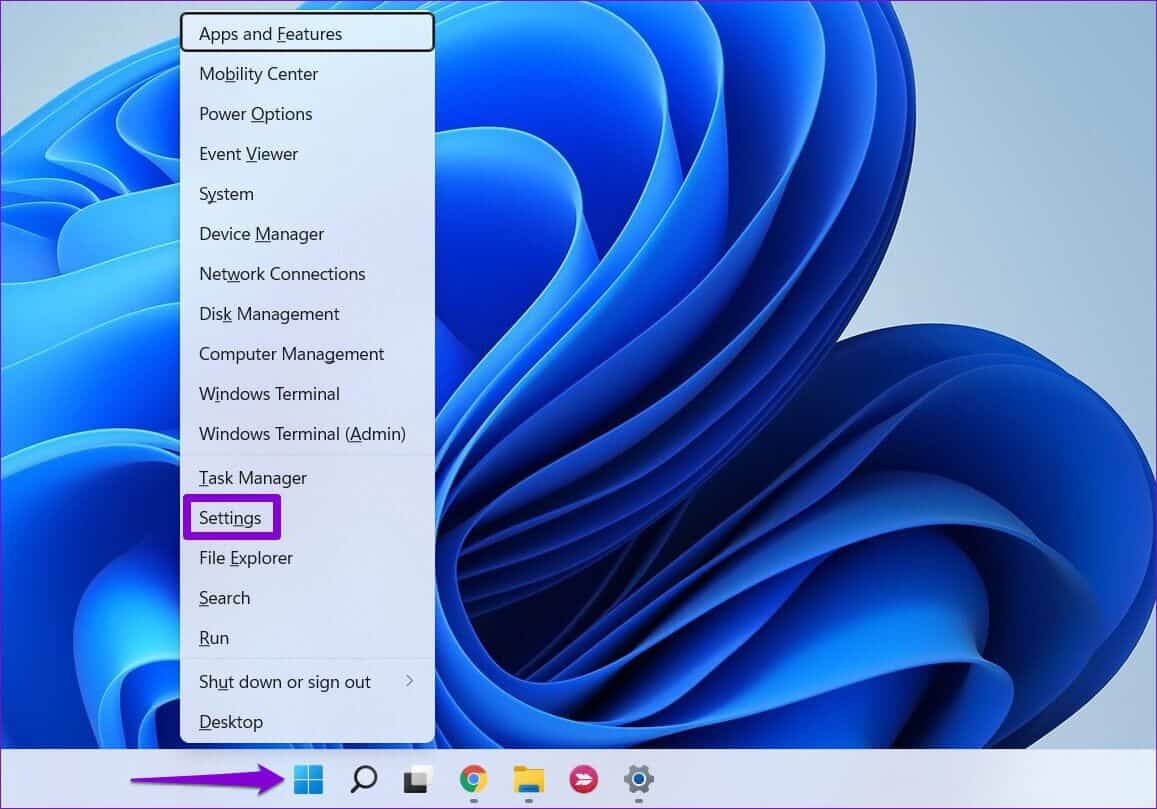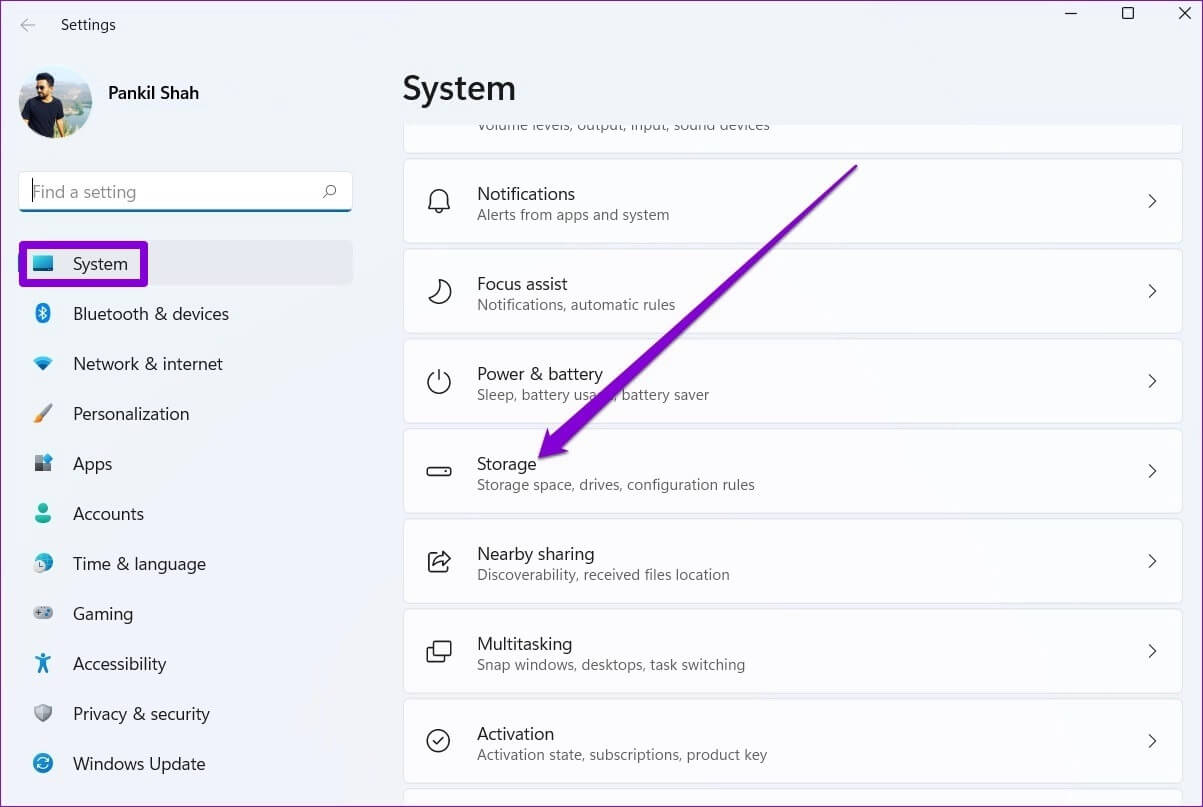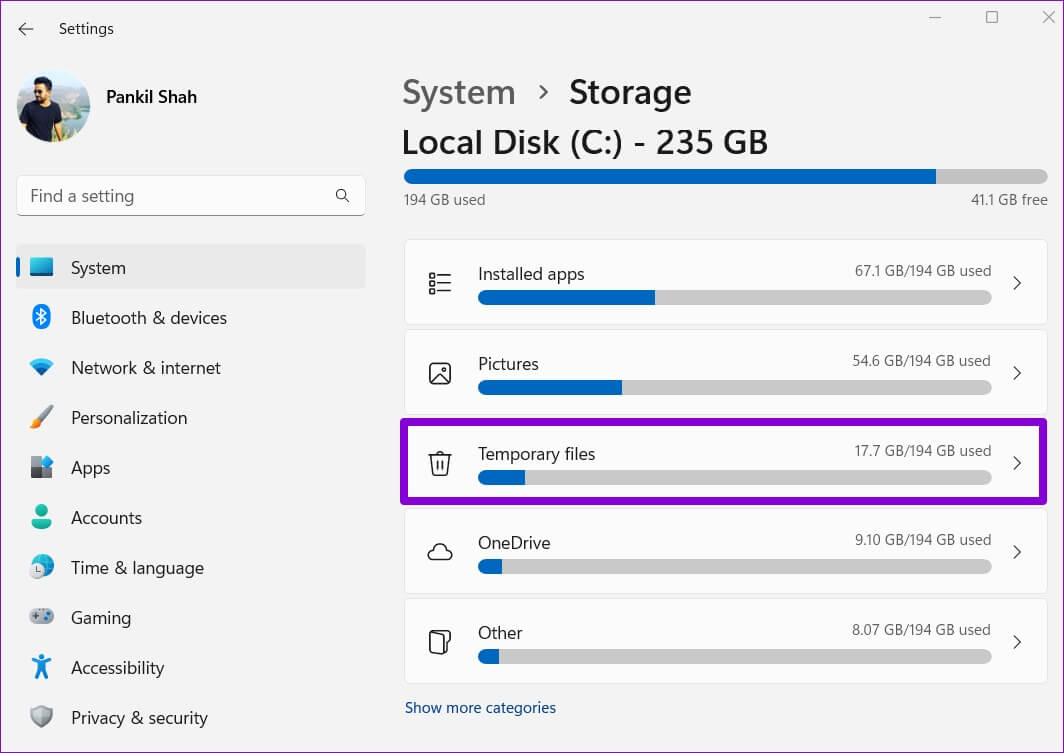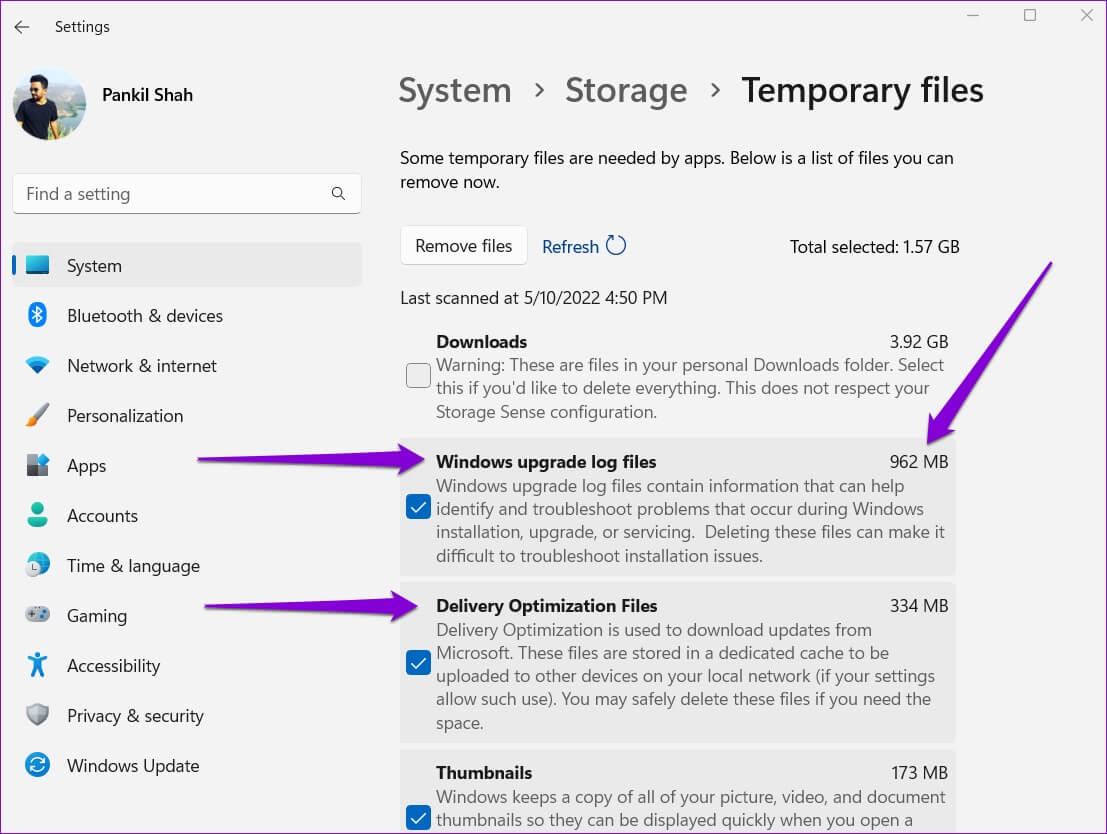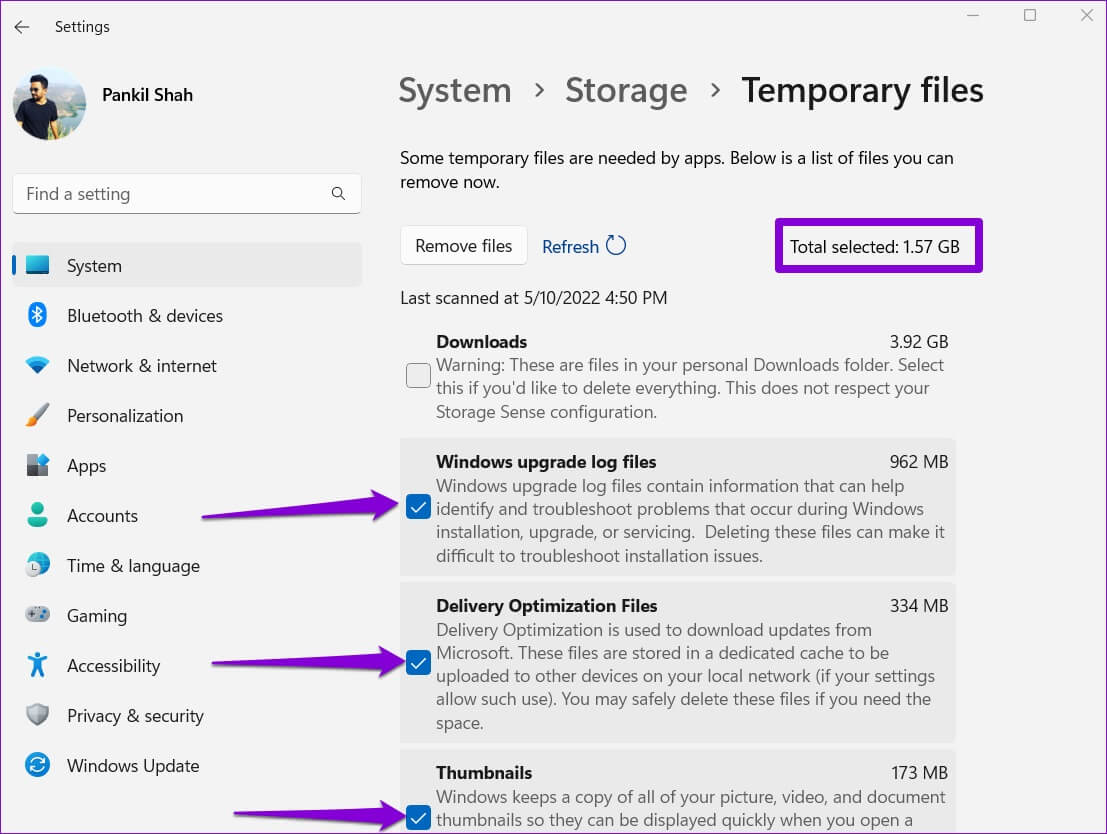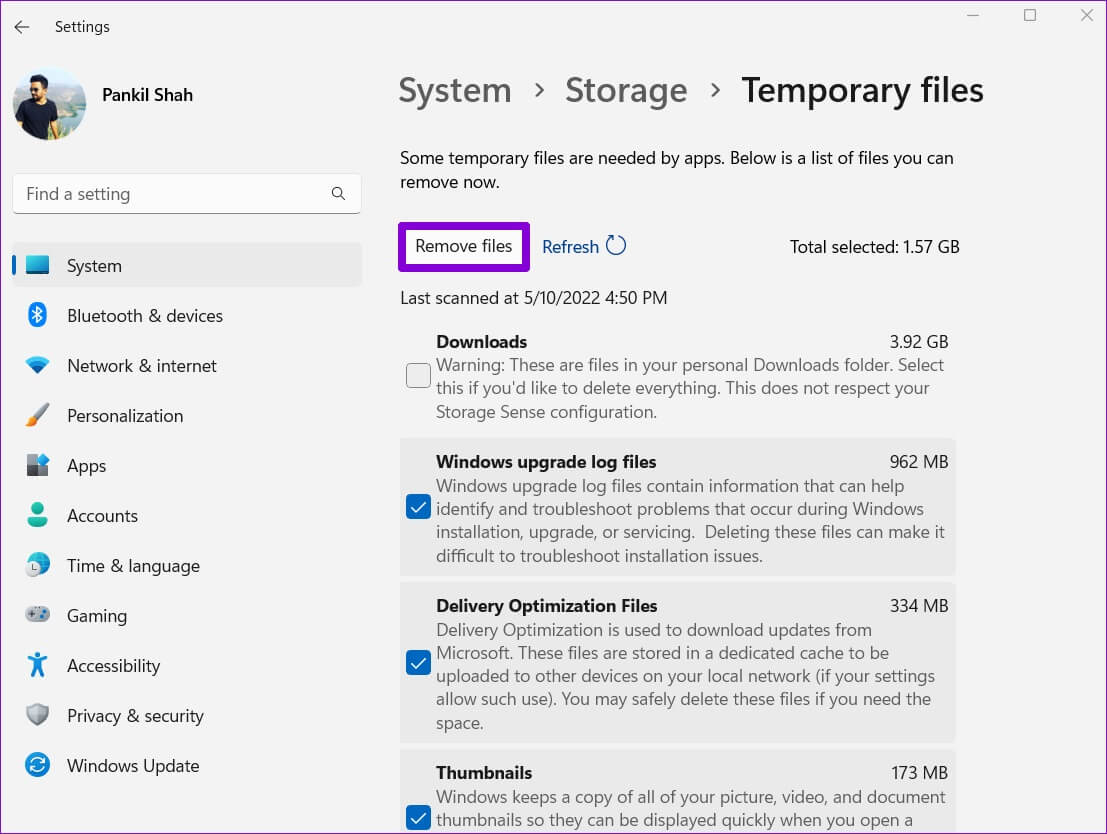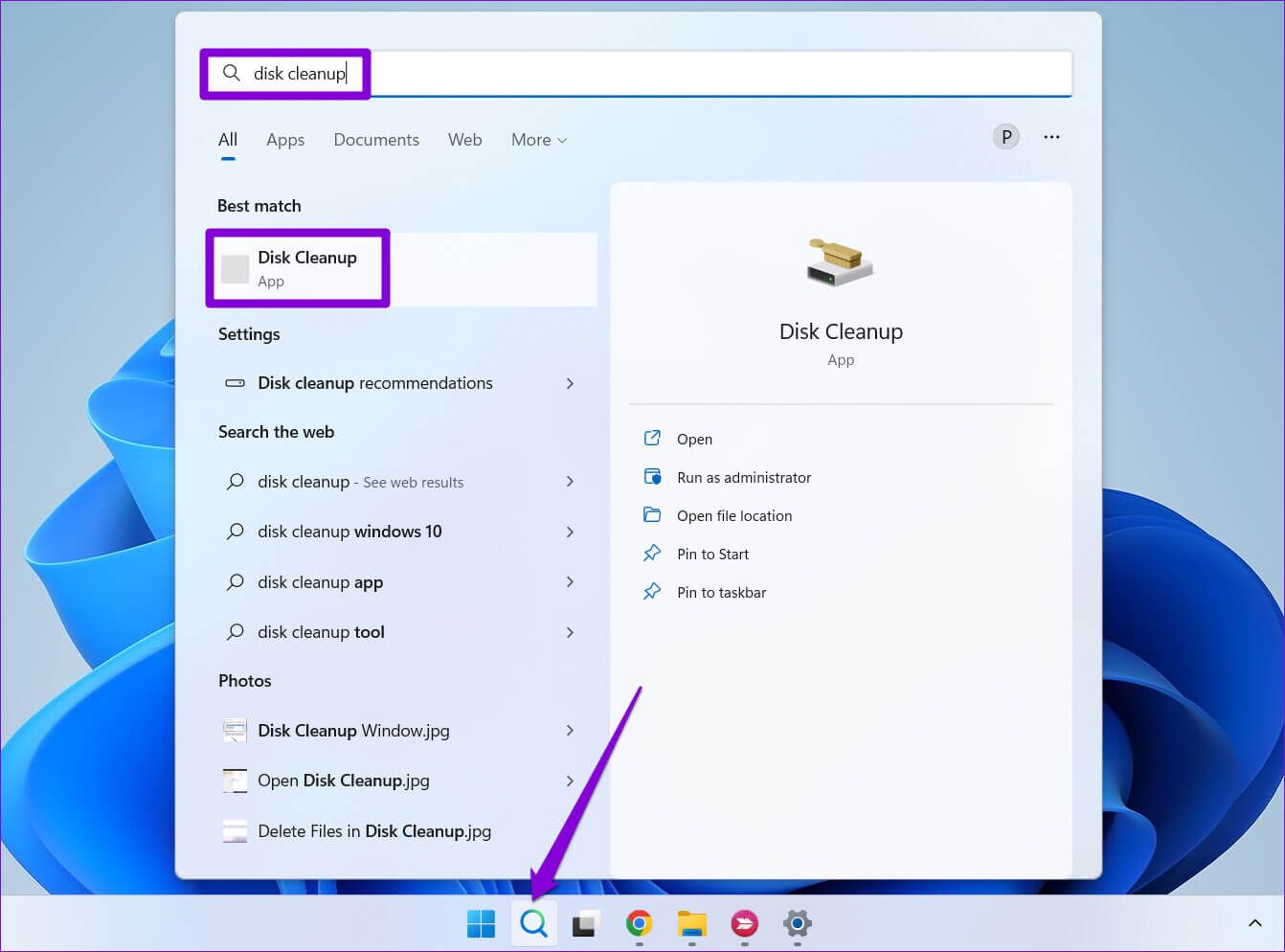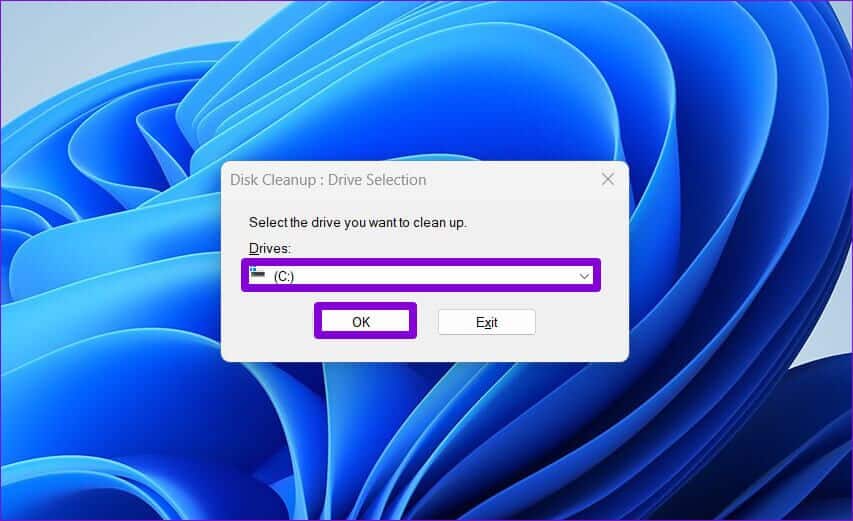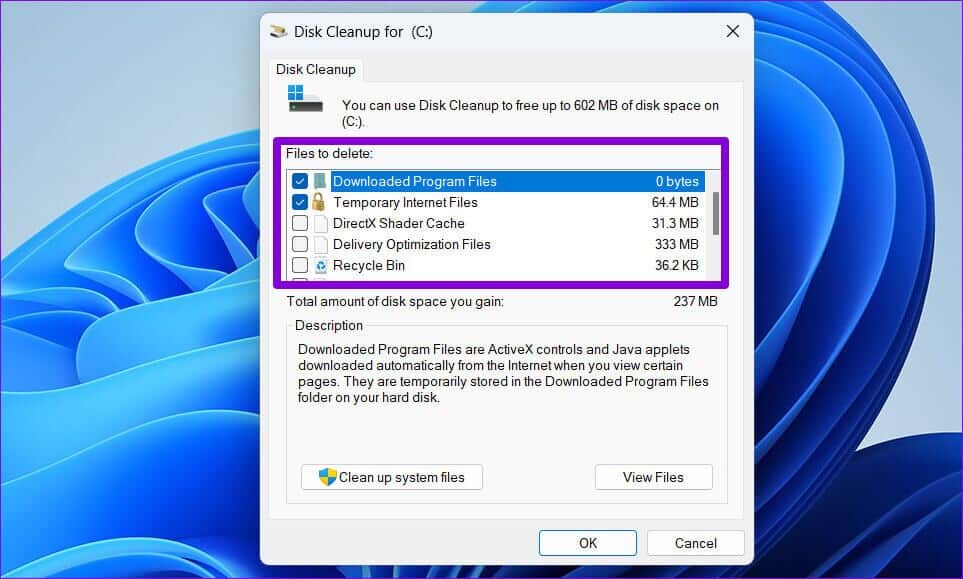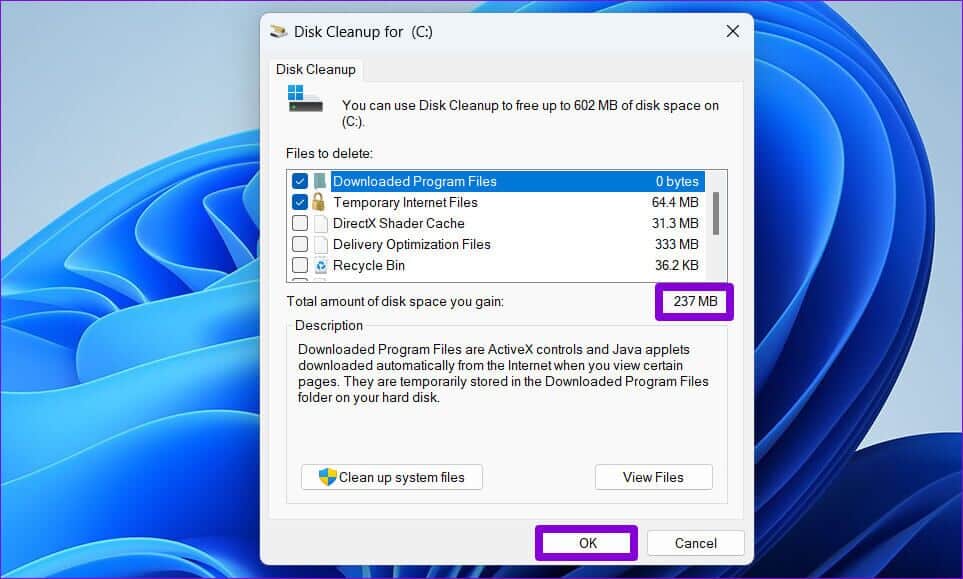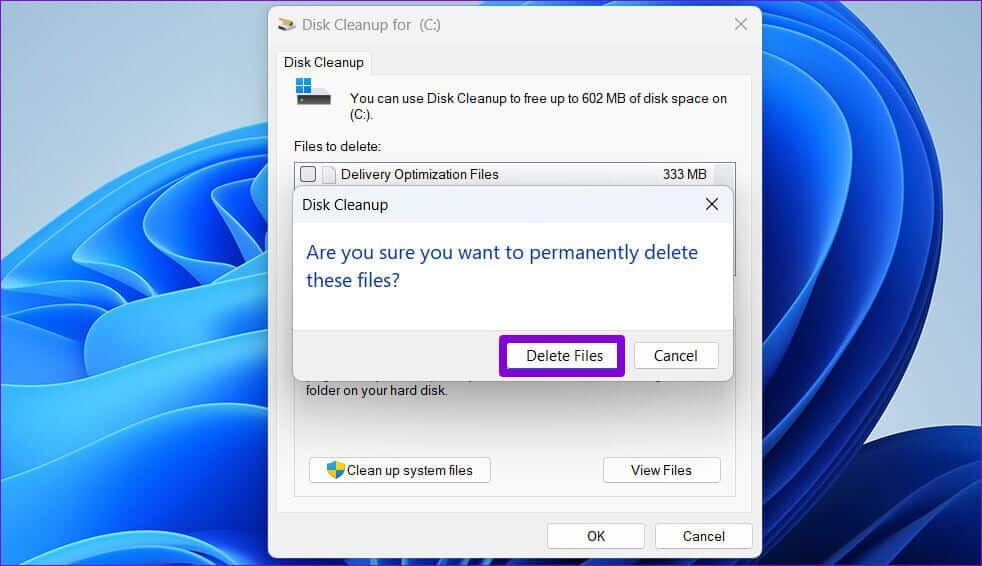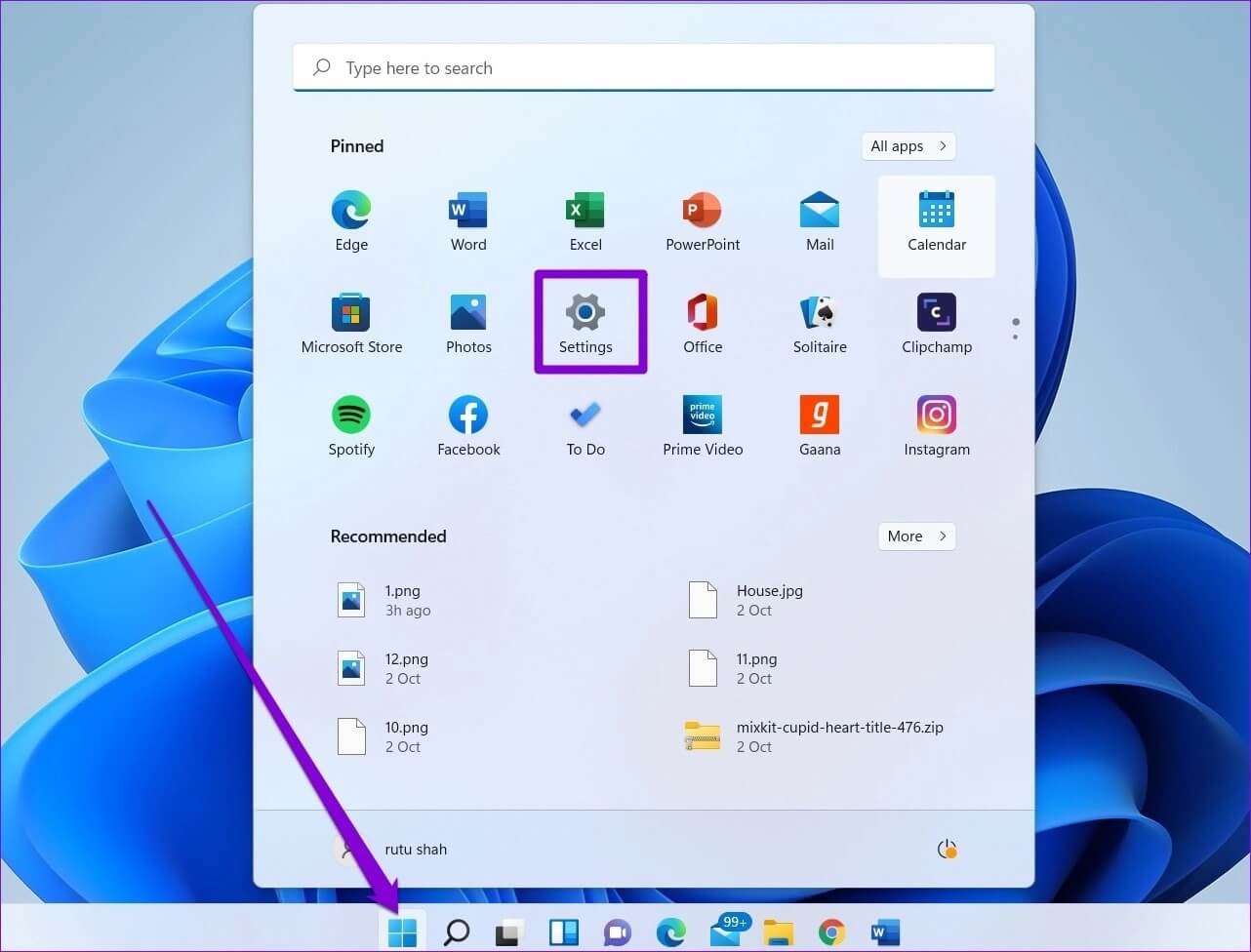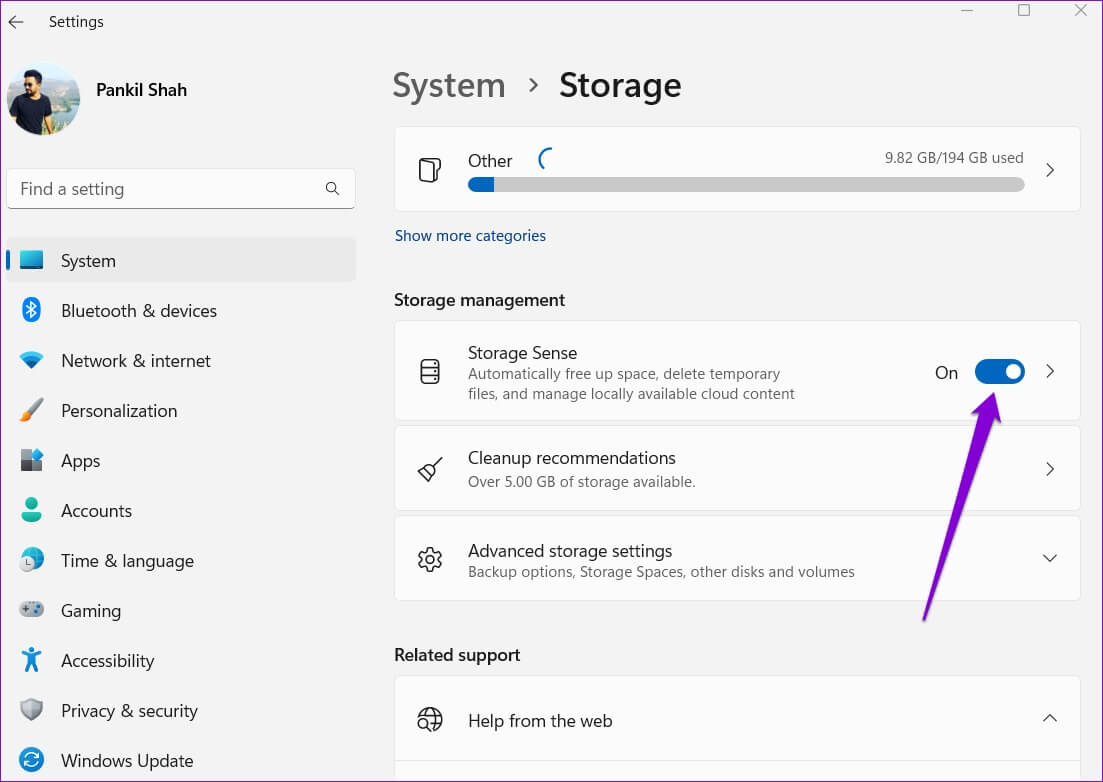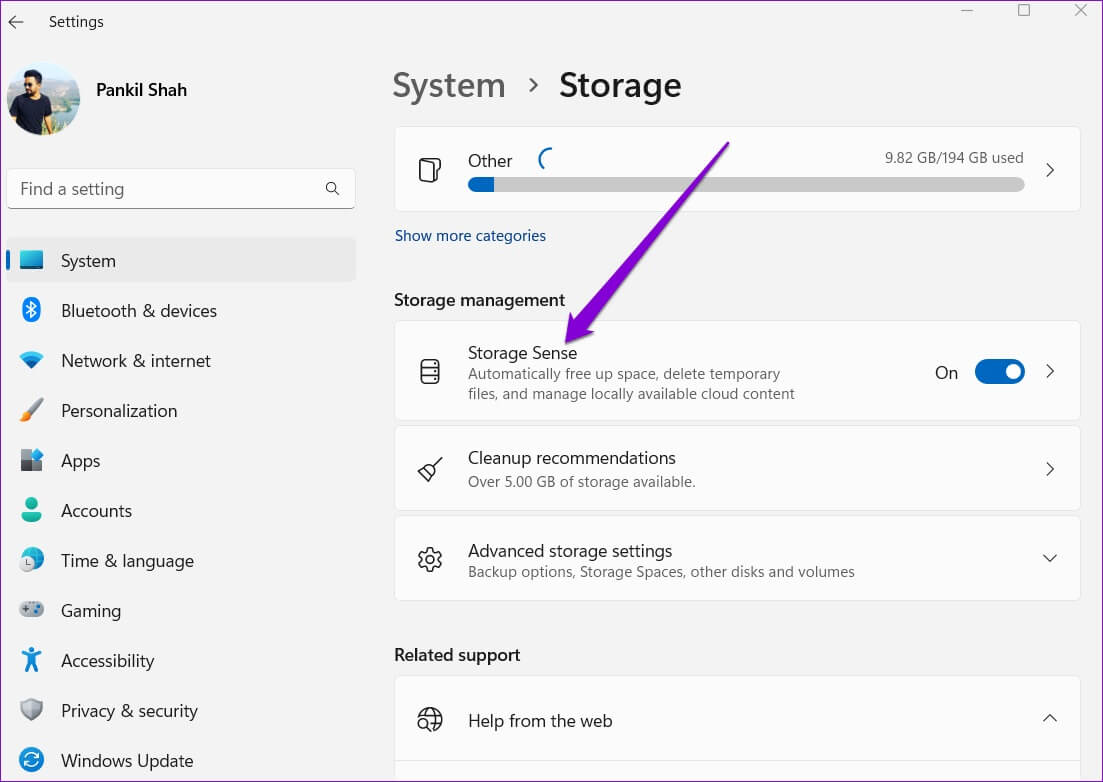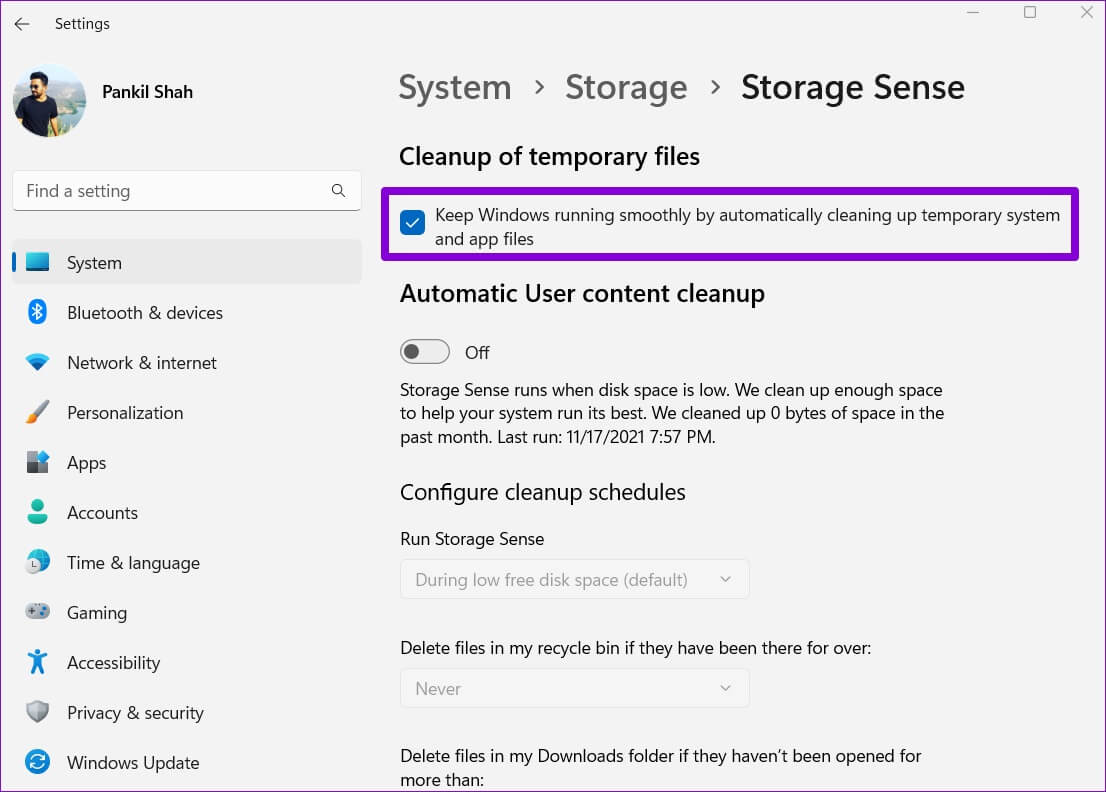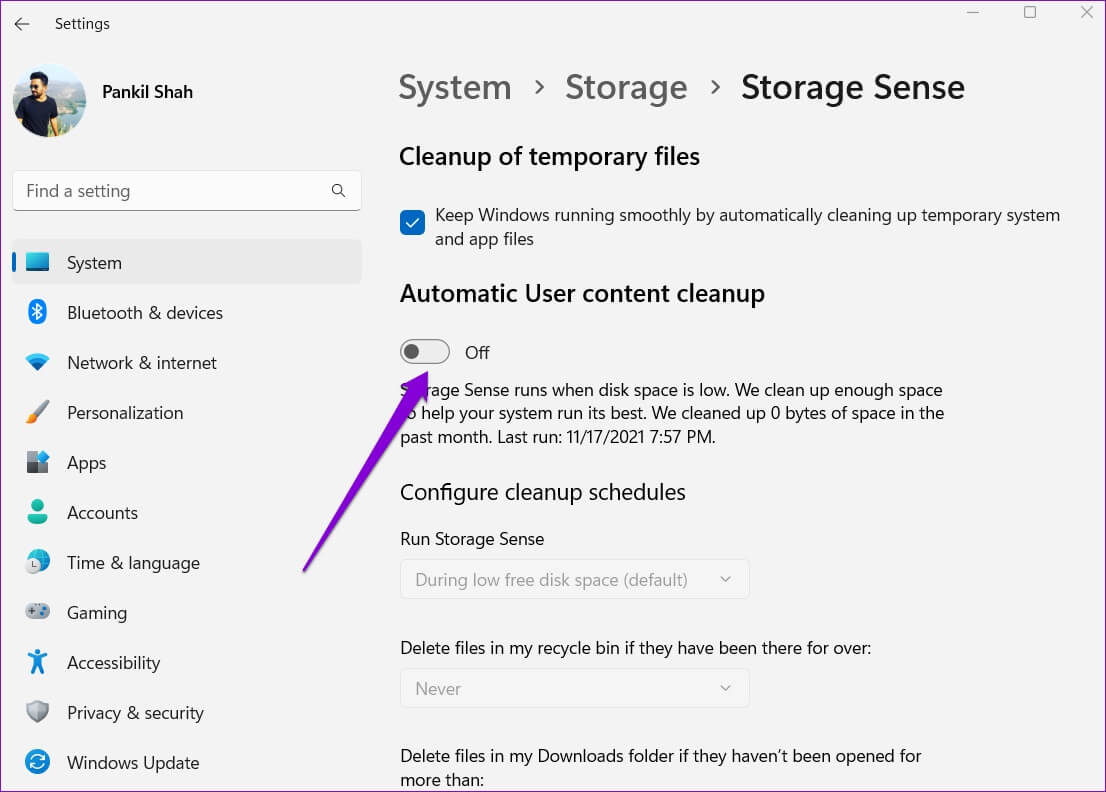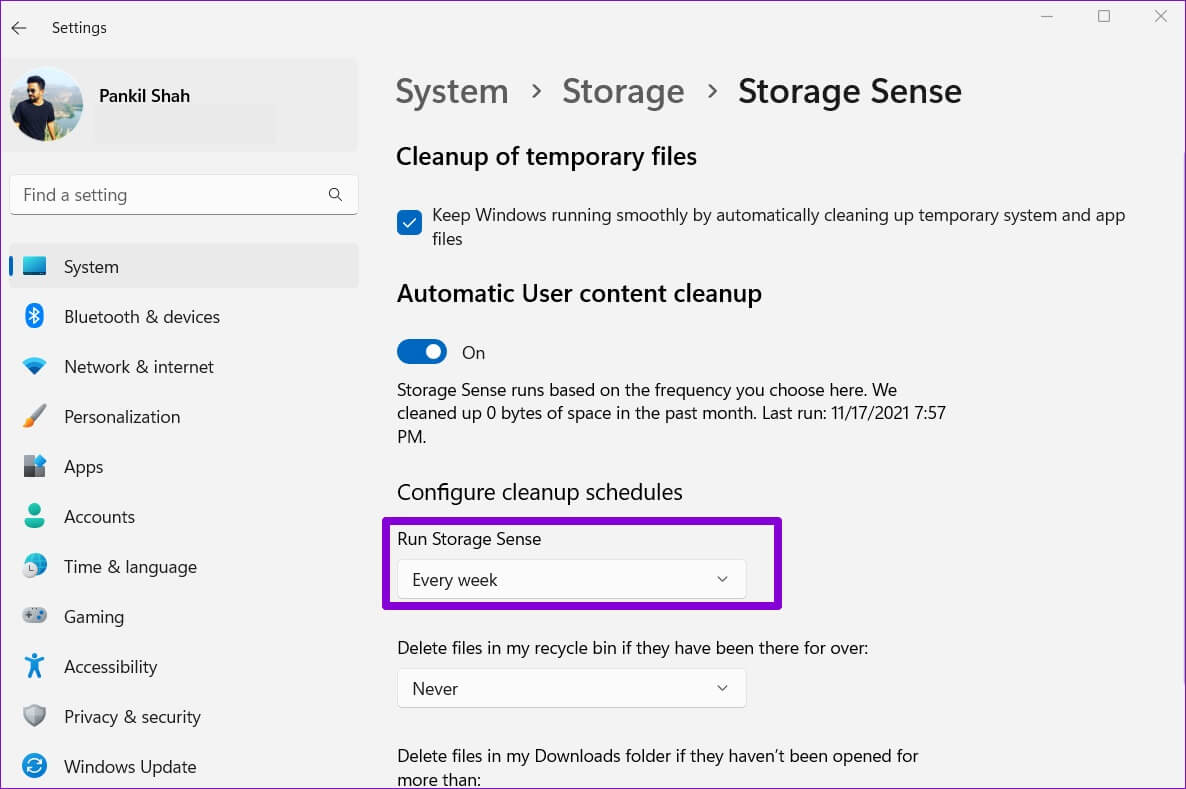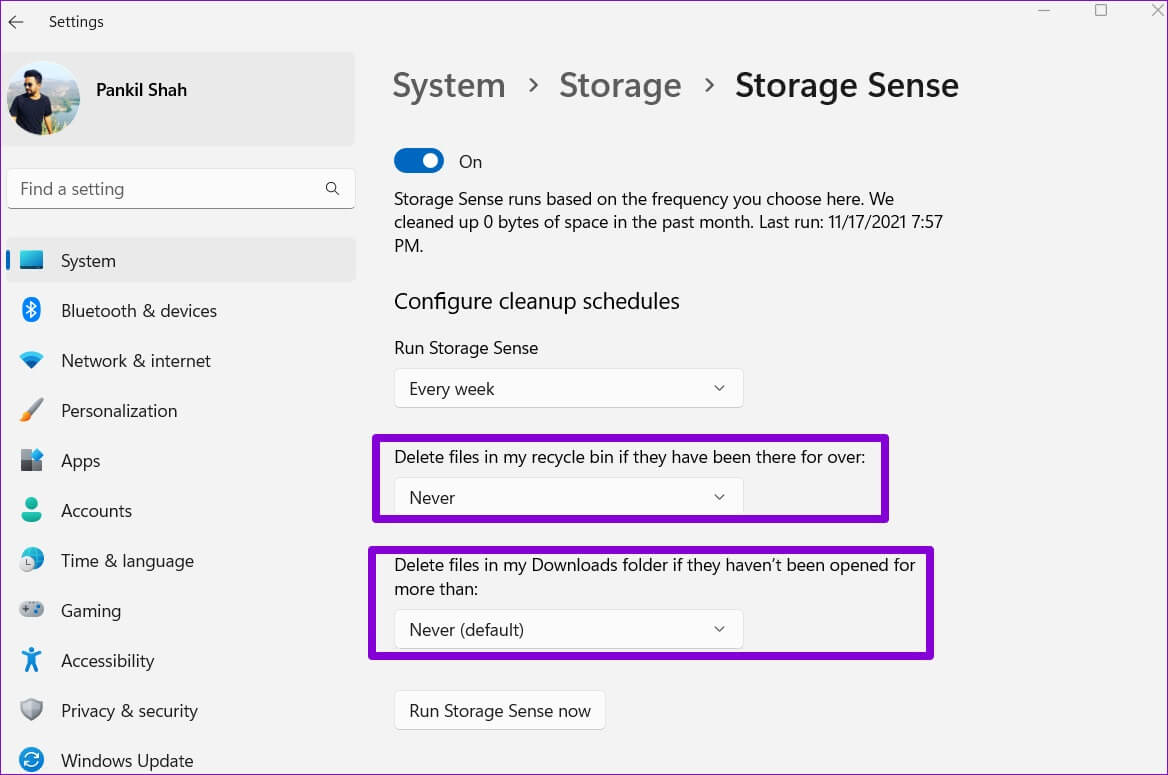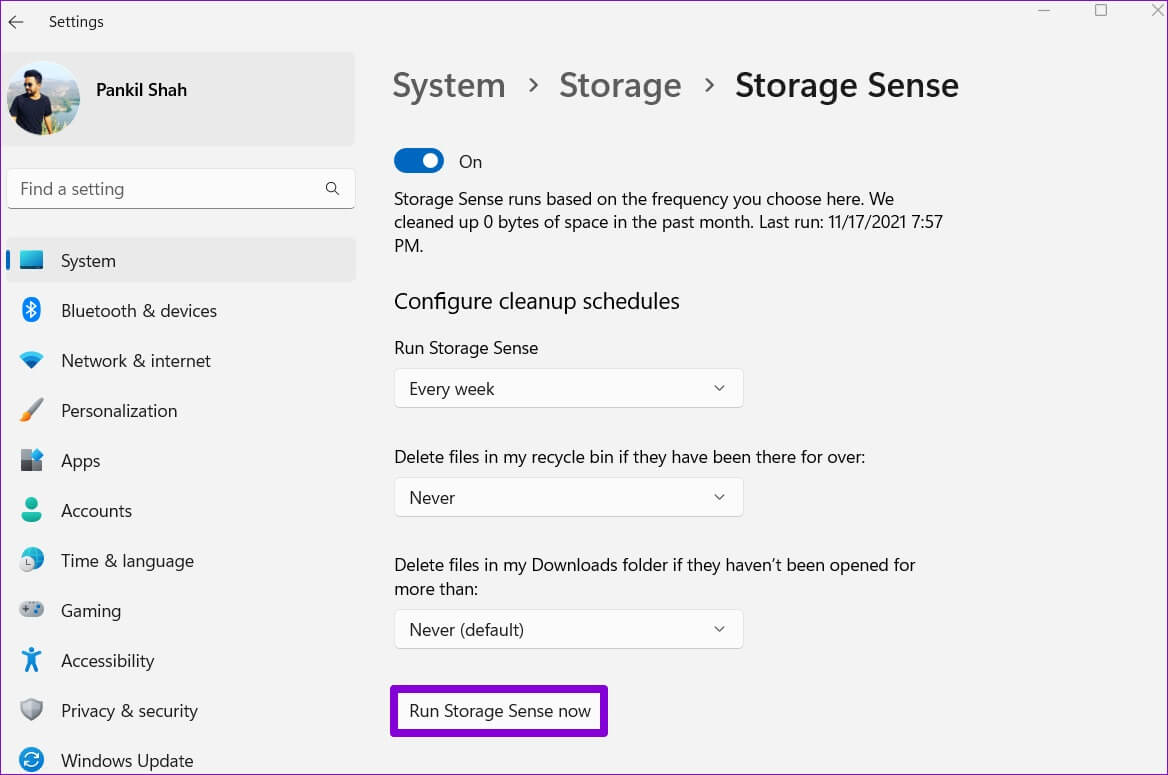Top 3 Möglichkeiten zum Löschen temporärer Dateien unter Windows 11
Unabhängig davon, ob Sie verschiedene Programme und Anwendungen installieren oder Ihren Windows-PC regelmäßig aktualisieren, all diese Aktivitäten erstellen temporäre Dateien, um ein besseres Erlebnis zu gewährleisten. Im Laufe der Zeit können diese temporären Dateien einen großen Teil Ihres Speicherplatzes beanspruchen und die Arbeit verlangsamen. Zum Glück , Windows 11 ermöglicht das Löschen Diese temporären Dateien sind auf viele verschiedene Arten.
Das Löschen temporärer Dateien ist absolut sicher, da es Ihre Daten in keiner Weise beeinträchtigt. Sie können diese Dateien manuell mit der App „Einstellungen“ oder dem Dienstprogramm „Datenträgerbereinigung“ löschen. Alternativ können Sie Storage Sense verwenden, um den Prozess zu automatisieren. In diesem Beitrag führen wir Sie detailliert durch jede dieser Methoden. Also lasst uns anfangen.
1. Löschen Sie temporäre Dateien mit der App „Einstellungen“.
gibt Ihnen Einstellungs-App in Windows Eine vollständige Aufschlüsselung der verschiedenen temporären Dateien, die auf Ihrem Computer gespeichert sind. Es ermöglicht Ihnen, verschiedene temporäre Dateien anzuzeigen und unerwünschte Dateien zu löschen. So können Sie das tun.
Schritt 1: Rechtsklick auf Startmenü oder drücke Windows-Taste + X Öffnen Quick-Link-Liste und wählen Sie die Einstellungen von der Liste.
Schritt 2: في Systempartition , Klicken Lager zu deiner Rechten.
3: Klicken Temporäre Dateien.
Schritt 4: Windows wird Ihnen präsentieren Liste der Dateitypen بالإضافة إلإ Menge des belegten Speichers.
Schritt 5: benutzen Kontrollkästchen Bestimmen Die Dateien, die Sie löschen möchten. Nach der Auswahl sehen Sie oben die Menge an Speicherplatz, die von den ausgewählten Dateien belegt wird.
Diese Liste enthält auch Dateien, die Sie aus dem Internet heruntergeladen und in Ihrem Downloads-Ordner gespeichert haben. Wenn Sie diese Dateien behalten möchten, stellen Sie sicher, dass Downloads deaktiviert sind.
6: Tippen Sie abschließend auf Schaltfläche Dateien entfernen.
Und das ist alles, was dazu gehört. Windows löscht alle temporären Dateien und gibt diesen Speicherplatz für Sie frei.
2. Löschen Sie temporäre Dateien mit der Datenträgerbereinigung
Eine andere Möglichkeit, temporäre Dateien unter Windows zu löschen, ist das Dienstprogramm zur Datenträgerbereinigung. Im Gegensatz zur App „Einstellungen“ können Sie mit der Datenträgerbereinigung temporäre Dateien für jedes Laufwerk und jede Partition einzeln löschen. Hier erfahren Sie, wie Sie es verwenden.
Schritt 1: Klicken Suchsymbol في Taskleiste , Und geben Sie ein Datenträgerbereinigung , und wählen Sie erstes Ergebnis Das erscheint.
Schritt 2: Verwenden Sie das Dropdown-Menü, um das Laufwerk auszuwählen, von dem Sie temporäre Dateien löschen möchten. Dann klick "OK".
3: Verwenden Sie unter Zu löschende Dateien die Kontrollkästchen, um sie auszuwählen Temporäre Dateien die Sie entfernen möchten. Sie können einen Dateityp auswählen, um seine Beschreibung anzuzeigen.
Schritt 4: Nachdem Sie die entsprechenden Optionen ausgewählt haben, wissen Sie, wie viel Speicherplatz diese Dateien insgesamt belegen. Tippen Sie als Nächstes auf "OK" Folgen.
Schritt 5: Wenn die Bestätigungsaufforderung angezeigt wird, tippen Sie auf Die Schaltfläche "Dateien löschen".
Die Datenträgerbereinigung beginnt mit dem Löschen der ausgewählten temporären Dateien von Ihrem Computer. Ebenso können Sie das Dienstprogramm zur Datenträgerbereinigung für andere Laufwerke auf Ihrem Computer ausführen.
3. Automatisches Löschen temporärer Dateien mit Speicherfunktion
Obwohl das Bereinigen temporärer Dateien recht einfach ist, kann es mühsam sein, diese Dateien alle paar Wochen manuell zu löschen. Zum Glück , Mit Windows 11 können Sie auch automatisieren Dieser gesamte Prozess verwendet Storage Sense.
Storage Sense ist ein in Windows integriertes Tool, das Ihren Speicher verwaltet, indem es unerwünschte Dateien in regelmäßigen Abständen löscht. Führen Sie die folgenden Schritte aus, um Storage Sensor unter Windows 11 zu konfigurieren.
Schritt 1: Klicken Start Knopf , und wählen Sie Zahnrad-Symbol zum Einschalten Einstellungen App. Alternativ können Sie auch die .-Taste drücken Windows + I. Verknüpfung Öffnen Einstellungen App.
Schritt 2: في Systempartition , Klicken Speicheroption.
3: innerhalb Speicherverwaltung , aktivieren Sie den Schalter neben Speicher Sinn.
Schritt 4: Tippen Sie als Nächstes auf Lagerung Sense Sehen Zusätzliche Einstellungen.
Schritt 5: innerhalb Temporäre Dateien bereinigen , aktivieren Sie das Kontrollkästchen mit der Aufschrift „Sorgen Sie dafür, dass Windows reibungslos läuft, indem Sie temporäre System- und App-Dateien automatisch bereinigen.“
6: Danach einschalten Option „Benutzerinhalt automatisch bereinigen“. Konfigurieren Reinigungspläne.
Schritt 7: Verwenden Sie das Dropdown-Menü unter Speichersinn ausführen Zur Auswahl aus den verfügbaren Optionen: jeden Tag, jede Woche, jeden Monat oder wenn der freie Speicherplatz zur Neige geht.
Sie können die Speicheroptimierung auch so konfigurieren, dass Dateien in regelmäßigen Abständen aus dem Papierkorb und dem Downloads-Ordner gelöscht werden.
Windows löst automatisch den Speichersensor basierend auf der ausgewählten Konfiguration aus und löscht temporäre Dateien von Ihrem PC. Alternativ können Sie Storage Sense manuell ausführen, indem Sie auf die Schaltfläche „Run Storage Sense now“ klicken.
Entfernen Sie unerwünschte Dateien
Das Löschen temporärer Dateien ist eine großartige Möglichkeit, Speicherplatz unter Windows freizugeben. Besonders für diejenigen, die eine kleine SSD verwenden, kann das gelegentliche Löschen temporärer Dateien unter Windows 11 Ihnen dabei helfen, wertvollen Speicherplatz freizugeben und die Leistung zu verbessern.