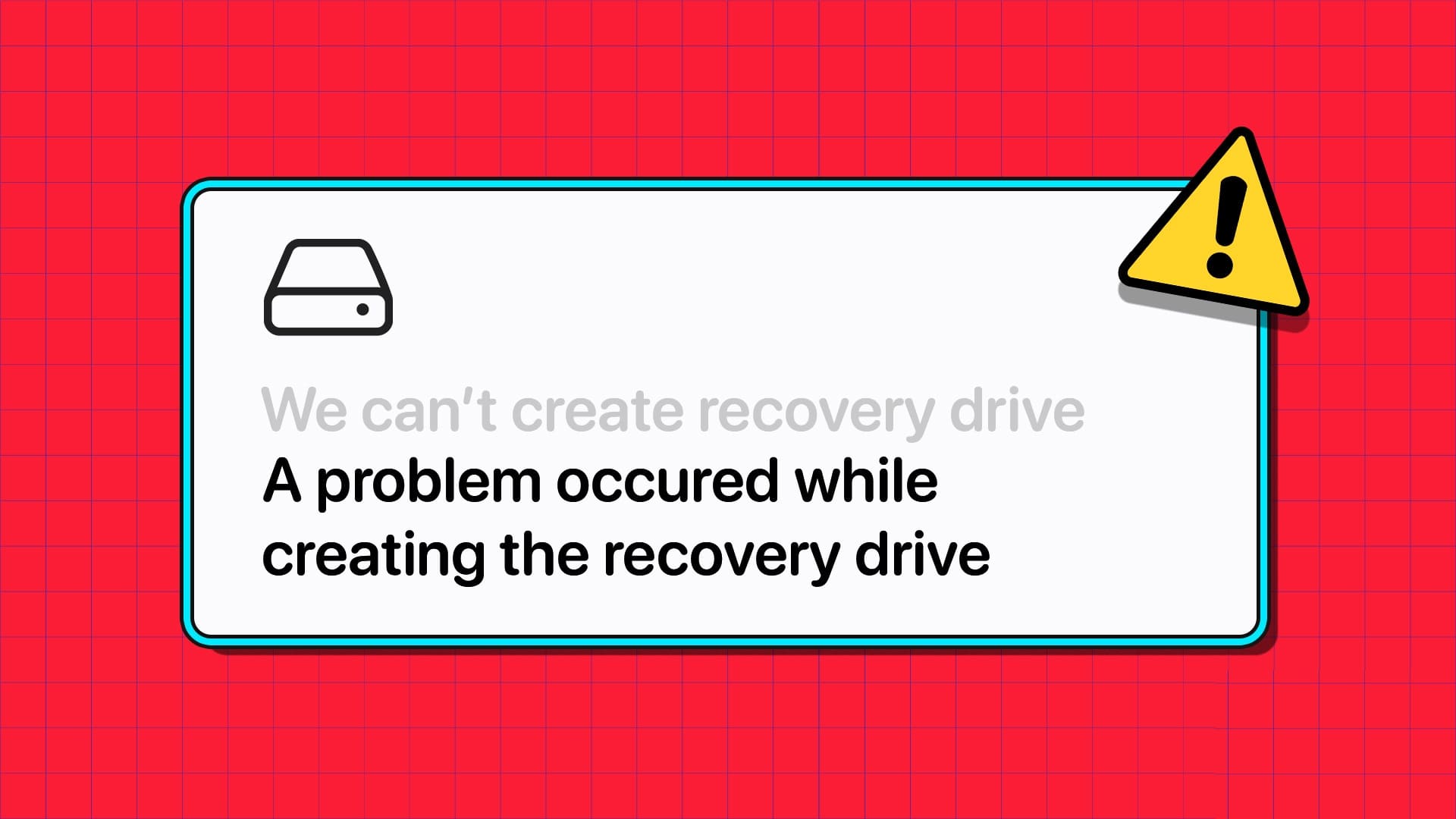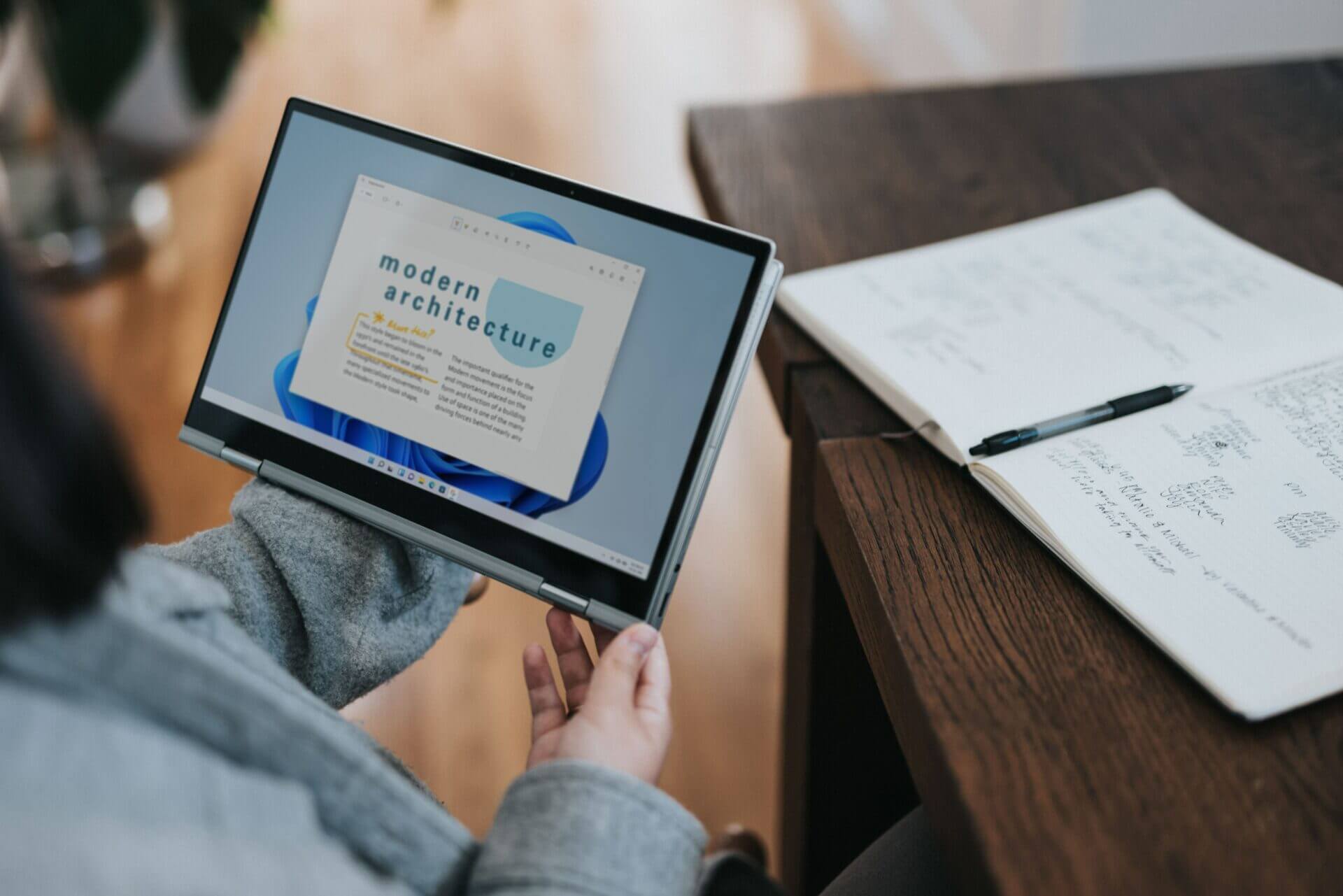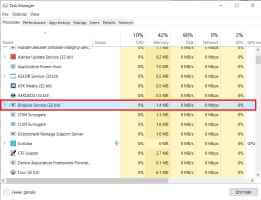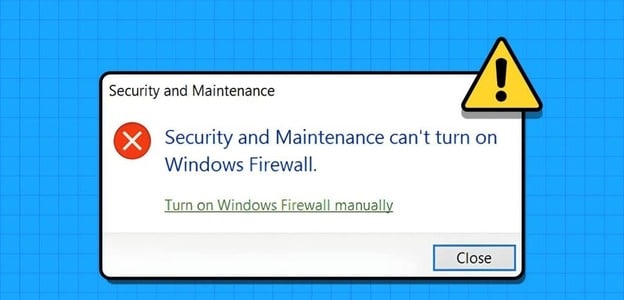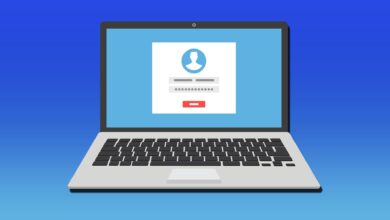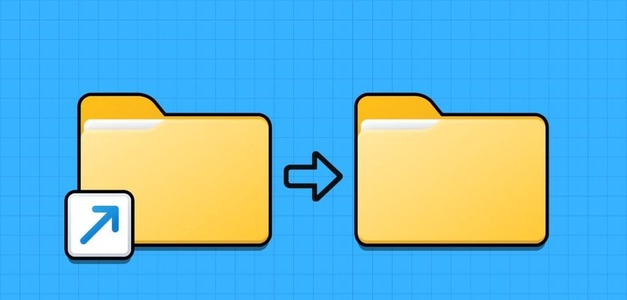Anwendungen sind ein wesentlicher Bestandteil jedes Betriebssystems. Windows bietet viele Anwendungen und Programme, um Ihre Erfahrung zu verbessern. Ihre Erfahrung kann jedoch beeinträchtigt werden, wenn Sie diese Apps und Programme auch nach mehreren Versuchen nicht öffnen. Wenn es Ihnen schwerfällt, Ihre Lieblings-Apps unter Windows 11 zu öffnen, haben wir einige Tipps zur Behebung von Apps, die sich unter Windows 11 nicht öffnen lassen. Sehen wir uns sie also an.
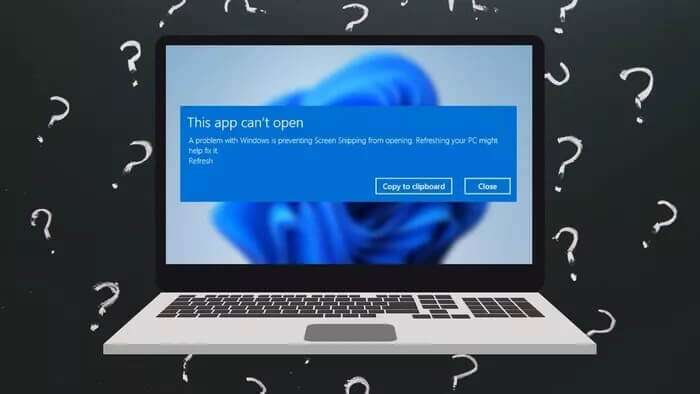
1. Führen Sie das Problembehandlungstool für die Anwendung aus
Microsoft bietet Tools zur Fehlerbehebung für fast jedes Dienstprogramm unter Windows, einschließlich Anwendungen. Wenn Sie auf solche Probleme mit der App stoßen, beginnen Sie auf diese Weise.
Schritt 1: drücken Sie die .-Taste Windows + S Öffnen Windows Search , Und geben Sie ein Fehlerbehebung bei Einstellungen. Klicken Eintritt.
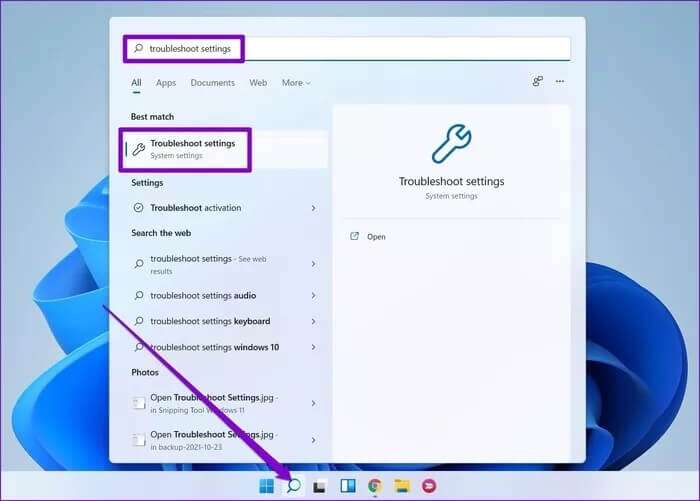
Schritt 2: Klicken Andere Fehlerbehebungen und Fixes.
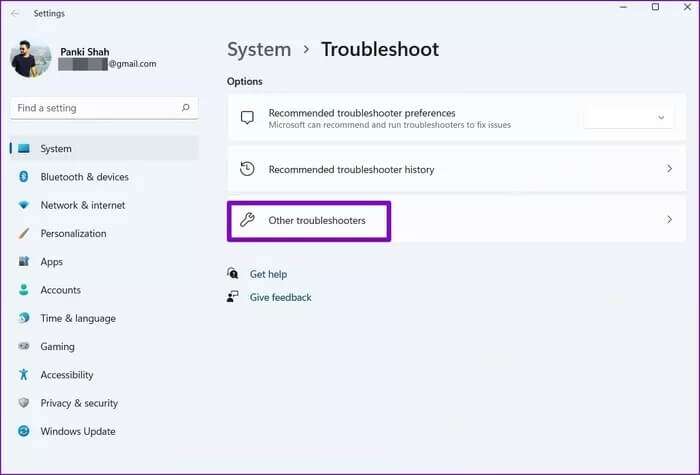
3: Scrollen Sie nach unten, um auf die Schaltfläche zu klicken "Beschäftigung" neben Apps Windows Store.
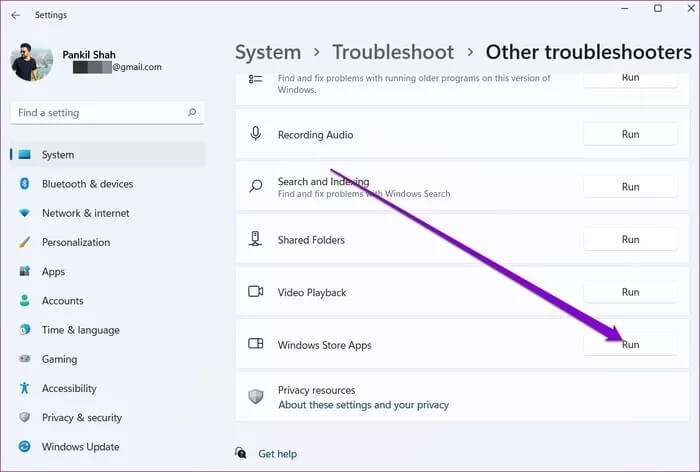
Überprüfen Sie nach dem Ausführen der Fehlerbehebung, ob die Apps jetzt ordnungsgemäß funktionieren.
2. Aktualisieren Sie alle Apps
Wenn Sie die Apps nicht regelmäßig aktualisieren, werden sie irgendwann veraltet und Sie werden mit Kompatibilitätsproblemen wie diesen konfrontiert. Daher können Sie versuchen, alle Anwendungen auf Ihrem PC zu aktualisieren und prüfen, ob das Problem dadurch behoben wird.
3. Problematische Apps reparieren oder zurücksetzen
Wenn das Problem, Anwendungen nicht zu öffnen, auf einige ausgewählte Anwendungen beschränkt ist, wie z Microsoft Store Und Outlook, Fotos usw. können Sie versuchen, diese Apps zu reparieren, indem Sie die folgenden Schritte ausführen.
Schritt 1: drücken Sie die .-Taste Windows + I So führen Sie eine Anwendung aus Einstellungen. Gehen Sie auf die Registerkarte Anwendungen und gehe zu Anwendungen und Funktionen.
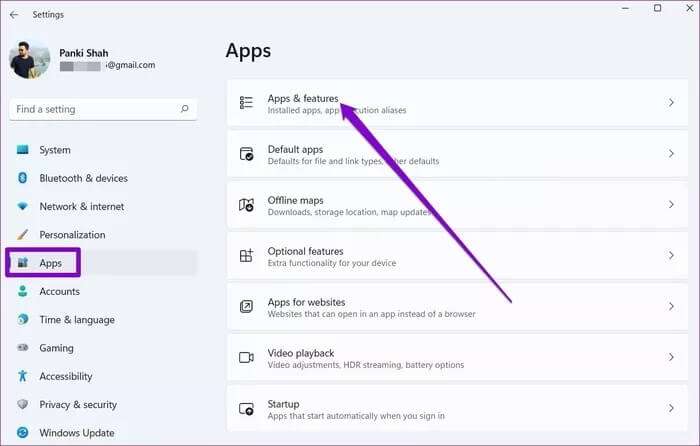
Schritt 2: Suchen Sie die problematische Anwendung aus der Liste. Klicken Sie auf das Drei-Punkte-Menü daneben und wählen Sie Erweiterte Optionen.
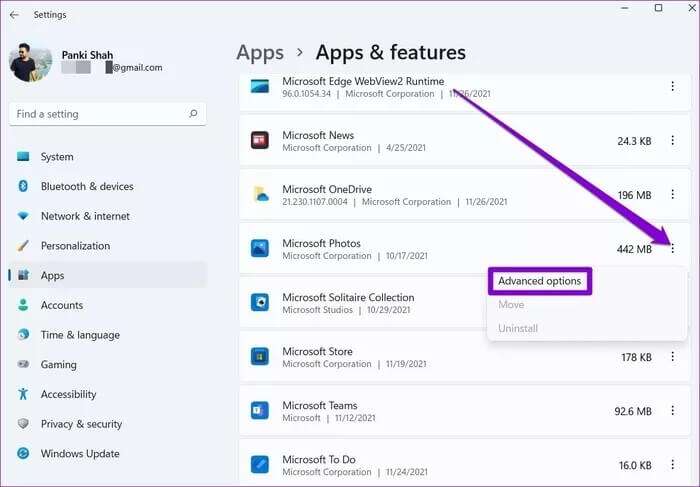
3: Scrollen Sie nach unten zum Abschnitt . Zurücksetzen und klicken Sie auf die Schaltfläche . Reparatur.
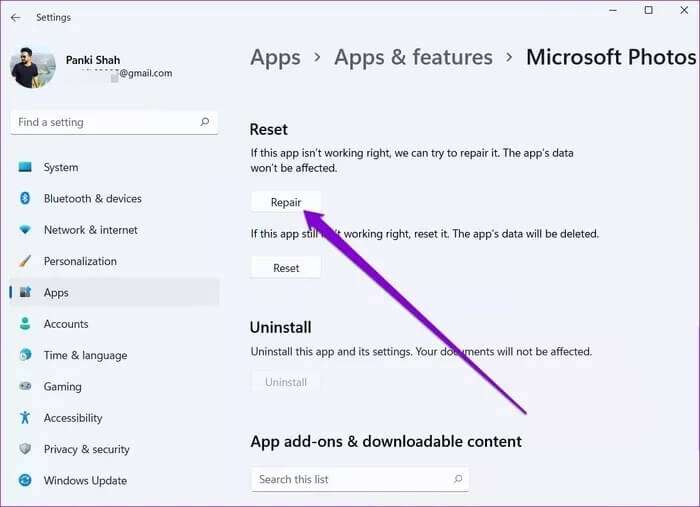
4. Stellen Sie sicher, dass der Windows Update-Dienst ausgeführt wird
Ein weiterer Grund, warum Apps und Programme nicht geöffnet werden, ist, dass der Windows Update-Dienst nicht im Hintergrund ausgeführt wird. Viele Benutzer haben gelöst Das Problem der Anwendungen, die nicht funktionieren Auf diese Weise. Sie können es auch ausprobieren.
Schritt 1: drücken Sie die .-Taste Windows-+ R um die bestellung zu öffnen Führen Sie , Und geben Sie ein services.msc , Und drücke Enter.
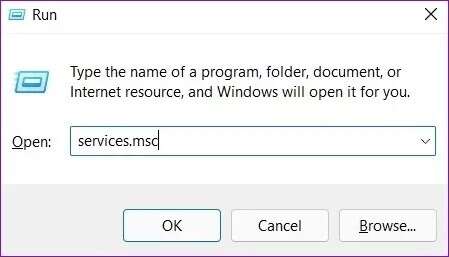
Schritt 2: Scrollen Sie nach unten, um zu finden Windows Update Und prüfen Sie, ob der Dienst ausgeführt wird. Wenn nicht, klicken Sie mit der rechten Maustaste darauf und wählen Sie Start von der Liste.
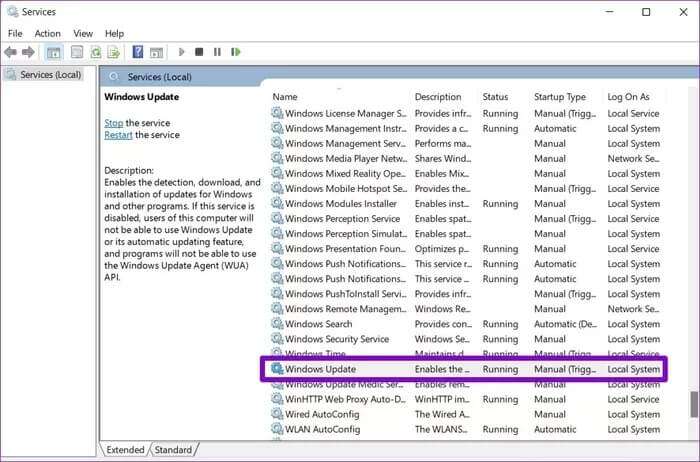
5. Cache in MICROSOFT LÖSCHEN
Obwohl selten, kann es manchmal zu Probleme im Zusammenhang mit dem Microsoft Store Fehlerhafte Installationen oder Fehler beim Aktualisieren von Apps. Daher können Sie versuchen, den Microsoft Store-Cache zurückzusetzen und zu sehen, ob das Problem dadurch behoben wird.
Schritt 1: Menü öffnen Start , Und geben Sie ein cmd Öffnen Eingabeaufforderung. Lokalisieren "Als Administrator ausführen" um es zu öffnen mitAdministratorrechte.
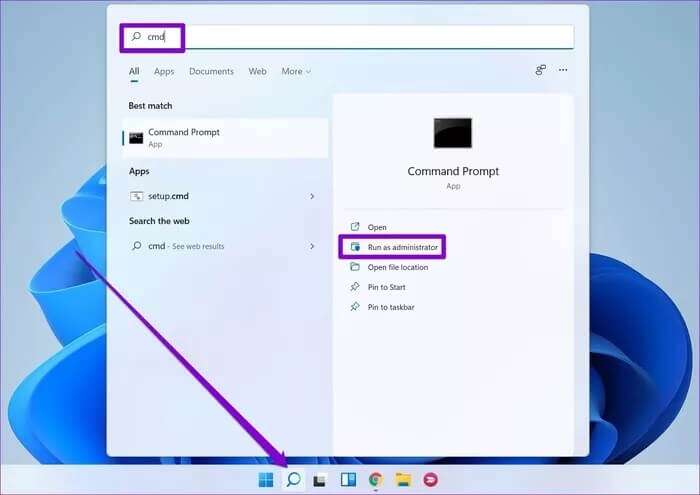
Schritt 2: Geben Sie in der Konsole ein WSReset.exe , Und drücke Enter.
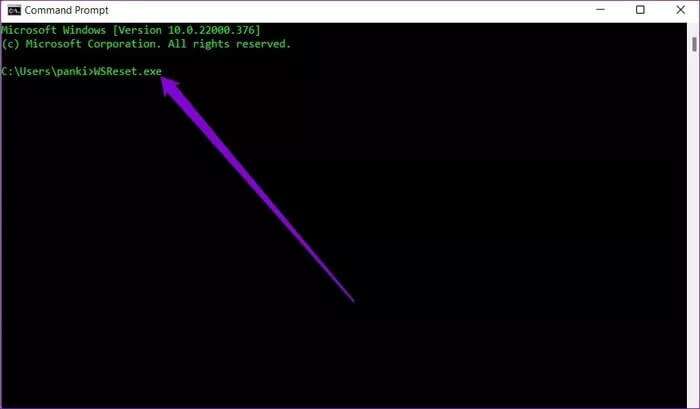
6. REGISTRIEREN SIE SICH FÜR WINDOWS-APPS
Wenn Ihr Computer über mehrere Benutzerkonten verfügt und das Absturzproblem der Anwendung aufgrund eines einzigen auftritt Windows-Benutzerkonten Wenn es zu Konflikten kommt, können Sie versuchen, Microsoft Store-Apps erneut zu registrieren, um zu sehen, ob dies funktioniert.
Schritt 1: Klicken Sie auf das Taskleistensymbol البحث , Und geben Sie ein Windows Powershell , und klicke Als Administrator ausführen.
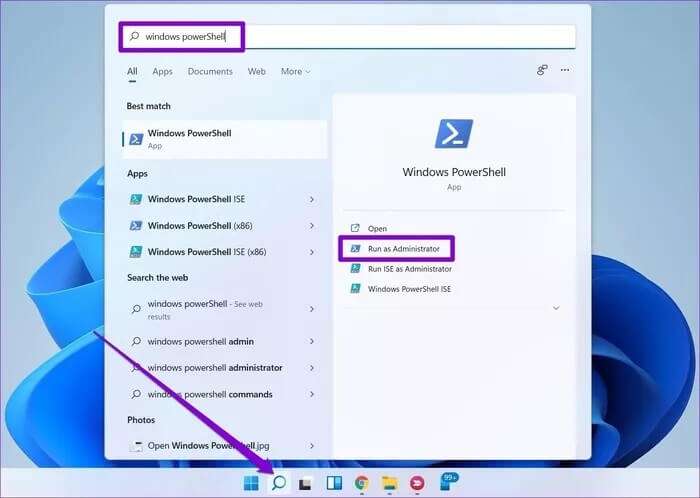
Schritt 2: في Steuergerät , geben Sie den unten angegebenen Befehl ein und drücken Sie Enter.
Get-AppXPackage -AllUsers | Foreach {Add-AppxPackage -DisableDevelopmentMode -Register "$ ($ _. INSTALL) \ AppXManifest.xml"}
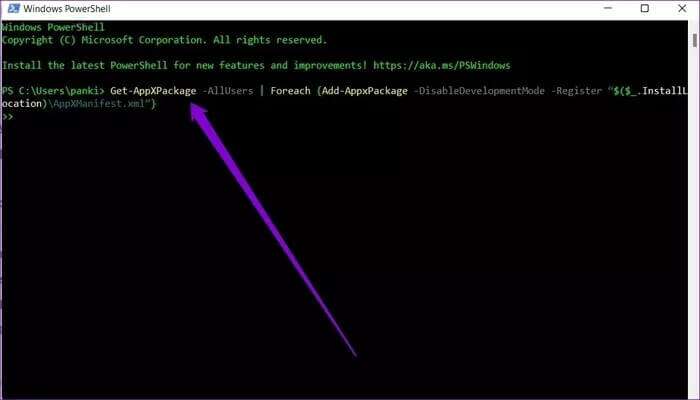
Nachdem Sie den Befehl ausgeführt haben, starten Sie Ihren Computer neu und prüfen Sie, ob die Anwendungen einwandfrei funktionieren.
7. Erstellen Sie ein neues Benutzerkonto
Wenn das Problem auch nach der erneuten Registrierung der Apps weiterhin besteht, kann dies daran liegen, dass die Benutzerkontodaten beschädigt wurden. Wenn dies der Fall ist, können Sie versuchen, ein neues Benutzerkonto zu erstellen, um die Apps auszuführen.
Schritt 1: drücken Sie die .-Taste Windows + I So führen Sie eine Anwendung aus Einstellungen.
Schritt 2: Zur Registerkarte wechseln "Die Accounts" Und klicken Sie "Familie und andere Benutzer".
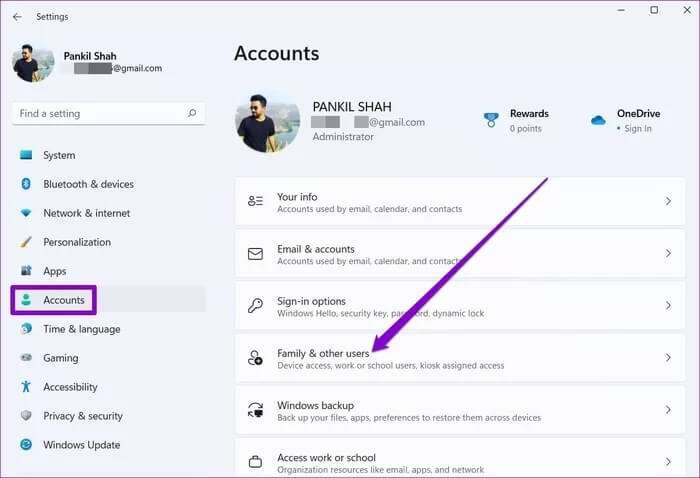
3: Klicken Sie unter Andere Benutzer auf die Schaltfläche Hinzufügen Konto.
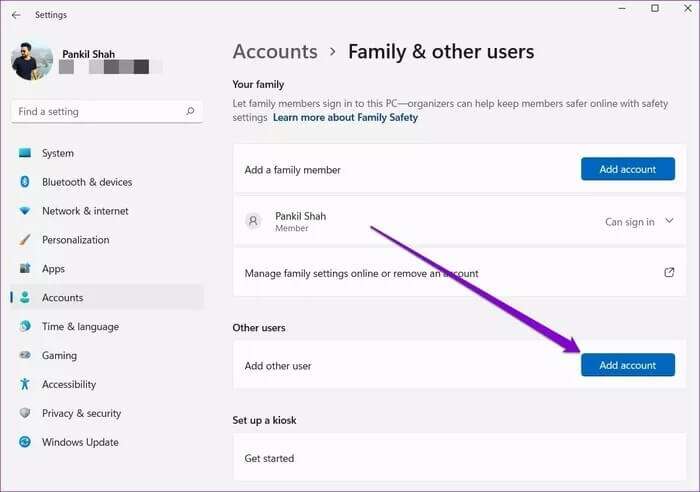
Schritt 4: Tippen Sie als Nächstes auf „Ich habe nicht die Zugangsdaten für diese Person“.
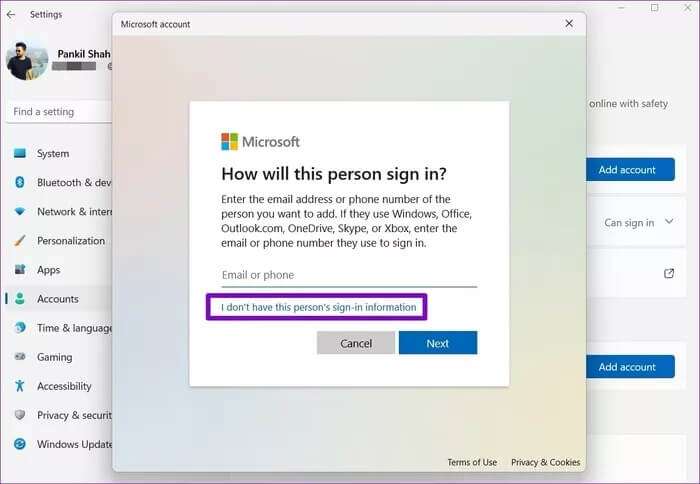
Befolgen Sie die Anweisungen auf dem Bildschirm, um ein neues Benutzerkonto unter Windows zu erstellen. Melden Sie sich nach der Erstellung mit dem neu erstellten Benutzerkonto an und prüfen Sie, ob die Apps jetzt geöffnet werden können.
8. Führen Sie einen SFC-Scan durch
Beschädigte Systemdateien können auch die Ausführung von Anwendungen unter Windows 11 verhindern. In solchen Fällen können diese Systemdateien durch Ausführen eines SFC-Scans (System File Checker) erkannt und repariert werden.
Schritt 1: Rechtsklick auf das Menüsymbol Start Gurke Windows-Terminal (Administrator) aus der resultierenden Liste.
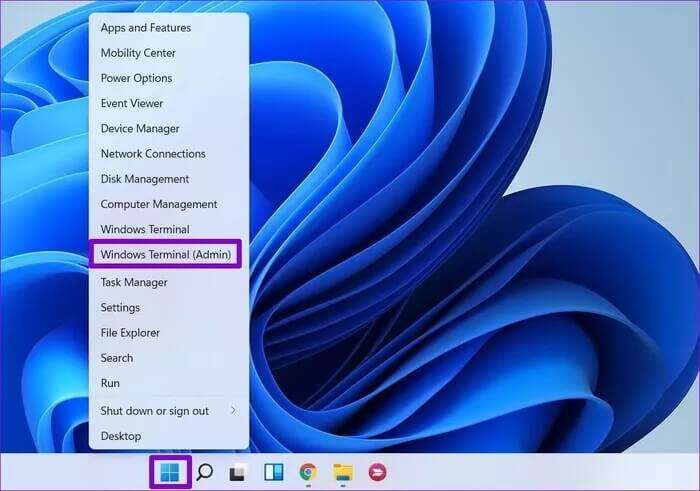
Schritt 2: Geben Sie den unten gezeigten Befehl ein und drücken Sie Enter.
sfc / scannow
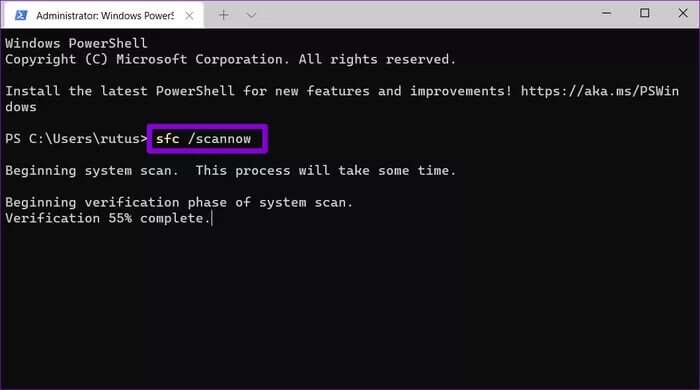
Nachdem der Scan abgeschlossen ist, starten Sie Ihren Computer neu, um zu sehen, ob das Problem jetzt behoben ist.
9. Windows aktualisieren
Schließlich können Sie überprüfen, ob Sie die neueste Version von Windows 11 verwenden. Diese Updates bringen normalerweise Sicherheitskorrekturen, neue Funktionen und vor allem Fehlerbehebungen. Wenn also das Problem, dass die App nicht ausgeführt wird, auf die aktuelle Version von Windows beschränkt ist, die Sie verwenden, wird das Problem durch eine Aktualisierung behoben.
FEHLERBEHEBUNG BEI APPS UNTER WINDOWS
Niemand hat davon gehört Anwendung stürzt unter Windows ab. In den meisten Fällen werden Ihre Probleme durch Ausführen dieser Fehlerbehebung behoben. Wenn nicht, können Sie einige der oben genannten erweiterten Lösungen ausprobieren, um zu beheben, dass Apps unter Windows 11 nicht geöffnet werden.